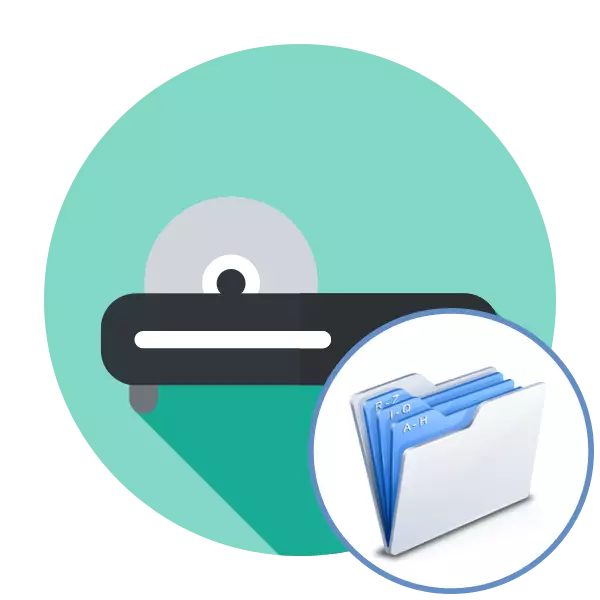
कधीकधी सीडी किंवा डीव्हीडीचा वापर मीडिया म्हणून केला जातो ज्यावर विविध फायली संग्रहित केल्या जातात, म्हणजेच मुख्य कार्य फ्लॅश ड्राइव्हशी तुलना करता येते. अशा प्रकरणांमध्ये, जळजळ, विशेष सॉफ्टवेअर वापरून नैसर्गिकरित्या इतर मानकांनुसार किंचित केले जाते. आपल्याला अचानक डिस्कवरील कोणत्याही वस्तूची आवश्यकता असल्यास, आम्ही आपल्याला या प्रश्नाचे तपशीलवार अभ्यास करण्यासाठी खालील पद्धतींसह स्वत: ला परिचित करण्याची सल्ला देतो.
डिस्कवर फायली रेकॉर्ड करा
पुढे, आम्ही वापरकर्त्यास कोणत्याही फायलींच्या रेकॉर्डमध्ये सहाय्य करण्यासाठी, किमान प्रयत्न लागू करून डिझाइन केलेल्या तीन प्रोग्रामच्या ऑपरेशनचे कार्य स्पष्टपणे दर्शवितो. आपण लक्षात ठेवू शकता की सर्वांमध्ये कारवाईचे अल्गोरिदम समान आहेत, परंतु येथे लक्ष द्या मुख्यत्वे अतिरिक्त कार्ये करण्यासाठी दिले पाहिजे जे विशिष्ट वापरकर्त्यांसाठी कधीकधी उपयुक्त असतात.पद्धत 1: Cdburnerxp
आम्ही CdburnerxS नामक मुक्त सॉफ्टवेअरसह प्रारंभ करू इच्छितो, कारण विविध प्रतिबंधांच्या अभावामुळे अशा उपाययोजना सर्वात लोकप्रिय आहेत. तथापि, मोठ्या संख्येने अतिरिक्त साधने मोजण्यासारखे नाही. रेकॉर्डिंग फायलींच्या प्रक्रियेसाठी, पुढील मॅन्युअलमध्ये दर्शविल्याप्रमाणे हे होते.
कृपया लक्षात ठेवा की सीडीबर्नरएक्सपी प्रोग्राम किमान सेटिंग्जसह डिस्क बर्न करण्यासाठी एक साधे साधन आहे. आपल्याला व्यावसायिक साधनांच्या अधिक प्रगत पॅकेजची आवश्यकता असल्यास, वापरुन ड्राइव्हवरील माहिती रेकॉर्ड करणे चांगले आहे मार्ग 2 मध्ये..
- संगणकावर प्रोग्राम स्थापित करा, ड्राइव्हवर रिक्त घाला आणि Cdburnerxp सुरू करा.
- स्क्रीन मुख्य विंडो प्रदर्शित करेल जेथे आपण "डेटा सह डिस्क" प्रथम पॉइंट निवडता.
- आपण ड्राइव्हवर लिहू इच्छित असलेल्या सर्व आवश्यक फायली ड्रॅग करा, प्रोग्राम विंडोमध्ये किंवा विंडोज एक्सप्लोरर उघडण्यासाठी जोडा बटण क्लिक करा.
- त्वरित फायलींच्या यादीवर, आपण एक लहान टूलबार असेल जेथे आपण इच्छित ड्राइव्ह (आपल्याकडे बरेच काही असल्यास), तसेच आवश्यक असल्यास, इच्छित संख्या लक्षात ठेवल्या गेल्या आहेत याची खात्री करणे आवश्यक आहे. आपल्याला 2 किंवा अधिक समान डिस्क्स लिहिण्याची आवश्यकता असल्यास).
- आपण पुनर्लेखन डिस्क वापरल्यास, उदाहरणार्थ, सीडी-आरडब्ल्यू, आणि त्यात आधीपासूनच माहिती आहे, ती "मिटवा" बटण दाबून साफ करणे आवश्यक आहे. आपल्याकडे पूर्णपणे स्वच्छ बौने असल्यास, हा आयटम वगळा.
- आता सर्वकाही रेकॉर्डिंग प्रक्रियेसाठी तयार आहे, आता प्रक्रिया सुरू करण्यासाठी आपण "रेकॉर्ड" बटणावर क्लिक करू शकता.
- प्रक्रियेच्या अंमलबजावणीची प्रक्रिया सुरू होईल, ज्यामुळे काही मिनिटे लागतील (वेळ रेकॉर्ड केलेल्या माहितीवर अवलंबून असते). कार्यवाही प्रक्रिया पूर्ण झाल्यानंतर, Cdburnerxp आपल्याला त्याबद्दल सूचित करेल आणि स्वयंचलितपणे ड्राइव्ह स्वयंचलितपणे उघडेल जेणेकरुन आपण लगेच तयार केलेली डिस्क काढून टाकू शकता.
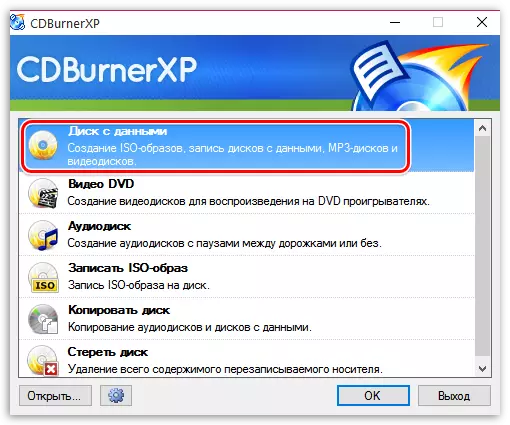

फायली व्यतिरिक्त, आपण ड्राइव्हच्या सामग्रीमध्ये सहजपणे नेव्हिगेट करण्यासाठी कोणत्याही फोल्डर जोडण्यासाठी आणि तयार करू शकता.
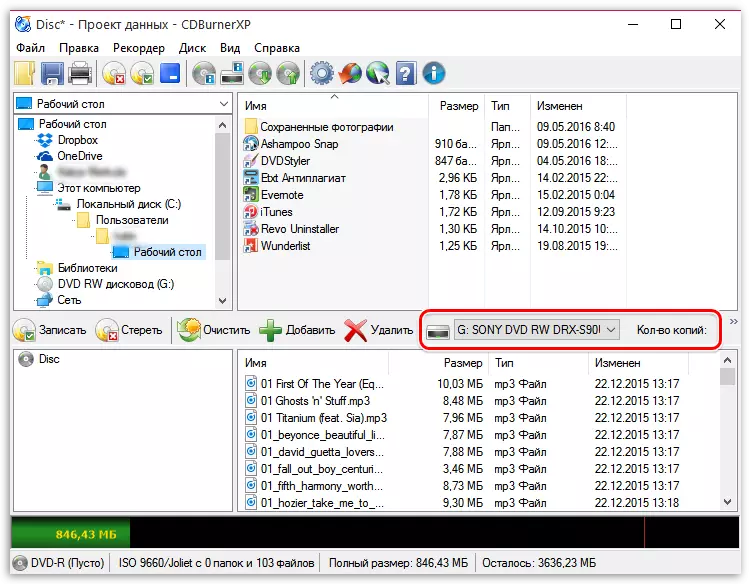
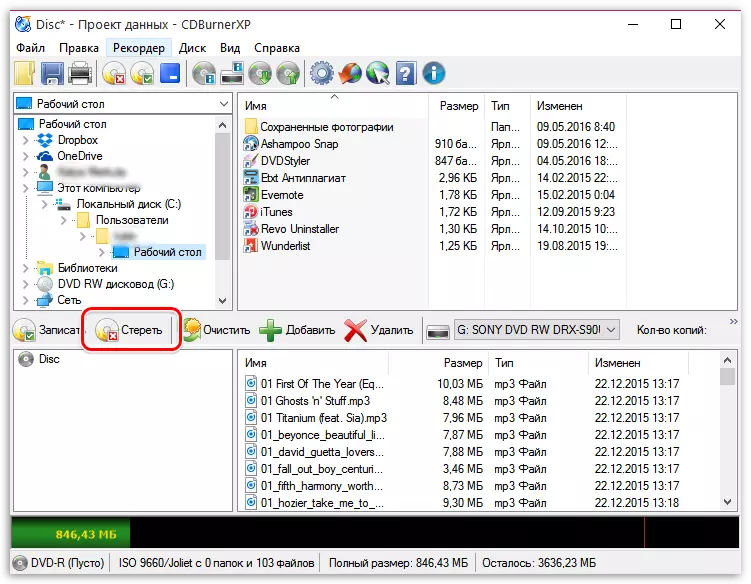
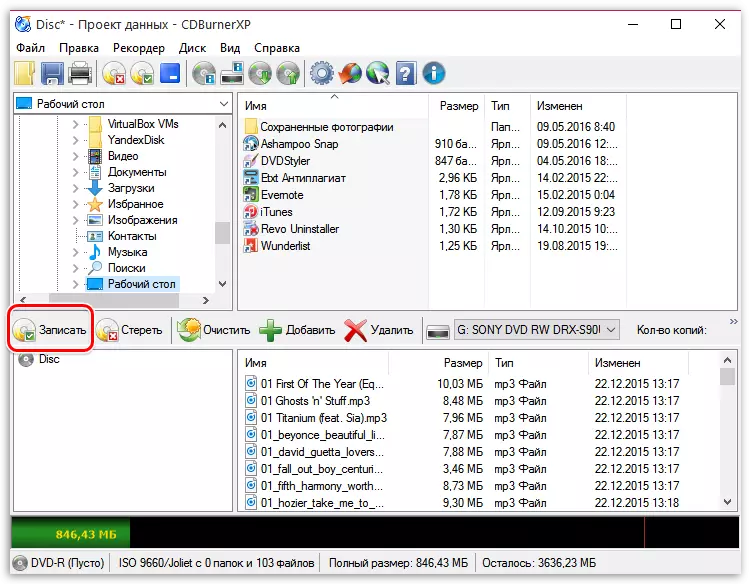
पद्धत 2: निरो
डिस्क्स बर्निंगसाठी संपूर्ण विद्यमान सॉफ्टवेअरमध्ये, निरो सर्वात प्रसिद्ध मानले जाते, कारण विकासक बर्याच वर्षांपासून या सॉफ्टवेअरच्या कामगिरीचे समर्थन करीत आहेत, सतत अद्यतनांसह आणि सुधारणा सह प्रेमी. येथे शुल्क घेणे आवश्यक आहे की अनुप्रयोग शुल्कासाठी लागू होतो आणि चाचणी आवृत्ती दोन आठवड्यांच्या कालावधीसाठी वापरण्यासाठी उपलब्ध आहे. मग आपल्याला एकतर प्रोग्राम सोडू किंवा परवाना की खरेदी करावी लागेल. आतापर्यंत मी हे निर्णय नंतर पोस्ट करू, कारण त्याला नेहमीच मूलभूत कार्यक्षमता जाणून घेणे आवश्यक आहे.
- निरो डाउनलोड आणि स्थापित करण्यासाठी वरील संदर्भ वापरा. प्रारंभ केल्यानंतर, "निरो बर्निंग रॉम" विभागात जा.
- चाचणी आवृत्ती वापरताना, एक विंडो खरेदी ऑफरसह दिसेल, कार्य सुरू करण्यासाठी धैर्याने बंद करा.
- नवीन प्रकल्प तयार करताना, "सीडी मिश्रित मोड" किंवा "डीव्हीडी मिश्रित मोड" मोड निर्दिष्ट करणे पुरेसे आहे आणि नंतर "नवीन" वर क्लिक करा.
- बिल्ट-इन ब्राउझरमधून त्यांना ड्रॅग करून बर्नसाठी फायली जोडा.
- तळाशी स्टोरेज टाइम स्केल लक्षात आले. सर्व ऑब्जेक्ट फिट आणि काहीही हटविण्याची गरज असल्याचे सुनिश्चित करा.
- रेकॉर्डिंग प्रक्रिया सुरू करण्यासाठी "बर्न आता बर्न" बटणावर क्लिक करा.
- सिस्टममध्ये एकाधिक ड्राइव्ह स्थापित केले असल्यास, आपल्याला सक्रिय निवडणे आवश्यक असेल आणि ओके वर क्लिक करावे लागेल.




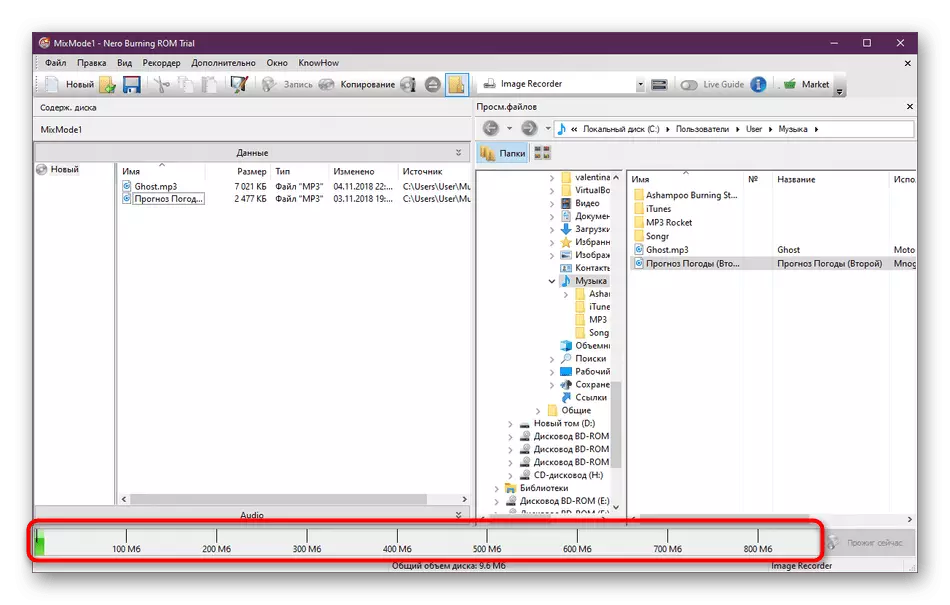
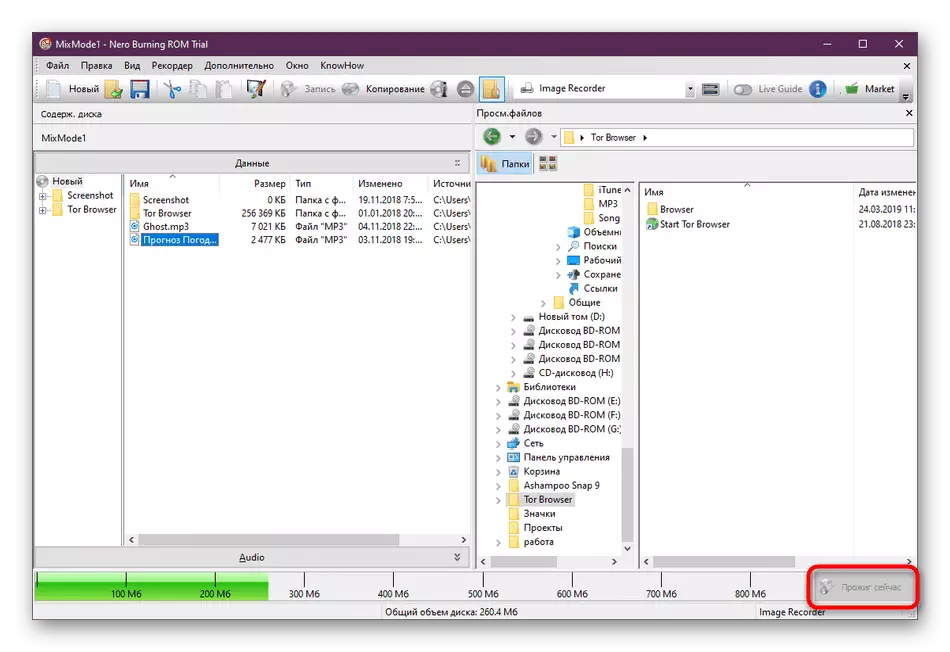
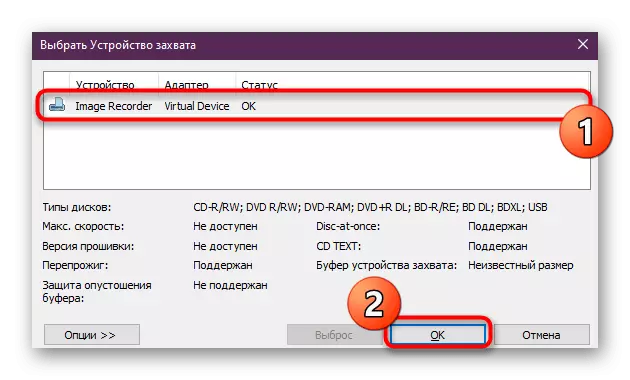
जळण्याची प्रक्रिया सुरू होईल. याची अपेक्षा करा, हे दिसून येणारे सूचन सूचित करेल. आपल्याला निरोशी संवाद साधण्यात स्वारस्य असल्यास आणि आपण या सॉफ्टवेअरचा वापर सुरू ठेवण्यास सुरू ठेवू इच्छित असल्यास, आम्ही आमच्या वेबसाइटवरील स्वतंत्र लेखासह स्वत: ला परिचित करण्याची शिफारस करतो, जेथे या सॉफ्टवेअरच्या अनुप्रयोगाचे मुख्य क्षेत्र हाताळले जातात. हे साधनाच्या सर्व पैलू शिकण्यास मदत करेल.
अधिक वाचा: निरो वापरणे
पद्धत 3: अॅस्ट्रोबर्न लाइट
आमच्या आजच्या सामग्रीमध्ये आणखी एक विनामूल्य सॉफ्टवेअर अॅस्ट्रोब्फर्न लाइट म्हटले जाते आणि इतर उपाययोजना वापरण्याच्या सहजतेने उभे आहे. सर्व क्रिया अक्षरशः दोन क्लिक केल्या जातात आणि खालीलप्रमाणे दिसतात:
- अॅस्ट्रोबर्न लाइट यशस्वीरित्या लॉन्च केल्यानंतर, "फायली" टॅबवर जा.
- येथे सुरू करण्यासाठी, इच्छित डिस्क समाविष्ट केलेली ड्राइव्ह निर्दिष्ट करा. ते एकाधिक ड्राइव्ह कनेक्ट करण्याच्या बाबतीत ते घेते.
- नंतर उजव्या उपखंडावर असलेल्या बटनांचा वापर करून फायली किंवा निर्देशिका जोडा.
- कंडक्टर च्या मानक विंडो उघडते. येथे, आपल्याला आवश्यक असलेल्या कोणत्याही फायली निवडा.
- आपण प्रोजेक्ट हटवू इच्छित असल्यास किंवा पूर्णपणे स्वच्छ करू इच्छित असल्यास प्रवेशयोग्य साधनांच्या मदतीने त्यांना संपादित करा.
- खाली स्क्रीनशॉटमध्ये आपण "शोध घेतलेले नाही" शिलालेख पहा. आपल्या बाबतीत, "रेकॉर्ड रेकॉर्ड" बटण असणे आवश्यक आहे. बर्ण चालविण्यासाठी त्यावर क्लिक करा.
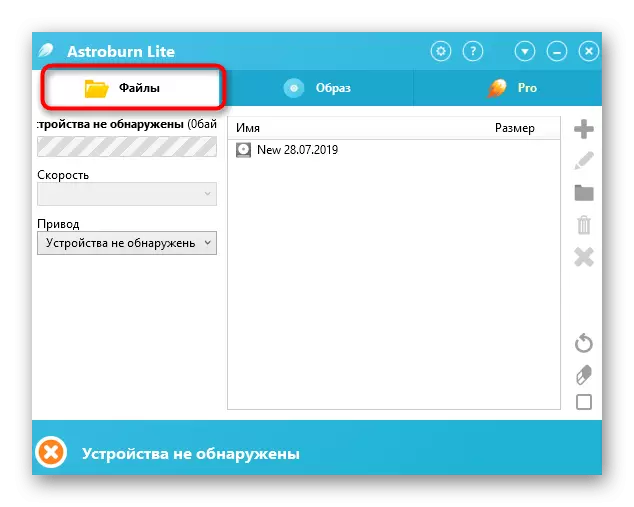
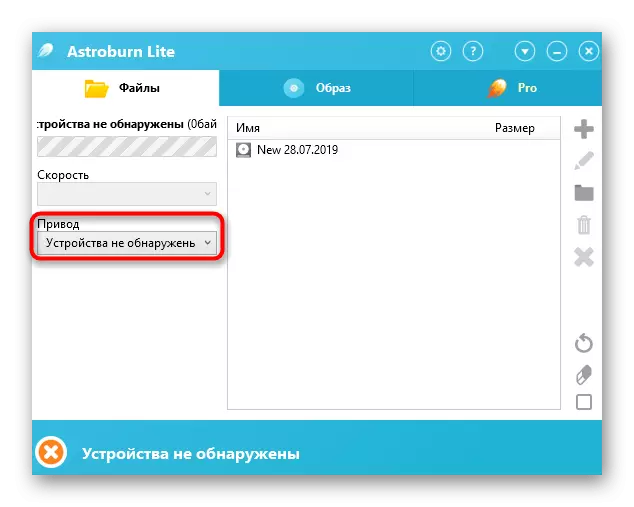
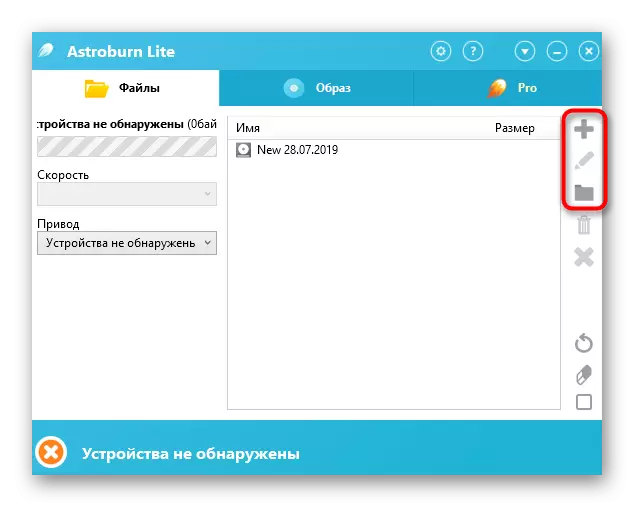
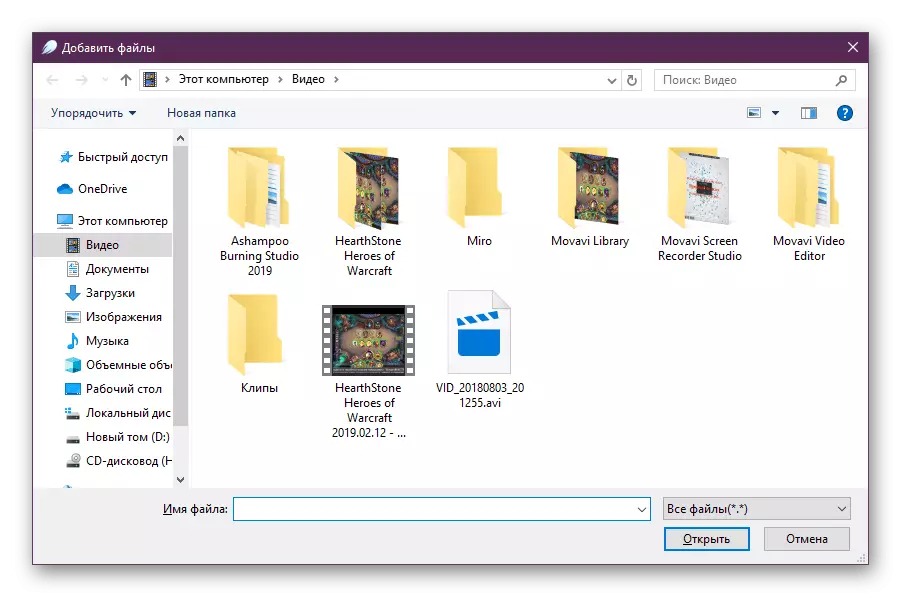
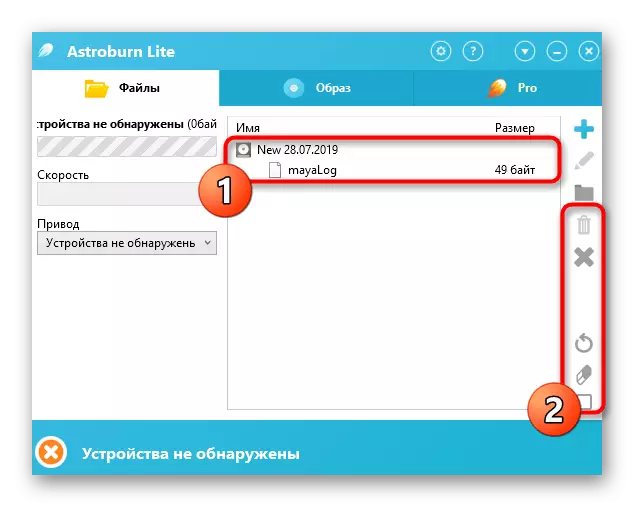
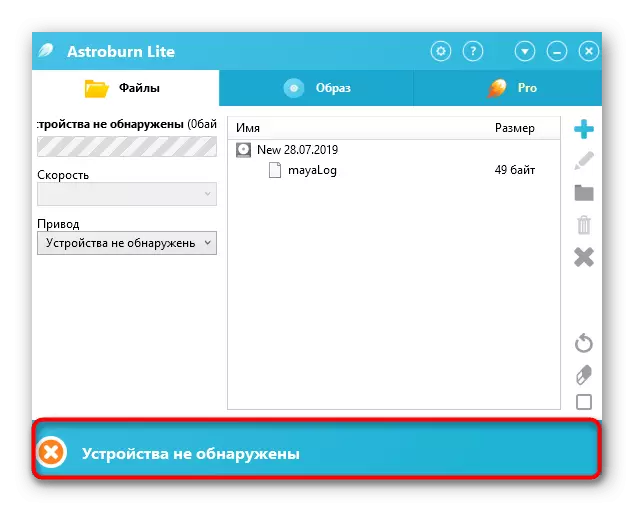
रेकॉर्डिंग पूर्ण होण्याची अपेक्षा करा आणि आपण त्वरित सामग्रीसह कामावर जाऊ शकता.
उपरोक्त पर्याय विविध कारणांसाठी योग्य नाहीत. या प्रकरणात, आम्ही आपल्याला बर्निंगसाठी पूर्णपणे प्रोग्राम वापरण्याची सल्ला देतो, जे आपल्याला आवडेल. जवळजवळ सर्वजण आपल्याला कोणत्याही फायली रेकॉर्ड करण्याची आणि त्याच तत्त्वावर कार्य करण्यास परवानगी देतात. लोकप्रिय सोल्यूशन्ससाठी तपशीलवार पुनरावलोकने पुढील शोधत आहेत.
अधिक वाचा: रेकॉर्डिंग रेकॉर्डिंगसाठी प्रोग्राम
यावर आमचा लेख शेवटी येतो. त्यातून आपण सीडी किंवा डीव्हीडीवरील फायली रेकॉर्डिंग पद्धतींबद्दल शिकलात. जसे आपण पाहू शकता, सॉफ्टवेअरशी संवाद साधण्यात काही जटिल नाही, म्हणून आपण आपल्याला आवडत असलेला पर्याय सुरक्षितपणे डाउनलोड करू शकता आणि कार्य पूर्ण करू शकता.
