
"डिव्हाइस व्यवस्थापक" एक पद्धतशीर स्नॅप आहे, ज्याद्वारे आपण माहिती प्राप्त करू शकता आणि संगणकाशी कनेक्ट केलेले उपकरणे (वर्च्युअलसह) नियंत्रित करू शकता. आज आम्ही विंडोज 7 मधील "प्रेषक" च्या मुख्य कार्ये पाहू.
विंडसम 7 मधील डिव्हाइस मॅनेजर
डिव्हाइस मॅनेजरचा हेतू वापरकर्त्यास ग्राफिकल फॉर्ममध्ये उपकरणे असलेल्या माहितीसह प्रदान करणे आहे. यासह, आपण पॅरामीटर्स आणि ड्राइव्हर्स व्यवस्थापित करू शकता, समस्यानिवारण, तसेच सिस्टममध्ये डिव्हाइसेस स्थापित करू शकता.धावणे
आपण वेगळ्या प्रकारे स्नॅप करू शकता. हे सिस्टम शोधाचा वापर संबंधित ऍपलेट "कंट्रोल पॅनेल" मध्ये संक्रमण आहे, "चालवा" पंक्तीमध्ये कमांड कार्यान्वित करा.

अधिक वाचा: विंडोज 7 मध्ये "डिव्हाइस व्यवस्थापक" कसे उघडायचे
डिव्हाइस माहिती पहा
"प्रेषक" ची मुख्य वैशिष्ट्य म्हणजे निवडलेल्या डिव्हाइसबद्दल माहिती पाहणे. हे नावाद्वारे उजवे माऊस बटण दाबून संदर्भ मेन्यूद्वारे केले जाते. आवश्यक वस्तू "गुणधर्म" म्हणतात.

सर्व प्रकारच्या उपकरणे सादर केलेले मुख्य टॅब "सामान्य", "ड्राइव्हर" आणि "माहिती" आहेत.
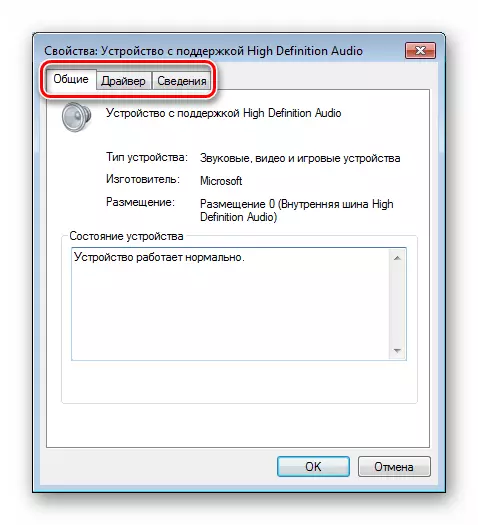
सामान्य टॅब डिव्हाइस, निर्माता आणि प्लेसमेंट डेटा प्रकार प्रदर्शित करतो. खाली "स्थिती" ब्लॉक आहे, जी ऑपरेशनमध्ये त्रुटींची उपस्थिती किंवा अनुपस्थिती दर्शवते.

मॅन्युअल स्थापना
- योग्य कार्यावर स्विच करून मॅन्युअल ऑपरेशनचे संक्रमण बदलले आहे.
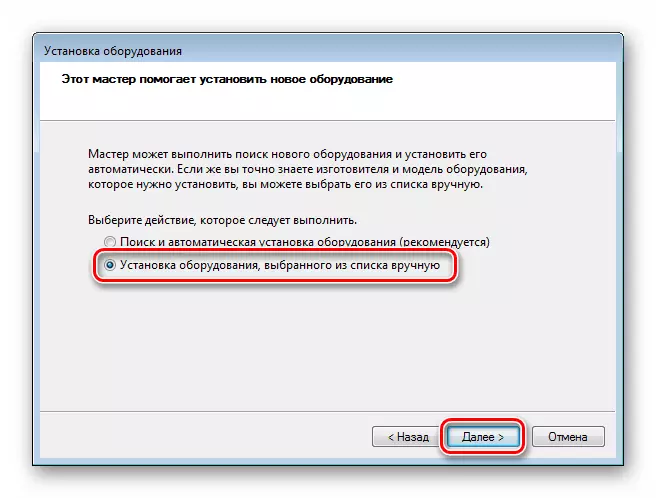
- "मानक प्रकार प्रकार" सूचीमध्ये, इच्छित आयटम निवडा, उदाहरणार्थ, "प्रिंटर".
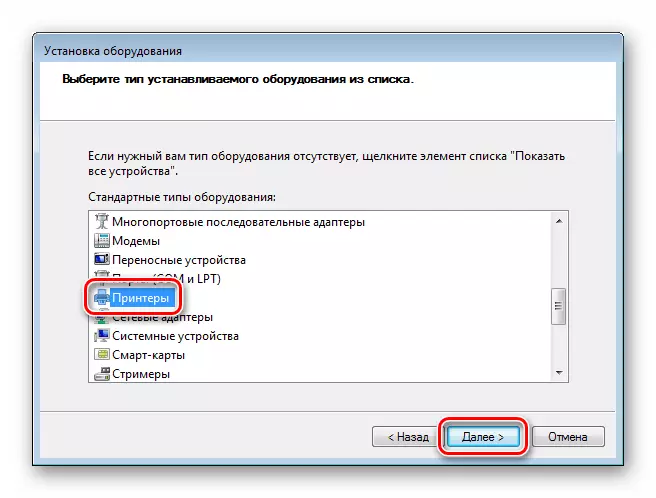
- पुढे, कनेक्शन पोर्ट परिभाषित करा. हे अवस्था भिन्न प्रकारच्या डिव्हाइसेससाठी भिन्न असेल.

- खालील विंडोमध्ये विविध उत्पादकांसाठी उपलब्ध ड्राइव्हर्सची सूची असते. जर सूचीमध्ये इच्छित स्थिती नसेल तर ते विंडोज अपडेट सेंटर बटणासह अद्यतनित केले जाऊ शकते. थोड्या अपेक्षेनंतर, सिस्टम विंडोज अपडेट सर्व्हरकडून इच्छित डेटा "कॅच" करेल.

- विविध डिव्हाइसेससाठी पुढील चरण भिन्न आहेत. उदाहरणार्थ, प्रिंटरसाठी, आपल्याला एखादे नाव सेट करण्याची आवश्यकता असेल, त्यानंतर स्थापना आधीपासूनच स्थापित केली जावी.

हे देखील पहा: विंडोजमध्ये प्रिंटर जोडणे
ड्राइव्हर्स सह काम
डिव्हाइस व्यवस्थापक वापरणे, आपण ड्राइव्हर्ससह काही चरण बनवू शकता - स्थापित, अद्यतन आणि मागील आवृत्त्यांवर परत जा. येथे एक स्वयंचलितपणे ऑपरेशन करणे किंवा स्वयंचलित कार्यासाठी हे कर्तव्य बदलण्याची क्षमता देखील आहे.

अधिक वाचा: विंडोज 7 मध्ये ड्राइव्हर सुधारणा
मागील परिच्छेद वाचून, आपण विंडोमधील "डिस्कपासून स्थापित" बटणाच्या सूचीसह "डिस्कवरून स्थापित" बटणाकडे लक्ष देऊ शकता.
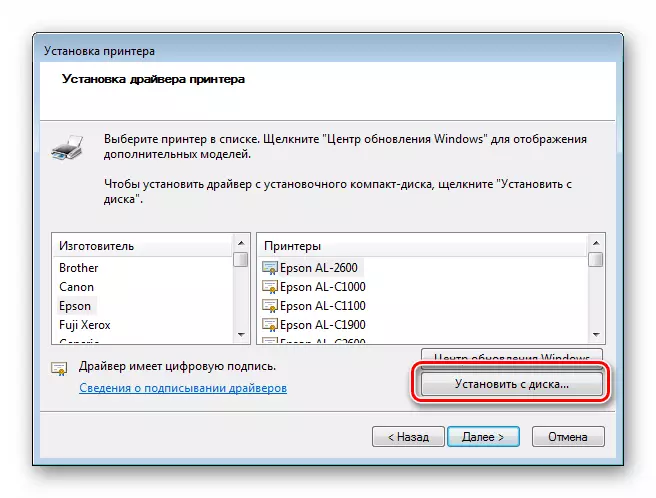
त्यावरील क्लिक करण्यासाठी उपकरणे किंवा पीसी फोल्डरमध्ये पुरवलेल्या डिस्कवर ड्राइव्हर (इन्फ फाइल) निवडण्याची क्षमता उघडण्याची क्षमता उघडते.

ड्राइव्हर्स अद्ययावत झाल्यानंतर डिव्हाइस योग्यरित्या कार्य करत नसेल तर आपण संबंधित कार्य वापरून परत जाऊ शकता. हे प्रॉपर्टीस विंडो मध्ये केले आहे. ते कसे मिळवावे, उपरोक्त वाचा (परिच्छेद "डिव्हाइसबद्दल माहिती पहा").

"प्रेषक" आपल्याला कोणत्याही प्लग-एन-प्ले डिव्हाइससाठी ड्राइव्हर द्रुतपणे पुन्हा स्थापित करण्यास अनुमती देते. हे करण्यासाठी, ते सिस्टममधून काढून टाकणे आवश्यक आहे.
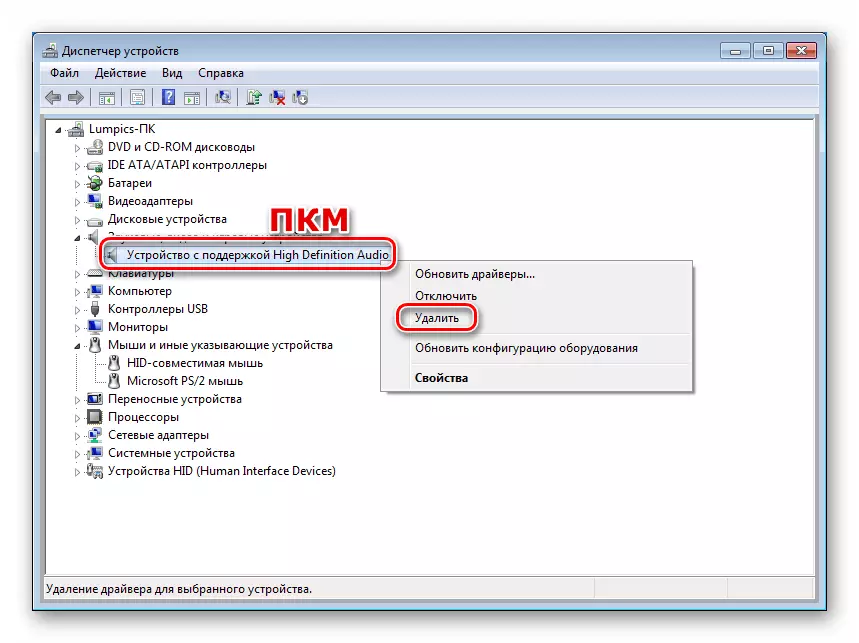
सूचीमधून डिव्हाइस अदृश्य झाल्यानंतर, आपल्याला उपकरणे कॉन्फिगरेशन अद्यतनित करणे आवश्यक आहे (परिच्छेद "स्थापित करणे आणि हटविणे डिव्हाइसेस पहा"), त्यानंतर ड्राइव्हर शोधणे आणि स्थापित करण्याची प्रक्रिया सुरू होईल.
निष्कर्ष
आज आम्ही विंडोज 7 च्या "डिव्हाइस प्रेषक" भेटलो आणि त्याचे मूलभूत कार्य मानले जे दररोजच्या कामात उपयुक्त ठरू शकते. आपण पाहू शकता, तो एक ऐवजी शक्तिशाली साधन आहे आणि तृतीय पक्ष कार्यक्रम ऐवजी वापरला जाऊ शकतो. हे स्नॅप-इन आम्हाला व्यापक उपकरणे माहिती देते आणि पॅरामीटर्स, स्थापना, अद्यतने आणि सॉफ्टवेअर हटविण्यासाठी पर्याय प्रदान करते, तसेच डिव्हाइसेसची स्थापना.
