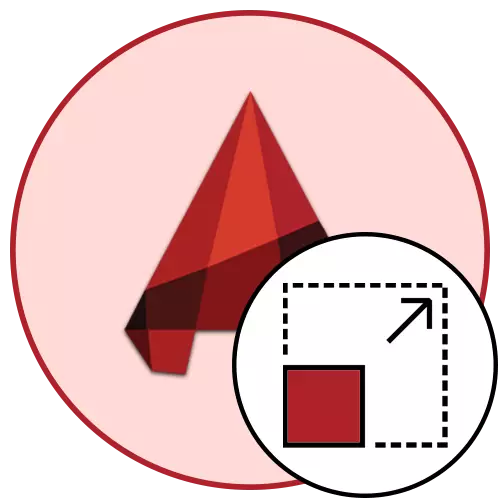
ऑटोकॅडमधील स्केल रेखांकन क्षेत्राचे आकार निर्धारित करते, जे विशिष्ट प्रमाणात असलेल्या फ्रेममध्ये पडेल. जर आपण मानक प्रमाण 1: 1 घेतला तर याचा अर्थ आता 1 मिलीमीटर त्याच्या खर्या लांबीमध्ये दर्शविला जातो. तथापि, कधीकधी वापरकर्त्यांना विविध प्रकल्पांच्या विशिष्ट नुणा संबंधित प्रमाणात स्केल बदलण्याची आवश्यकता असते. हे फक्त "शीट" विभागात किंवा प्रिंट जॉब तयार करताना केले जाऊ शकते.
ऑटोकॅड प्रोग्राममध्ये स्केल बदला
"मॉडेल" विभागातील एका प्रकल्पावर काम करताना, 1: 1 च्या स्केल वापरण्याची नेहमीच शिफारस केली जाते आणि आधीपासून समायोजित करण्यासाठी स्थिती आणि वैयक्तिक भाग डिझाइन केल्यावर आधीच. कामासाठी हा दृष्टीकोन मोठ्या प्रमाणावर विशिष्ट ऑपरेशन्स आणि ड्रॉईंगशी संवाद साधण्याच्या अंमलबजावणीस सुविधा देतो. खाली स्क्रीनशॉटमध्ये आपल्याला एक बटण दिसेल जे केवळ स्केल बदलण्यासाठी जबाबदार आहे.
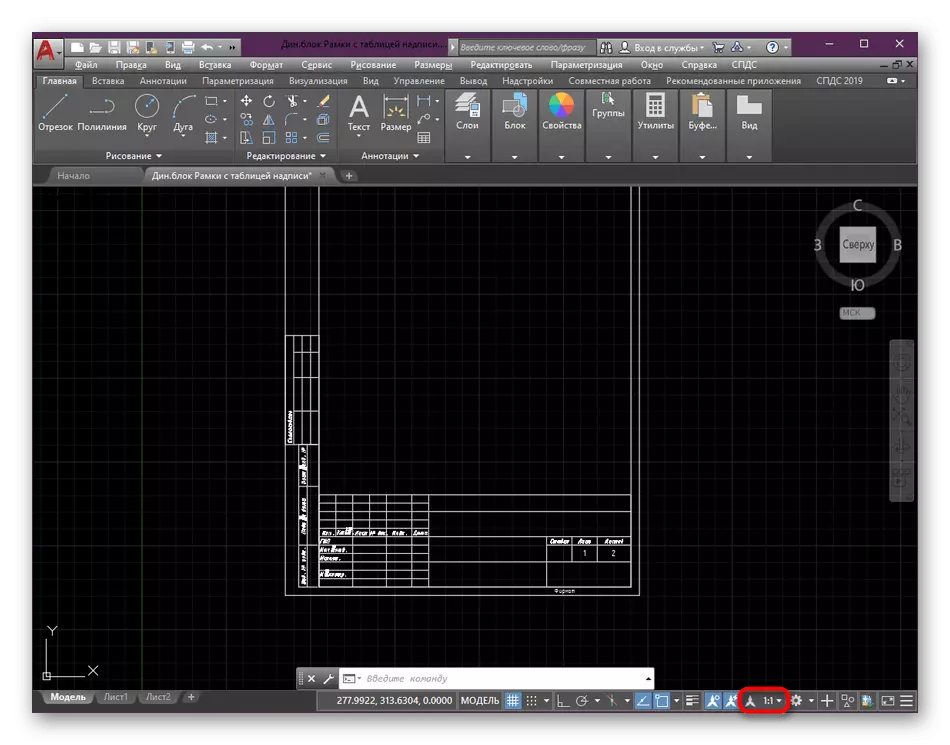
शीट स्केल सेट करणे
पूर्वी, आम्ही आधीच असे म्हटले आहे की ड्रॉईंगच्या मुख्य घटकांवर काम पूर्ण झाल्यानंतर स्केलिंग व्यायाम करणे चांगले आहे. हे इष्टतम मूल्ये निवडून "शीट" मॉड्यूलमध्ये केले जाते. आपल्याला फक्त अशा क्रिया करणे आवश्यक आहे:
- टॅबच्या तळ टॅबवर, आवश्यक पत्र शोधा आणि डाव्या माऊस बटणावर क्लिक करून त्यास हलवा.
- सुरुवातीला, व्ह्यूपोर्टचे संपादन करा. क्षेत्र हलवून योग्य आकार सेट करा.
- पुढे, प्रजाती स्क्रीन निवडा, त्याच्या सीमेकडून दोनदा एलकेएम क्लिक करा.
- येथे, एलकेएम + माउस व्हील बटण बंद करून ते हलवून ड्रॉईंगचा प्रकार केंद्र.
- त्यानंतर, विशेषतः नामित स्केल बटणावर क्लिक करा.
- डीफॉल्टनुसार जोडलेल्या प्रस्तावित पर्यायांपैकी एक निवडा.
- आता हे लक्षात घ्या की माउस व्हील स्क्रोल करून, माउस व्हील स्क्रोल करून, माउस व्हील स्क्रोल करून, माउस व्हील स्क्रोल करून, जसे की स्थापित करण्यात येणार आहे. आपण आधी दर्शविल्याप्रमाणे चित्र पुन्हा केंद्रित करू शकता.
- आवश्यक असल्यास, "सानुकूल" पर्यायामध्ये संदर्भ मेनूमध्ये क्लिक करून आपला स्वतःचा स्केल पर्याय जोडा.
- उघडलेल्या खिडकीमध्ये, अमर्यादित योग्य स्केलिंग पर्यायांचा समावेश राखला जातो, त्या प्रकल्प बंद केल्यानंतर ते सर्व जतन आणि निवडण्यायोग्य निवडण्यायोग्य असतील.
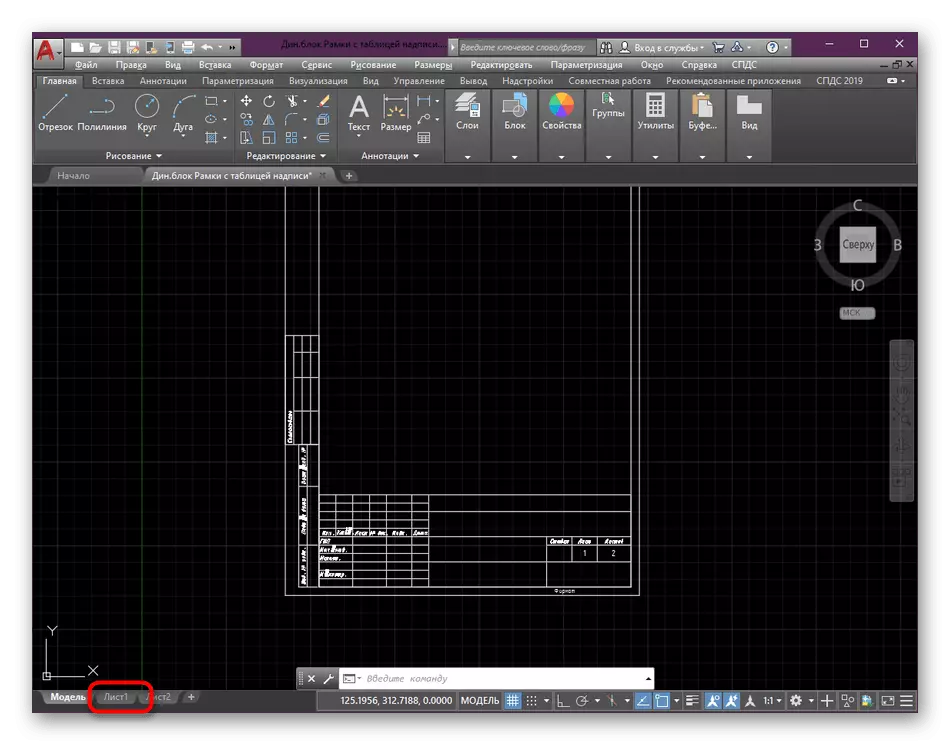
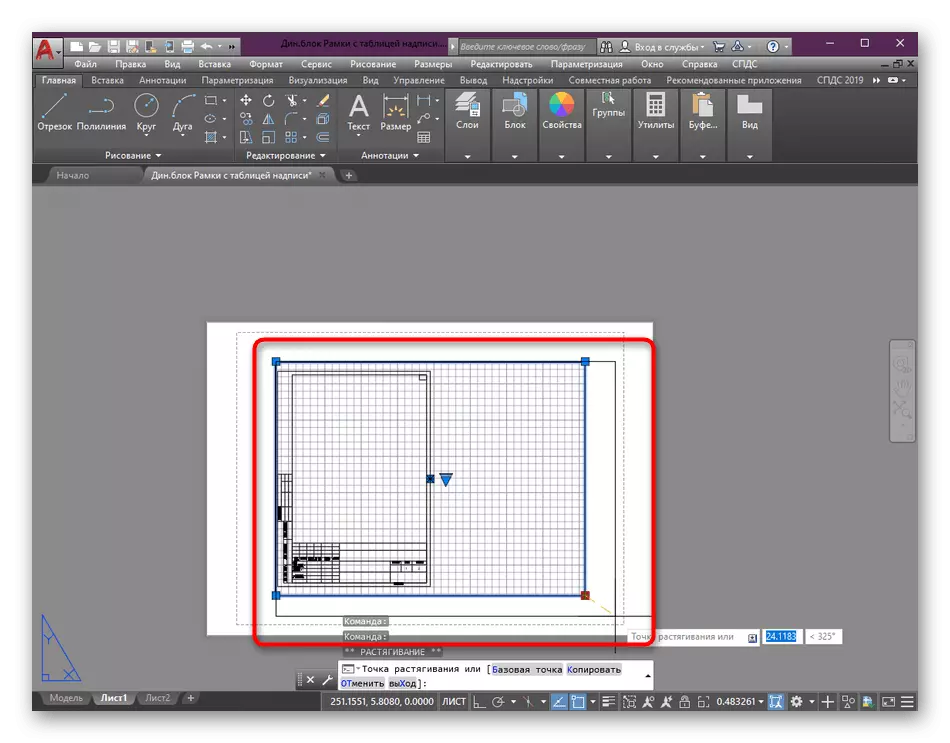
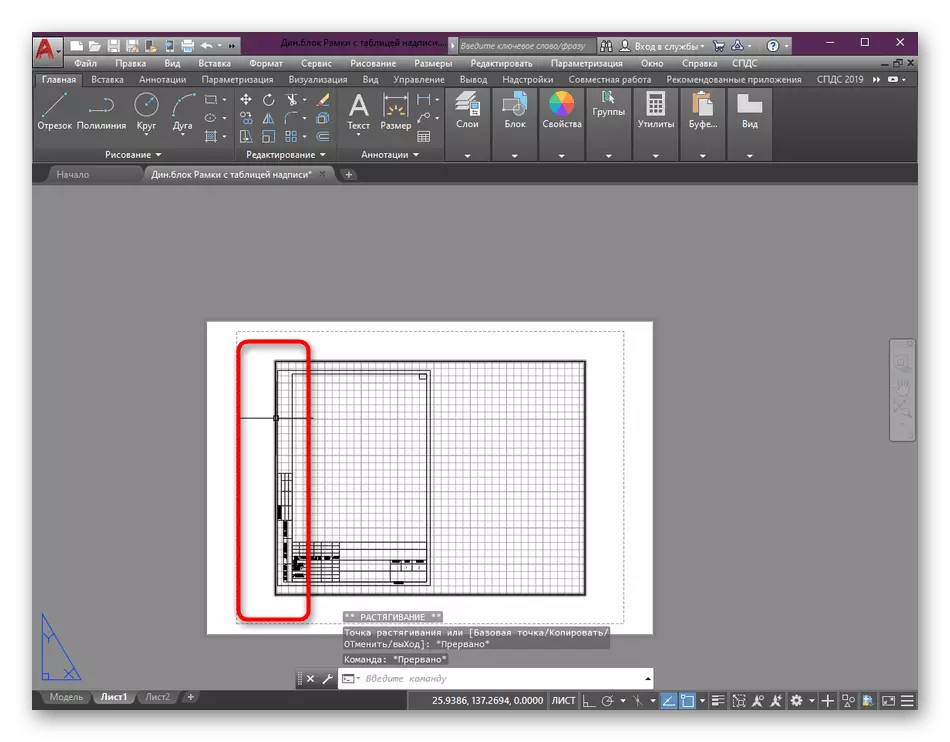
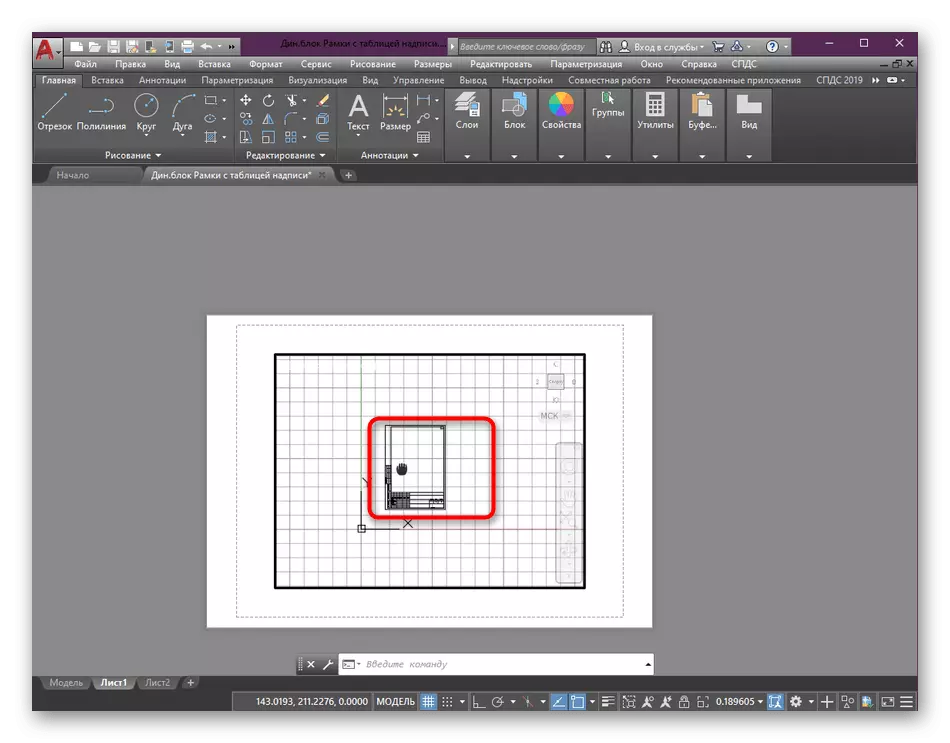
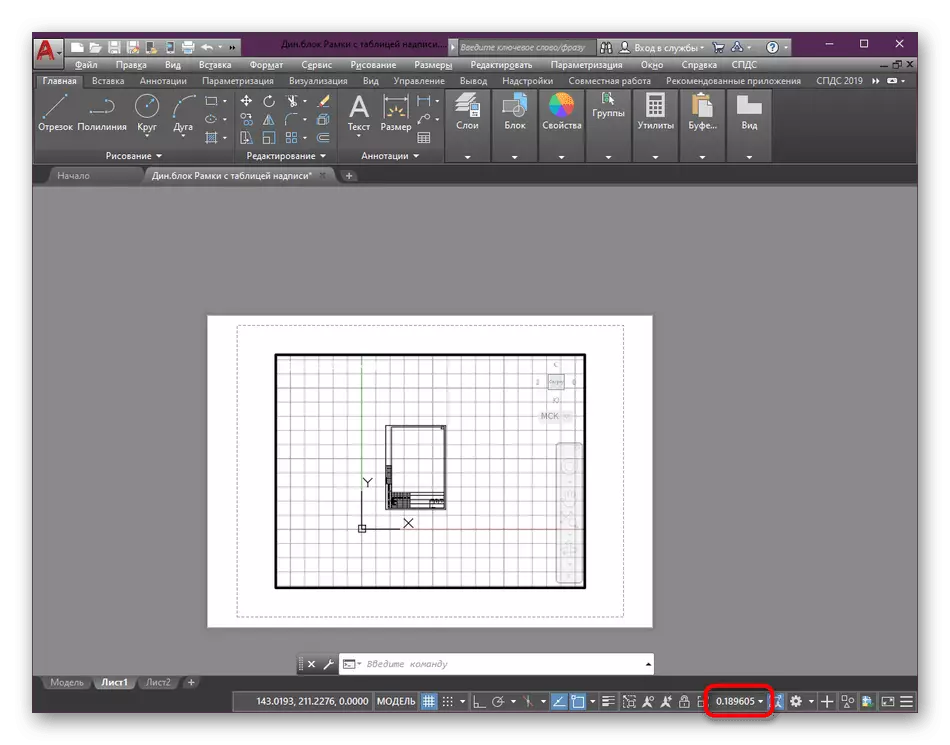
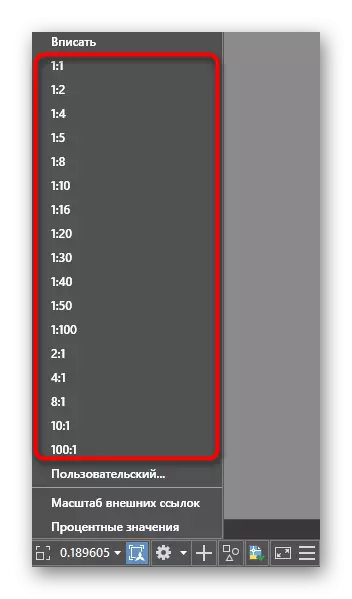
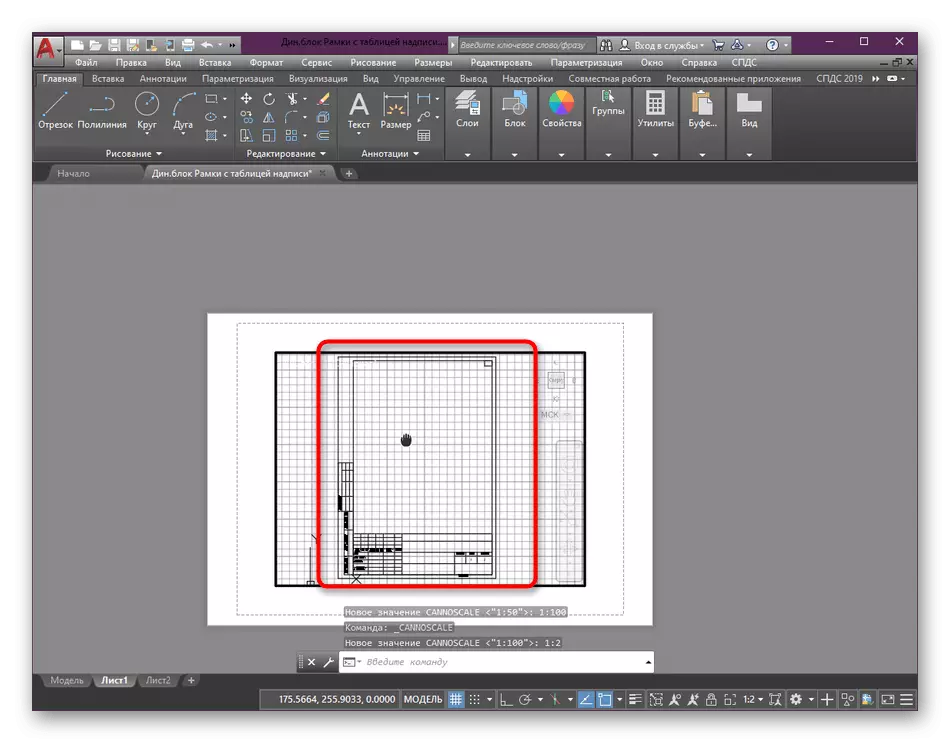
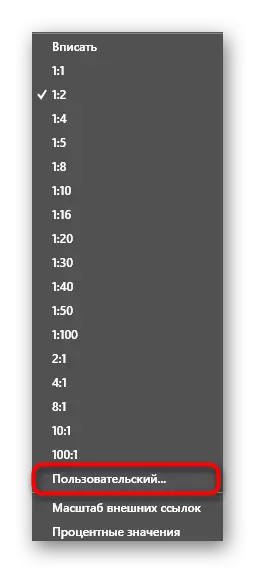
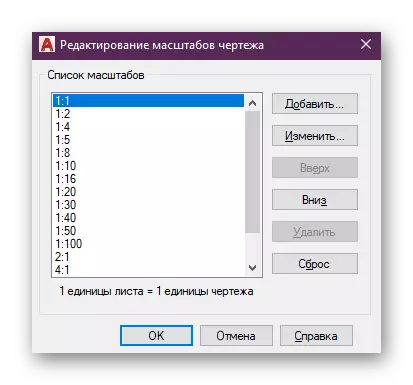
एक disassembled चरणांपैकी एक मध्ये आपण पाहू शकता की स्केल बदलण्याआधी प्रजाती स्क्रीन वाटप करण्यात आली. हे क्षेत्र बदलण्यासाठी केले जाते. याव्यतिरिक्त, अनेक प्रजाती स्क्रीन एका पत्रकावर वापरली जातात आणि काहीवेळा प्रत्येक भिन्न प्रमाणात घेणे आवश्यक आहे. संपादन करताना याचा विचार करा. खाली दिलेल्या दुव्यावर हलवताना विशिष्ट स्क्रीनवर कार्य करण्याच्या सर्व बुद्धींबद्दल अधिक वाचा.
अधिक वाचा: ऑटोकॅडमधील दृश्य स्क्रीन वापरणे
अतिरिक्त पर्यायांसाठी, उदाहरणार्थ, नवीन शीट जोडणे किंवा आकाराचे आकार बदलण्यापूर्वी एक फ्रेम डिझाइन करणे, या विषयांना वेगळे लेख देखील समर्पित केले आहे. ते स्वारस्याच्या सर्व नऊ, तसेच मूलभूत कार्यांवरील अंमलबजावणीच्या निर्देशांवर तपशीलवार मार्गदर्शक तत्त्वे सादर करतात.
पुढे वाचा:
ऑटोकॅडमध्ये फ्रेम जोडणे आणि समायोजित करणे
ऑटोकॅड प्रोग्राममध्ये शीट तयार करणे
प्रिंट सेटअप
कधीकधी काही वापरकर्ते प्रजातींच्या स्क्रीनमध्ये बर्याच काळापासून थांबत नाहीत आणि पीडीएफमध्ये पुढील संरक्षणासह मुद्रण करण्यासाठी किंवा रूपांतरित करण्यासाठी विद्यमान रेखाचित्र पाठवा. अशा प्रकरणांमध्ये, आपण त्वरित मुद्रण सेटिंग्ज विंडोमधून स्केल सेट करू शकता, जे असे दिसते:
- शीर्षस्थानी द्रुत प्रवेश पॅनेल शोधा आणि आवश्यक मेनूवर कॉल करण्यासाठी मानक प्रिंटर बटणावर त्यावर क्लिक करा. हे ctrl + p की संयोजन सह केले आहे.
- उघडलेल्या खिडकीमध्ये कर्सर "प्रिंट स्केल" विभागात हलवा आणि आपल्यासाठी सर्वात योग्य पॅरामीटर्स सेट करण्यासाठी, मापन आणि ओळींचे वजन दिले आहे.
- त्यानंतर, शीटमध्ये बदल करा आणि व्ह्यू स्क्रीनवर प्रीव्यू मोडमध्ये बदल लागू करा.
- उर्वरित मुद्रण संरचना बनवा आणि कार्य अंमलबजावणी चालवा.
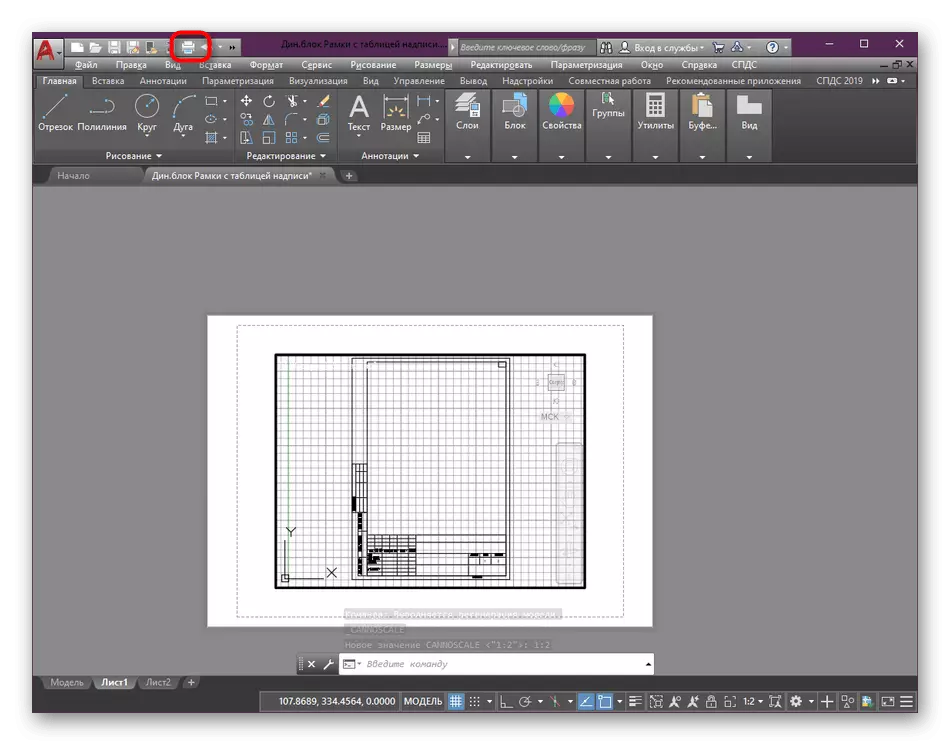
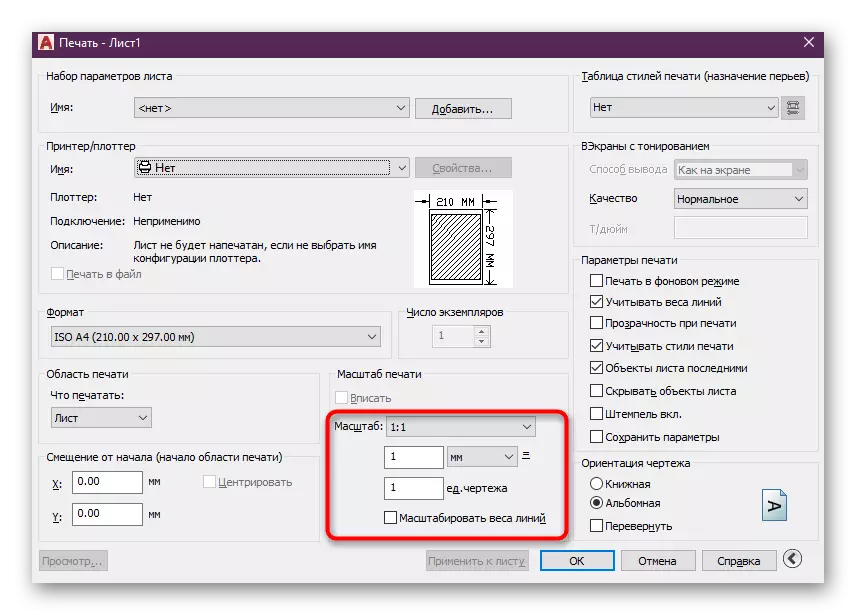
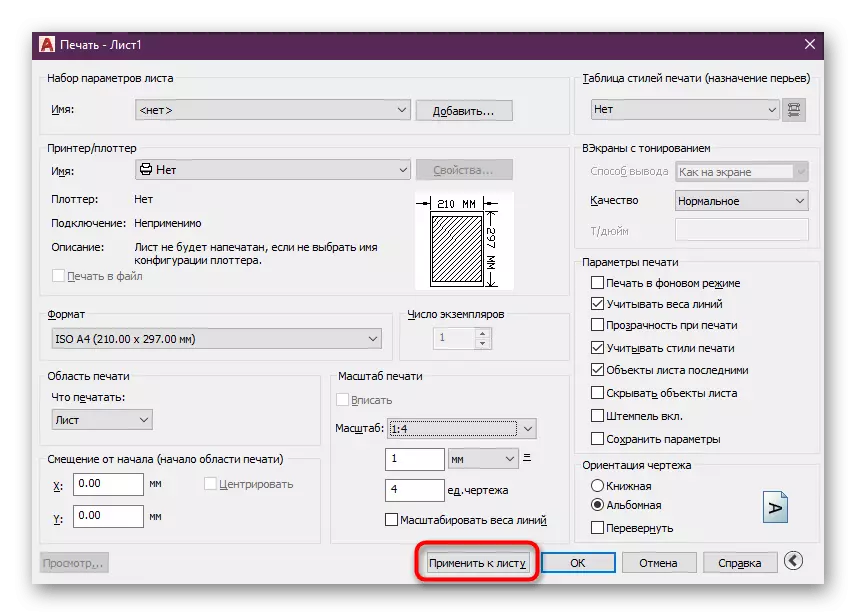
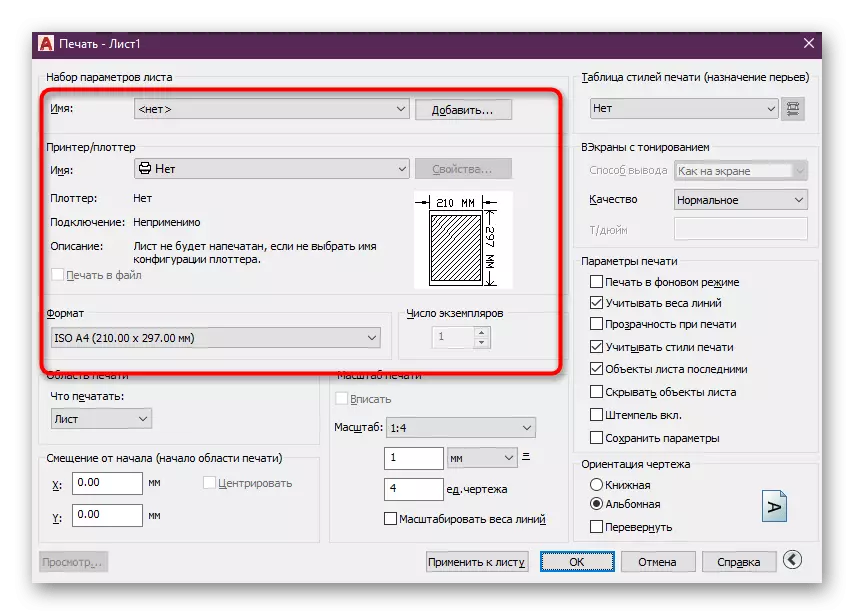
वरील, आम्ही ऑटोकॅडमधील प्रिंटिंग किंवा संरक्षित करण्याच्या तयारीच्या प्रत्येक तपशीलावर थांबविल्याशिवाय आकार बदलण्याच्या ऑपरेशनचे प्रदर्शन करू इच्छितो. आपण या सर्व समस्यांशिवाय स्वतंत्र सामग्रीशिवाय वाचू शकता, जेथे जास्तीत जास्त तैनात फॉर्म म्हणून माहिती सादर केली जाते.
पुढे वाचा:
ऑटोकॅडमध्ये पीडीएफ स्वरूपात चित्र काढणे
ऑटोकॅडमध्ये रेखाचित्र कसे मुद्रित करावे
ऑटोकॅड: जेपीईजी मध्ये रेखाचित्र ठेवा
भाष्य आकार आणि हॅचिंग पॅरामीटर्स
कधीकधी, स्केल बदलताना, वापरकर्त्यांना हॅचिंग आणि आकारांच्या प्रदर्शनांशी संबंधित समस्या आढळतात. वस्तुस्थिती अशी आहे की अक्षम भाष्यांसह, त्यांचे प्रमाण पूर्णपणे बरोबर होणार नाही. म्हणून, कोणत्याही स्केलिंगवर योग्य देखावा प्राप्त करण्यासाठी हे पॅरामीटर समाविष्ट करण्याची शिफारस केली जाते. परिमाणांनी हे असे केले आहे:
- आपण आकार किंवा कॉन्फिगर केले नसल्यास, ते करा आणि नंतर पुढील चरणावर जा.
- मुख्य टेपमध्ये शोधून काढण्यासाठी "भाष्य" विभागाचे तपशील विस्तृत करा.
- येथे "परिमाण शैली व्यवस्थापन" बटण क्लिक करा.
- दिसत असलेल्या विंडोमध्ये, वापरलेली शैली निवडा आणि "संपादन" वर क्लिक करा.
- "ठेवता" टॅबमध्ये, "भाषी" मोड, जे "आयामी आयामी घटकांच्या स्केल" वर्गात आहे.
- त्यानंतर आपण स्केल बदलू शकता कारण ते प्रसन्न होईल. गुणोत्तर आता नेहमी बरोबर असेल.
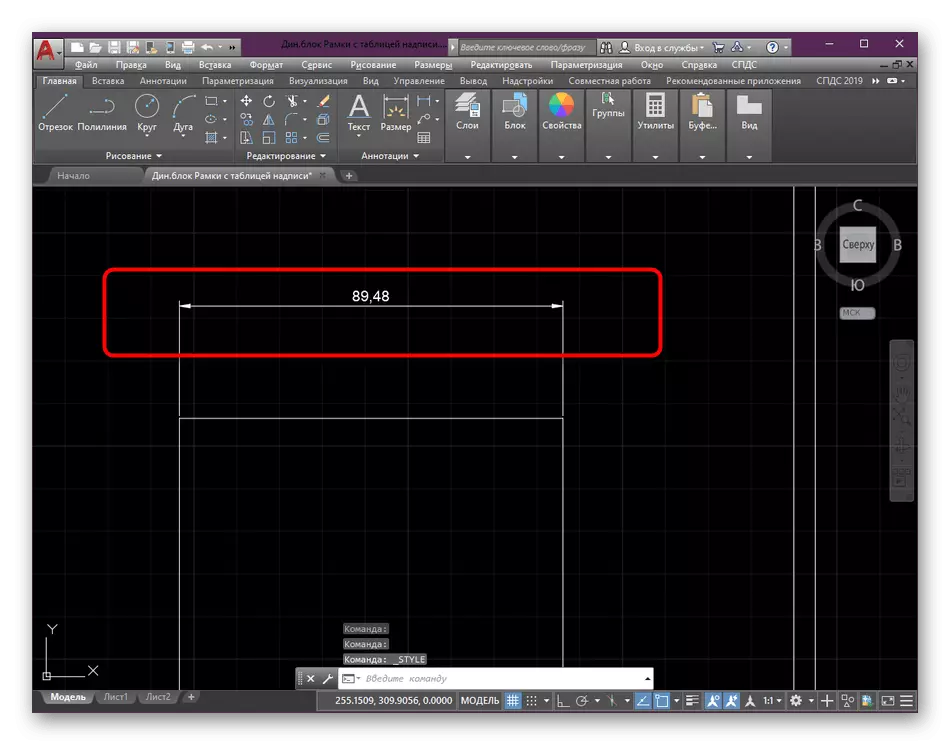
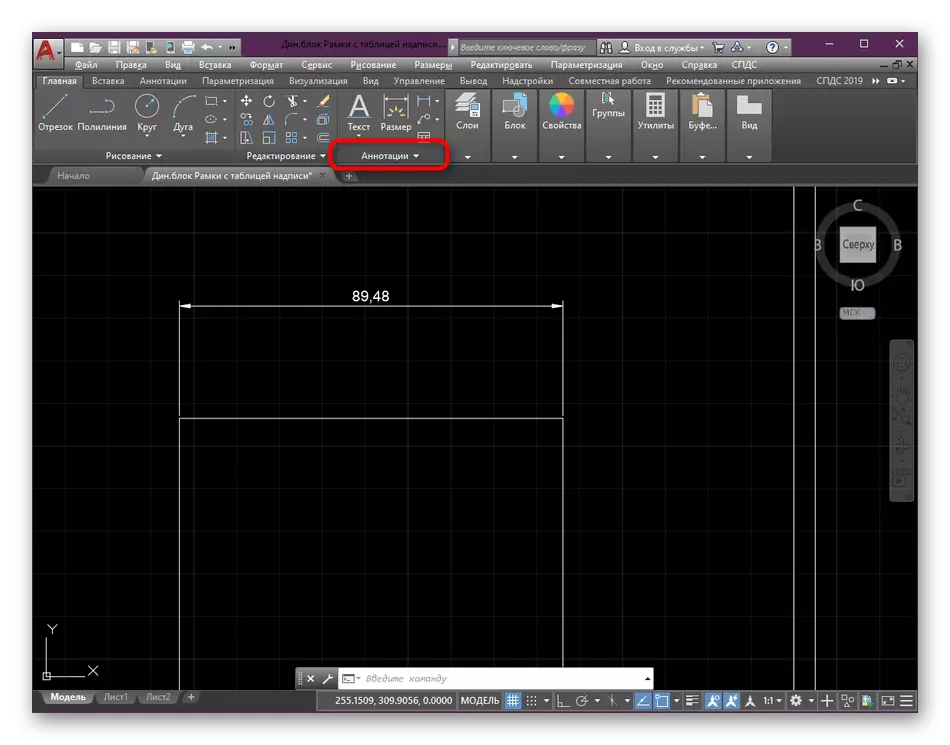
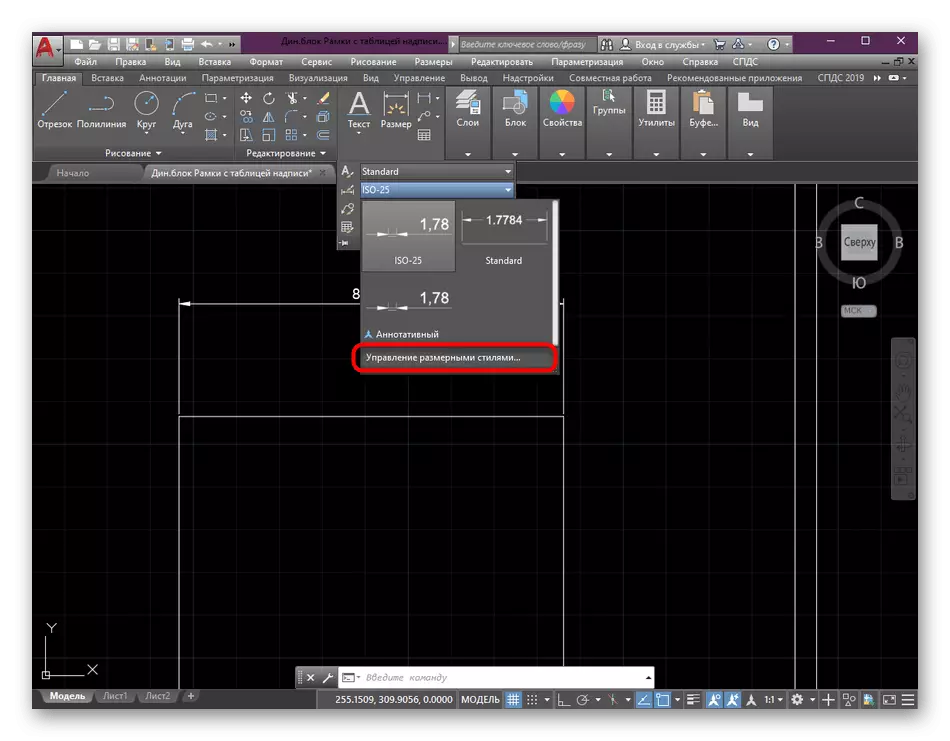
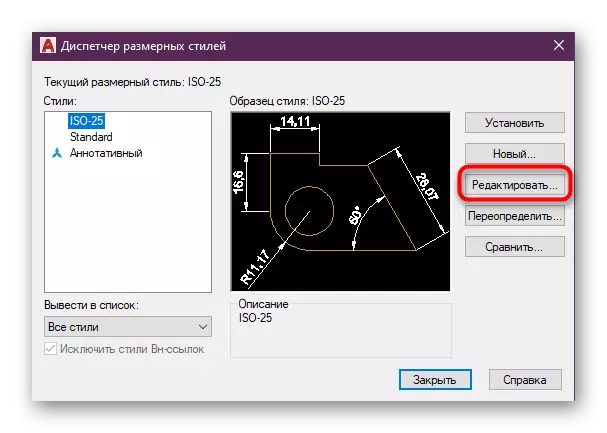
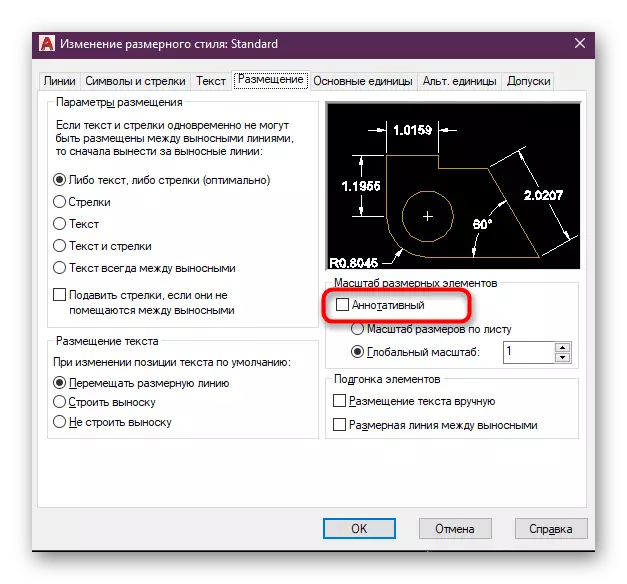
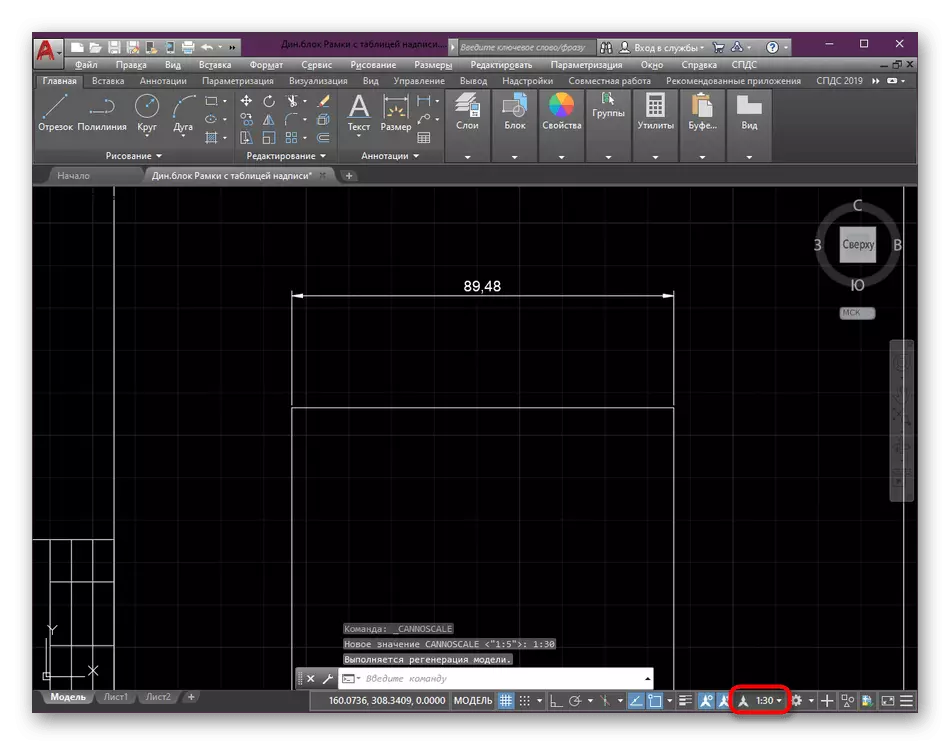
बर्याच बाबतीत, आयाम आणि हॅचिंगसह अशा प्रकारच्या क्रियांची अंमलबजावणी आवश्यक आहे, कारण ते ड्रॉईंग बरोबर बनवते आणि विविध तराजूने आणि प्रमाणांशी संवाद साधणे आपल्याला अधिक सोपे करण्यास अनुमती देते. आपण हॅचिंग आणि आकार तयार केले नसल्यास, विशेष धडे वापरणे.
पुढे वाचा:
ऑटोकॅडमध्ये हॅचिंग तयार करणे
ऑटोकॅडमध्ये आकार कसे ठेवायचे
जेव्हा ड्रॉईंगसह इतर कोणत्याही कारवाईस आवश्यकता असेल, उदाहरणार्थ, बाण किंवा वस्तू जोडा, अॅक्ट्यूकलिस टाळण्यासाठी 1: 1 गुणोत्तरांमध्ये स्केल बदलण्याआधी ते करा. आपण नवशिक्या वापरकर्ता असल्यास आम्ही कारच्या विषयावर प्रशिक्षण सामग्री शिकण्यासाठी आपल्याला सल्ला देतो.
अधिक वाचा: ऑटोकॅड प्रोग्राम वापरुन
आता आपल्याला ऑटोकॅडमधील ड्रॉइंगच्या स्केल बदलण्याबद्दल सर्व काही माहित आहे. आपण पाहू शकता की, डिझाइन मॉड्यूलमध्ये रेखाचित्र पूर्ण केल्यानंतर हे करणे चांगले आहे. याव्यतिरिक्त, भाषेच्या वापराबद्दल विसरू नका कारण ते गतिशील ब्लॉकसह महत्त्वपूर्ण तपशीलांचे योग्य तपशील राखण्यास मदत करेल.
अधिक वाचा: ऑटोकॅडमध्ये डायनॅमिक ब्लॉक वापरणे
