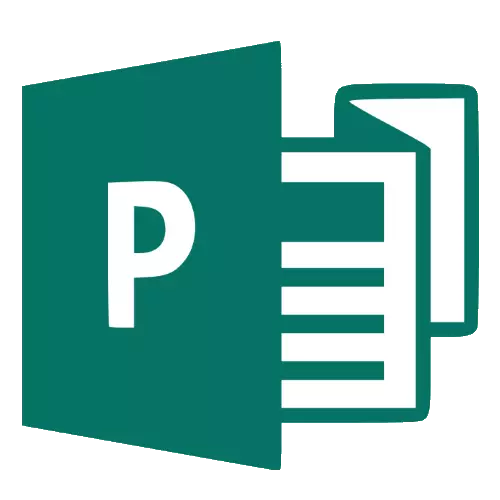
मायक्रोसॉफ्ट प्रकाशक भिन्न प्रिंट तयार करण्यासाठी एक उत्कृष्ट कार्यक्रम आहे. ते वापरणे यासह आपण विविध ब्रोशर, रिक्त, व्यवसाय कार्डे इत्यादी तयार करू शकता. पुढे, प्रकाशक मध्ये पुस्तिका कशी तयार करावी ते आम्ही आपल्याला सांगू
प्रकाशक मध्ये एक पुस्तिका तयार करा
मायक्रोसॉफ्ट प्रकाशकामध्ये एक ब्रोशर तयार करण्याची प्रक्रिया नवीनतम आवृत्ती (201 9) खालील अल्गोरिदमनुसार येते: एक नवीन दस्तऐवज तयार करणे, घटक समाविष्ट करणे आणि पार्श्वभूमी जोडा तसेच प्राप्त केलेल्या फाईलचे शिक्का.नवीन फाइल तयार करणे
- प्रोग्राम सुरू केल्यानंतर, एक नवीन दस्तऐवज निर्मिती विंडो उघडते. 2003-2010 मध्ये, ब्रोशर तयार करण्यासाठी टेम्प्लेट "बॉक्सच्या बाहेर" उपलब्ध होते, वयोगटातील 2013 पासून प्रारंभ करताना ते डाउनलोड करणे आवश्यक आहे. हे करण्यासाठी, शोध बार वापरा जे विनंती पुस्तिका प्रविष्ट करा.
- पुढे भविष्यातील पुस्तिकासाठी योग्य टेम्पलेट निवडण्यास सांगितले जाईल.
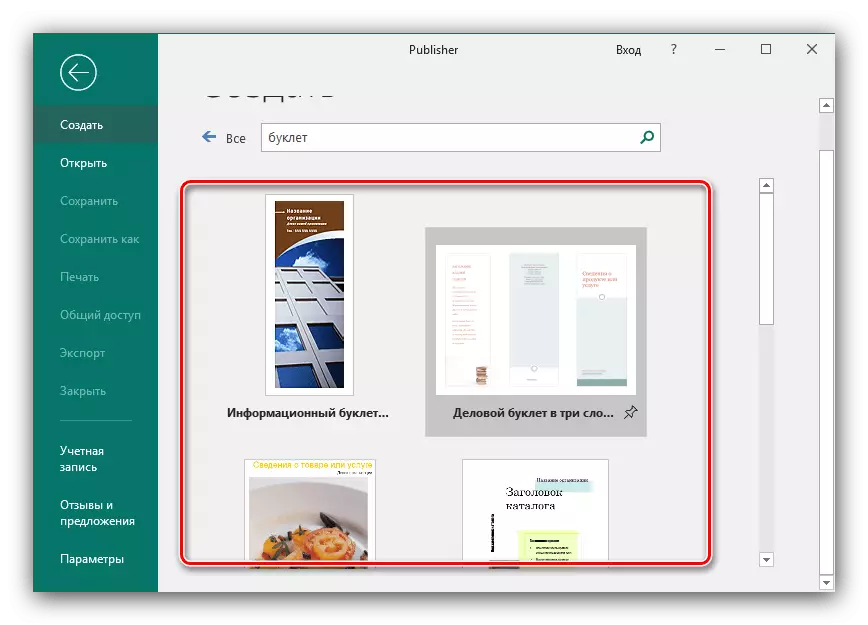
नमुना वापरुन, "तयार करा" बटणावर क्लिक करा.
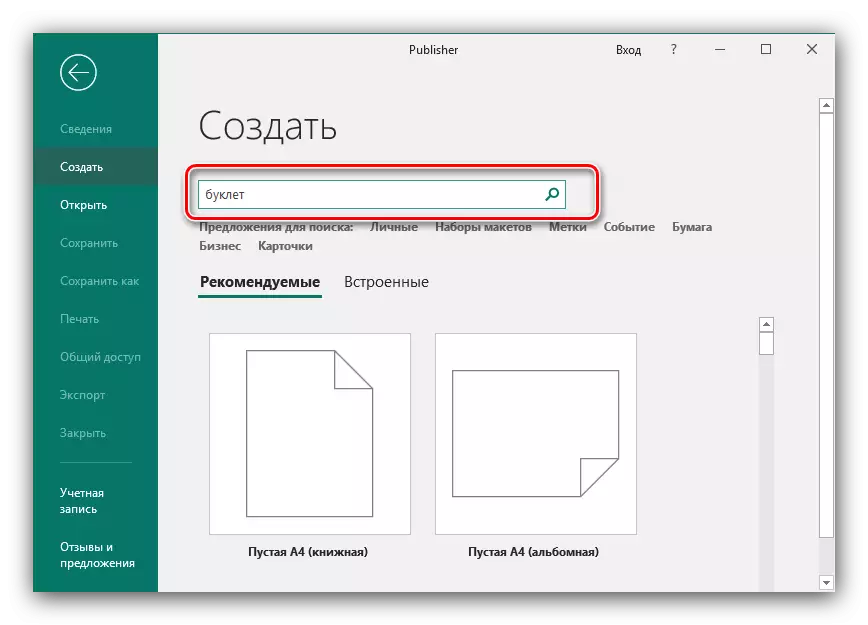
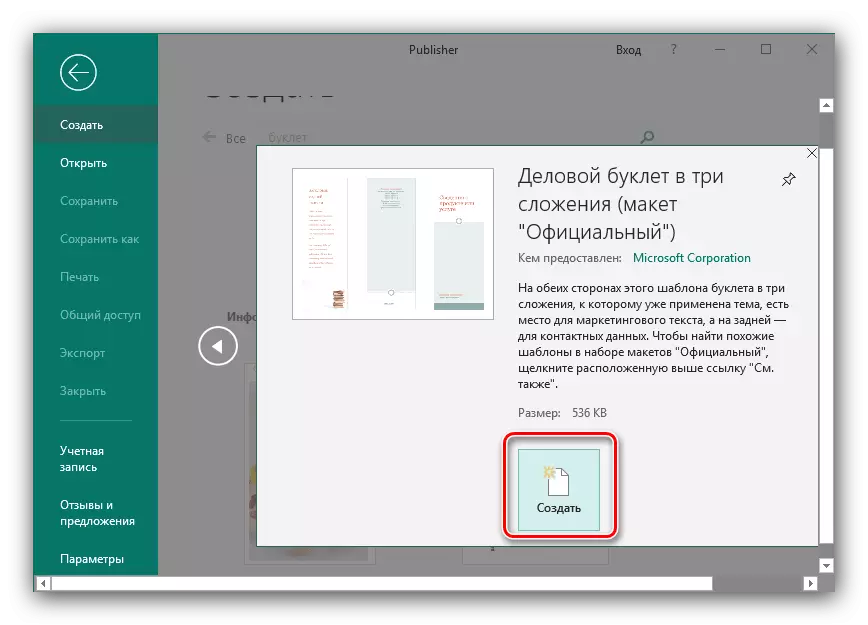
संपादन पुस्तिका
काही मार्कअप नमुना मध्ये आधीपासूनच उपस्थित आहे, म्हणून आपण माहितीसह फक्त ते भरू शकता. तथापि, आपल्या स्वत: च्या घटकांना तयार केलेल्या पुस्तकात जोडणे आवश्यक आहे.
- पुस्तिकामध्ये शिलालेख जोडण्यासाठी, "घाला" टॅब निवडा, नंतर "टेक्स्ट" मेनू वापरा, ज्यामध्ये "शिलालेख" बटणावर क्लिक करा.
- आपल्याला शिलालेख समाविष्ट करण्याची आवश्यकता असलेल्या शीटवर स्थान निर्दिष्ट करा आणि इच्छित मजकूर लिहा. फॉर्मेटिंग शब्द प्रोग्राममध्ये (वरील मेनूमधून) समान प्रकारे केले जाते.
- ड्रॉईंग समान प्रकारे घातली आहे - आपल्याला "घाला" विभाग, आणि नंतर "आकृती" घटक निवडण्याची आवश्यकता आहे.
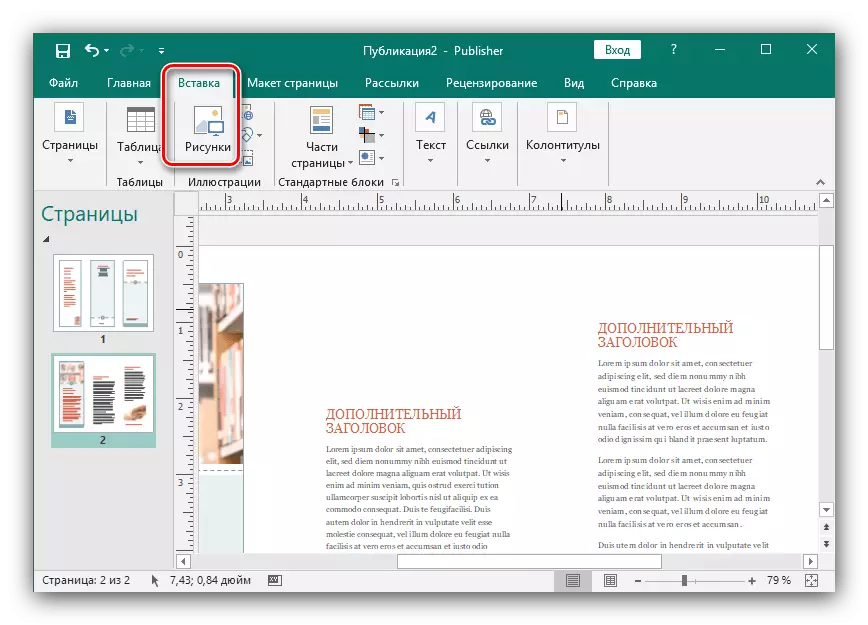
आकार आणि रंग सेटिंग्ज बदलून समाविष्ट केल्यानंतर चित्र कॉन्फिगर केले जाऊ शकते.
- प्रकाशक आपल्याला पुस्तिका पार्श्वभूमीचा रंग बदलण्याची परवानगी देतो. हे करण्यासाठी, "पृष्ठ लेआउट" टॅबवर जा आणि "पार्श्वभूमी" बटणासह तेथे वापरा.
- "आकृती किंवा बनावट" स्थिती चिन्हांकित करा, नंतर इच्छित प्रतिमा निवडण्यासाठी फाइल आयटम वापरा.
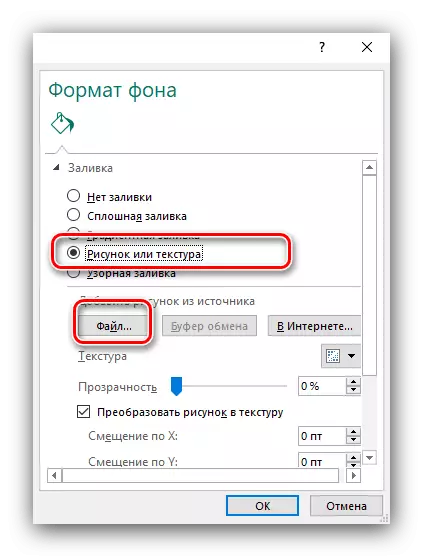
त्याच्या विवेकबुद्धीनुसार ते देखील संपादित केले जाऊ शकते.
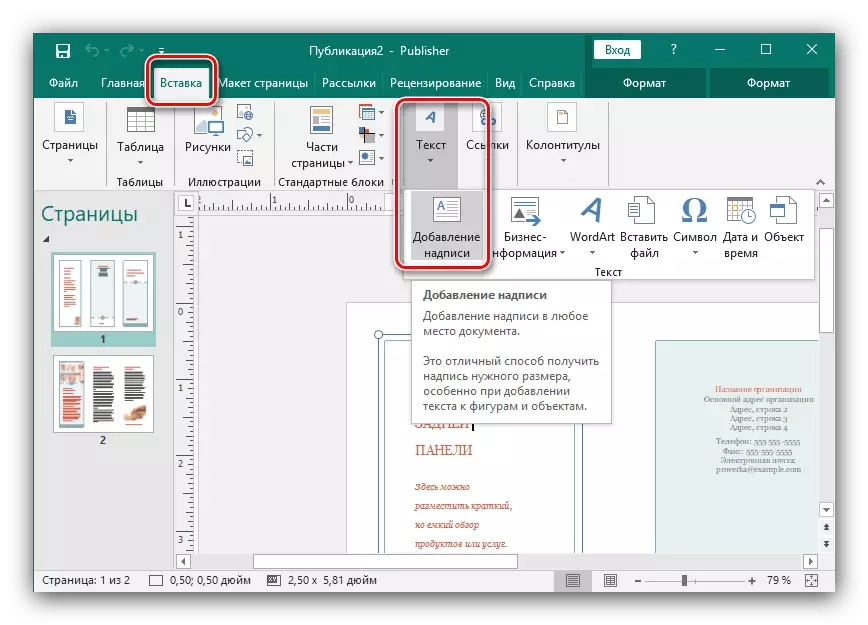
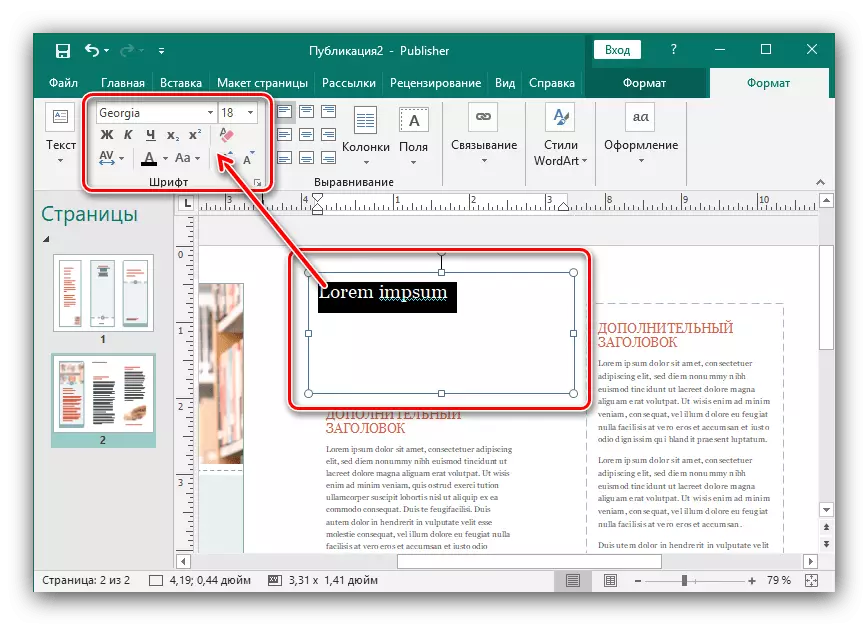
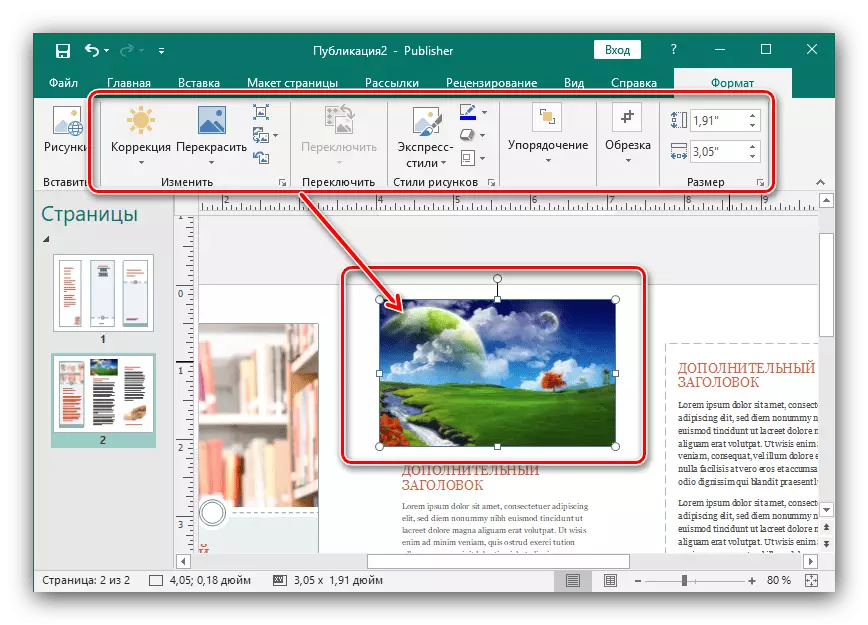
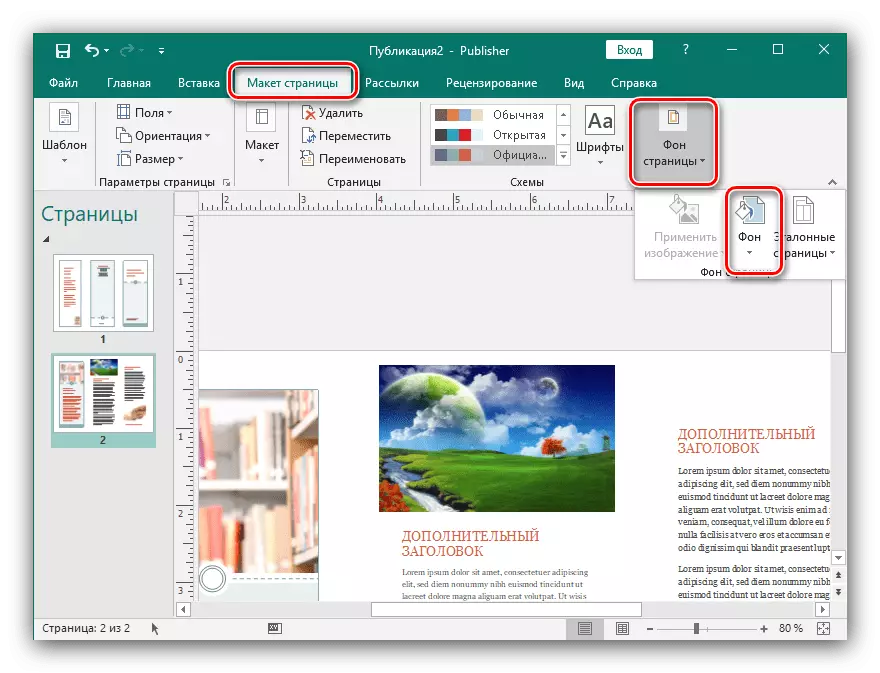
पार्श्वभूमी निवडण्यासाठी फॉर्म उघडेल. आपण आपले चित्र काढू इच्छित असल्यास, "अतिरिक्त पार्श्वभूमी प्रकार" निवडा.
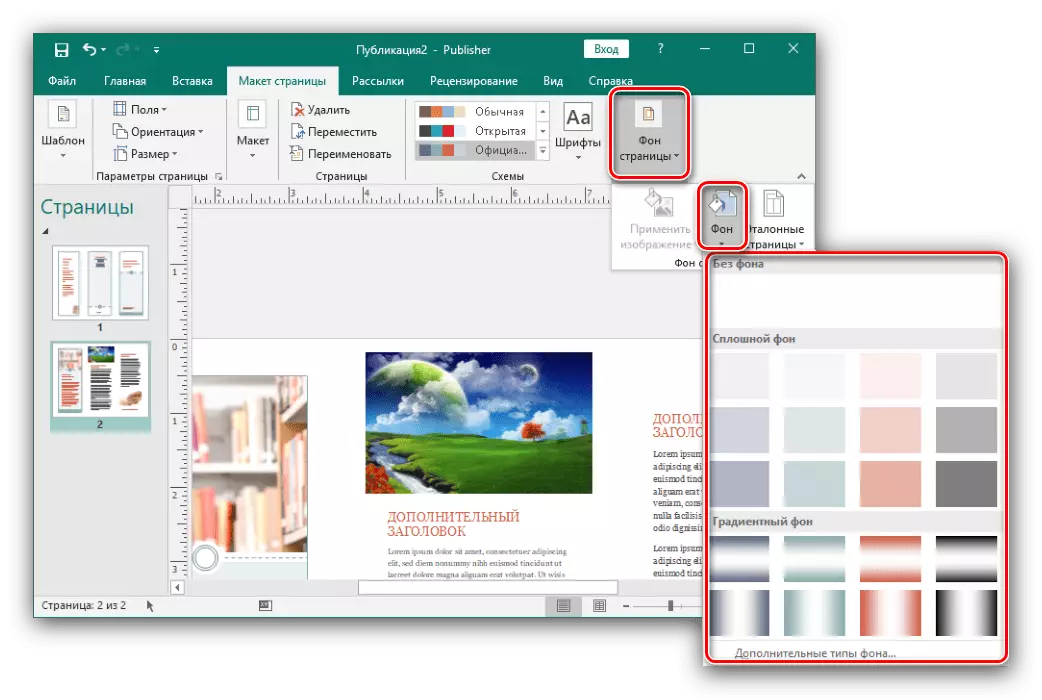
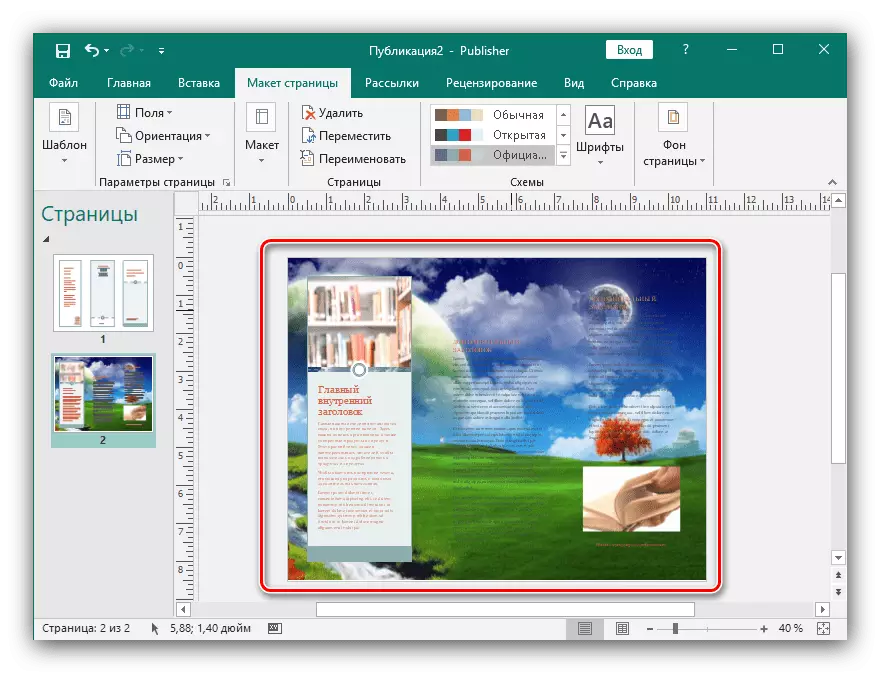
मुद्रण केलेले दस्तऐवज
पुस्तिका तयार केल्यानंतर, ते मुद्रित केले जावे.
- सर्व प्रथम, "फाइल" फाइल वापरा.
- पुढे, डावीकडील मेनूमध्ये "मुद्रण" निवडा.
- दिसत असलेल्या विंडोमध्ये, आवश्यक पॅरामीटर्स निर्दिष्ट करा आणि "मुद्रण" बटणावर क्लिक करा.
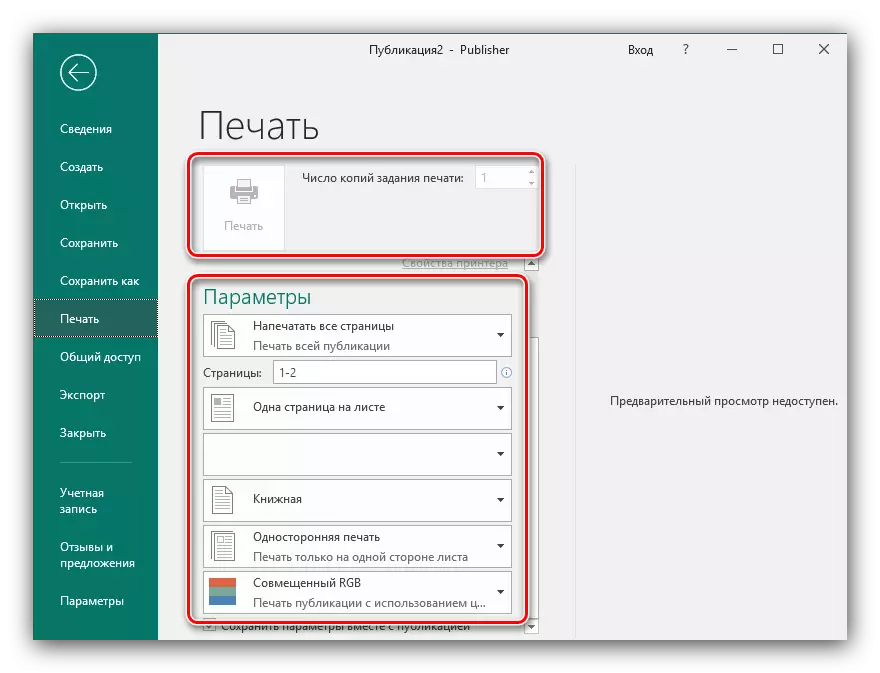
बुकलेट तयार करा.
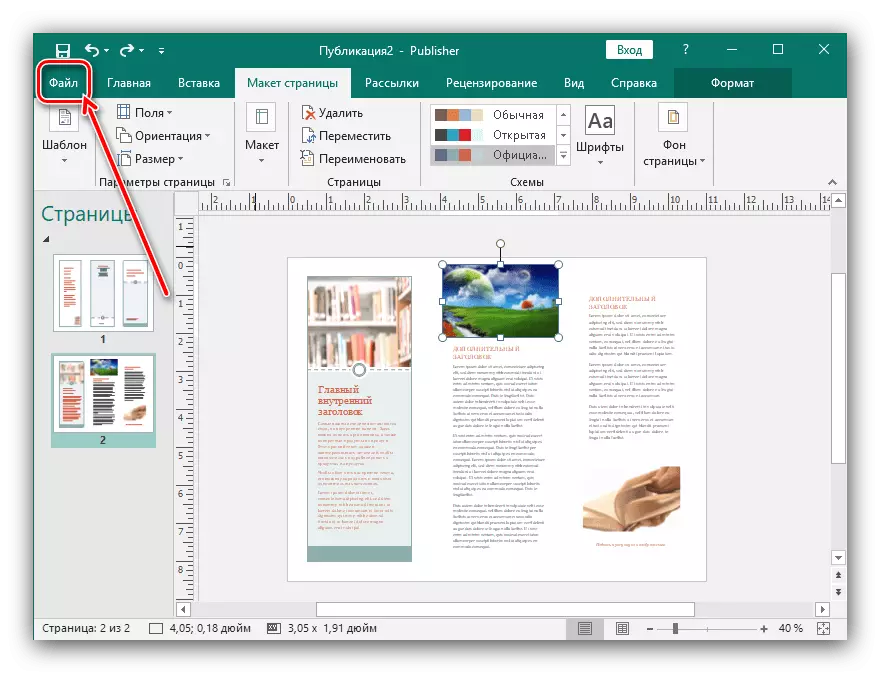
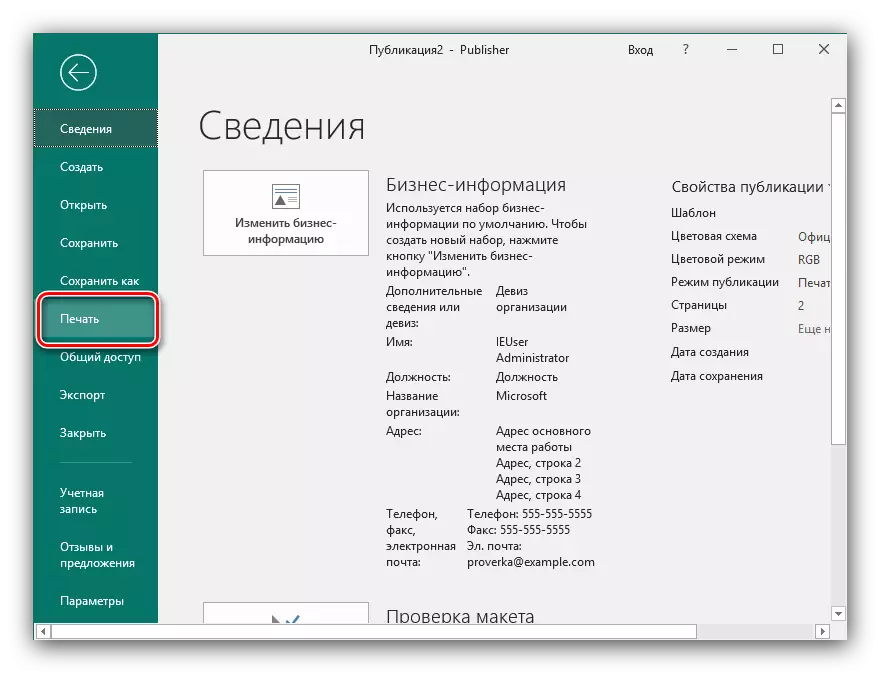
निष्कर्ष
आता आपल्याला मायक्रोसॉफ्ट प्रकाशकांमध्ये पुस्तिका कशी तयार करावी हे माहित आहे. हे आपल्या कंपनीची जाहिरात करण्यास मदत करेल आणि याबद्दल माहितीच्या हस्तांतरणास सुलभ करते.
