
सिस्टम घटकांचे चुकीचे ऑपरेशन बर्याचदा ब्लू डेथ स्क्रीन किंवा बीएसओडीसह पीसीच्या आपत्कालीन पूर्णतेकडे जाते. अशी चुका गंभीर आहेत आणि ते ताबडतोब काढून टाकले पाहिजेत. पुढे, fltmgr.sys .sys चालकांच्या संकेतांसह यापैकी एक अपयशांच्या संभाव्य कारणांचे विश्लेषण करू.
विंडोज 7 मध्ये bsod fltmgr.sys
ही त्रुटी अनेक कारणांसाठी घडते. सर्वप्रथम, सिस्टम हार्ड डिस्कसह ही संभाव्य समस्या आहेत. BSOD fltmgrs.sys कारण इतर घटक आहेत. उदाहरणार्थ, ड्राइव्हर्स, सिस्टम फायली किंवा हार्डवेअरमधील समस्यांमधील त्रुटी.आमच्या साइटवर एक सामान्य प्रकाराच्या निळ्या स्क्रीनसाठी एक सूचना आहे. आजबद्ध केलेल्या चुका दुरुस्त करण्यासाठी देखील शिफारसी देखील वापरली जाऊ शकतात. जर त्यांच्या मदतीने समस्या दूर करण्यात अयशस्वी झाल्यास, खाली दर्शविलेल्या पद्धतींचा वापर करा.
अधिक वाचा: संगणकावर ब्लू स्क्रीन: काय करावे
कारण 1: सिस्टम डिस्क
सिस्टम डिस्कवर फक्त ओएस फायली आणि प्रोग्राम नाही. सर्व चालू असलेल्या प्रक्रियेद्वारे वापरलेली तात्पुरती डेटा साठविण्यासाठी त्याची जागा सक्रियपणे वापरली जाते. मुक्त जागेच्या आकारावर लक्ष देण्याची पहिली गोष्ट. जर ते पुरेसे नाही (10 टक्के पेक्षा कमी), विविध समस्या निरीक्षण केल्या जातील - विलंब ("ब्रेक") आणि त्रुटी दिसतात. अशा परिस्थितीत, तो कचरा पासून डिस्क साफ करणे आणि इतर ड्राइव्हवर मोठ्या (आणि केवळ) फायली आणि फोल्डर हलविण्याचा प्रयत्न केला जातो.
अधिक वाचा: त्रुटी निराकरण कसे करावे आणि विंडोज 7 सह संगणकावर कचरा काढावा
आम्ही हा परिच्छेद का लिहितो हे मुख्य कारण म्हणजे अशा परिस्थितीत सिस्टमिक आणि तृतीय पक्षीय साफिंग साधने वापरण्याची अशक्यता आहे जेथे विंडोज लोड होते तेव्हा त्रुटी येते. ERD कमांडर किंवा समान थेट वितरणासह केवळ लोडिंग फ्लॅश ड्राइव्ह आपल्याला मदत करेल. यासह, आपण ओएस लॉन्च केल्याशिवाय ड्राइव्हसह कार्य करू शकता.
पुढे वाचा:
यूएसबी फ्लॅश ड्राइव्हवर ईआरडी कमांडर रेकॉर्ड कसे करावे
BIOS मधील फ्लॅश ड्राइव्हवरून डाउनलोड कसे सेट करावे
- ईआरडी लोड झाल्यानंतर, आवृत्ती आणि बिटद्वारे मार्गदर्शित केलेल्या यादीत सिस्टम निवडा.
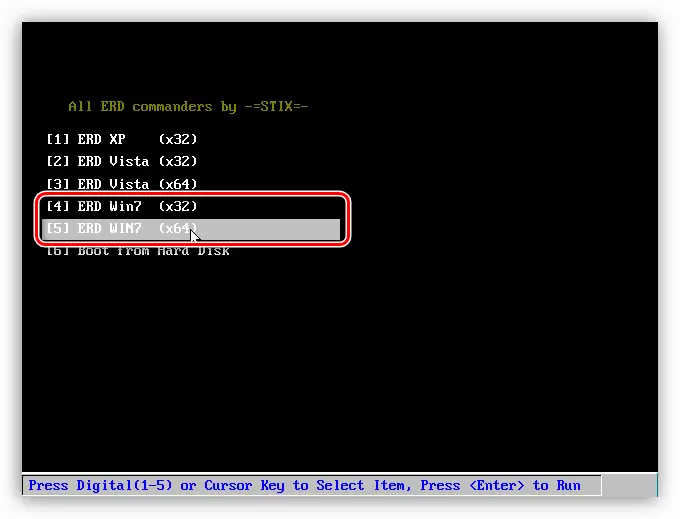
- आम्ही नेटवर्क संसाधने वैकल्पिक फाइल स्टोरेज स्पेस म्हणून वापरण्यास सक्षम होण्यासाठी नेटवर्कशी कनेक्ट करतो. जर प्रणालीमध्ये नेटवर्क ड्राइव्ह नसेल तर आपण ही प्रक्रिया सुरू करू शकत नाही.
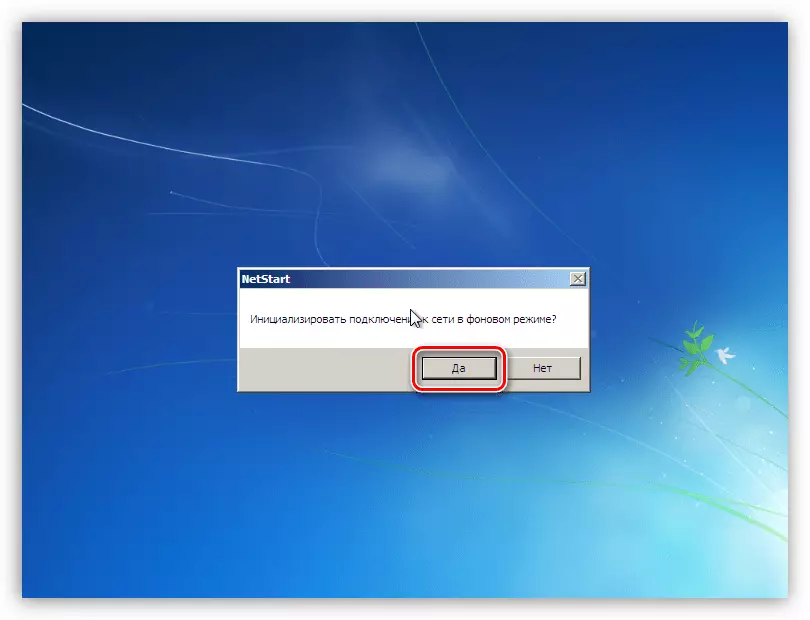
- पुढील चरणात आपल्याला व्हॉल्यूम (डिस्क्स) च्या अक्षरे पुनर्संचयित करण्यास सांगितले जाईल. हे सोयीसाठी केले जाऊ शकते, परंतु आपल्याला कोणत्या ड्राइवशी संवाद साधावे हे माहित आहे, म्हणून हा पर्याय देखील वापरला जाऊ शकतो.
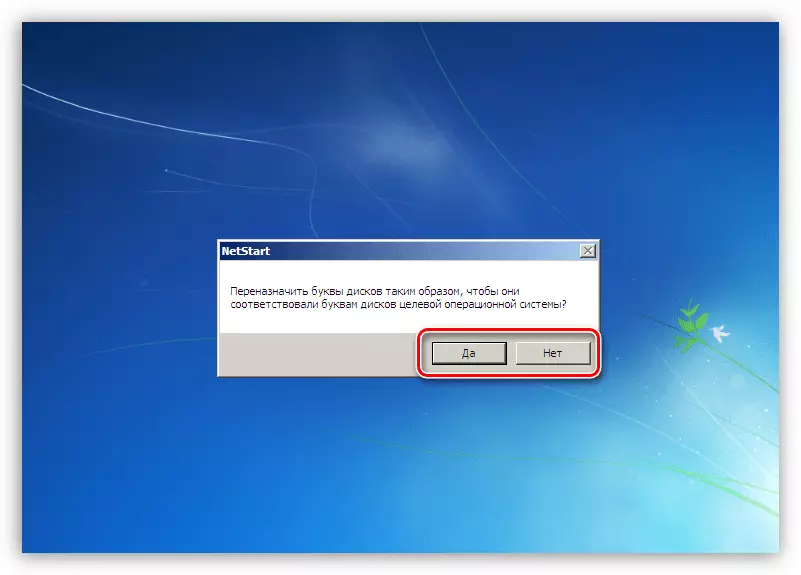
- आम्ही "Klava" च्या लेआउट सेट केले. येथे आपण स्वयंचलितपणे नियुक्त पर्याय सोडू शकता.

- पुढे, विंडोजच्या स्थापित प्रतिलिपी शोधण्यासाठी ईआरडी कमांडर स्कॅनिंग प्रक्रिया सुरू करेल. प्रणाली आढळल्यानंतर, ते निवडा आणि पुढील चरणावर जा.
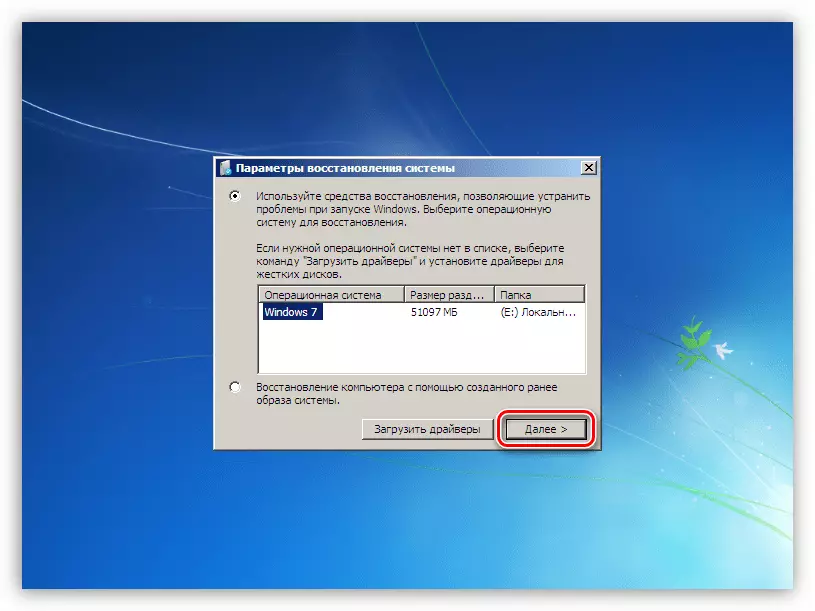
- विंडोमध्ये वितरणामध्ये समाविष्ट असलेल्या साधनांच्या यादीसह, एमएसडीआर्ट दुव्यावर जा ("मायक्रोसॉफ्ट डायग्नोस्टिक्स आणि पुनर्प्राप्ती टूल्सेट") वर जा.
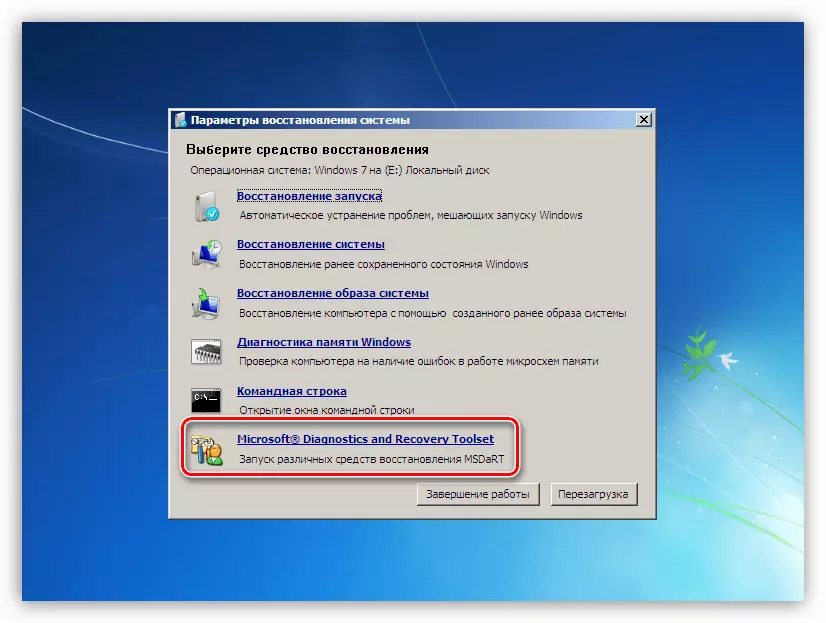
- आम्ही "एक्सप्लोरर" विभाग शोधत आहोत आणि त्यावर क्लिक करू.
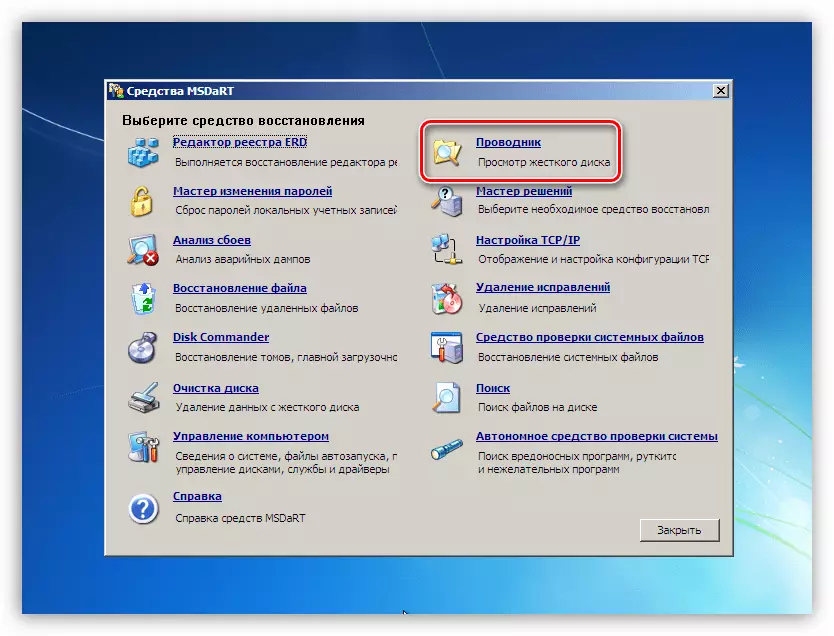
- फोल्डर ट्रीसह डाव्या ब्लॉकमध्ये आम्ही एक सिस्टम डिस्क शोधत आहोत (ती "विंडोज" निर्देशिका असेल).
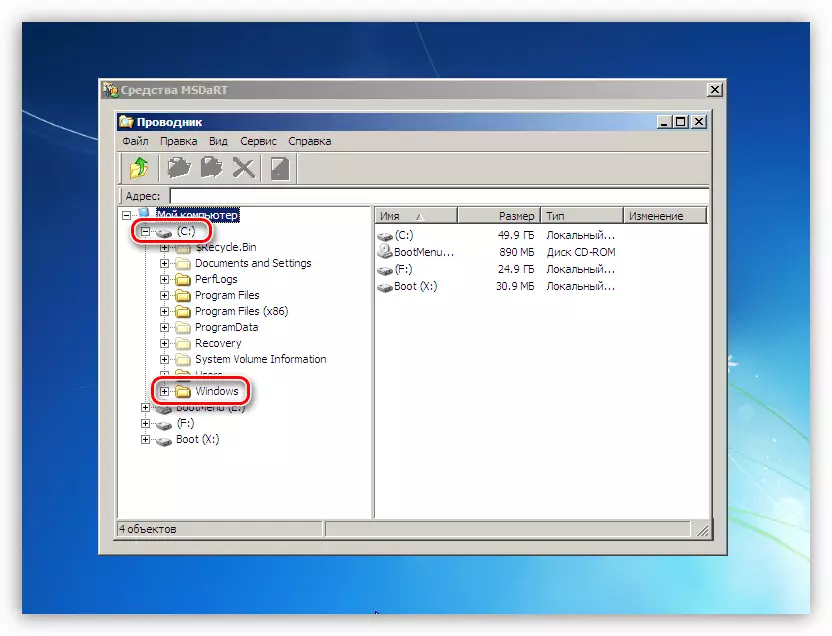
- सर्व प्रथम, स्वच्छ "बास्केट". तिचे फायली "$ Recycle.Bin" नावाच्या फोल्डरमध्ये खोटे बोलतात. कृपया लक्षात घ्या की आम्ही केवळ सामग्री हटवतो, निर्देशिका स्वतःच स्पॉटवर ठेवावी पाहिजे.
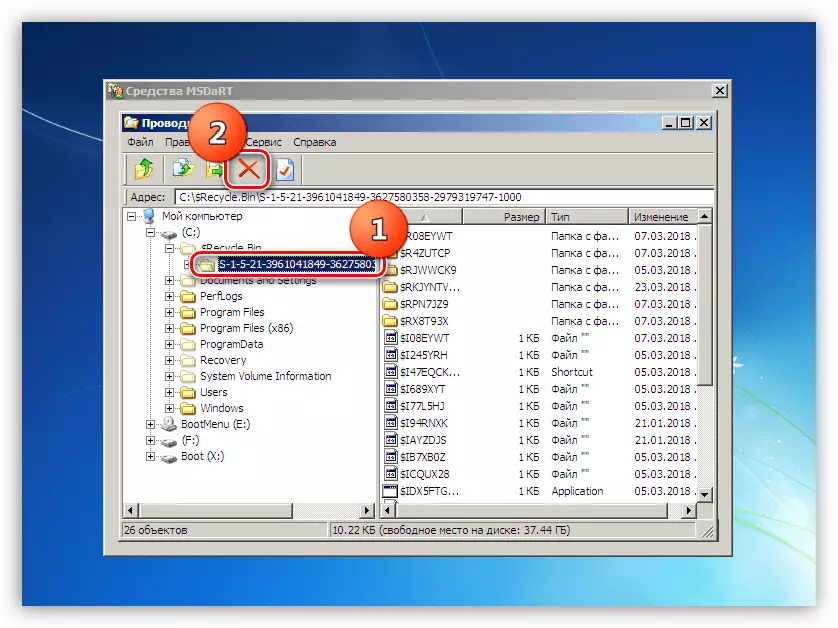
- खालील "ग्राहक" फोल्डर क्लियरिंगवर वापरकर्ता फायली असतात. आमच्याकडे आहे
सी: \ वापरकर्ते lumpic
सी - सिस्टम डिस्क लेटर, लमिस - खाते नाव.
डाउनलोड्स ("डाउनलोड" आणि दस्तऐवज ("दस्तऐवज") सह फोल्डरला विशेष लक्ष देणे आवश्यक आहे. आपल्याला डेस्कटॉपवर बर्याच फायली ठेवण्याची सवय असल्यास, आपण त्यांना डेस्कटॉप डिरेक्टरीमध्ये शोधू शकता. आपण चालणे आणि इतरांवर फक्त काहीच हटवू नका.
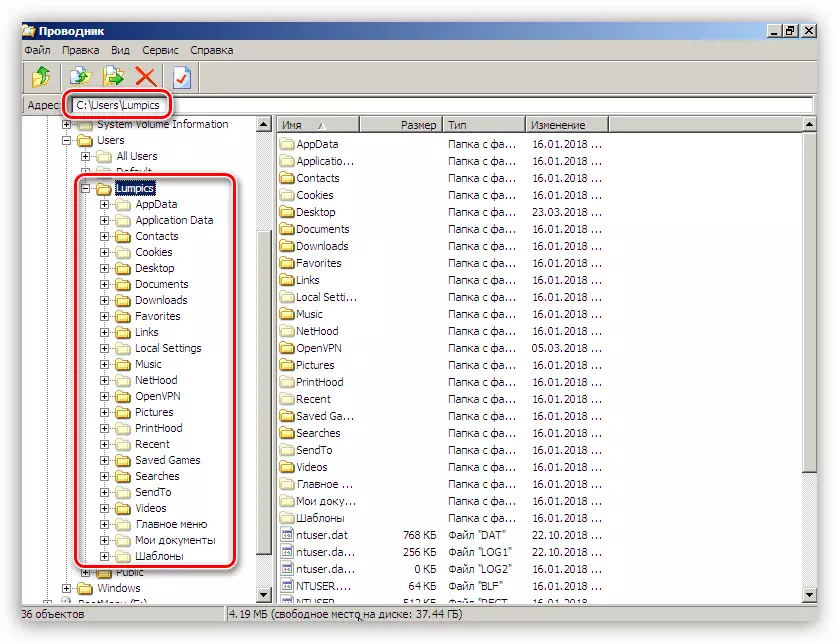
आपण डेटा जतन करू इच्छित असल्यास, ठिकाण मुक्त करताना, आपण त्यांना दुसर्या डिस्क किंवा फ्लॅश ड्राइव्हवर हलवू शकता (डाउनलोड करण्यापूर्वी ते कनेक्ट केलेले असणे आवश्यक आहे). हे असे केले आहे: फाइलवर क्लिक करा, आम्ही उजव्या माऊस बटणाद्वारे संदर्भ मेनू प्रकट करतो आणि संबंधित आयटम निवडा.
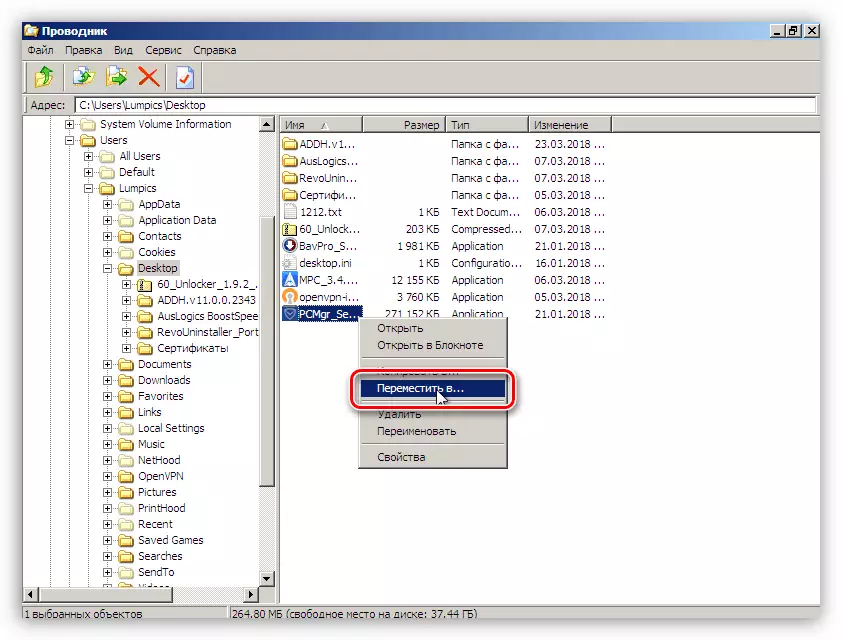
उघडलेल्या विंडोमध्ये, जतन करण्यासाठी एक नवीन ठिकाण निवडा आणि ओके क्लिक करा.
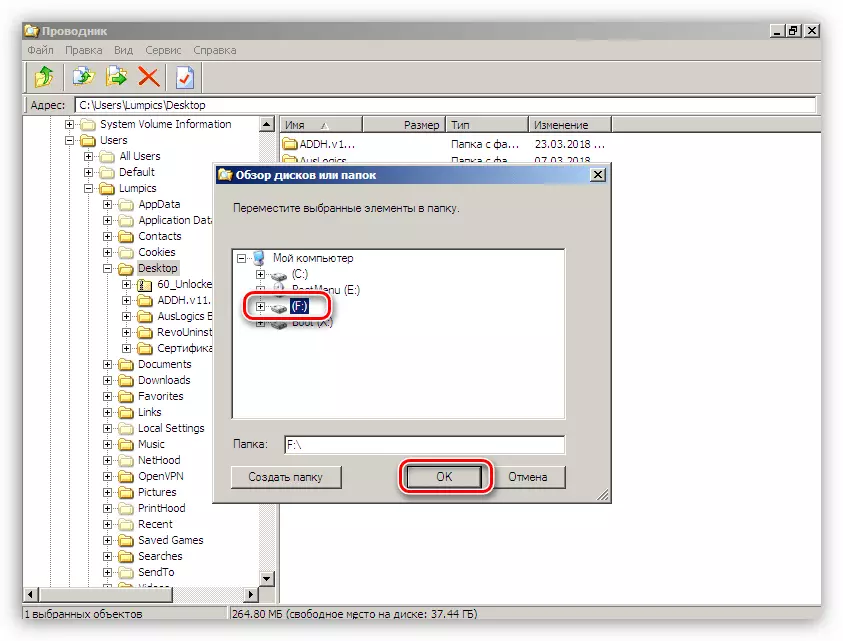
- स्वच्छता पूर्ण झाल्यानंतर, मशीन रीबूट करा. अर्थात, आपल्याला हार्ड डिस्कमधून सिस्टम सुरू करण्यासाठी मागील BIOS सेटिंग्ज परत करण्याची आवश्यकता असेल.
कारण 2: चालक नुकसान
Fltmgr.sys ड्राइव्हर पद्धतशीर असल्याने, ओएसच्या वितरणाचा एक भाग आहे, ते वेगळेपणे पुन्हा स्थापित करणे शक्य नाही. जेव्हा ते नुकसानग्रस्त होते तेव्हा सिस्टम फायली पुनर्प्राप्त करण्यासाठी फक्त साधने - एसएफसी किंवा निराकरण मदत करेल. सत्य, त्यांना सावधगिरीने वापरण्याची गरज आहे, विशेषत: जर एक पायरेट कॉपी किंवा असेंब्ली "विंडोज" स्थापित असेल तसेच डिझाइन बदलण्यासाठी विविध पॅकेजेस.
पुढे वाचा:
विंडोज 7 मध्ये सिस्टम फायली पुनर्संचयित कसे
विंडोज 7 मध्ये क्षतिग्रस्त घटक पुनर्संचयित करणे
आधीच परिचित ईआरडी कमांडरच्या मदतीने विंडोज डाउनलोड केल्याशिवाय हे ऑपरेशन केले जाऊ शकते.
- वितरण किटसह फ्लॅश ड्राइव्हवरून लोड करा आणि MSDart विंडोमध्ये पोहोचा. येथे आपण स्क्रीनशॉट मध्ये निर्दिष्ट साधन निवडा.
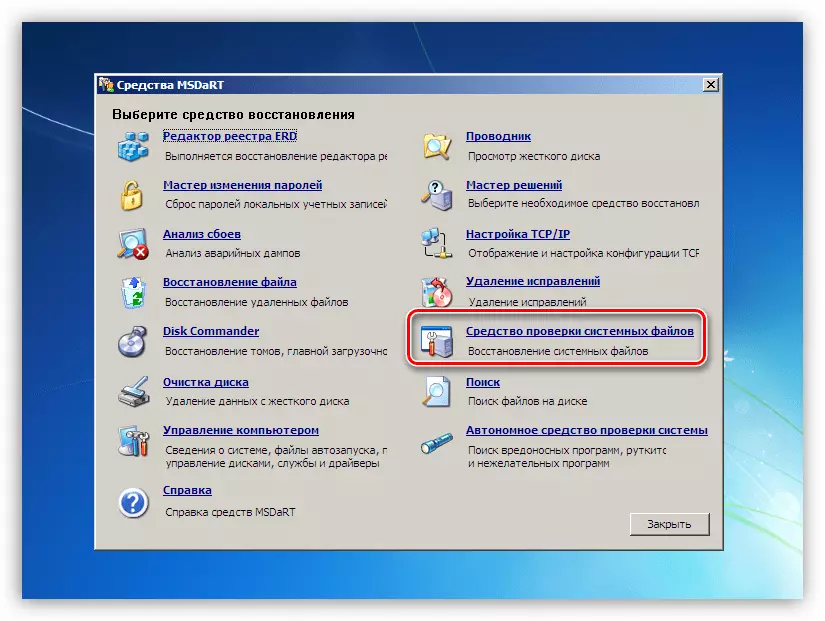
- "सिस्टम फाइल रिकव्हरी विझार्ड" विंडोमध्ये जे उघडते, "पुढील".
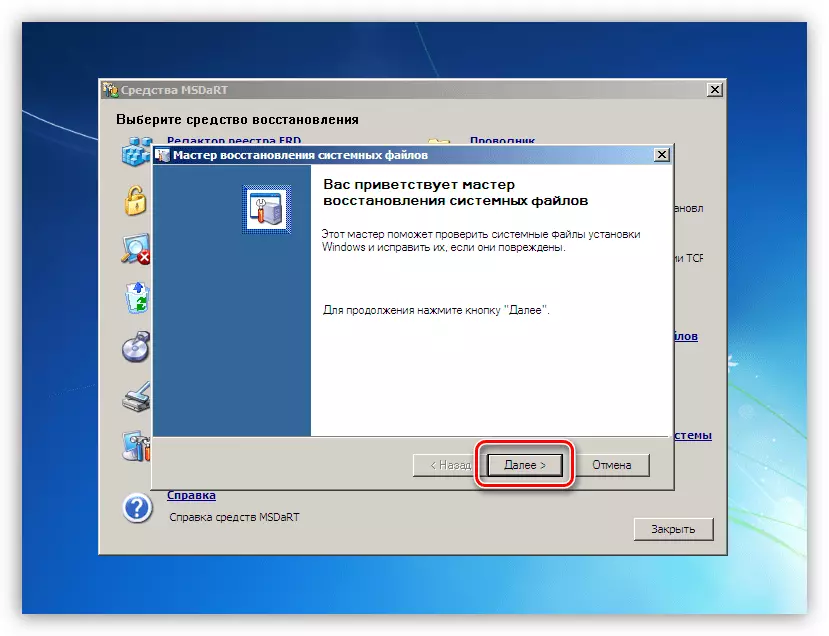
- आम्ही स्वयंचलित सुधारणा स्थितीत स्विच सोडतो आणि प्रक्रिया सुरू करतो.
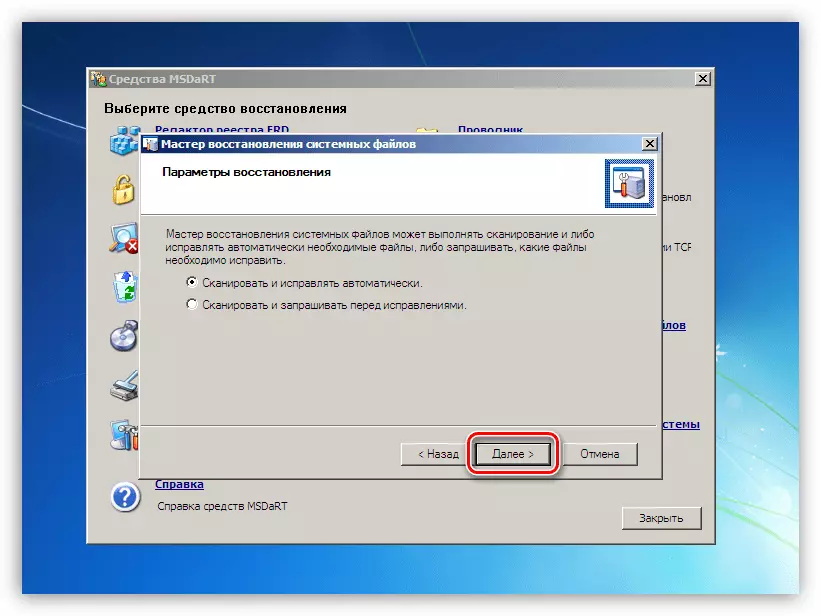
- आम्ही ऑपरेशन पूर्ण होण्याची प्रतीक्षा करतो आणि संगणकाला हार्ड डिस्कमधून रीबूट करतो.

कारण 3: ग्राफिक अडॅप्टर
एक त्रुटी उद्भवणारी समस्या घटक व्हिडिओ कार्ड किंवा त्याचे चालक असू शकते. तपासण्यासाठी, आपल्याला पीसीकडून कार्ड बंद करणे आणि त्रुटीचे प्रबोधन करणे आवश्यक आहे. अशा प्रकरणांमध्ये मॉनिटरवरील प्रतिमा प्रोसेसरमध्ये किंवा मदरबोर्डवर कोणत्याही व्हिडिओ लादली नसल्यास इच्छित कनेक्टर नसल्यास अंगभूत ग्राफिक्स किंवा इतर स्पष्टपणे चांगले GPU द्वारे प्रदर्शित केले जाते.

पुढे वाचा:
आपल्या संगणकावर बिल्ट-इन व्हिडिओ कार्ड सक्षम किंवा अक्षम कसे करावे
संगणकावरून व्हिडिओ कार्ड कसे काढायचे
पीसी मदरबोर्डवर व्हिडिओ कार्ड कनेक्ट करा
ग्राफिक्स अॅडॉप्टरच्या सत्यापनास समस्या प्रकट केल्या नाहीत तर, निळे स्क्रीन घडत आहे, आपण व्हिडिओ ड्रायव्हर पुन्हा स्थापित करणे आवश्यक आहे, पूर्वी ते "सुरक्षित मोड" मध्ये काढून टाकणे आवश्यक आहे.
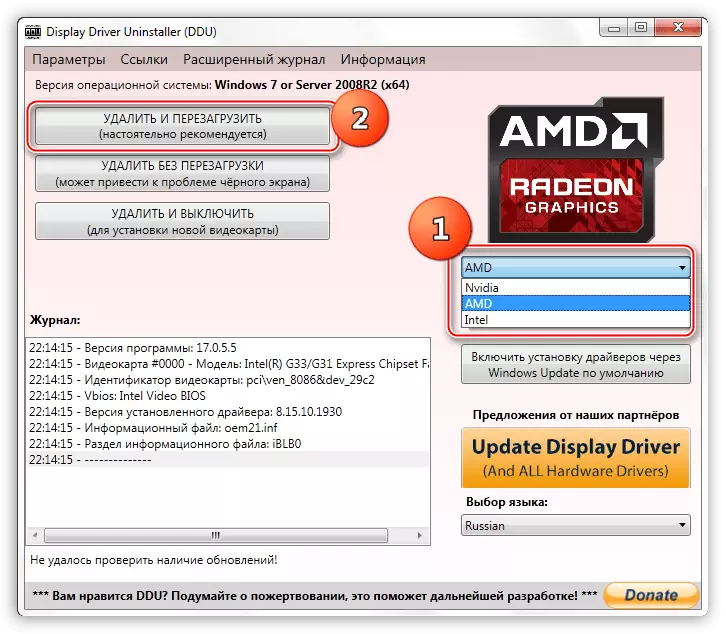
अधिक: व्हिडिओ कार्ड ड्राइव्हर्स पुन्हा स्थापित करा
कारण 4: BIOS
BIOS किंवा UEFI फर्मवेअरची अवैध सेटिंग्ज किंवा असंबद्धता ही एक निळे स्क्रीन असू शकते. बाउदच्या सर्वसाधारण लेखात पॅरामीटर्सचे रीसेट लिहिलेले आहे, म्हणून या परिच्छेदात आपण आवृत्त्यांच्या प्रासंगिकतेबद्दल बोलू. अद्यतन सर्व पीसी घटकांची सुसंगतता सुनिश्चित करेल आणि संभाव्य त्रुटी दूर करेल. नवीन घटक स्थापित करताना, विशेषत: जे सिस्टम ड्रायव्हर्स वापरतात तेव्हा फर्मवेअरबद्दल विचार करणे. हे नवीन डिस्क आहेत, विशेषतः एसएसडी, पीसीआय-ई रेखा (एनव्हीएमई), विविध नियंत्रक आणि इतर अतिरिक्त उपकरणे माध्यमातून कार्यरत आहेत. BIOS अद्ययावत न करता प्रोसेसर पुनर्स्थित करणे देखील प्रणालीच्या अपयशी प्रभावित करणारा एक घटक असू शकते.
आम्ही बरेच काही असल्याने आम्ही तपशीलवार सूचनांना दुवे देऊ करणार नाही. आमच्या साइटच्या मुख्य पृष्ठावर शोध प्रविष्ट करुन आपण स्वतंत्रपणे आवश्यक माहिती शोधू शकता आणि "BIOS अद्यतनित करा".
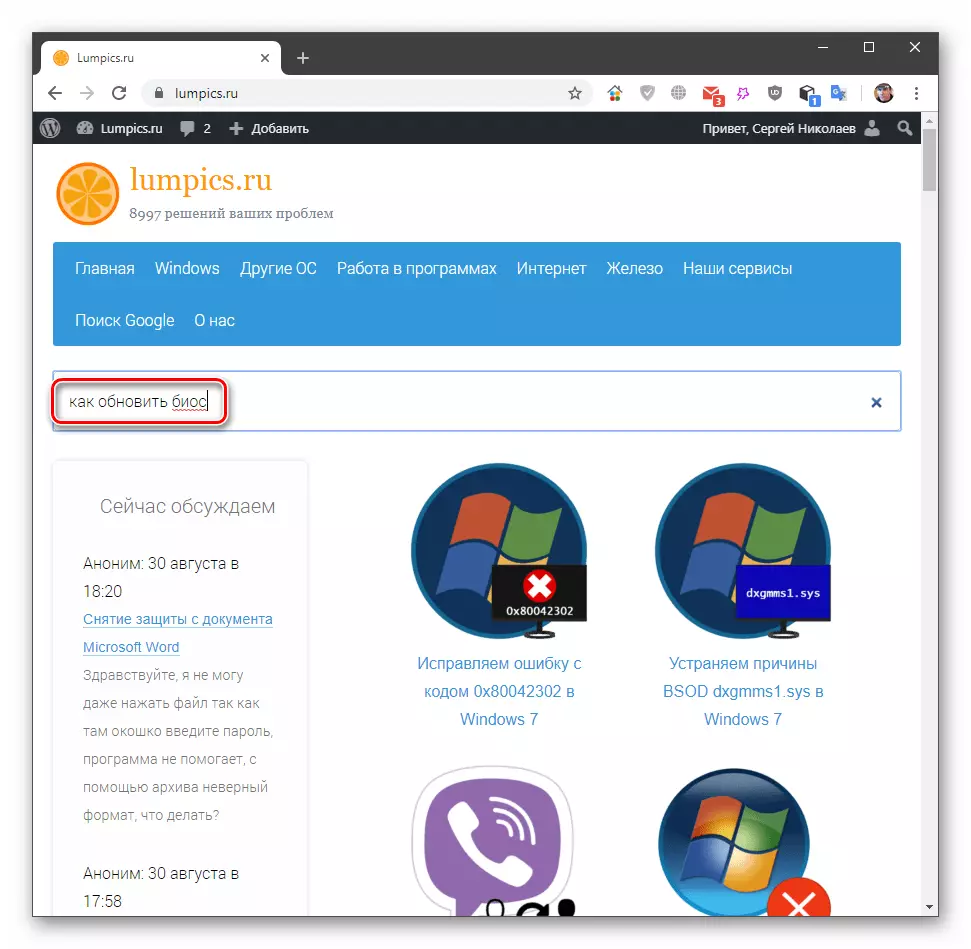
निष्कर्ष
विंडोज 7 मधील Fltmgr.sys त्रुटीसह निळ्या स्क्रीनचे स्वरूप तयार करणे किंवा प्रतिबंध करणे कठिण आहे कारण बरेच घटक त्याच्या घटनेवर परिणाम करतात. तथापि, आपण दोन टिपा देऊ शकता. प्रथम, सिस्टम डिस्कची स्थिती नियंत्रित करा आणि त्यास स्ट्रिंग अंतर्गत भरण्याची परवानगी देऊ नका. दुसरे म्हणजे, प्रणाली आणि ड्रायव्हरला वेळेवर अद्यतनित करण्याचा प्रयत्न करा तसेच निर्मात्याच्या अधिकृत वेबसाइटवर आपल्या मदरबोर्डसाठी नवीन फर्मवेअरचे प्रकाशन अनुसरण करा. या शिफारसी खालील प्रणालीमध्ये अपयशाच्या जोखीम कमी करते.
