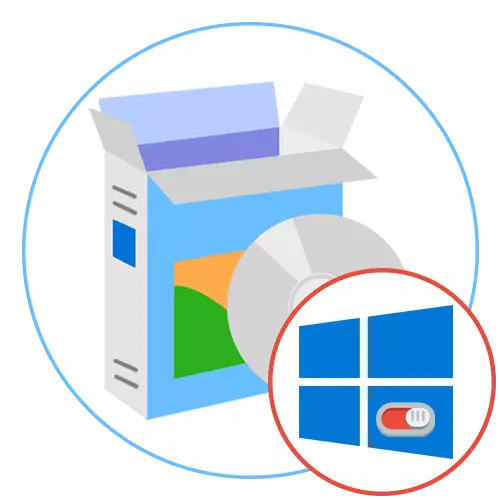
व्हिनारो ट्वेकर
विंडोज ऑपरेटिंग सिस्टमचे व्यवस्थापन करण्यासाठी WineoRo Tweaker सर्वात प्रसिद्ध कार्यक्रमांपैकी एक आहे. हे काही आवश्यक साधने अंमलबजावणी केली जी विशिष्ट ओएस फंक्शन्स सक्रिय करण्यासाठी किंवा अक्षम करण्यासाठी वापरली जातात. हे, उदाहरणार्थ, अंगभूत संरक्षक किंवा वैयक्तिकरण पॅरामीटर्स असू शकते.
विंडोज 10, कॉर्टाना, विंडोज इंक वर्कस्पेस आणि मायक्रोसॉफ्ट स्टोअरवरील स्थापित सोल्युशन्स विनाइरो ट्वेकरद्वारे अक्षम आहेत. कार्य अंमलबजावणी करण्यासाठी, आपण मेनूमधील संबंधित आयटमचे अनुसरण करता आणि चेक मार्कसह चिन्हांकित करता आणि संगणक रीबूट झाल्यानंतर ताबडतोब सर्व बदल प्रभावी होतील.
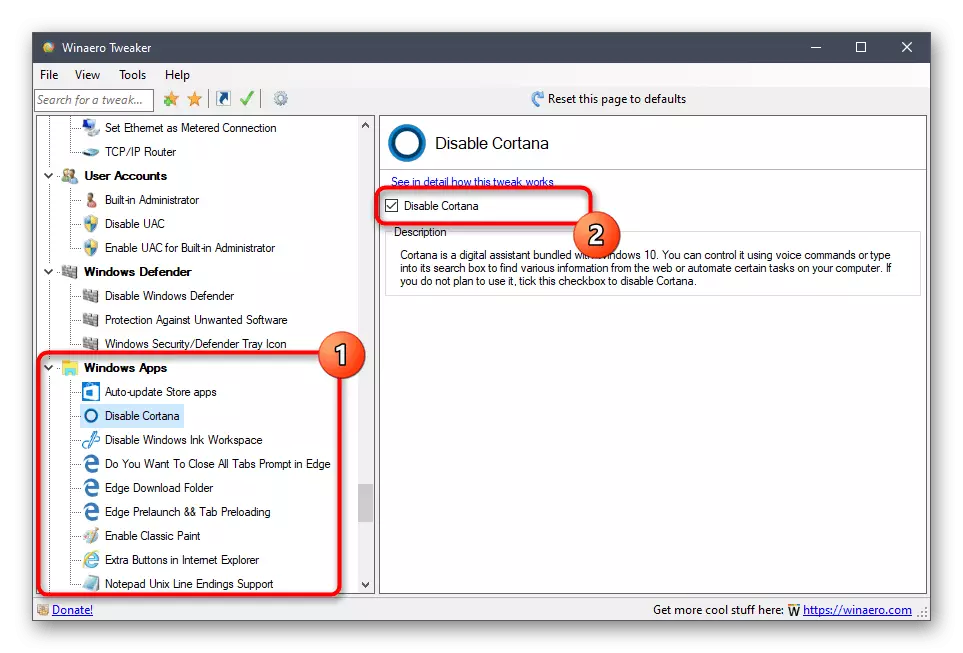
आपल्याला या निर्णयामध्ये स्वारस्य असल्यास, इतर सर्व संधींच्या यादीत लक्ष देणे योग्य आहे. ते स्वतःसाठी विंडोज 10 चे वर्तन सानुकूलित करण्यात मदत करतील, परस्परसंवादाची कमाल वेग आणि आराम सुनिश्चित करते. विकीरो ट्वेकरच्या अधिकृत वेबसाइटवर, सर्व साधनांचे तपशीलवार वर्णन केले जातात, म्हणून आम्ही त्यांच्यापैकी प्रत्येकास थांबणार नाही, परंतु या पर्यायामध्ये, त्याबद्दल थोडक्यात माहिती दर्शविली जाईल, आणि फायली दर्शविल्या जातात. ते बदलले जाईल. रशियन भाषेची अनुपस्थिती या सॉफ्टवेअरची अनुपस्थिती आहे, ज्यामुळे नवशिक वापरकर्त्यांकडून समजण्यात अडचण येऊ शकते.
अधिकृत वेबसाइटवरून WineoERE ट्वेकर डाउनलोड करा
जिंकणे
Winparifurify हा एक प्रगत सॉफ्टवेअर आहे जो आपल्याला विविध विंडोज पॅरामीटर्स 10 व्यवस्थापित करण्यास अनुमती देतो, ज्यामध्ये अनावश्यक मानक अनुप्रयोगांचा समावेश आणि डिस्कनेक्ट करणे. या शेवटी, जॉवरने "अनुप्रयोग आणि अनुप्रयोग" वर्गात जावे, जेथे सर्व साधनांची यादी आहे जी बंद केली जाऊ शकते. विशिष्ट स्लाइडर विशिष्ट पॅरामीटर्सची स्थिती बदलण्यासाठी हलवा. याचा विचार करा की समान टॅबमध्ये देखील आपल्याला मानक अनुप्रयोग हटविण्याची परवानगी देतात जे कधीकधी वेगवेगळ्या परिस्थितींमध्ये उपयुक्त होतात.
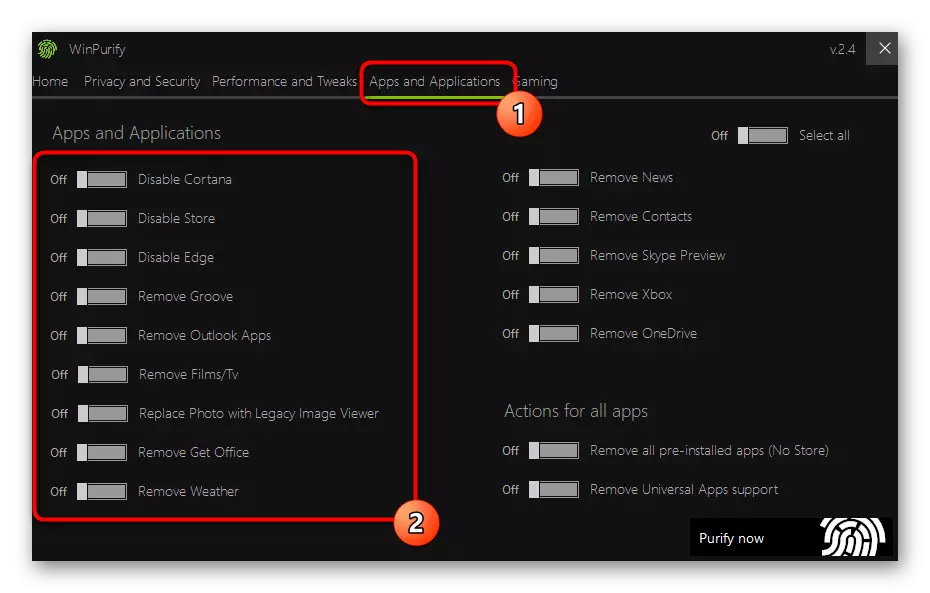
Winparify मध्ये उपस्थित असलेल्या इतर सर्व कार्ये ऑपरेटिंग सिस्टमचे वर्तन व्यवस्थापित करण्याचा उद्देश आहे. हे पाळत ठेवणे, विश्लेषण, स्वयंचलितपणे पुनर्प्राप्ती पॉईंट्स, पूर्व-स्थापित संरक्षक, इत्यादी तयार केल्या जातात. घटकांचे वर्णन येथे खूप मोठे नाही, बर्याच नावांनी प्रत्येकास परिचित केले आहे, म्हणून रशियन इंटरफेसची कमतरता देखील एक समस्या असू नये.
अधिकृत साइटवरून विनपुरा करा
W10priity
W10Privacy प्रोग्रामच्या नावावरून हे आधीच स्पष्ट आहे की गोपनीयता समायोजित करण्याचा हेतू आहे, परंतु येथे अनेक उपयुक्त पर्याय आहेत, जे अनावश्यक मानक अनुप्रयोग अक्षम करणे उपयुक्त ठरेल. मुख्य manipulations "पार्श्वभूमी अनुप्रयोग" टॅबवर चालविली जातात, जेथे आपण टूल नावासह आवश्यक स्ट्रिंग शोधली पाहिजे आणि बॅकग्राउंड सेवा अक्षम करण्यासाठी चेक मार्कसह चिन्हांकित करणे आवश्यक आहे. त्यानंतर, निवडलेल्या अनुप्रयोग केवळ एक्झिक्यूटेबल फाइलवर क्लिक करून वापरकर्त्यास इच्छित असल्यासच लॉन्च केले जातील. आपण या क्वचितच वापरलेल्या घटकांचे वर्तन समायोजित करण्यासाठी "इंटरनेट एक्सप्लोरर" आणि "OneDrive" वर जा शकता.
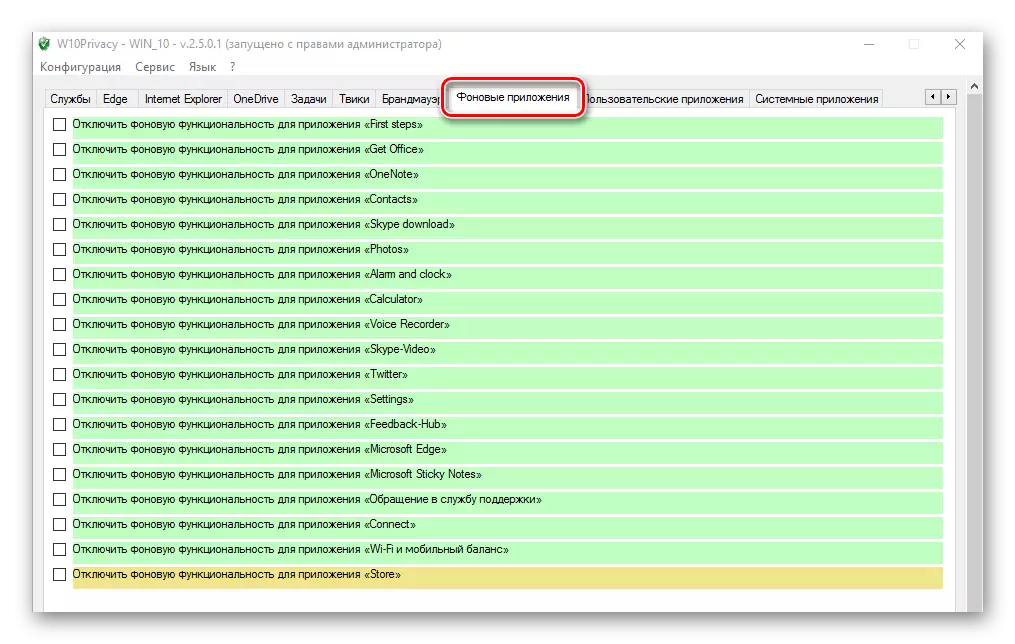
प्रोग्रामची सूची वाचल्यानंतर, आपल्याला लक्षात आले की त्यापैकी काही काढले जाऊ शकतात, या टॅब "सानुकूल अनुप्रयोग" किंवा "सिस्टम अनुप्रयोग" साठी वापरा. येथे आवश्यक वस्तू टिकवून ठेवा आणि सॉफ्टवेअरच्या संपूर्ण विस्थापनाची पुष्टी करा आणि शेवटी अवशिष्ट फायलींद्वारे संपूर्ण साफसफाई करण्यासाठी पीसी रीस्टार्ट करण्याची शिफारस केली जाते आणि नवीन सत्र तयार करताना आपल्याला काही रिमोट आढळले नाही अनुप्रयोग अद्याप पार्श्वभूमी म्हणून कार्यरत आहेत. उर्वरित पॅरामीटर्स उपस्थित असलेल्या उर्वरित पॅरामीटर्सचे लक्ष्य ओएसच्या एकूण नियंत्रणाखाली आहेत आणि आम्ही या प्रसंगी तपशीलवार माहिती वाचण्यासाठी तपशीलवार माहिती सूचित करतो.
डोनेसोप 10.
Donotspy10 - विंडोज 10 मध्ये देखरेख बंद करण्याचा उद्देश दुसरा साधन, जेथे सॉफ्टवेअर निष्क्रियता कार्ये देखील उपस्थित आहेत. सर्व इंटरफेस एका खिडकीत एक विंडोमध्ये ब्राउझ करून सूचीबद्ध असलेल्या सूचीसह फिट करते, आपण कोणते पॅरामीटर्स सक्रिय केले जावे ते निर्धारित करू शकता आणि आपल्याला बंद करण्याची आवश्यकता आहे. अनुप्रयोगांसह सूचीवर पोहोचल्याने, आपल्याला आवश्यक असलेले चेकबॉक्स चिन्हांकित करा आणि नंतर सेटिंग्ज लागू करा जेणेकरून प्रोग्राम रेजिस्ट्री कीज किंवा स्टार्टअपवरील फायली हटविला जातो.
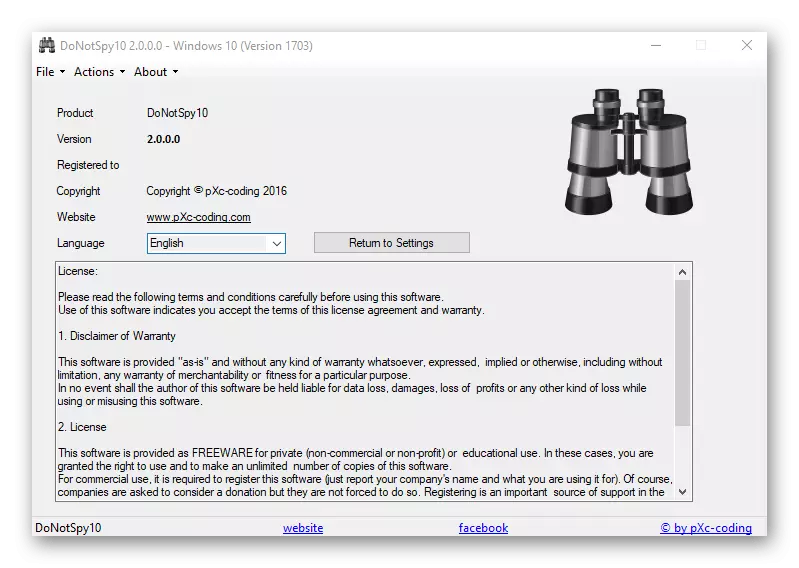
आपण ओएस वर्तनासाठी जबाबदार इतर पॅरामीटर्स बदलणार असल्यास, DonotsPy10 च्या मानक कार्यक्षमतेचा वापर करून पुनर्प्राप्ती बिंदू ताबडतोब तयार करणे चांगले आहे कारण ते विंडोजच्या कामगिरीच्या समस्येच्या बाबतीत सर्वकाही परत मिळतील राज्य याव्यतिरिक्त, प्रत्येक घटकाच्या ऑपरेशनची अचूक कल्पना असणे वर्णन आणि वर्तमान वाचा. डोनॉट्स्पी 10 विनामूल्य डाउनलोड करा आणि प्रारंभ करा, परंतु काही वापरकर्त्यांना इंग्रजी भाषिक इंटरफेसचे मालक करण्यासाठी थोडा वेळ घालवावा लागेल.
बंद करा 10.
पूर्ण होण्याआधी, शट अप नावाच्या मल्टीफंक्शन सॉफ्टवेअरबद्दल बोला, ज्यामध्ये विकासकांनी विविध प्रकारच्या सेटिंग्ज गोळा केल्या आहेत ज्या आपल्याला ऑपरेटिंग सिस्टमची स्थिती व्यवस्थापित करण्याची परवानगी देतात. आधीपासूनच मानकानुसार, आपण अँटीव्हायरस, अद्यतने अक्षम करू शकता, गोपनीय डेटा प्रसारित आणि विंडोज 10 च्या विशिष्ट घटकांसह इतर प्रतिबंध स्थापित करू शकता. काही मानक अनुप्रयोगांचे वर्तन 10 शट अपच्या वैयक्तिक विभागाद्वारे कॉन्फिगर केले जाते. स्लाइडर उपस्थित आहे, ज्यामुळे आपल्याला समान कॉर्टाना, ऑनड्राइव्ह आणि इतर पूर्व-स्थापित घटक बंद करण्याची परवानगी दिली जाते.
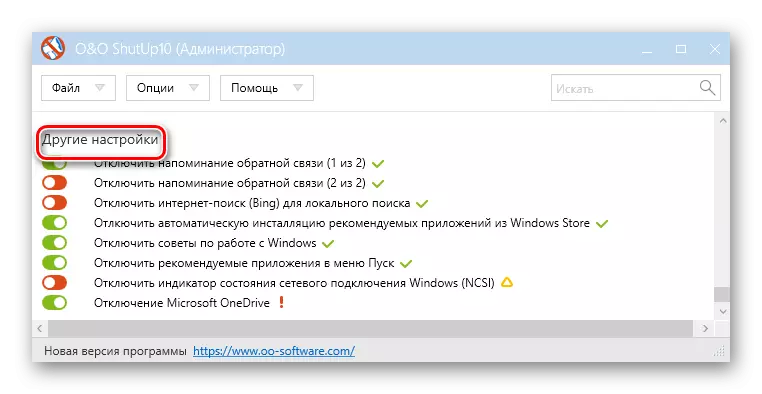
प्रारंभ मेनूमधून शिफारस केलेल्या अनुप्रयोग काढण्यात आपल्याला स्वारस्य असल्यास, आपण "इतर सेटिंग्ज" विभागाशी संपर्क करून 10 शट अप कार्य देखील शोधू शकता. एक प्रचंड फायदा रशियन भाषेची उपस्थिती असेल, कारण स्थानिकीकरण सामान्यत: सामान्य वापरकर्त्यांना त्या सर्व वर्तमान आयटम द्रुतपणे हाताळण्यासाठी आणि त्यापैकी कोणती डिस्कनेक्ट किंवा सक्रिय करते हे समजून घेण्यास मदत करेल. बॅकअप कॉपी तयार करणे आणि वर्तमान सेटिंग्ज वेगळ्या फाइल म्हणून जतन करणे विसरू नका जेणेकरून आपण ओएस पॅरामीटर्सची मूळ स्थिती पुनर्संचयित केली.
आणखी एक सॉफ्टवेअर आहे जो संपूर्ण विंडोज 10 अनुप्रयोग अनइन्स्टॉल करणे आहे. जर आपल्याला अशा उपाययोजना वापरण्यास स्वारस्य असेल तर आम्ही आमच्या वेबसाइटवरील सामग्रीमध्ये सर्वात लोकप्रिय पुनरावलोकनासह स्वत: ला परिचित करण्याचा सल्ला देतो.
अधिक वाचा: विंडोजमध्ये मानक प्रोग्राम हटविण्यासाठी प्रोग्राम
