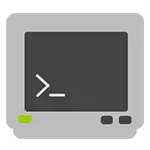
अर्थात, मी या सर्व आज्ञा सूची करू शकत नाही, परंतु मी त्यांच्यापैकी काही सांगण्याचा प्रयत्न करू, मी सांगण्याचा प्रयत्न करू.
IPConfig - इंटरनेट किंवा स्थानिक नेटवर्कवर आपला आयपी पत्ता शोधण्याचा द्रुत मार्ग
आपण आपले आयपी नियंत्रण पॅनेलमधून शोधू किंवा इंटरनेटवरील योग्य साइटवर शोधू शकता. परंतु ते कमांड लाइनवर होते आणि ipconfig कमांड प्रविष्ट करते. वेगळ्या नेटवर्क कनेक्शन पर्यायांसह, आपण या कमांडचा वापर करून भिन्न माहिती मिळवू शकता.
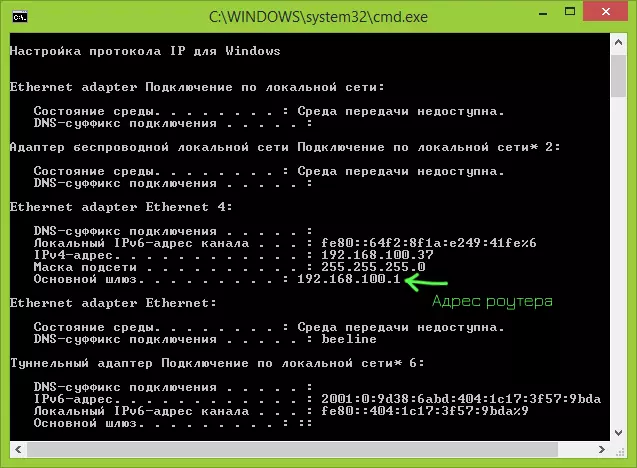
त्याच्या इनपुटनंतर, आपल्याला आपल्या संगणकाद्वारे वापरल्या जाणार्या सर्व नेटवर्क कनेक्शनची सूची दिसेल:
- जर आपला संगणक वाय-फाय राउटरद्वारे इंटरनेटशी कनेक्ट झाला असेल तर कनेक्शन पॅरामीटर्समध्ये मुख्य गेटवे राउटर (वायरलेस किंवा इथरनेट) सह संवाद साधण्यासाठी वापरलेला पत्ता आहे जो आपण राउटर सेटिंग्जवर जाऊ शकता.
- आपला संगणक स्थानिक नेटवर्कवर असल्यास (जर ते राउटरशी कनेक्ट केले असेल तर ते स्थानिक नेटवर्कवर देखील आहे), आपण या नेटवर्कमध्ये संबंधित परिच्छेदात या नेटवर्कमध्ये शोधू शकता.
- आपण आपल्या संगणकावर पीपीटीपी, एल 2TP किंवा PPPoe कनेक्शन वापरल्यास, आपण या कनेक्शनच्या सेटिंग्जमध्ये आपला IP पत्ता इंटरनेटवर पाहू शकता (तथापि इंटरनेटवर आपला आयपी परिभाषित करण्यासाठी कोणत्याही साइटचा वापर करणे चांगले आहे, कारण काही आयपीमध्ये IPCONFIG कमांडची अंमलबजावणी करताना प्रदर्शित केलेले पत्ता कॉन्फिगरेशन ते जुळत नाही).
Ipconfig / flushdns - स्वच्छता कॅशे DNS
आपण कनेक्शन सेटिंग्जमध्ये सर्व्हरचे DNS पत्ता बदलल्यास (उदाहरणार्थ, कोणत्याही साइट उघडण्याच्या समस्यांमुळे) किंवा त्रुटी_ dnns_faile किंवा err_Name_Resollion_Failed असल्यास, हे आदेश उपयुक्त ठरू शकते. वस्तुस्थिती अशी आहे की DNS पत्ता बदलताना, विंडोज नवीन पत्ते वापरू शकत नाही, परंतु जतन केलेली कॅशे वापरणे सुरू ठेवा. Ipconfig / flushdns कमांड विंडोज मध्ये कॅशे साफ करते.पिंग आणि ट्रॅर्ट - नेटवर्कमधील समस्या ओळखण्यासाठी त्वरित मार्ग
आपल्याला साइटवर प्रवेश करताना समस्या असल्यास, त्याच राउटर सेटिंग्ज किंवा नेटवर्क किंवा इंटरनेटसह इतर समस्यांमधील पिंग आणि ट्रेकर्ट कमांडस उपयुक्त ठरू शकतात.
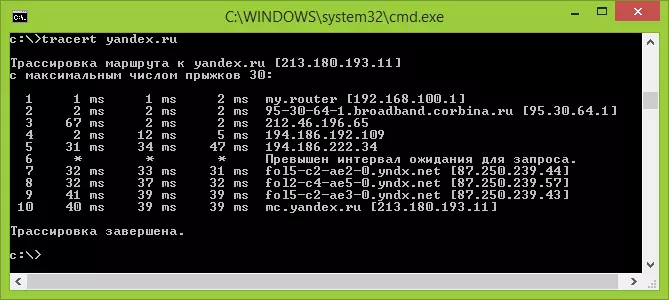
आपण पिंग yandex.ru कमांड प्रविष्ट केल्यास, Windows प्राप्त झाल्यावर, Yandex वर पॅकेट पाठविणे प्रारंभ करेल, दूरस्थ सर्व्हर आपल्या संगणकास त्याबद्दल सूचित करेल. अशाप्रकारे, आपण पाहू शकता की पॅकेजेस त्यांच्या गमावलेल्या शेअर आणि ट्रान्समिशन किती वेगवान आहे हे आपण पाहू शकता. बर्याचदा, राउटरसह कारवाई करताना हा आदेश प्रभावित झाला आहे, जर उदाहरणार्थ, त्याच्या सेटिंग्जमध्ये लॉग इन केले जाऊ शकत नाही.
Tracert आदेश पॅकेटचा मार्ग गंतव्य पत्त्यावर प्रदर्शित करतो. यासह, उदाहरणार्थ, आपण कोणत्या नोडला ट्रांसमिशनमध्ये विलंब होतो हे निर्धारित करू शकता.
नेटस्टॅट - सर्व नेटवर्क कनेक्शन आणि पोर्ट प्रदर्शित करते
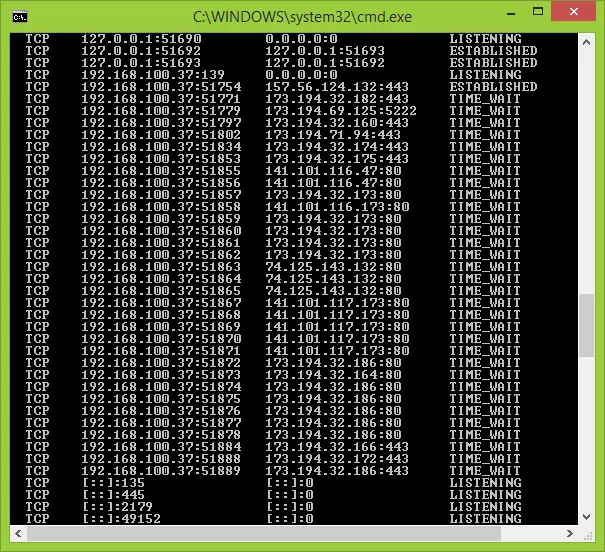
नेटस्टॅट कमांड उपयुक्त आहे आणि आपल्याला सर्वात विविध नेटवर्क आकडेवारी (विविध स्टार्टअप पॅरामीटर्स वापरताना) पाहण्याची परवानगी देते. सर्वात मनोरंजक वापर पर्यायांपैकी एक आहे - की की एक कमांड सुरू करणे, जे कॉम्प्यूटरवर, पोर्ट्स, तसेच रिमोट आयपी पत्ते आणि रिमोट आयपी पत्ते असलेल्या सर्व खुल्या नेटवर्क कनेक्शनची सूची उघडते.
टेलनेट सर्व्हर्सशी कनेक्ट करण्यासाठी टेलनेट
डीफॉल्टनुसार, विंडोजकडे टेलनेटसाठी क्लायंट नाही, परंतु नियंत्रण पॅनेलच्या "प्रोग्राम आणि घटक" मध्ये ते स्थापित केले जाऊ शकते. त्यानंतर, आपण कोणत्याही तृतीय-पक्षीय सॉफ्टवेअरशिवाय सर्व्हरशी कनेक्ट करण्यासाठी टेलनेट कमांडचा वापर करू शकता.

या प्रकारची ही सर्व आज्ञा नाही जी आपण विंडोजमध्ये वापरू शकता आणि त्यांच्या वापरासाठी सर्व पर्याय नाही, त्यांच्या कामाचे परिणाम फायलींमध्ये आउटपुट करणे शक्य आहे, स्टार्टअप कमांड लाइनवरून नाही, परंतु "चालवा" डायलॉग बॉक्स आणि इतर. तर, जर Windows कमांडचे कार्यक्षम वापरण्यास इच्छुक असेल आणि नवख्या वापरकर्त्यांसाठी येथे सादर केलेली सामान्य माहिती पुरेसे नाही तर मी इंटरनेटवर शोध घेण्याची शिफारस करतो, तेथे आहे.
