
विंडोज 7 ऑपरेटिंग सिस्टमच्या बर्याच वापरकर्त्यांनी पुनर्प्राप्ती पॉइंट्सची निर्मिती करणे पसंत करणे पसंत केले आहे जेणेकरून महत्त्वपूर्ण डेटा वाचविताना कॉन्फिगरेशन हे प्रदान करते तर, वेगळ्या वेळी तयार केलेल्या अनेक समान संग्रहण पीसीवर संग्रहित केले जाऊ शकतात. यामुळे, काही प्रकरणांमध्ये, या फायली वेगवेगळ्या उद्देशांसाठी पाहण्याची आवश्यकता आहे. आज आम्ही केवळ त्यांच्या स्टोरेजच्या ठिकाणाविषयी सांगू इच्छितो, परंतु या ओएसमध्ये सक्रिय पुनर्प्राप्ती पॉईंट्स पाहण्यासाठी भिन्न मार्ग देखील दर्शविते.
आम्ही विंडोज 7 मध्ये जतन केलेल्या पुनर्प्राप्ती बिंदू पाहतो
लेखाच्या फ्रेमवर्कमध्ये, आवश्यक माहिती पाहण्याचे बरेच तीन मार्ग मानले जातील. आपण विशिष्ट माहिती मिळविण्यासाठी प्रत्येकास वापरू शकता. तथापि, अंमलबजावणी करणार्या पर्यायांचे सिद्धांत मूलभूत भिन्न आहे आणि निश्चितच वेळ घेईल. म्हणून आम्ही आपल्याला सबमिट केलेल्या सर्व निर्देशांचा अभ्यास करण्यास सल्ला देतो आणि केवळ आपल्यासाठी सर्वात योग्य काय आहे ते निवडा.पद्धत 1: क्लेनर
प्रारंभ करण्यासाठी, सर्वात सोप्या आणि वेगवान पद्धतीबद्दल बोला. हे सुप्रसिद्ध सीसीएलएएनर थर्ड-पार्टी प्रोग्राम वापरणे आहे. यात अनेक कार्ये आहेत जी आपल्याला पीसीचे कार्य ऑप्टिमाइझ करण्याची परवानगी देतात, त्यांच्यामध्ये आवश्यक असल्यास त्यांच्या पुढील हटविण्याकरिता बिंदू देखील पहात आहेत. अशा प्रकारच्या समाधानासाठी अशा वापरकर्त्यांसाठी अनुकूल असेल जे आधीच कालबाह्य बॅकअप विस्थापित करू इच्छित आहेत.
- CLEANER च्या पूर्ण वर्णनाने स्वत: ला परिचित करण्यासाठी आणि अधिकृत साइटवरून त्याची विनामूल्य आवृत्ती डाउनलोड करण्यासाठी उपरोक्त दुवा वापरा.
- यशस्वी स्थापनेनंतर आणि चालल्यानंतर, डावीकडील पॅनेलकडे लक्ष द्या. येथून, "टूल्स" विभागात जा.
- येथे आपल्याला "सिस्टमच्या पुनर्वसन" उपविभागामध्ये स्वारस्य आहे. डाव्या माऊस बटणासह त्यावर क्लिक करा.
- आता आपण कनेक्ट केलेल्या हार्ड डिस्कच्या इतर लॉजिकल वॉल्यूममध्ये संग्रहित सर्व विद्यमान बॅकअप पाहू शकता. बिंदूचे संक्षिप्त वर्णन आणि त्याच्या निर्मितीची तारीख येथे दिसेल. जर रेकॉर्ड एकापेक्षा जास्त विद्यमान असतील तर त्यापैकी सर्वात जुने "हटवा" बटणावर क्लिक करून स्वच्छतेसाठी उपलब्ध आहे.
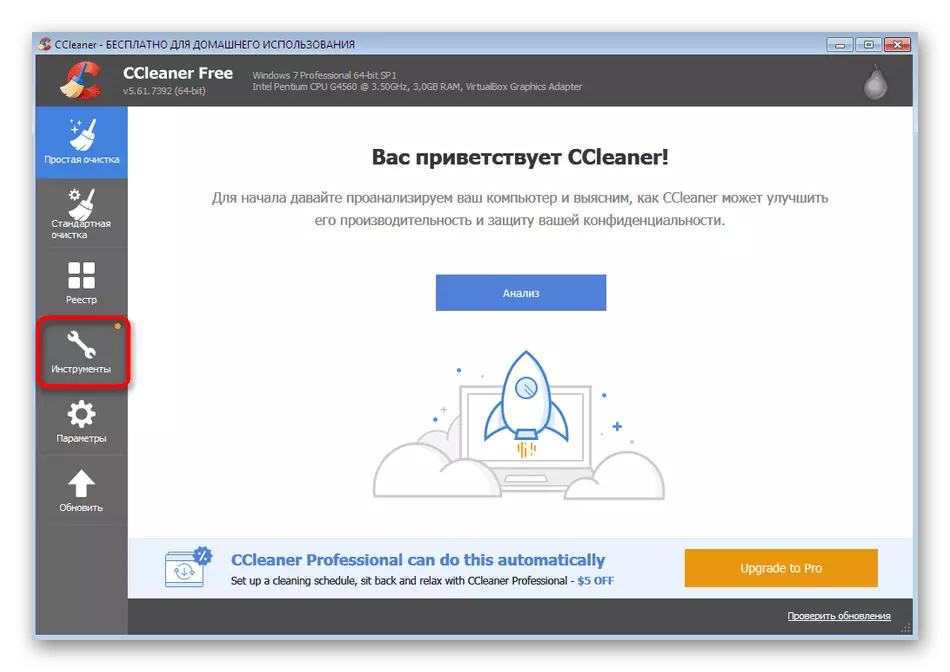
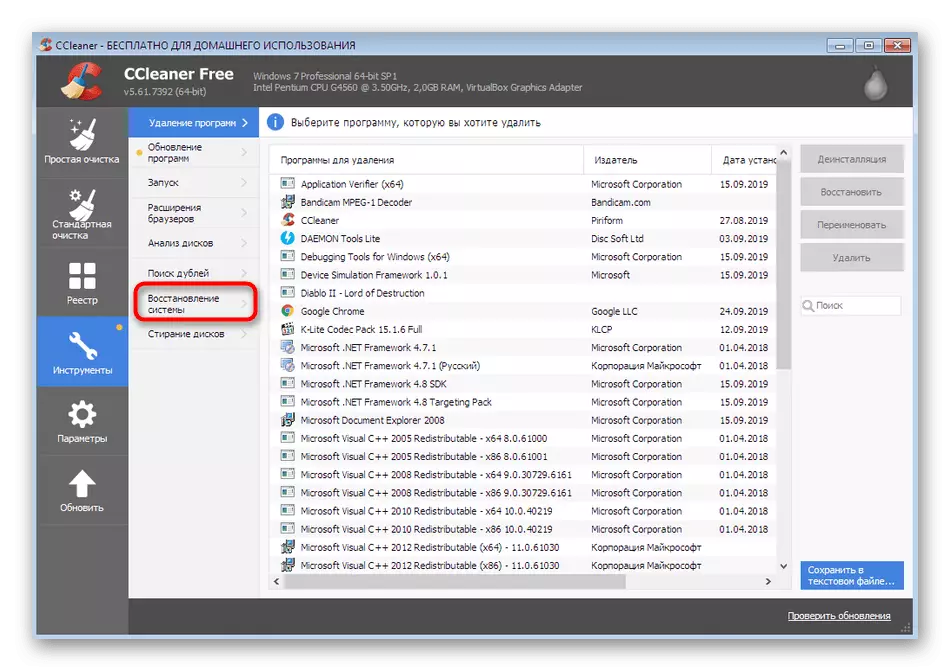

नक्कीच, सीसीएनएएनर आपल्याला पुनर्प्राप्ती बिंदूचा भाग असलेल्या सर्व फायली पाहण्याची परवानगी देत नाही, परंतु आम्ही आधीच निर्दिष्ट केले आहे की त्याचे मुख्य कार्य आधीच अनावश्यक फायलींमधून साफसफाई आहे कारण ते बहुतेकदा वाहकावर मोठ्या प्रमाणात डेटा व्यापतात. आपण बॅकअप रेकॉर्डशी संबंधित अधिक माहिती मिळवू इच्छित असल्यास, खाली दोन पद्धती वापरा.
पद्धत 2: ओएस पुनर्प्राप्ती विझार्ड
एक विशिष्ट अंगभूत ऑपरेटिंग सिस्टम साधन माध्यमातून एक विशिष्ट बिंदूवर सिस्टम रोलबॅक होते. प्रक्रिया समाप्त न करता, उपलब्ध बचत करण्यासाठी हे केवळ सुरू केले जाऊ शकते. यामुळे ते तयार केले गेले तेव्हा किती लांब रेकॉर्ड आहेत हे शोधण्यात मदत करेल आणि कोणत्या प्रोग्रामला त्यांच्या प्रारंभिक स्थितीवर परत येतील.
- प्रारंभ मेनू उघडा आणि डाव्या विभागाद्वारे "नियंत्रण पॅनेल" वर जा.
- येथे, योग्य विभाग सुरू करण्यासाठी "पुनर्संचयित" पॅरामीटरवर क्लिक करा.
- दिसत असलेल्या विंडोमध्ये आपल्याला "चालू असलेल्या सिस्टम रिकव्हरी" बटण दिसेल. आपण सुरक्षितपणे ते दाबू शकता कारण पुनर्प्राप्ती प्रक्रिया स्वतः लगेचच सुरू झाली आहे.
- सिस्टम फाइल पुनर्संचयित विझार्डच्या वर्णनासह स्वत: ला परिचित करा आणि "पुढील" वर क्लिक करून पुढील चरणावर जा.
- टेबल उपलब्ध रेकॉर्ड उपलब्ध दर्शविते. सेल तारीख, लहान वर्णन आणि बॅकअपचा प्रकार प्रदर्शित करतील. आपण सर्व विद्यमान पॉइंट पाहू इच्छित असल्यास, अगदी जुन्या समावेशासह आयटम चेकबॉक्स चिन्हांकित करा.
- आपण रेकॉर्डपैकी एक निवडू शकता आणि प्रोग्राम प्रभावित करणारे प्रोग्राम पाहू शकता.
- जेव्हा आपण हे वैशिष्ट्य सुरू करता तेव्हा स्कॅन पूर्ण होईपर्यंत आपल्याला थोडा वेळ प्रतीक्षा करावी लागेल.
- एक स्वतंत्र विंडो दिसेल जेथे आपण पुनर्संचयित केले जाईल आणि ड्राइव्हर्स पहाल. तथापि, विकासक शंभर टक्के वॉरंटी परवानगी देत नाहीत की त्यापैकी काही योग्यरित्या कार्य करतील, जे थेट खिडकीत लिहिले आहे.


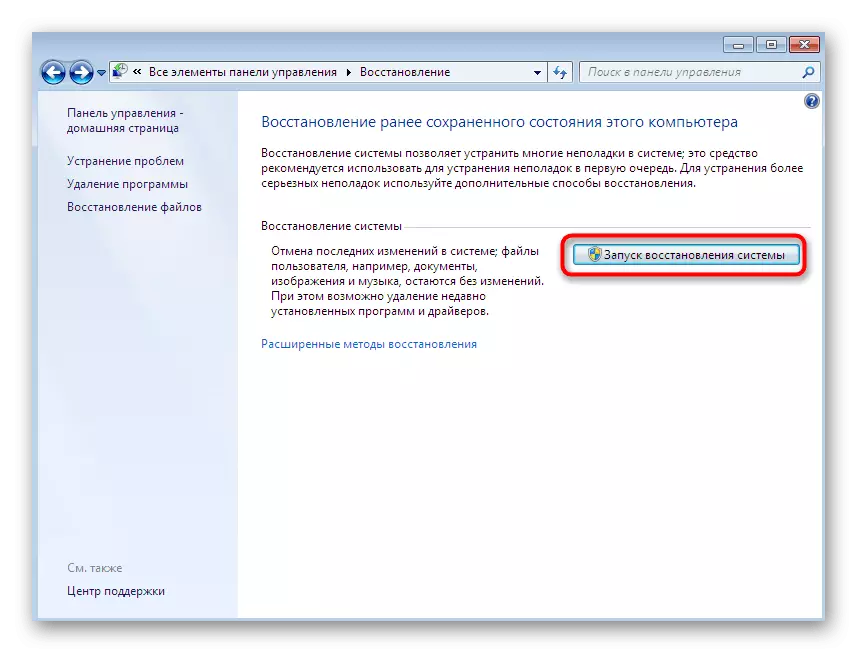


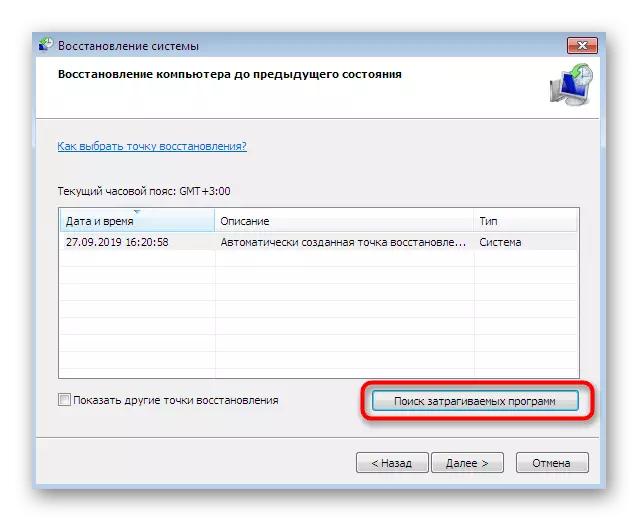

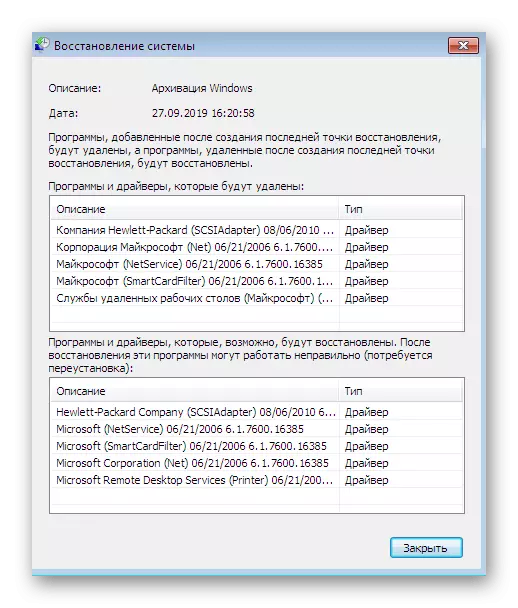
आपण पाहू शकता की, मानले निर्देश आपल्याला पुनर्प्राप्ती पॉईंटशी संबंधित थोड्या अधिक माहिती मिळवण्याची परवानगी देतात, तथापि ते अद्याप पूर्ण झाले नाही, कारण आपण प्रत्येक फाइल एक्सप्लोर करू शकत नाही आणि त्यास वेगळ्या पद्धतीने कार्य करू शकत नाही. या क्रियांच्या अंमलबजावणीची गरज या बाबतीत, आजच्या सामग्रीचा शेवटचा, सर्वात कठीण मार्ग मदत होईल.
पद्धत 3: सिस्टम फोल्डर व्यवस्थापन
आता आम्ही केवळ अशा बॅकअपबद्दल किंवा अद्यतनांच्या स्थापनेदरम्यान ऑपरेटिंग सिस्टमद्वारे तयार केलेल्या बॅकअपबद्दल किंवा अद्यतनांच्या स्थापनेद्वारे तसेच पुनर्प्राप्ती विझार्डद्वारे मॅन्युअल तयार केलेल्या सेव्हिंगवर आधारित आहे. बर्याच तृतीय पक्ष अनुप्रयोगांचा विचार करा जे समान क्रिया पूर्ण करणे शक्य आहे, ते अर्थपूर्ण नाही, कारण त्यांच्यामध्ये वापरकर्ता स्वतः स्टोरेज स्थान निवडतो, कोणत्याही वेळी त्यांना प्रवेश करू शकतो. ओएसद्वारे तयार केलेल्या आढळलेल्या संग्रहणांचे व्यवस्थापन करण्याची शक्यता, आपल्याला अनेक आव्हानात्मक कारवाई करण्याची आवश्यकता असेल. आम्ही त्यांना तीन टप्प्यांत वितरित केले जेणेकरुन आपण सोपे होते आणि पहिल्यांदा सुरू करा.
चरण 1: रद्द करा संरक्षित फोल्डर लपवा
आपण ताबडतोब आवश्यक निर्देशिका शोधण्यासाठी पुढे चालू ठेवल्यास, आपण ते शोधू शकत नाही, कारण डीफॉल्टनुसार, अशा संरक्षित फायली सामान्य वापरकर्त्याच्या डोळ्यांतून लपविल्या जातात. म्हणून, अतिरिक्त सेटिंग्जशिवाय करणे आवश्यक नाही. संरक्षित वस्तूंचे लपवलेले लपविणे ही पहिली अवस्था आहे जी असे होत आहे:
- "नियंत्रण पॅनेल" मध्ये असणे, "फोल्डर सेटिंग्ज" विभागाद्वारे LKM क्लिक करा.
- व्यू टॅब मध्ये हलवा.
- येथे, "संरक्षित सिस्टम फाइल्स लपवा" आयटममधून चेकबॉक्स काढा.
- चेतावणी प्रदर्शित करताना, ते वाचा, आणि नंतर "होय" पर्यायावर क्लिक करा.
- बदल पूर्ण झाल्यानंतर, "लागू करा" वर क्लिक करणे विसरू नका.
- आपण लपविलेल्या फायली आणि फोल्डर दर्शविण्याकरिता कॉन्फिगर केले नसल्यास, याव्यतिरिक्त, या मेनूमधून बाहेर जाण्यापूर्वी "लपविलेले फाइल्स, फोल्डर" आयटम तपासा.


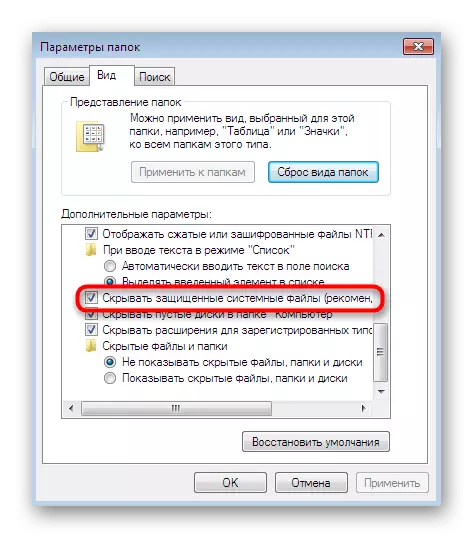


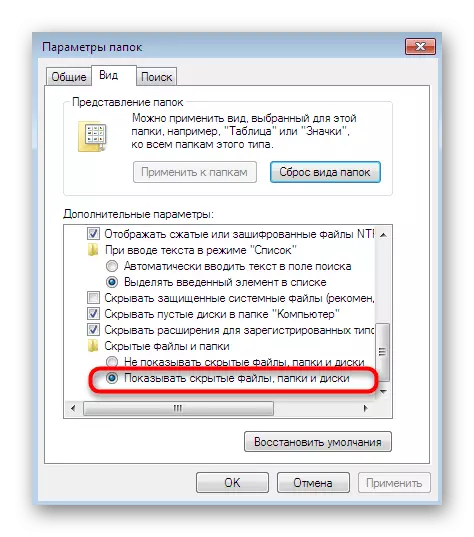
या निर्देशांची अंमलबजावणी करताना आपल्याला कोणत्याही त्रुटी आढळल्यास, प्रशासक खाते वापरले असल्याचे सुनिश्चित करा. अन्यथा, या प्रोफाइल अंतर्गत सिस्टममध्ये लॉग इन करणे आवश्यक आहे अन्यथा हे करणे बरोबर आहे आणि पुढील चरण कार्य करणार नाही.
त्याचप्रमाणे, या दुसर्या वापरकर्त्यास कोणत्याही सुरक्षित निर्देशिकेत प्रवेश करणार्या, घर किंवा कॉर्पोरेट गट प्रदान केले आहे. तथापि, हे लक्षात घेणे आवश्यक आहे की या कृतीनंतर, फोल्डर व्हायरसला कमजोर बनतात. केवळ आपल्या स्वत: च्या जोखमीवर समान मॅनिपुलेशन चालवा.
चरण 3: पुनर्प्राप्ती पॉइंट फायली पहा
म्हणून आम्हाला मुख्य आणि सर्वात महत्त्वपूर्ण पाऊल आले - रेकॉर्ड अंतर्गत फोल्डरमधील पुनर्प्राप्ती बिंदूच्या फायली पहा. वर उल्लेख केल्यानंतर, आपण कोणत्याही समस्यांशिवाय "सिस्टम वॉल्यूम माहिती" पाहू शकता. येथे "विंडोज बॅकअप" निर्देशिका शोधत आहेत: त्यामध्ये संग्रहण आणि सिस्टम बॅकअपशी संबंधित इतर सर्व फायली संग्रहित केल्या आहेत. आता आपल्याला हा डेटा संपादित करण्याची, हटविण्याची आणि हलविण्याची परवानगी आहे.

आजच्या सामग्रीचा भाग म्हणून, आपण सुमारे तीन भिन्न मार्गांनी शिकलात जे आपल्याला सिस्टमिक पुनर्प्राप्ती पॉइंट्स पाहण्यास आणि व्यवस्थापित करण्याची परवानगी देतात. आम्ही म्हटल्याप्रमाणे, ते सर्व एकमेकांपेक्षा मूलभूतपणे भिन्न आहेत, म्हणून आपल्याला गरजा पूर्ण करणारे समाधान निवडण्याची आवश्यकता आहे. प्रथम जुने संग्रहण साफ करण्यास मदत करेल, दुसरा आपल्याला पॉइंटबद्दल अधिक तपशीलवार माहिती शिकण्याची परवानगी देतो आणि तिसरा पूर्णपणे माहिती आणि संपादन फायली प्राप्त करण्याचा हेतू आहे.
