
आता अनेक वापरकर्ते विशिष्ट प्रोग्रामद्वारे कॉलिंग किंवा लिखित स्वरूपासाठी भिन्न परिधीय उपकरणे वापरतात. मायक्रोफोन वापरलेल्या शीर्ष डिव्हाइसेसमध्ये देखील समाविष्ट आहे, जे आपल्याला समान स्काईप किंवा गेममध्ये गप्पा मारणार्या आवाजासह संवाद साधण्याची परवानगी देते. तथापि, कधीकधी या उपकरणाचा आवाज डिस्कनेक्ट करण्याची आवश्यकता असते, जी पूर्णपणे भिन्न पद्धती करता येते. हे याबद्दल आहे जे आमच्या वर्तमान लेखात चर्चा केली जाईल. आम्ही ध्येय साध्य करण्यासाठी सर्व पर्यायांबद्दल पूर्णपणे दर्शवू इच्छितो.
विंडोज 7 मध्ये मायक्रोफोन बंद करा
वरील प्रत्येक पद्धती त्याच्या स्वत: च्या मार्गाने एखाद्या विशिष्ट परिस्थितीत प्रभावी आहे, म्हणून आम्ही आपल्याला एक किंवा अधिक चांगल्या पद्धती निवडण्यासाठी सर्व सॉफ्टवेअर आणि हार्डवेअर मार्गांचा अभ्यास करण्यास सल्ला देतो. चला हार्डवेअर सोल्यूशन्समधून ही सामग्री सुरू करूया.पद्धत 1: हेडसेट किंवा मायक्रोफोनवर बटण
अलीकडे, हेडसेट्स मोठ्या प्रमाणात लोकप्रिय झाले, म्हणजे हेडफोन ज्यामध्ये अंगभूत मायक्रोफोन आहे. गेमर आणि वापरकर्ते आणि वापरकर्ते जे कामासाठी किंवा वैयक्तिक हेतूंसाठी आवाज संप्रेषण वापरतात आणि अशा डिव्हाइसेस मिळवत आहेत. समान हेडफोनच्या काही मॉडेलचे डिझाइन समाविष्ट आहे जे मायक्रोफोन चालू किंवा बंद करण्यासाठी जबाबदार असलेल्या विशेष बटणाची उपस्थिती समाविष्ट आहे. अशा स्विच शोधण्यासाठी आपल्या डिव्हाइस काळजीपूर्वक किंवा निर्देशांचे परीक्षण करा. खाली स्क्रीनशॉटमध्ये आपण पहात असलेल्या बटणाचे उदाहरण.
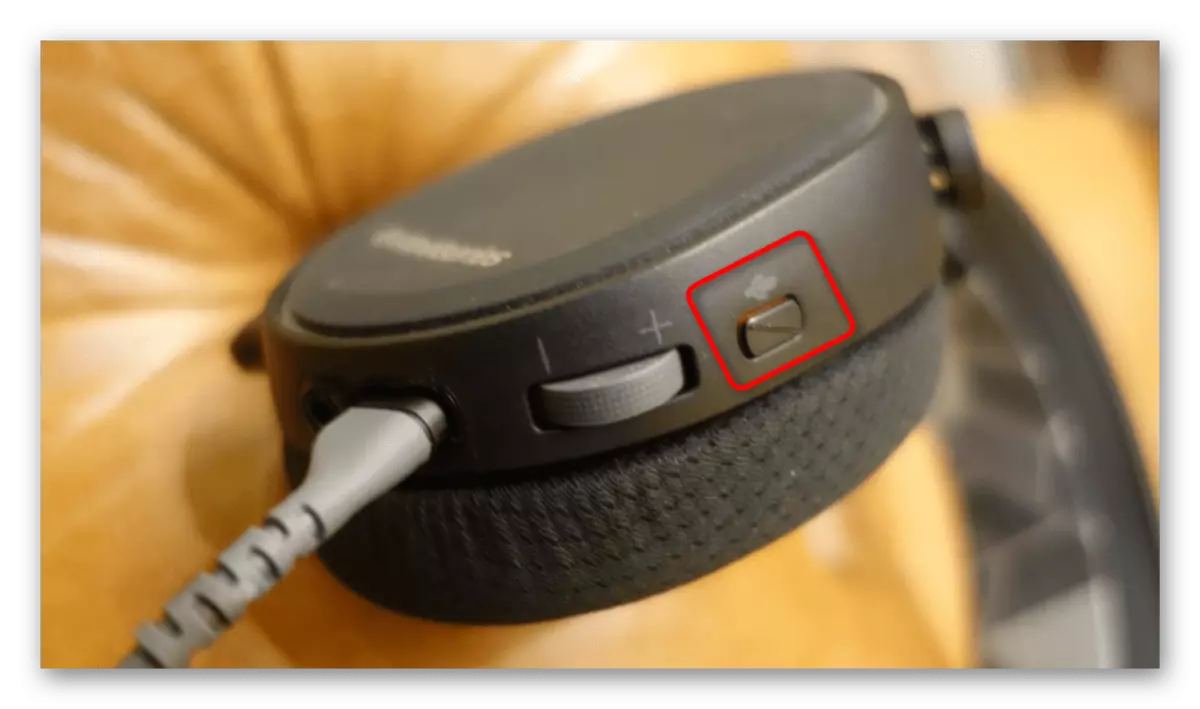
याव्यतिरिक्त, असे लक्षात घ्यावे की काही गेमिंग हेडसेटमध्ये मायक्रोफोन चालू होते आणि जेव्हा ते स्लॉटमधून बाहेर काढले जाते किंवा वाडगावर चढते तेव्हा स्वयंचलितपणे बंद होते. या निर्मात्याबद्दल देखील सूचनांमध्ये लिहितात. मग फंक्शन बटण तात्काळ असल्यामुळे गहाळ आहे आणि हे बदल घडवून आणल्यास हे उद्घोषक स्वतः वापरल्या जाणार्या ड्रायव्हरमध्ये प्रदान करते.

पद्धत 2: कीबोर्ड फंक्शन की
आपण लॅपटॉप वापरकर्ता असल्यास किंवा आपल्याकडे वैकल्पिक की च्या बहुसंसंस्थेशी नसलेली नसलेली कीबोर्ड आहे, त्यांच्या कार्यात्मक हेतूकडे लक्ष द्या, जे एफ 1-एफ 12 की अंतर्गत प्रदर्शित होते. सामान्यतः, ध्वनी किंवा व्हॉल्यूम बदल डिस्कनेक्ट करण्याचा पर्याय तसेच मायक्रोफोनच्या निष्क्रियतेसाठी जबाबदार आहे. या प्रकरणात, वापरकर्त्यास फक्त एफएन क्लॅम्डसह या की वर क्लिक करणे आवश्यक आहे, जर बीआयओएसमध्ये रिव्हर्स फंक्शन की समाविष्ट नसेल तर. अन्यथा, सेट पर्यायाच्या आधारावर, केवळ F1-F12 वर दाबणे आवश्यक आहे. फोटोमध्ये आपल्याला अशा कीच्या स्थानाचे उदाहरण दिसेल.
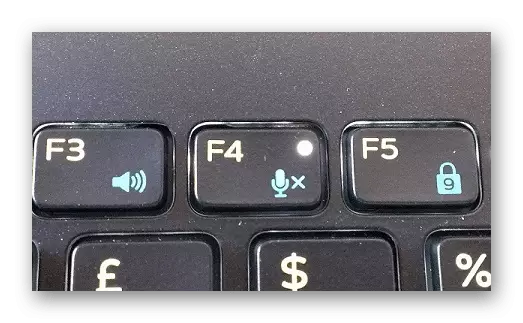
पद्धत 3: व्हॉइस कम्युनिकेशनसाठी सॉफ्टवेअर
बर्याच बाबतीत मायक्रोफोन विविध सॉफ्टवेअरद्वारे व्हॉइस कम्युनिकेशनसाठी वापरला जातो. आता इंटरनेटवर, आपण सहज समान सॉफ्टवेअर शोधू शकता परंतु सर्वात लोकप्रिय उपाय अद्याप स्काईप आहे. आजच्या कार्यांची पूर्तता करण्याचा विचार करूया.
- स्काईप चालवा आणि आपल्या खात्यात लॉग इन करा. आपल्या लॉगिनच्या विरूद्ध, तीन क्षैतिज बटनांच्या स्वरूपात बटण दाबा.
- उघडणार्या संदर्भ मेनूमध्ये, आपल्याला "सेटिंग्ज" मध्ये स्वारस्य आहे.
- एक वेगळा कॉन्फिगरेशन विंडो दिसेल. येथे डाव्या उपखंडावर, "आवाज आणि व्हिडिओ" विभाग निवडा.
- संबंधित स्लाइडर हलवून, "मायक्रोफोन स्वयंचलितपणे कॉन्फिगर करा" पर्याय निष्क्रिय करा.
- आता आपण स्वतंत्रपणे व्हॉल्यूम समायोजित करू शकता. उपकरणे पूर्णपणे अक्षम करण्यासाठी लाइन "0" मूल्यावर हलवा.
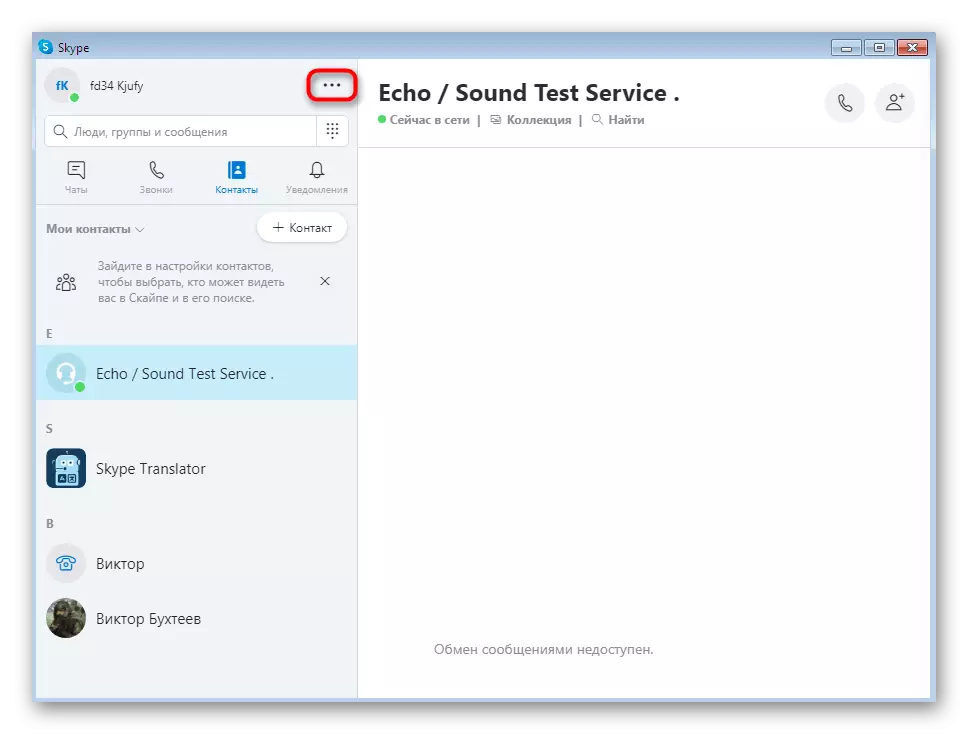
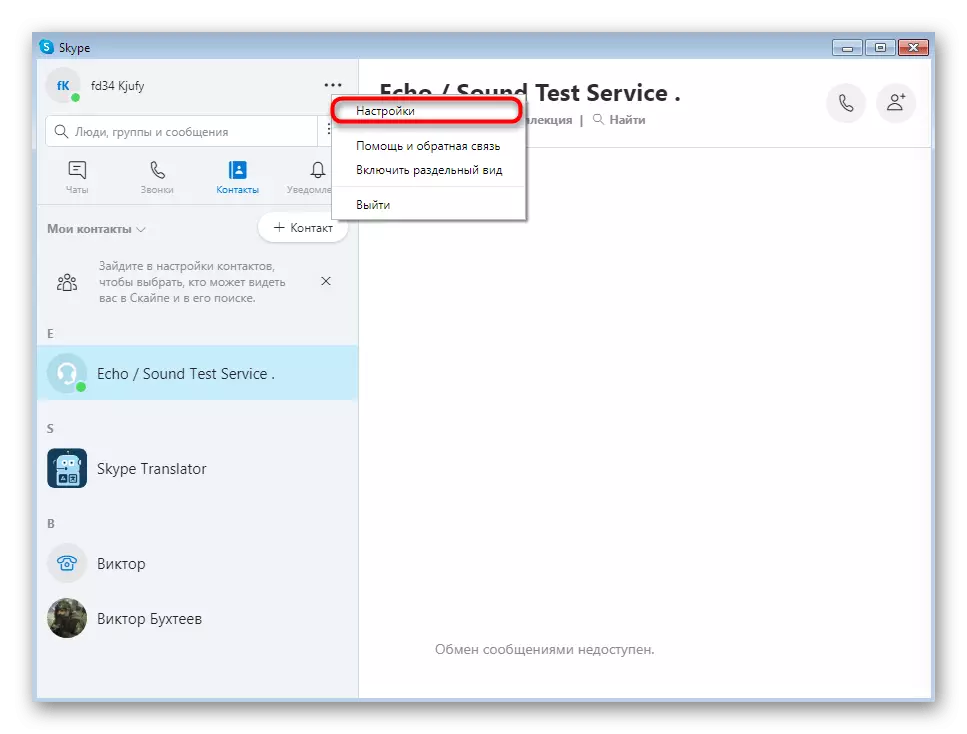
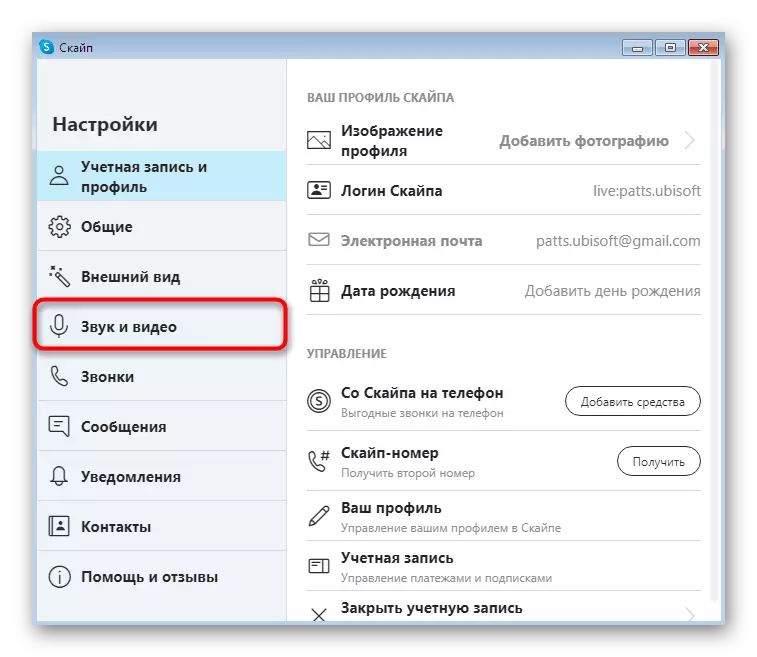
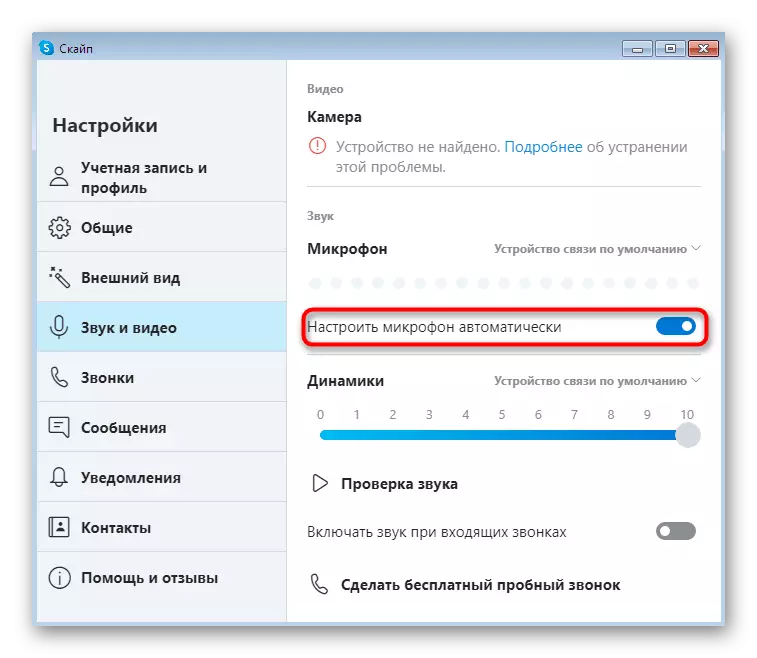
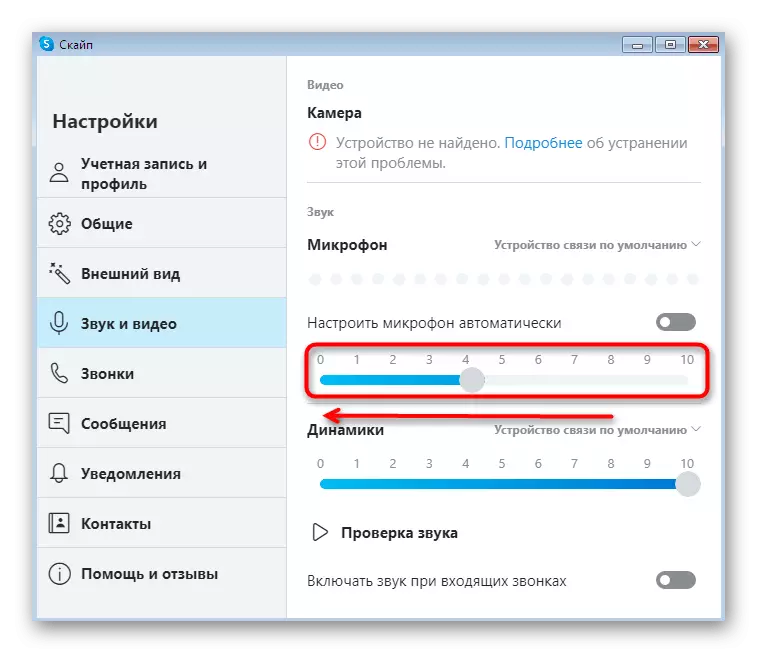
अशा मूलभूत मार्गांचा अवलंब करणे नेहमीच आवश्यक नसते हे विसरू नका. एखाद्या व्यक्तीशी बोलत असताना आपल्याला तात्पुरते आवाज बंद करण्याची आवश्यकता असल्यास, संप्रेषण विंडोमधील विशेषतः नामित बटणावर क्लिक करणे पुरेसे असेल. डिव्हाइस चालू करण्यासाठी, आपल्याला पुन्हा त्यावर क्लिक करणे आवश्यक आहे. हे कॉन्फिगरेशन इतर लोकप्रिय प्रोग्राममध्ये केले जाते, म्हणून आम्ही त्या प्रत्येकावर तपशील थांबवू शकणार नाही, परंतु आम्ही खालील पद्धतीकडे वळवू.
पद्धत 4: विंडोजमध्ये "आवाज" मेनू
कधीकधी तृतीय पक्ष प्रोग्रामद्वारे थेट ऑपरेटिंग सिस्टममध्ये रेकॉर्डर निष्क्रिय करणे आवश्यक आहे. हे लक्षात घ्यावे की अशा प्रकारचे डिस्कनेक्शन पूर्णपणे सर्वत्र दिसून येईल. या सोल्यूशनचे पहिले प्रकार "आवाज" मेनू वापरणे आणि असे दिसते:
- प्रारंभ मेनू उघडा आणि "नियंत्रण पॅनेल" विभागात जा.
- येथे, डाव्या माऊस बटणासह त्यावर क्लिक करून "आवाज" निवडा.
- उघडणार्या विंडोमध्ये, "रेकॉर्ड" टॅबवर जा.
- येथे आपण त्याच्या कॉन्फिगरेशनवर जाण्यासाठी दोनदा आवश्यक मायक्रोफोनवर क्लिक करा.
- "स्तर" टॅब क्लिक करा, जेथे व्हॉल्यूम संपादित आहे.
- आपण स्लाइडरला किमान मूल्य वर हलवू शकता किंवा रेकॉर्डिंग ध्वनी अक्षम करण्यासाठी व्हॉल्यूम बटणावर क्लिक करू शकता.
- आता, जेव्हा बटण बदलले आहे, तेव्हा आपण बदल लागू करण्यापूर्वी विंडो बंद करू शकता.
- याव्यतिरिक्त, डिव्हाइस पूर्ण करण्याचा एक पर्याय आहे आणि यामुळे हे उपकरणे कोठेही प्रदर्शित केले जाणार नाहीत या वस्तुस्थितीमुळे होऊ शकते. आपण पीसीएम डिव्हाइसवर क्लिक करून हे करू शकता.
- संदर्भ मेनू ज्यामध्ये "अक्षम" पर्याय निवडण्यासाठी उघडेल.
- त्यानंतर, मायक्रोफोन एकमेव आहे तर "साउंड डिव्हाइसेस स्थापित केलेली नाहीत" शिलालेख आपल्याला दिसेल.
- पीसीएम पुन्हा टॅप करा आणि "शो अक्षम साधने" चेकबॉक्स तपासा. येथून अचानक मला अचानक आवश्यक असल्यास मायक्रोफोन चालू आहे.
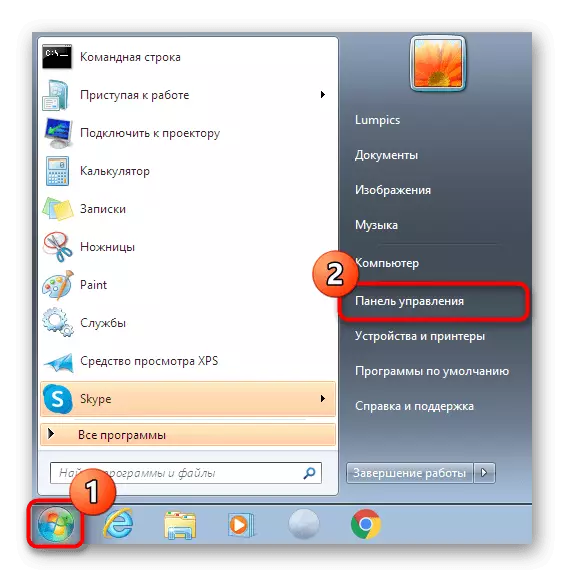
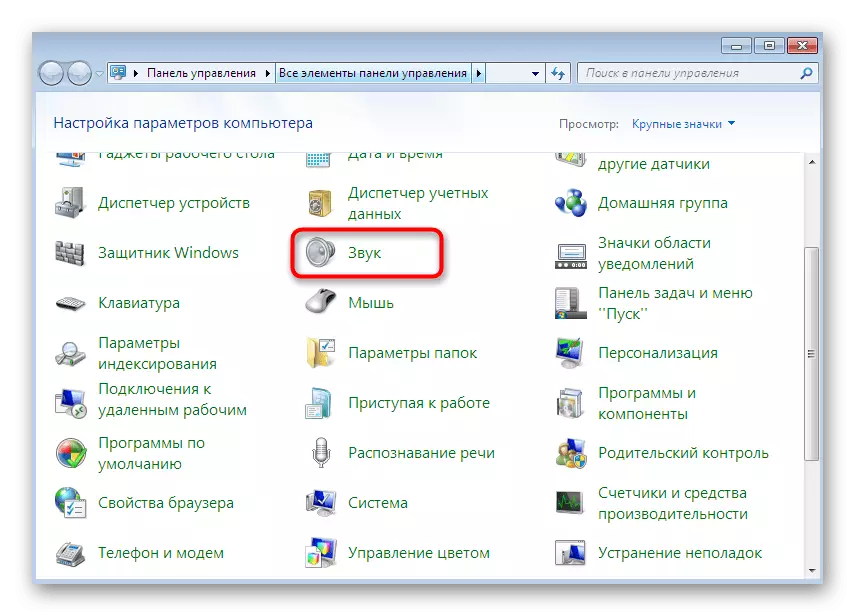

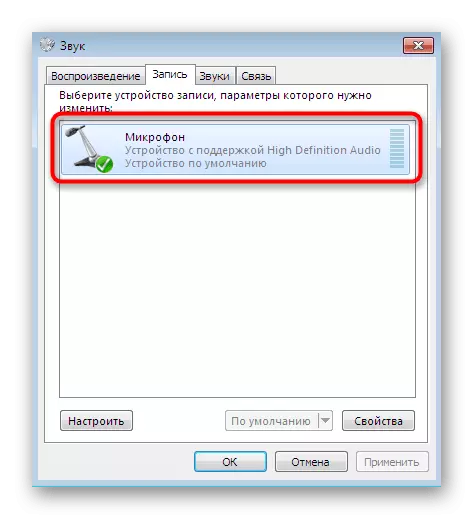
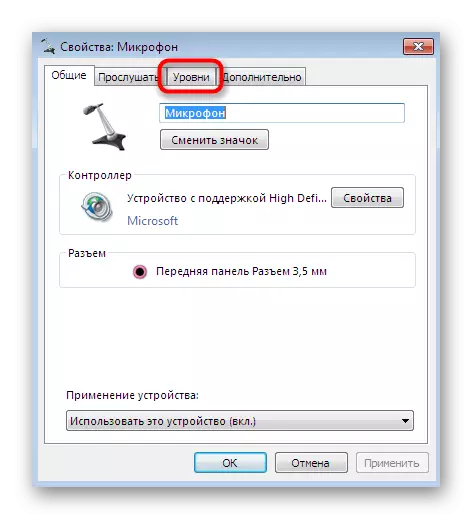
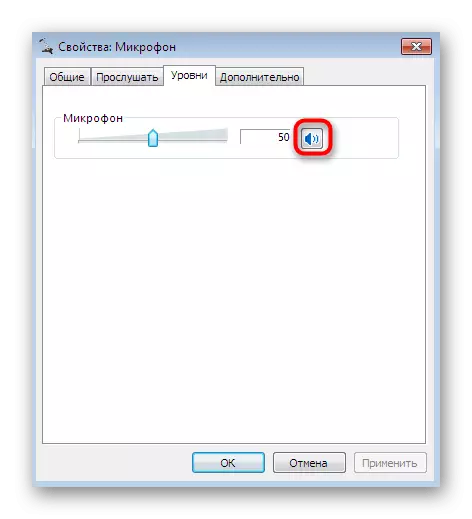
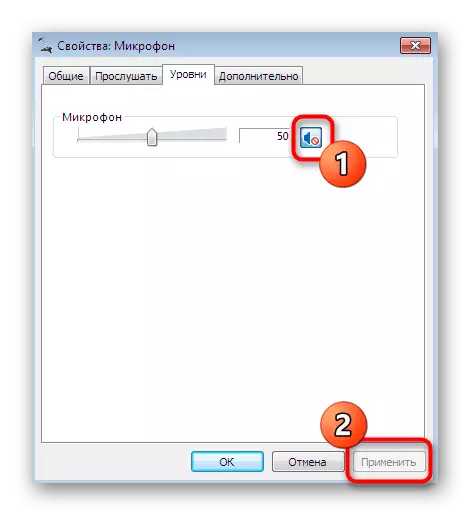
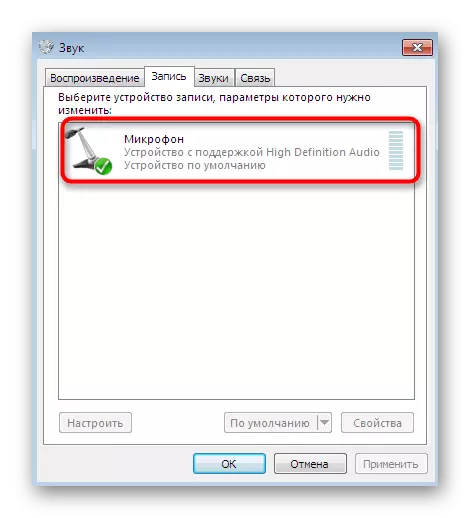
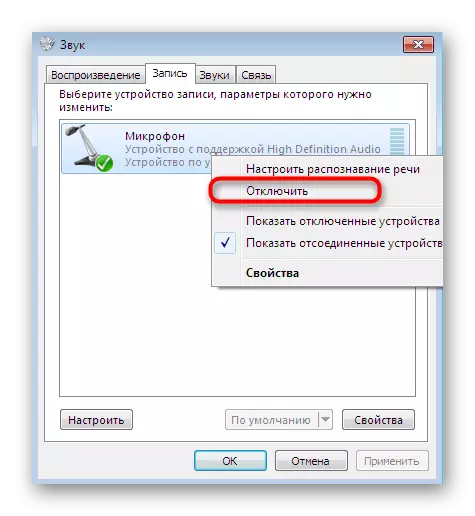
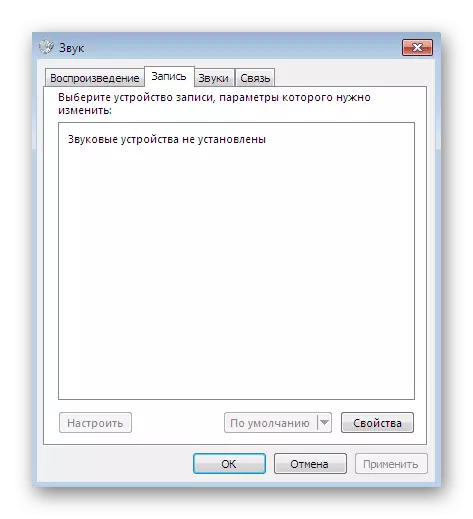
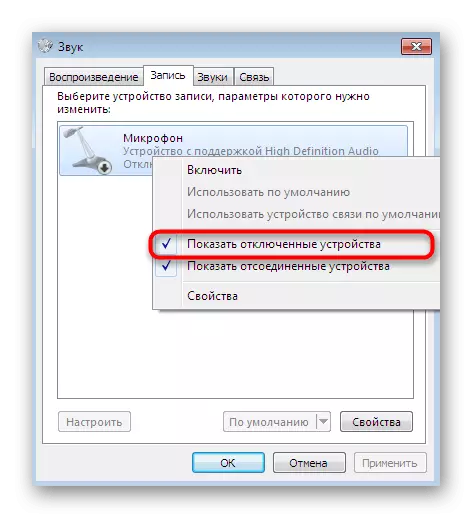
जसे आपण पाहू शकता, आपण "ध्वनी" मेनूद्वारे दोन पर्यायांद्वारे डिव्हाइस रेकॉर्ड सहजपणे निष्क्रिय करू शकता. प्रथम बहुतेकदा व्हॉल्यूम बंद करण्यासाठी, आणि दुसरा - कनेक्ट केलेल्या सूचीमधून उपकरणे काढून टाकणे आवश्यक असते.
पद्धत 5: डिव्हाइस व्यवस्थापक मेनू
आम्ही नुकतीच कनेक्ट केलेल्या सूचीमध्ये मायक्रोफोन दर्शविण्यास परवानगी देतो. त्यानुसार, पूर्वी समाविष्ट न करता याचा वापर करणे शक्य नाही. आणखी एक समान उपाय आहे, परंतु ते डिव्हाइस मॅनेजरद्वारे चालते.
- आपल्यासाठी किंवा ते वर दर्शविल्याप्रमाणे "कंट्रोल पॅनल" सोयीस्कर "नियंत्रण पॅनेल" वर जा. येथे, डिव्हाइस मॅनेजर विभाग निवडा.
- "ध्वनी, व्हिडिओ आणि गेमिंग डिव्हाइसेस" श्रेणी विस्तारीत करा.
- हे केवळ एक डिव्हाइस निवडण्यासाठीच राहते, पीसीएमद्वारे त्यावर क्लिक करा आणि "अक्षम करा" आयटम निवडा. सक्रियता अगदी समान प्रकारे केली जाते.
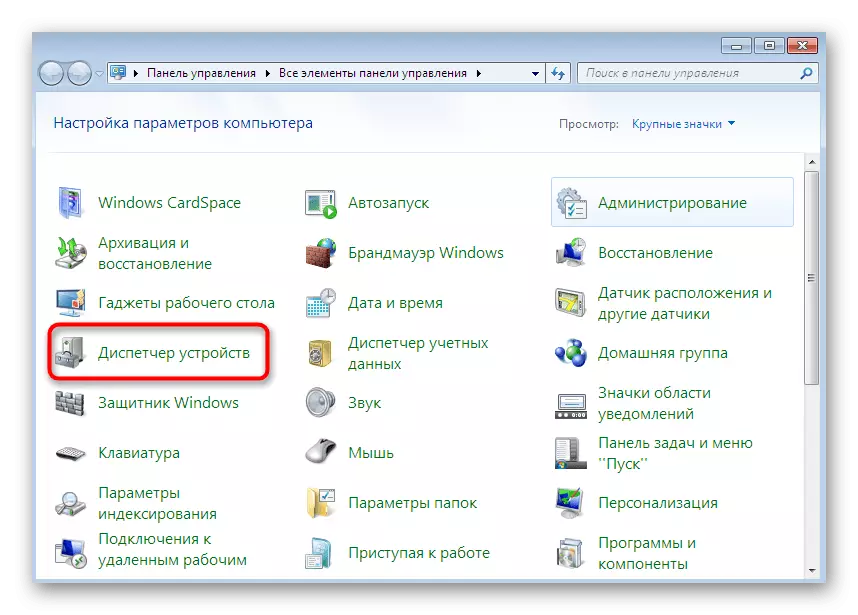
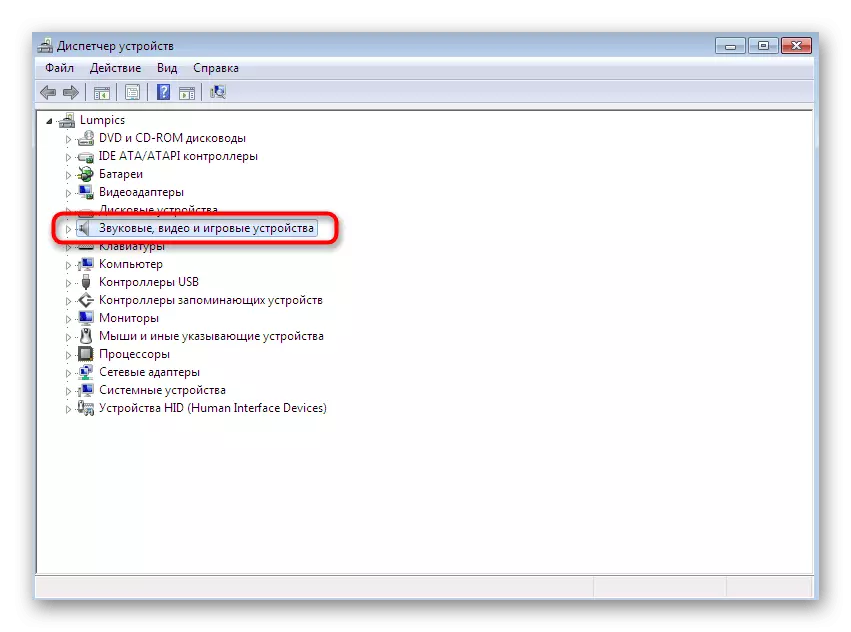
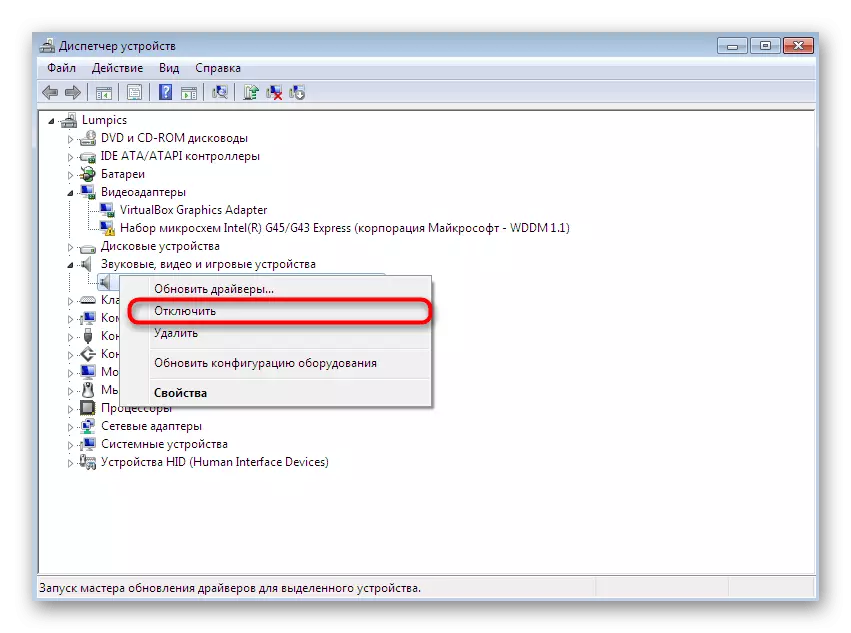
आता आपण पाच वेगवेगळ्या पद्धतींबद्दल परिचित आहात जे आपल्याला विंडोज 7 ऑपरेटिंग सिस्टममध्ये मायक्रोफोन निष्क्रिय करण्यास अनुमती देतात. आपण कोणत्याही वेळी या कारवाईसाठी तयार होण्यासाठी फक्त योग्य निवडू शकता.
हे देखील वाचा: विंडोज 7 मध्ये मायक्रोफोन चालू करणे
