
लोकप्रिय Google Chrome वेब ब्राउझर दीर्घ काळासाठी कॉन्फिगरेशन नाही, परंतु आता प्रत्येक वापरकर्त्यासाठी वैयक्तिकरित्या वैयक्तिकृत केले जाऊ शकते जे विंडोजचे डिझाइन उचलून, टॅबसह पॅनेल विकत घेते. या लेखात, डिझाइनची थीम कशी बदलावी ते पहा आणि नवीन टॅबची पार्श्वभूमी कशी सानुकूलित करावी.
Chrome मध्ये डिझाइन दर्शवित आहे
ऑपरेटिंग सिस्टीममध्ये चालणारी विंडो म्हणून Chromium केवळ एकूणच सजावट नव्हे तर प्रस्तावित किंवा स्वतःच्या प्रतिमांमधून नवीन टॅबसाठी पार्श्वभूमी सेट करण्यासाठी देखील कॉन्फिगर करण्याची क्षमता आहे.पद्धत 1: नवीन टॅबची पार्श्वभूमी
आपण टॅब आणि अॅड्रेस बारसह टॉपिंग पॅनेलसह समाधानी असल्यास, आपण मानक किंवा प्रतिमा निवडून फक्त पार्श्वभूमीवर एक नवीन टॅबवर सेट करू शकता.
- एक नवीन टॅब उघडा आणि खाली उजव्या कोपर्यात, सानुकूलित क्लिक करा.
- "Chrome पार्श्वभूमी प्रतिमा" आयटम आपल्याला कार्यक्षेत्रांपैकी एक निवडण्याची परवानगी देतो आणि "प्रतिमा डाउनलोड करा" आपल्या चित्रास पार्श्वभूमी म्हणून डाउनलोड करण्यास सक्षम आहे. दुसर्या पर्यायासाठी, फाइल उच्च रिझोल्यूशनमध्ये आणि खिडकीमध्ये चांगली दिसण्यासाठी चांगली गुणवत्ता असणे आवश्यक आहे, विशेषत: जेव्हा ब्राउझर विंडो चालू आहे.
- आम्ही मानक प्रतिमेची सेटिंग पाहु. आपल्याला आवडत असलेल्या श्रेणींपैकी एक निवडा आणि त्यावर क्लिक करा.
- या श्रेणीच्या आत फोटोंची निवड आणि विषयाशी संबंधित प्रतिमा निवडतील. आपल्या आवडत्या आणि नंतर "तयार" वर क्लिक करा.
- परिणाम त्वरित लागू होते.
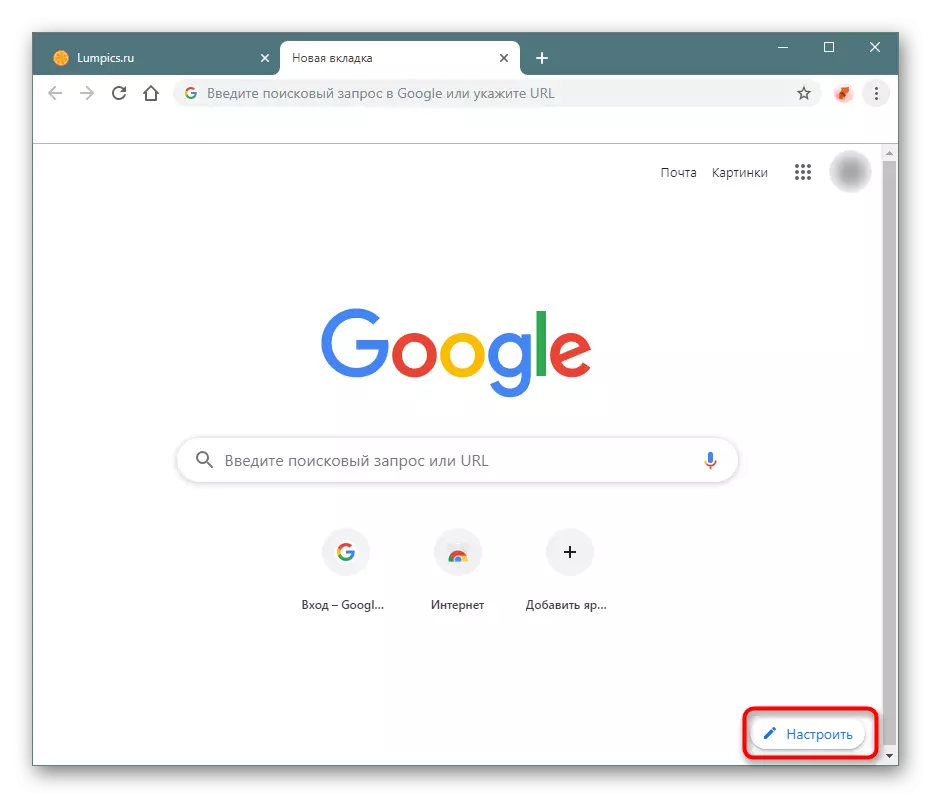
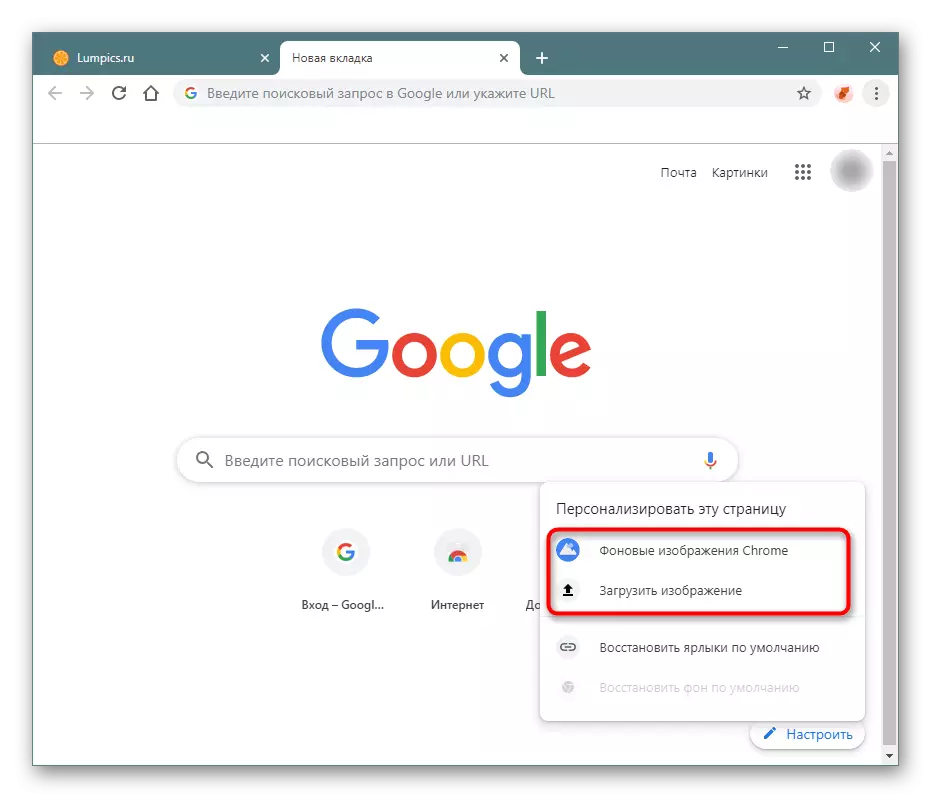
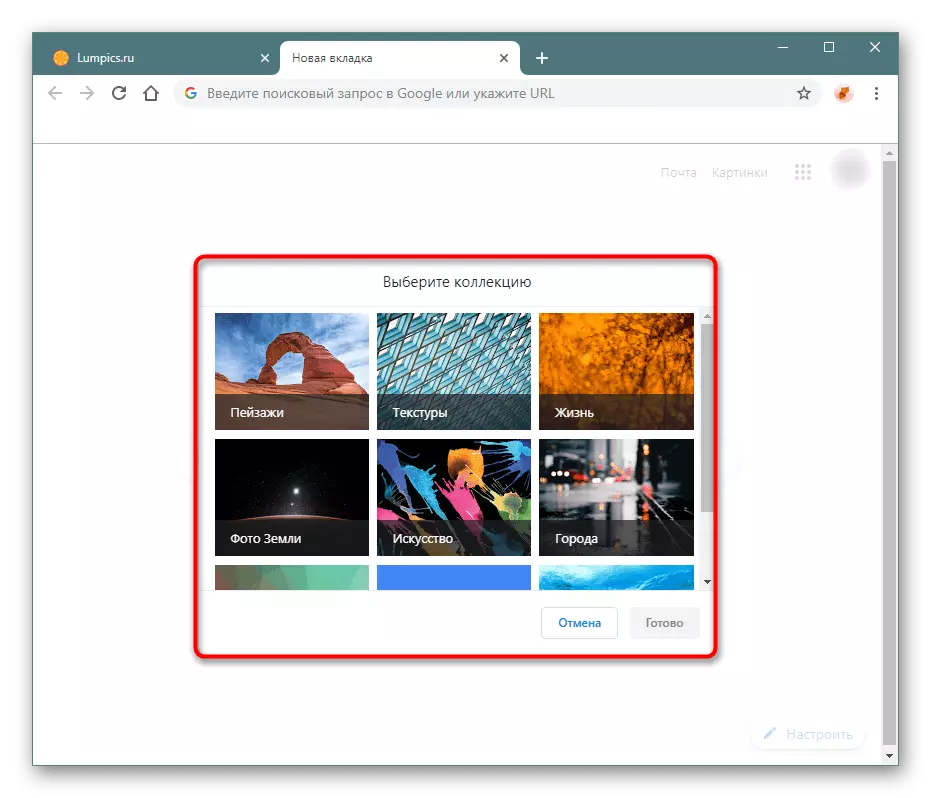
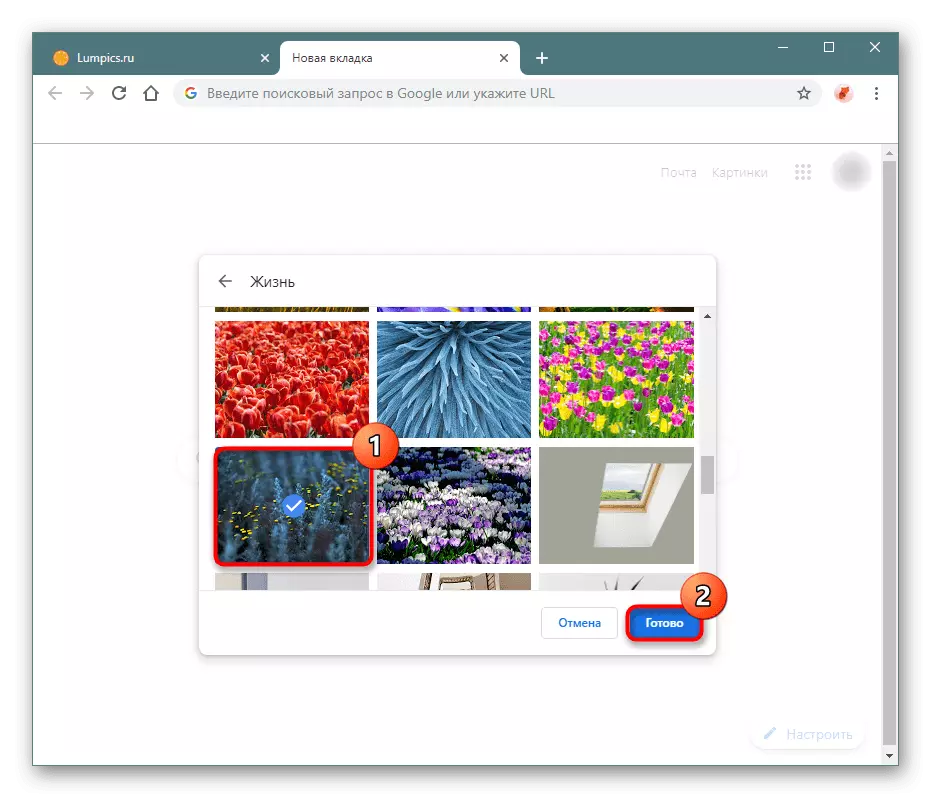
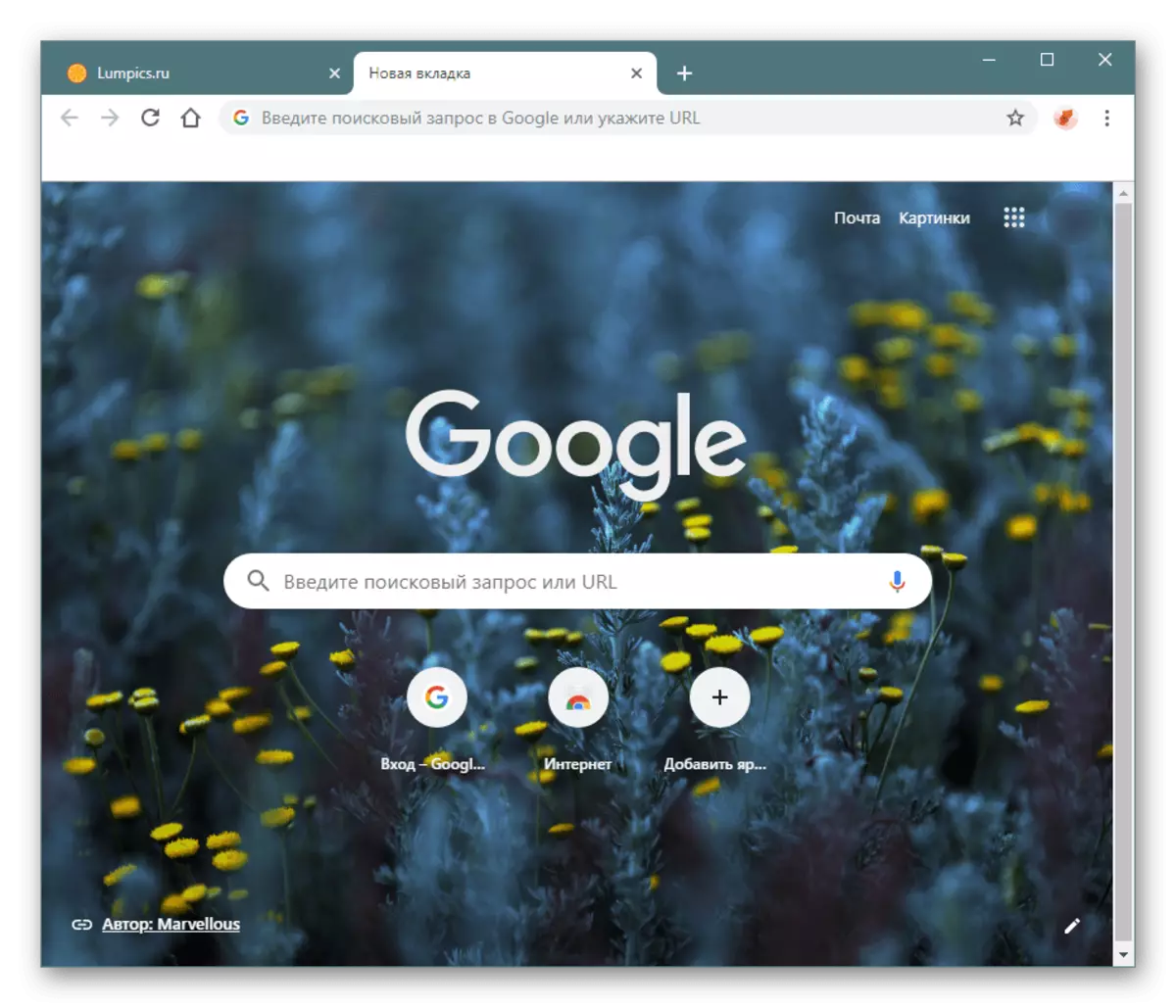
पद्धत 2: ब्राउझर विंडो थीम
अलीकडे, वेब ब्राउझर सेटिंग्जमध्ये एक वेगळा आयटम दिसला, आपल्याला विषय निवडण्याची आणि सक्षम करण्यास परवानगी देते. पूर्वी, अशी संधी अनुपस्थित नव्हती, ज्याने हक्क सांगितलेल्या नोंदणीचा विषय बदलण्याचे कार्य केले. आता Google अधिक पर्याय देते, ज्यापासून प्रत्येकजण काहीतरी निवडण्यास सक्षम असेल.
- Chrome कंट्रोल बटणाद्वारे "सेटिंग्ज" वर जा.
- "देखावा" ब्लॉकमध्ये "विषय" वर क्लिक करा. हे ऑनलाइन स्टोअर Chrome वर पुनर्निर्देशित केले जाईल, जिथे आपण कोणत्याही विस्तार देखील स्थापित करू शकता, परंतु या प्रकरणात विभाग उघडतो.
- सर्व थीम थीमेटिक श्रेण्यांमध्ये विभागली गेली आहेत आणि 6 सर्वात लोकप्रिय पर्याय पूर्वावलोकन म्हणून प्रदर्शित केले जातात. अधिक ऑफर पाहण्यासाठी "सर्व पहा" क्लिक करा.
- उघडणार्या विंडोमध्ये, उपलब्ध ऑफर ब्राउझ करा आणि त्यावर क्लिक करून आपले आवडते निवडा.
- विशिष्ट विषय पृष्ठावर, ते चांगले वाचा किंवा "सेट" बटणावर त्वरित क्लिक करा.
- काही सेकंदांनंतर, सजावट बदलली जाईल. नवीन टॅबवर, एक सूचना दिसेल, जी क्रॉसवर बंद केली जाऊ शकते.
- कृपया लक्षात ठेवा की जर आपण पार्श्वभूमी स्थापित केली असेल तर (पद्धत 1 पहा), स्थापित विषयापासून पार्श्वभूमी या चित्राची जागा घेणार नाही. परिस्थिती सुधारण्यासाठी, उजवीकडील उजवीकडील "कॉन्फिगर करा" वर क्लिक करा आणि नंतर "डीफॉल्ट पार्श्वभूमी पुनर्संचयित" आयटमवर क्लिक करा.
- आता आपण जे काही स्थापित केले ते पूर्णपणे पालन करेल.
- जर विषय थकल्यासारखे असेल तर ते "सेटिंग्ज" किंवा डिस्कनेक्टद्वारे त्याच प्रकारे बदला. हे करण्यासाठी, "रीसेट" बटणावर क्लिक करा.
- आपल्याला वेब ब्राउझर विंडोची एक मानक आवृत्ती दिसेल.

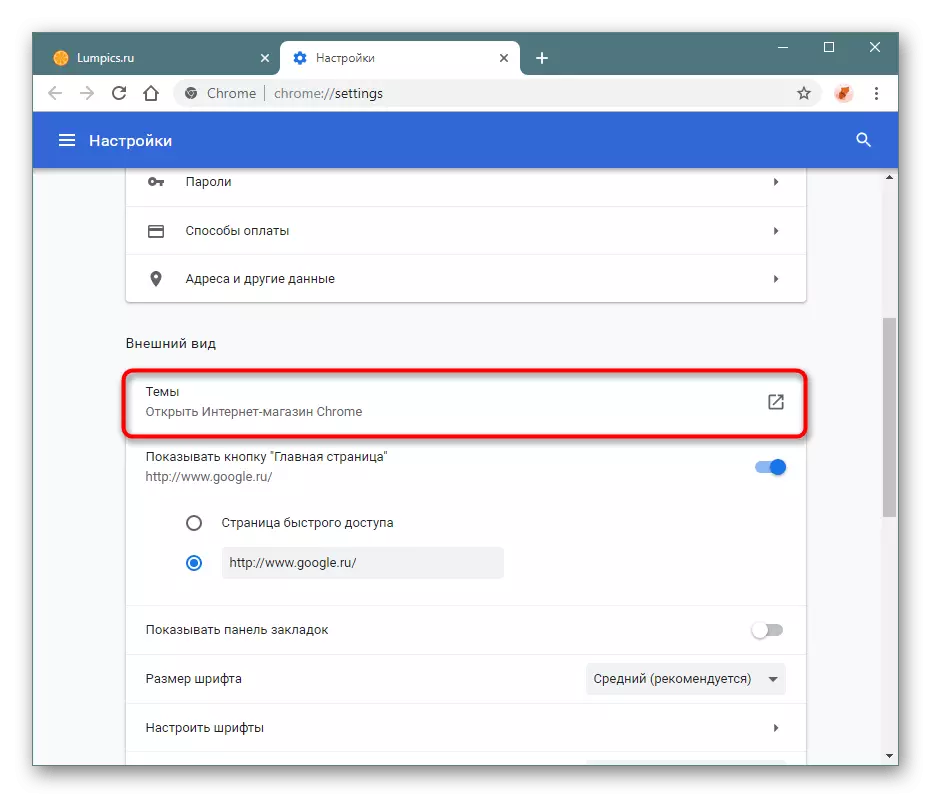
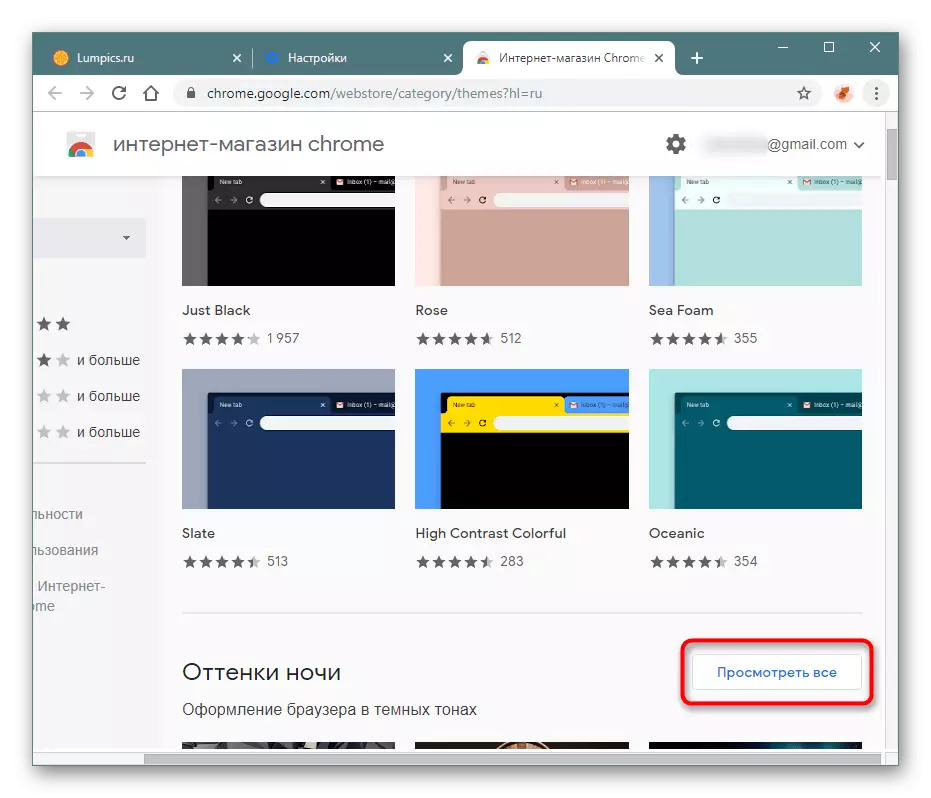
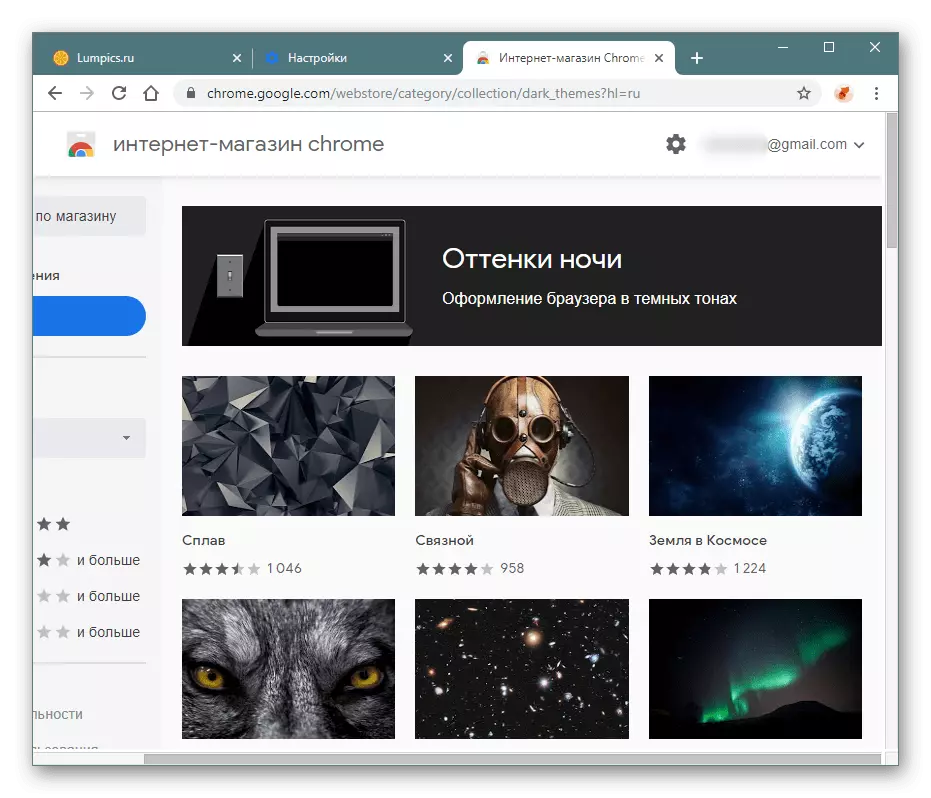
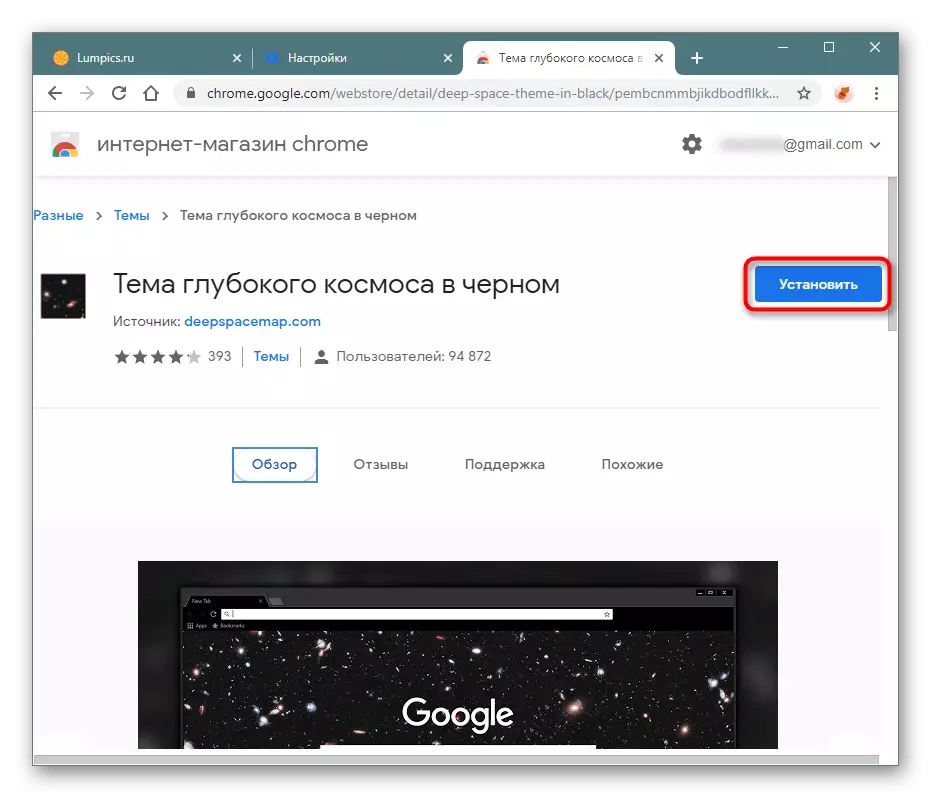
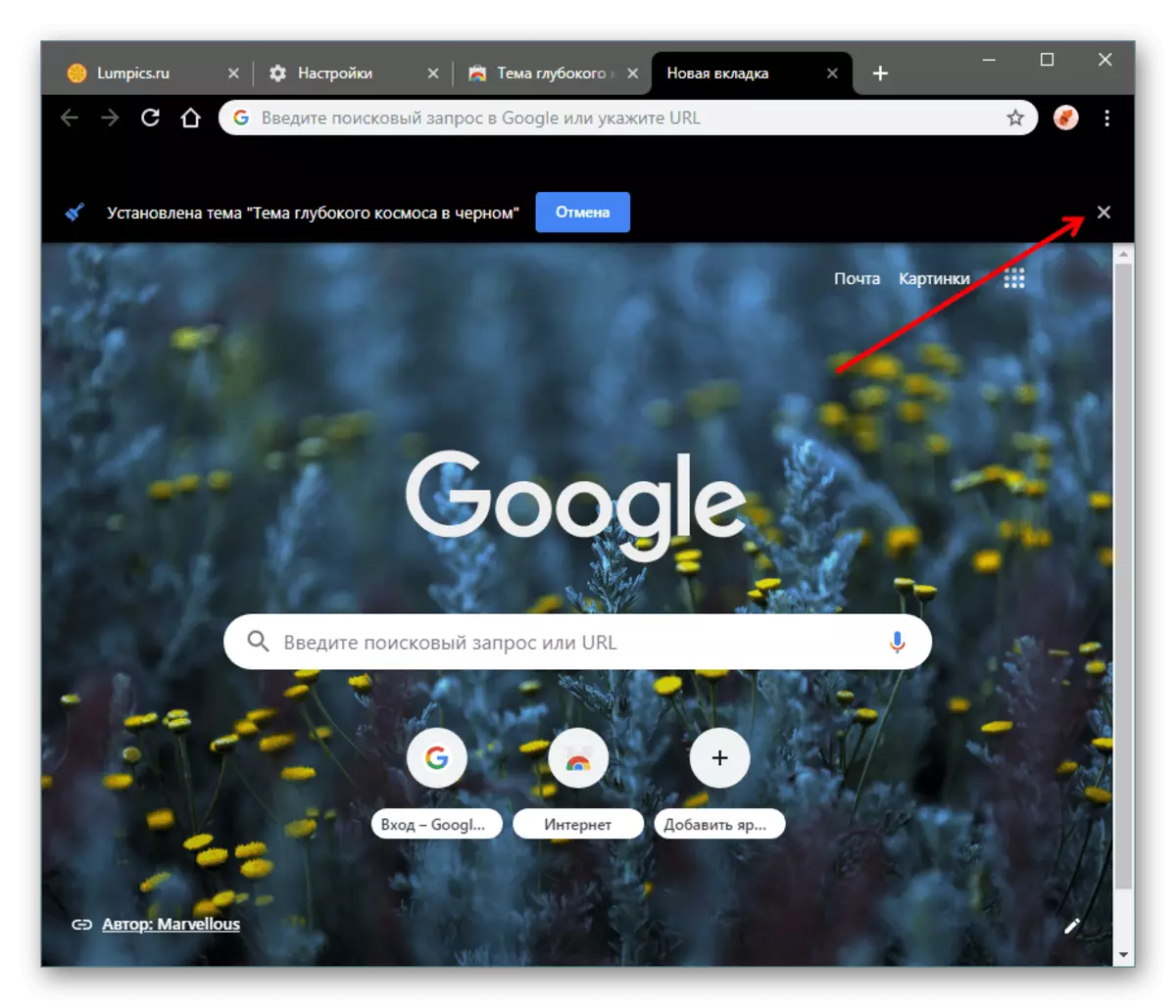
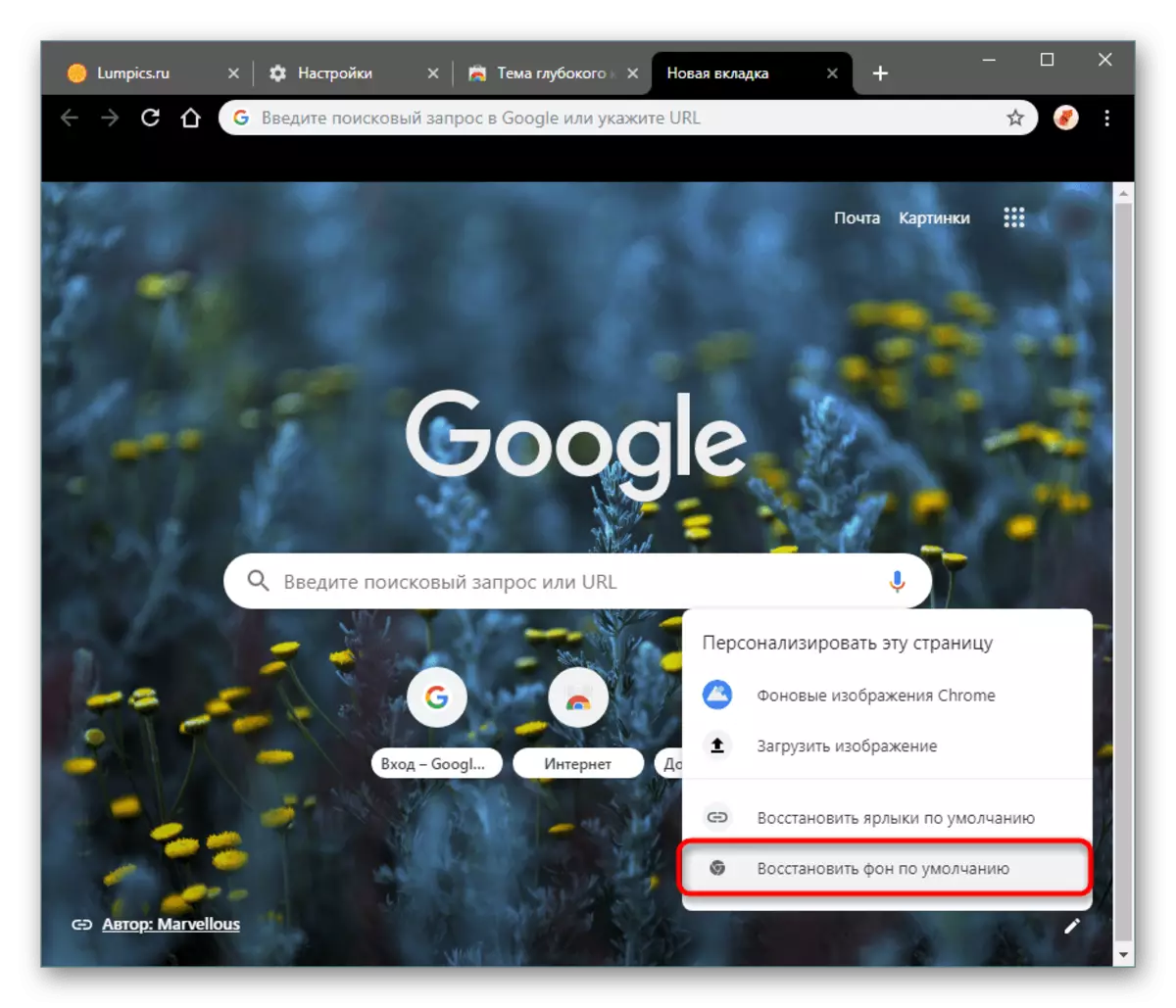
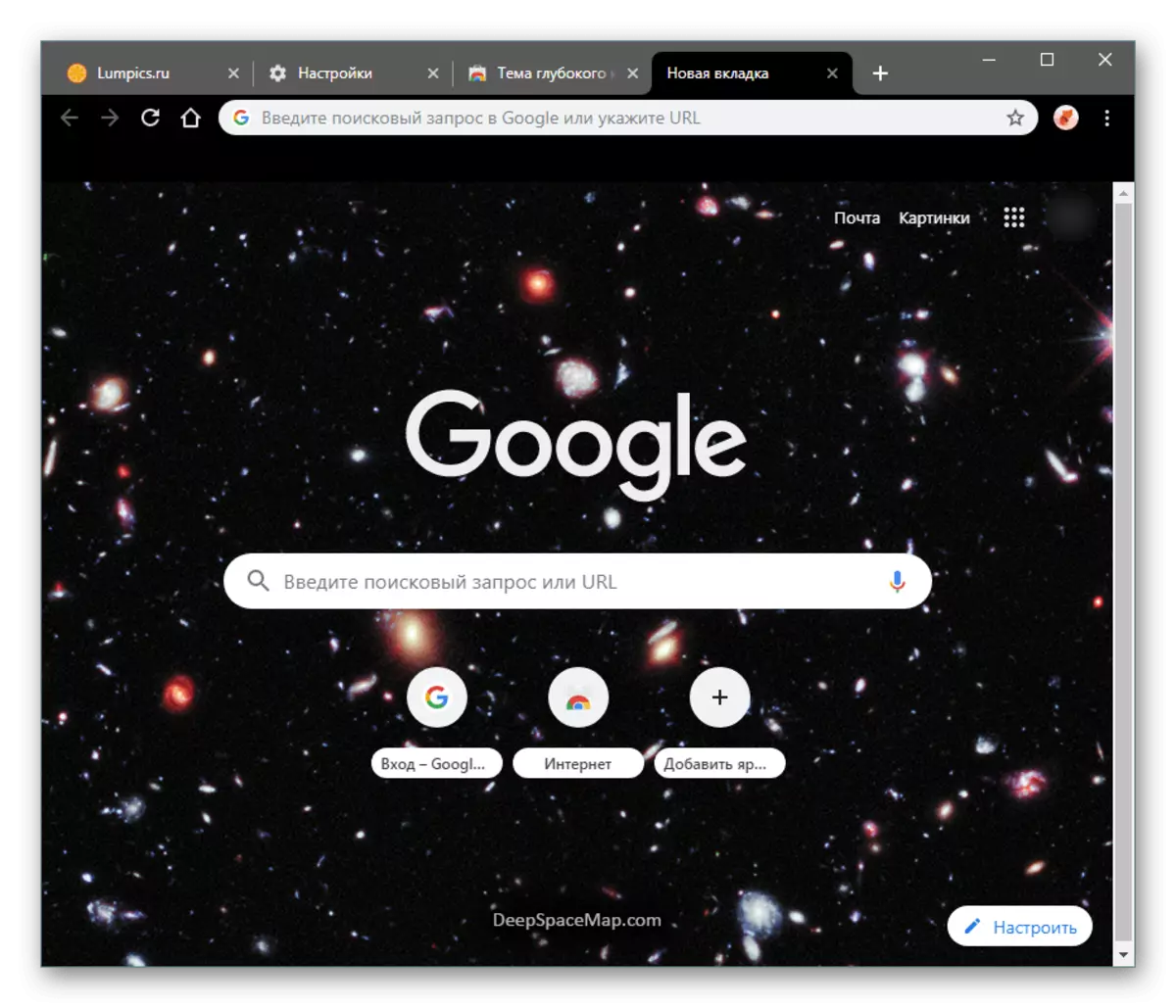
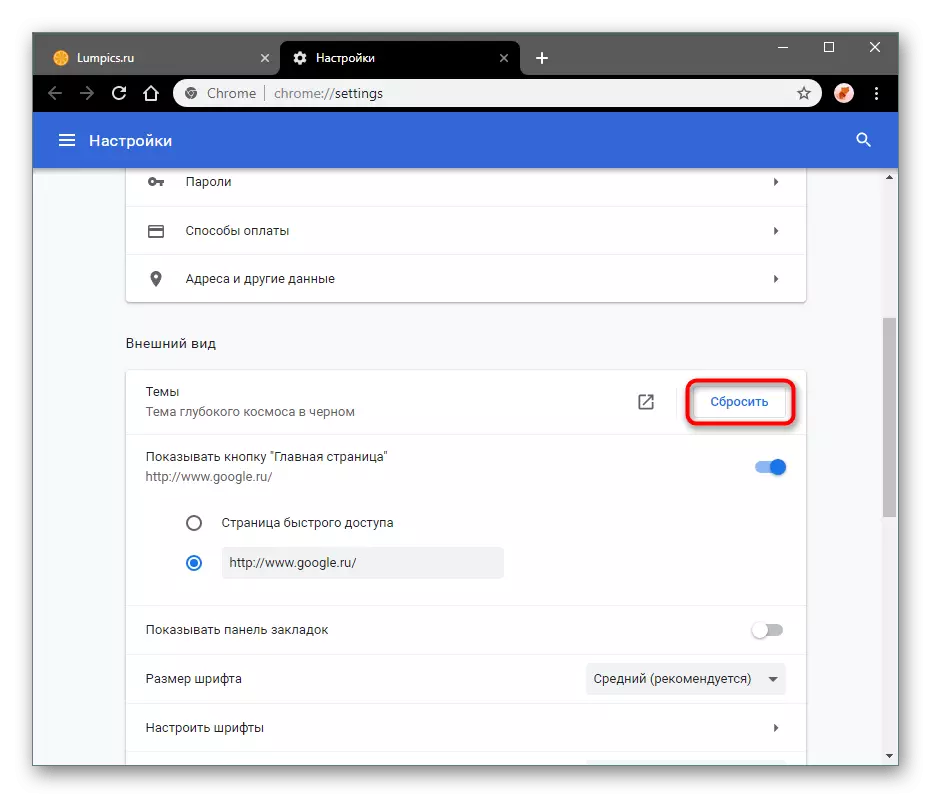
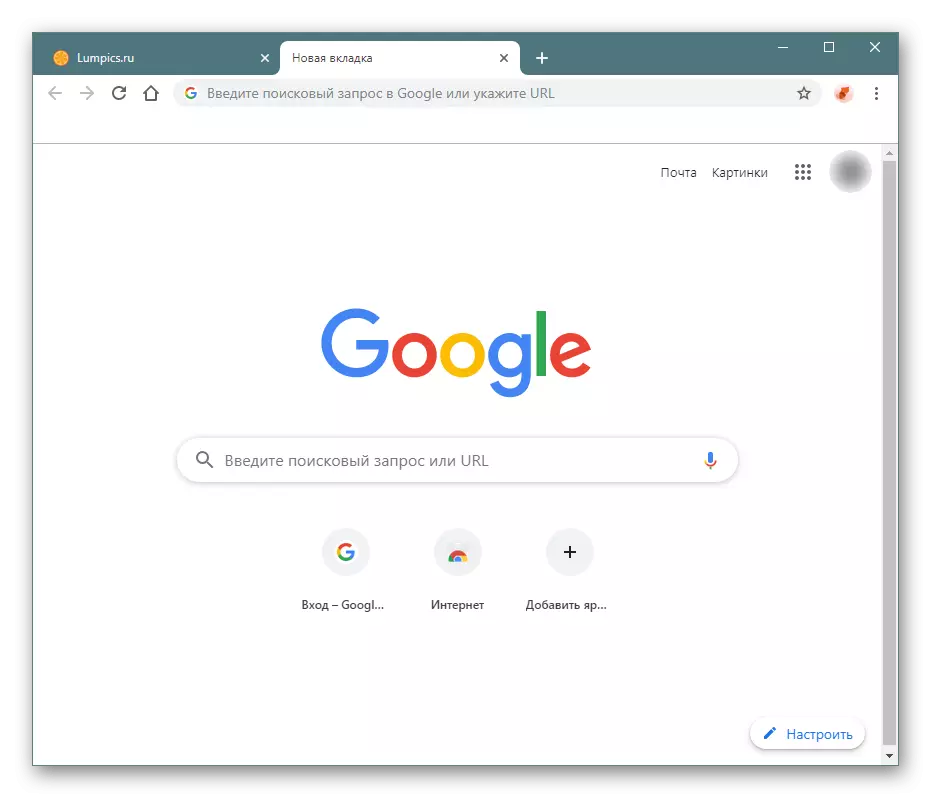
Chrome ब्राउझर डिझाइन बदलण्याचे हे सर्व उपलब्ध मार्ग आहेत, जे वैयक्तिकृत करण्याची इच्छा असल्यास ते पुरेसे असावे.
