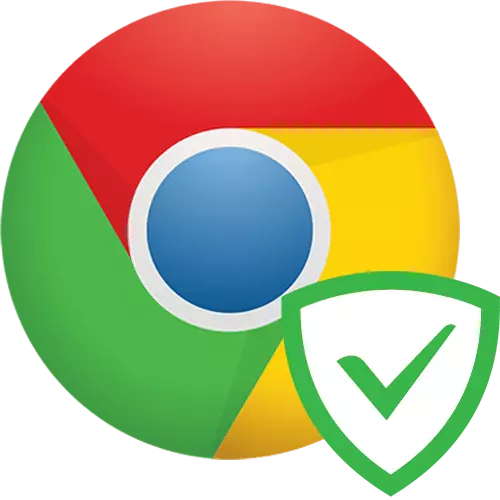
इंटरनेटवरील बर्याच साइट्स अक्षरशः जाहिरातीसह गर्दी आहेत. जर एखाद्यासाठी - आपल्या ऑनलाइन प्रकल्पाची कमाई आणि विकसित करण्याचा पुरेसा मार्ग, इतरांसाठी, संशयास्पद गुणवत्तेच्या अस्वीकारांसह मोठ्या संख्येने आक्रमक ब्लॉक्स फक्त अभ्यागतांच्या सांत्वनासाठी काळजी न घेता कमाई करण्याचा एक मार्ग आहे. अधिक सोयीस्कर सर्फिंग प्रदान करण्यासाठी, बॅनर अवरोधित करणे, विविध विस्तार तयार केले गेले. अॅडगार्ड हा सर्वात प्रभावी उपाय आहे ज्यामुळे आपल्याला वाढ आणि त्याचे गोपनीयता तसेच ब्लॉकिंग प्रक्रिया स्वत: ची लवचिकता कॉन्फिगर करण्याची परवानगी देते.
अॅडगार्ड स्थापित करणे
बर्याच विस्तारांप्रमाणे, Google Chrome मानक क्रियांमध्ये अॅगाडा स्थापित केला आहे.
Google वेबस्टोर पासून अॅडगार्ड डाउनलोड करा
- ऑनलाइन स्टोअर Chrome वर जाण्यासाठी उपरोक्त दुवा उघडा आणि सेट बटण क्लिक करा.
- परमिट प्रदान करण्याची गरज लक्षात घेण्याची सूचना अधिसूचित केली जाईल. त्यांना "विस्तार स्थापित" बटणासह पुष्टी करा.
- शेवटी, त्वरित हे ऑपरेशनमध्ये येते.
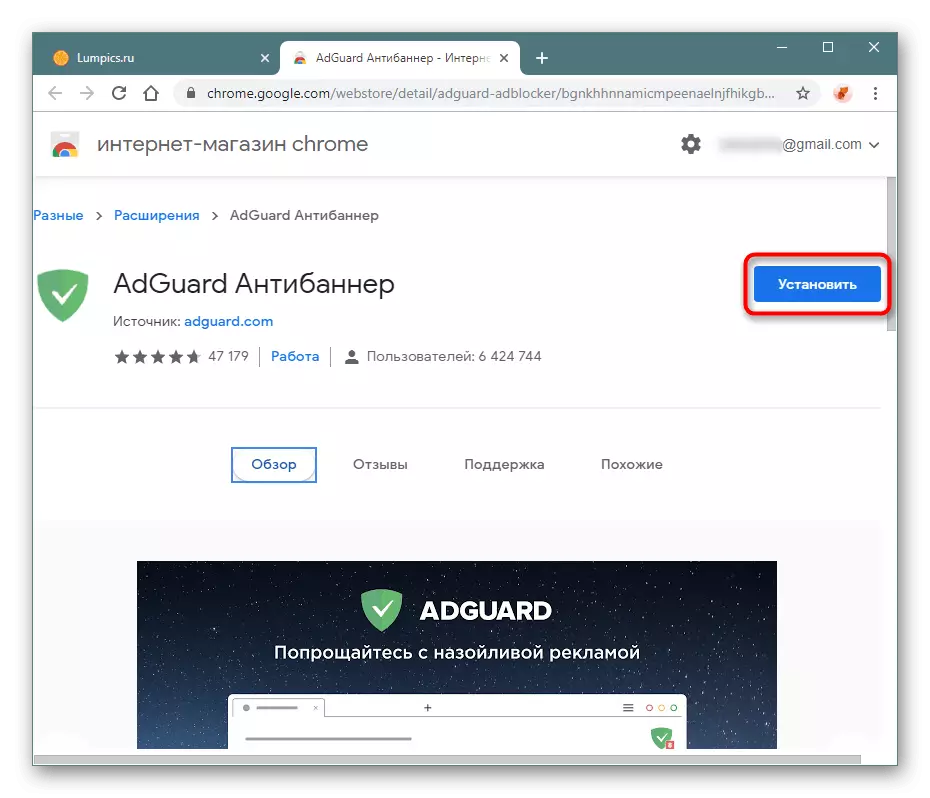
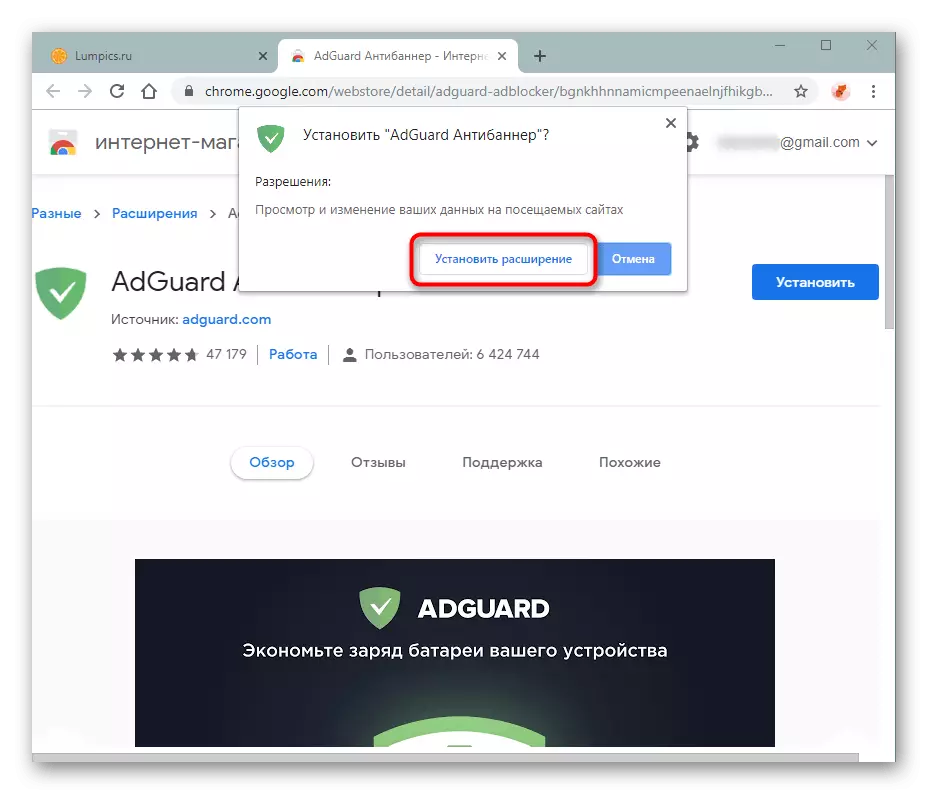
Agguard वापरणे
पुढे, आम्ही केवळ मूलभूत कार्येच नव्हे तर पूरक ऑफर करणार्या सेटिंग्जचा विचार करतो. सामान्य मुख्य विस्तार मेनू असूनही, आरामदायी जाहिराती आणि गोपनीयता व्यवस्थापन सुनिश्चित करण्यासाठी लपलेले बरेच उपयुक्त पॅरामीटर्स.
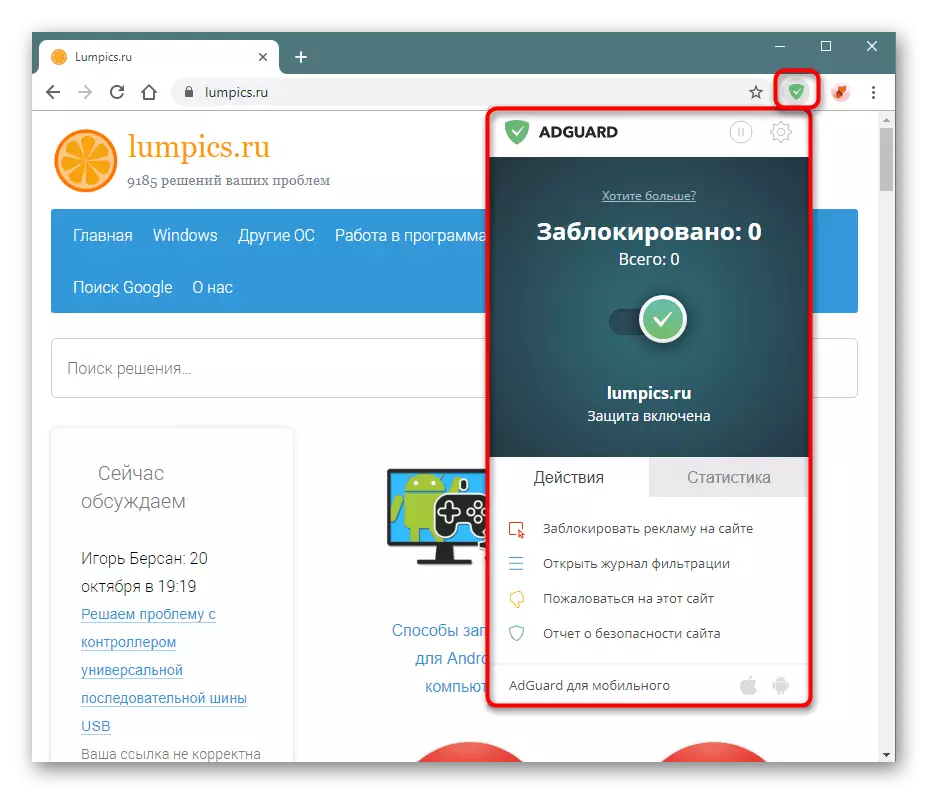
विस्तार क्रियाकलाप व्यवस्थापन
प्रामाणिक वापरकर्ते हे समजतात की बर्याच संसाधने खरोखरच अस्तित्वात आहेत. जाहिरातींसाठी धन्यवाद, बर्याचदा या प्रकल्पांना संरक्षण द्या, अवरोधक ऑपरेशन बंद करणे. आगाडा आपल्याला विशिष्ट डोमेनवर बंद करण्याची परवानगी देतो. हे करण्यासाठी, त्याचे मेनू विस्तृत करा आणि चेकमार्कसह बटण क्लिक करा.

संरक्षण केवळ एका विशिष्ट साइटवर बंद होते - इतर सर्व पृष्ठांवर हे डोमेन पूरक कार्य सुरू ठेवेल.
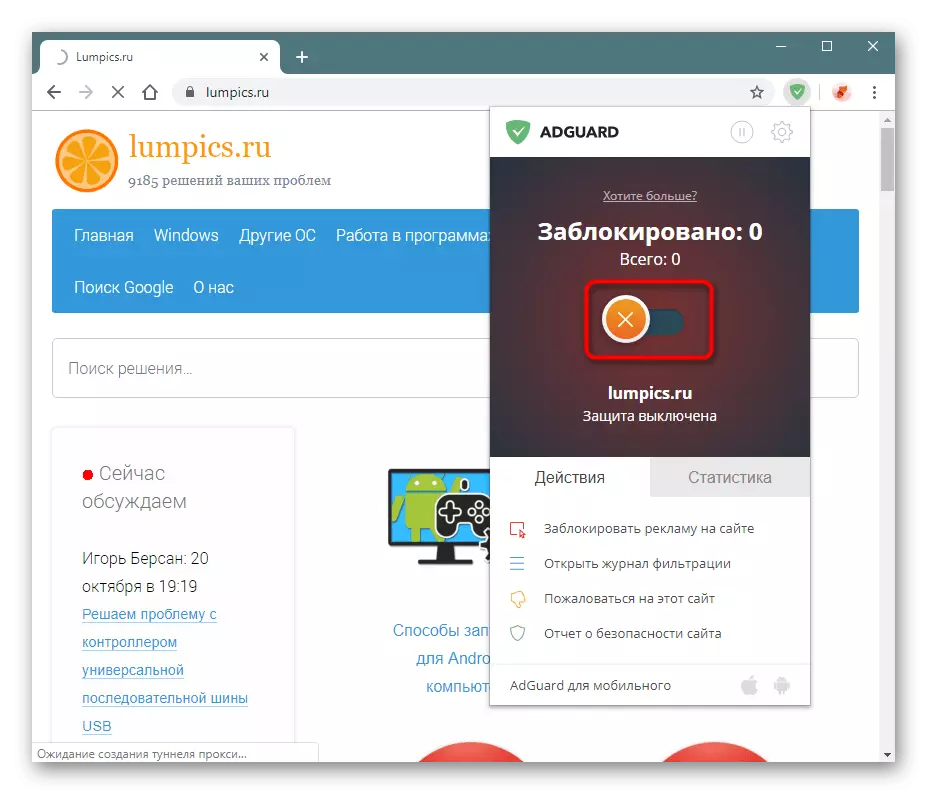
मॅन्युअल ब्लॉकिंग जाहिरात
अॅडगार्ड योग्यरित्या उच्च गुणवत्तेच्या अवरोधकांपैकी एक मानली जाते कारण ती त्या जाहिरातीसारखीच नाही जी आपण इतर समान विस्ताराद्वारे निरीक्षण करू शकता. तरीसुद्धा, अपवाद नेहमीच शक्य आहेत आणि बॅनर अजूनही दिसत आहे. या परिस्थितीत, "साइटवरील जाहिरात अवरोधित करणे" फंक्शन मदत करेल.
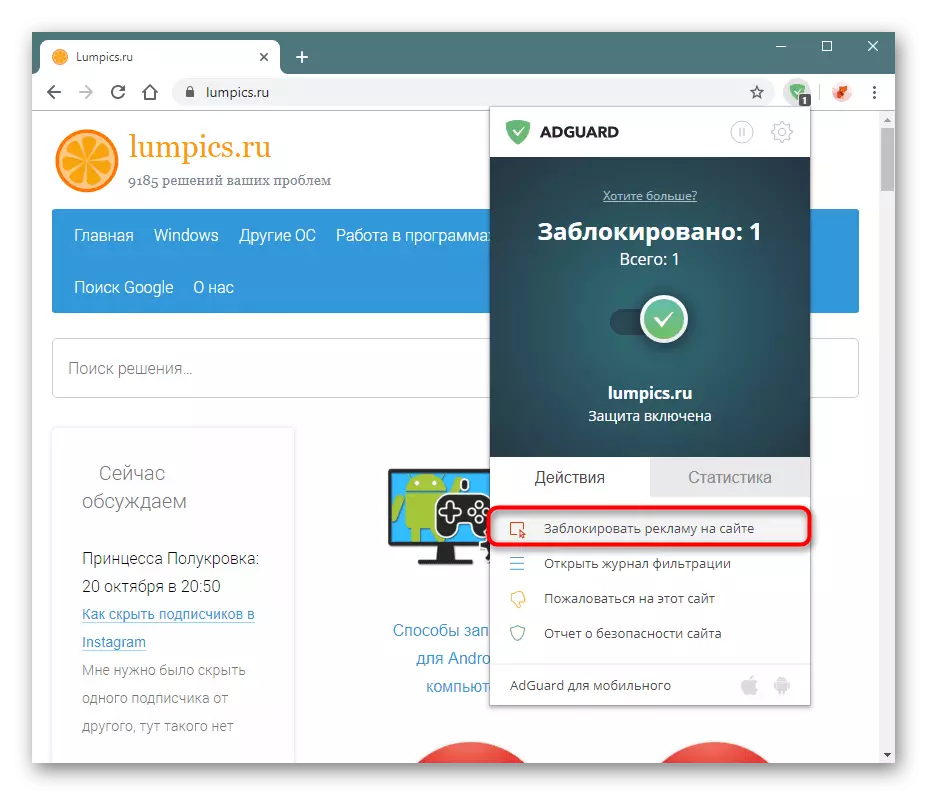
- स्क्रीनच्या भागावर, जिथे बॅनर प्रदर्शित होतो जेणेकरून ब्लॉक हिरव्या फ्रेमसह चिन्हांकित केले जाईल. योग्य निवड केल्याने माऊस बटणासह त्यावर क्लिक करा.
- खिडकी उघडली जाईल, जिथे ते अवरोधितरित पातळी कॉन्फिगर करण्यास सूचित केले जाईल. सुरुवातीला किमान सेट केले आहे, परंतु ते जास्तीत जास्त चांगले केले जाऊ शकते, स्लाइडरला डावीकडे हलविले जाऊ शकते. ते ताबडतोब "कमाल" वर हलविणे आवश्यक नाही कारण कधीकधी पृष्ठाचे इतर भूखंड कॅप्चर केले जातात, ज्यामुळे ते देखील अदृश्य होतात किंवा काही बटणे उघडले जातात.
प्रगत सेटिंग्ज सर्व साइट्ससाठी तयार केलेली नियम लागू आणि समान नियम अवरोधित करते. हा विभाग अधिक अनुभवी वापरकर्त्यांसाठी, अवैध वापरकर्त्यांसाठी सक्रिय करण्यासाठी आहे. आम्ही त्यांना शिफारस करीत नाही - म्हणून काही इतर पृष्ठांच्या अक्षमतेचा सामना करण्याची संधी आहे. फ्रेम स्तर अवरोधित करणे घटक अवरोधित करणे, "पूर्वावलोकन" वर क्लिक करा, "पूर्वावलोकन" (पूर्वावलोकन) किंवा ताबडतोब "ब्लॉक" (लॉक).
- पूर्वावलोकन निवडून, आपण घटक योग्यरित्या अवरोधित केले असल्यास आपण पहाल. नसल्यास, "एक भिन्न घटक निवडा" बटणाद्वारे सेटिंग्ज विभागात परत जा. जेव्हा परिणाम समाधानकारक असतो तेव्हा "ब्लॉक" वर क्लिक करा.
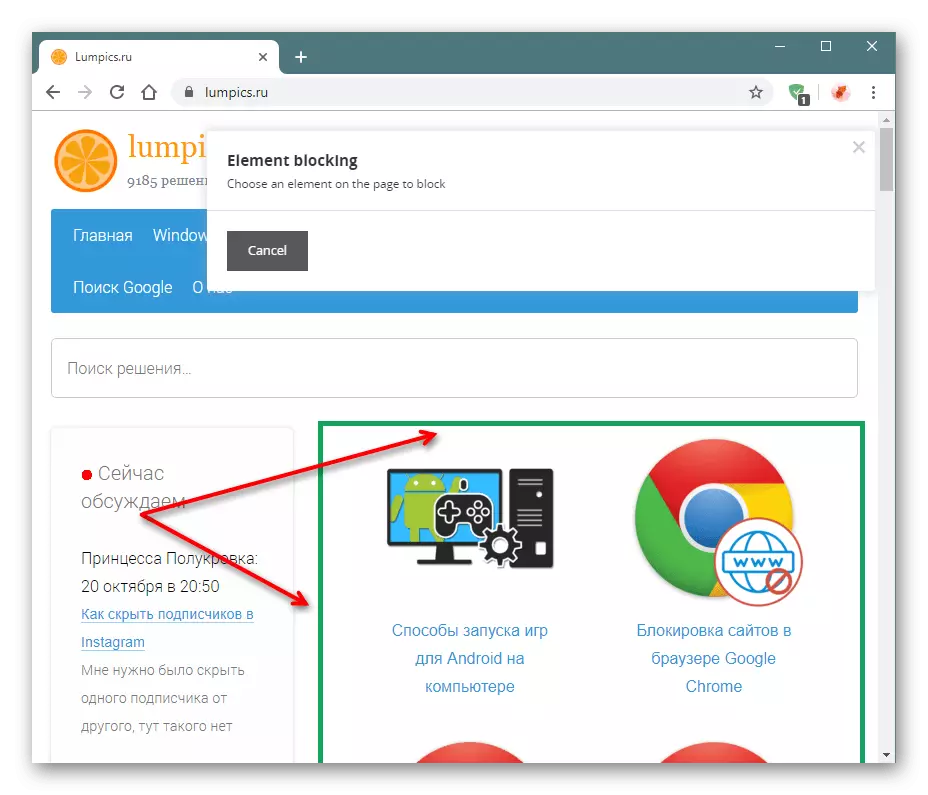

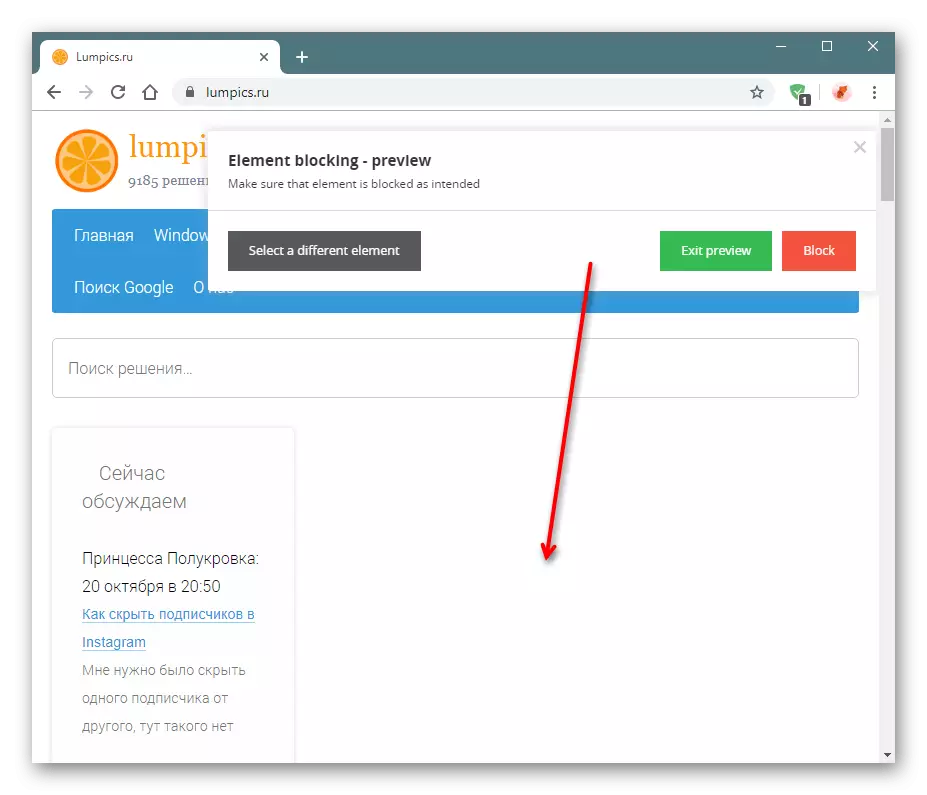
फिल्टरेशन मॅगझिन
अडुकर्डकडे स्वतःचे फिल्टरिंग मॅगझिन आहे.

हे केवळ प्रगत वापरकर्त्यांसाठी उपयुक्त असेल ज्यांना पृष्ठाच्या घटकांच्या घटकांबद्दल आणि त्यांच्या संदर्भांच्या संदर्भात स्वारस्य आहे. अवरोधित काय आहे हे समजून घेण्यासाठी किंवा त्याउलट, अवरोधित करणे आवश्यक आहे यासाठी आपण वैयक्तिक फिल्टरिंग नियम त्यांना लागू करू शकता. याव्यतिरिक्त, पृष्ठाच्या प्रत्येक घटकावर काही कनेक्ट केलेल्या मीटर आणि संक्रमण प्रदर्शित करण्याचा पर्याय आहे: स्क्रिप्ट किंवा शैलीशी कनेक्ट केलेली प्रतिमा. हे सर्व पाहण्यासाठी, "पृष्ठ रीफ्रेश पृष्ठ" क्लिक करा.
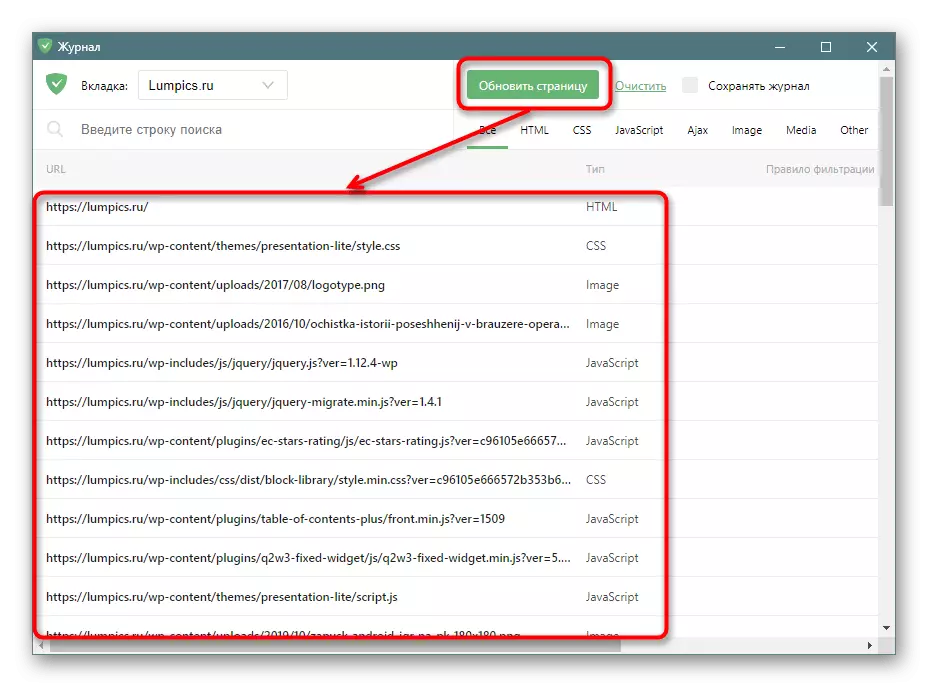
प्रत्येक URL वर क्लिक करा, आपल्याला समान माहितीसह एक नवीन विंडो तसेच आयटम अवरोधित करण्याचा प्रस्ताव प्राप्त होईल किंवा स्त्रोत कोड किंवा मीडिया सिस्टम म्हणून वेगळ्या टॅबमध्ये ते उघडा.
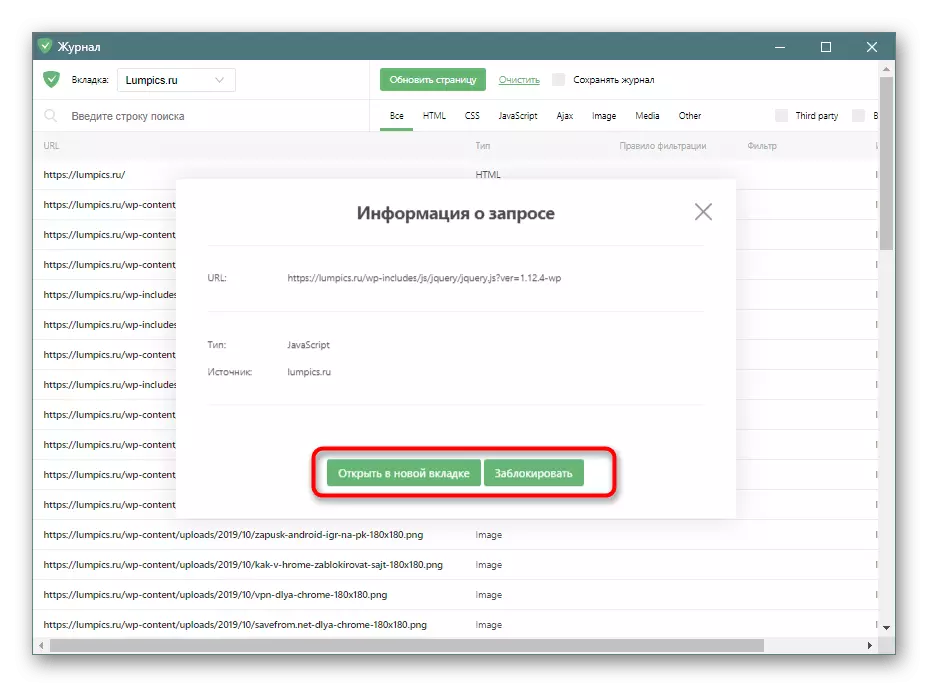
साइट प्रतिष्ठा
प्रत्येक वापरकर्त्यास केवळ संसाधनाच्या स्थितीबद्दल माहिती पाहू न घेता आमंत्रित केले जाते, परंतु ते देखील प्रभावित करते. त्यासाठी, आयटमचे उत्तर दिले जाईल "या साइटला तक्रार द्या" आणि "सुरक्षितता अहवाल".
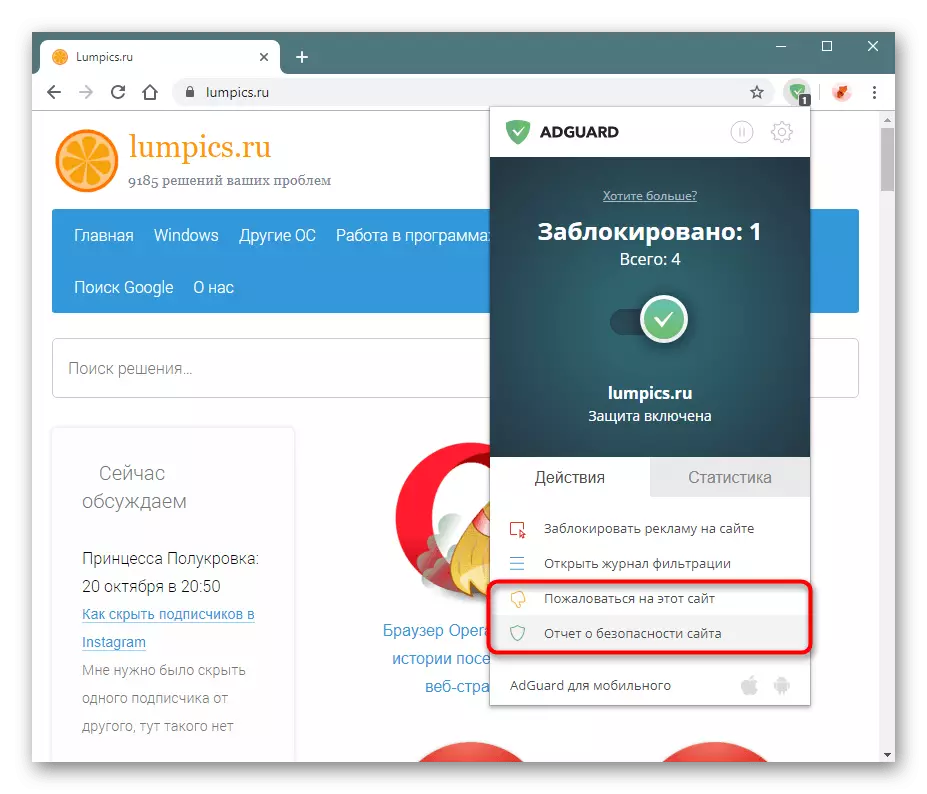
जर असा विश्वास असेल की संसाधन फसवणूकी, अॅग्डा त्यावर जाहिरात अवरोधित करत नाही किंवा दुसर्या स्वभावाची एक गैरसोय आहे, आपल्याकडे नेहमीच तक्रार आहे. संपूर्ण डिझाइन प्रक्रियामध्ये 8 सोप्या चरणांचा समावेश असेल.
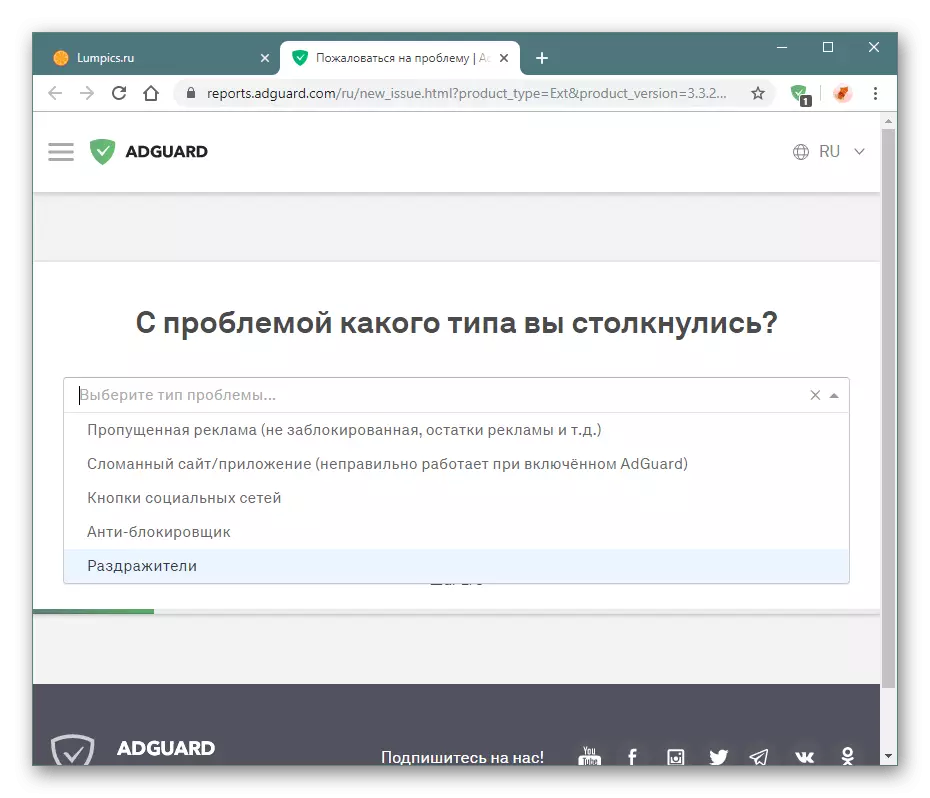
एक अपरिचित सेवेवर एकदा, आपण ट्रस्ट सेवेच्या वेबच्या आकडेवारीच्या आधारावर संकलित केलेली त्याची प्रतिष्ठा शिकू शकता - सर्व इंटरनेट साइट्सच्या सुरक्षिततेचे सर्वात लोकप्रिय उत्पादन.
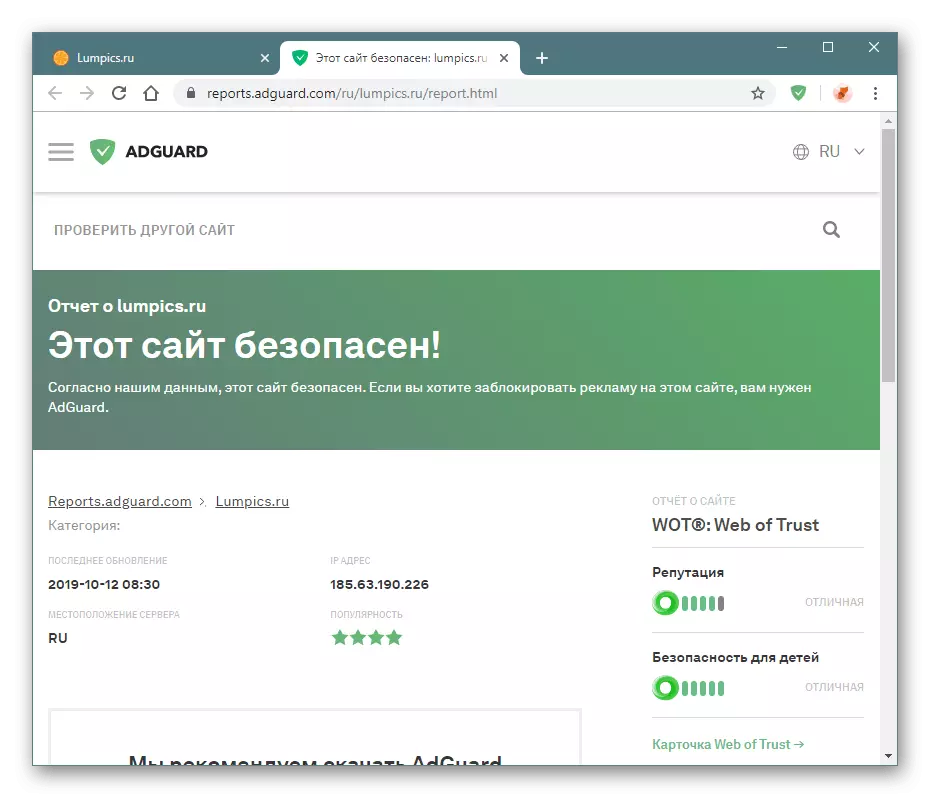
आकडेवारी पहा
सर्वसाधारण विकासासाठी, आपण या विस्ताराद्वारे अवरोधित जाहिरातींची संख्या शोधू शकता. त्याचे मेनू उघडा आणि सांख्यिकी टॅबवर स्विच करा, जेथे ग्राफिक्स आणि नियमित निर्देशकांच्या स्वरूपात आपल्याला ही माहिती दिसेल.

तात्पुरती शटडाउन विस्तार
कोणत्याही वेळी, सेट ऑपरेशन निलंबित, मेनूसह उघडणे आणि विराम बटणावर क्लिक करणे. आगाडा सर्व साइटवर कार्य करणे थांबवेल आपण पुन्हा त्याच बटणावर क्लिक करीन.

अतिरिक्त मेन्यू
प्रत्येकास शीर्ष पॅनेलवरील विस्तार चिन्ह ठेवण्यास आवडत नाही. वापरकर्त्यांच्या अशा श्रेणीच्या सोयीसाठी, अॅडगार्ड पृष्ठाच्या रिक्त स्थानावर उजवे-क्लिक करून संदर्भित केलेल्या संदर्भ मेनूच्या संदर्भात त्याचे कार्य जोडले. येथून एक बॅनर अवरोधित आहे आणि अतिरिक्त साधने म्हणतात.

त्याच्या फंक्शन्सचे आणखी एक स्वरूप अग्रगण्य चिन्हावर उजव्या माउसच्या उजव्या माउसच्या उजवीकडे क्लिक करुन देते. येथे सर्व आयटम, खरं तर, मागील पर्याय डुप्लिकेट करा.

अड्गर्ड सेटिंग्ज
काही मनोरंजक असल्यास, सेटिंग्जसह सेक्शनचा उल्लेख आहे. आपण वेगवेगळ्या प्रकारे मेनूमध्ये प्रवेश करू शकता, त्यापैकी एक मेनू उघडत आहे आणि गियरच्या स्वरूपात बटण दाबून ठेवत आहे.
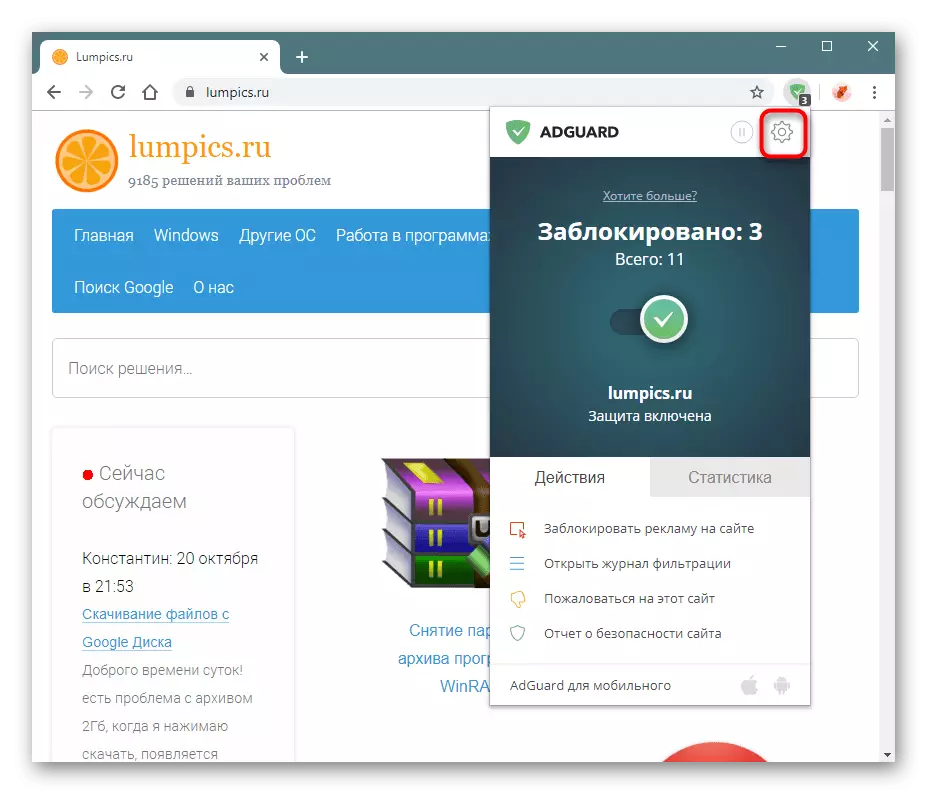
सामग्रीसह डाव्या पॅनेलद्वारे स्वारस्याच्या टॅबवर जा. त्यापैकी काही आम्ही कमी केले, कारण त्यांच्या विचारांवर लक्ष केंद्रित करणे, परंतु थोडक्यात सूचीबद्ध करणे.
- "फिल्टर्स" साइटच्या विविध घटकांची दृश्यमानता समाविष्ट करणे किंवा अक्षम करणे आपल्याला अनुमती देते, जे काही तरी आराम देते. उदाहरणार्थ, "स्टिम्युली" फिल्टर अधिसूचना लपवेल की साइट कुकीज, संदेश आणि विजेट्स वापरते ज्यामुळे संसाधनांची कार्यक्षमता प्रभावित होत नाही जी जाहिरात अवरोधकांना अक्षम करण्याची विनंती आहे. प्रत्येक फिल्टरबद्दल अधिक माहिती त्यात दर्शविली आहे - स्क्रिप्ट्सचे वर्णन क्लिक करा आणि वाचा.
- अँटीथे्रिंगमध्ये अनेक उपकरणे असतात, जे जवळजवळ प्रत्येक साइटद्वारे स्थापित ट्रॅकिंग साधने देणे नाही, आपला डेटा प्राप्त करा. वापरकर्त्यास प्रत्येक आयटम व्यवस्थापित करण्याची परवानगी आहे. "वेबर्टसी" - कालबाह्य तंत्रज्ञानाचा डिस्कनेक्ट करण्याची शक्यता वेगळी आहे, जे त्याच्या स्वत: च्या कमकुवततेमुळे आपल्या वेब पत्त्याची पुनर्स्थित करता तेव्हा आपल्या वास्तविक आयपीला आपल्या वास्तविक आयपी देऊ शकतात. आपल्याला अधिक गोपनीयता मिळण्याची इच्छा असल्यास, आम्ही शिफारस करतो की ते समाविष्ट करणे आवश्यक आहे, बरेच व्हीपीएन / प्रॉक्सी विस्तार, विशेषतः विनामूल्य, हे साधन पूर्ण करू नका.
- "व्हाईट लिस्ट" - वेब पत्त्यांची सूची संकलित करण्याचा पर्याय, जेथे जाहिराती अवरोधित नाहीत. जाहिरात लॉक बंद करून आपल्या आवडत्या प्रकल्प किंवा व्हिडिओ चॅनेलचे समर्थन करा. तयार केलेली पांढरी यादी काळे बदलणे सोपे आहे, आयात करा, विस्तार / ब्राउझर / ऑपरेटिंग सिस्टम पुन्हा स्थापित करताना उपयोगी आहे. आपण निवडकपणे काही साइटवर अॅडगुआड जॉब बंद करता तेव्हा ही सूची स्वयंचलितपणे पुन्हा भरली जाते.
- "सानुकूल फिल्टर". आपण तयार केलेले सर्व नियम येथे येतात, म्हणजे, मॅन्युअली एलिमेंट अवरोधित. संधीद्वारे काहीतरी अवरोधित केले असल्यास - येथे येऊन हटवा. ही सूची एचटीएमएल आणि सीएसएसच्या योग्य ज्ञानाच्या उपस्थितीत सहजपणे संपादित केली जाते आणि ती पांढरी सूचीसारखीच आयात केली जाते.
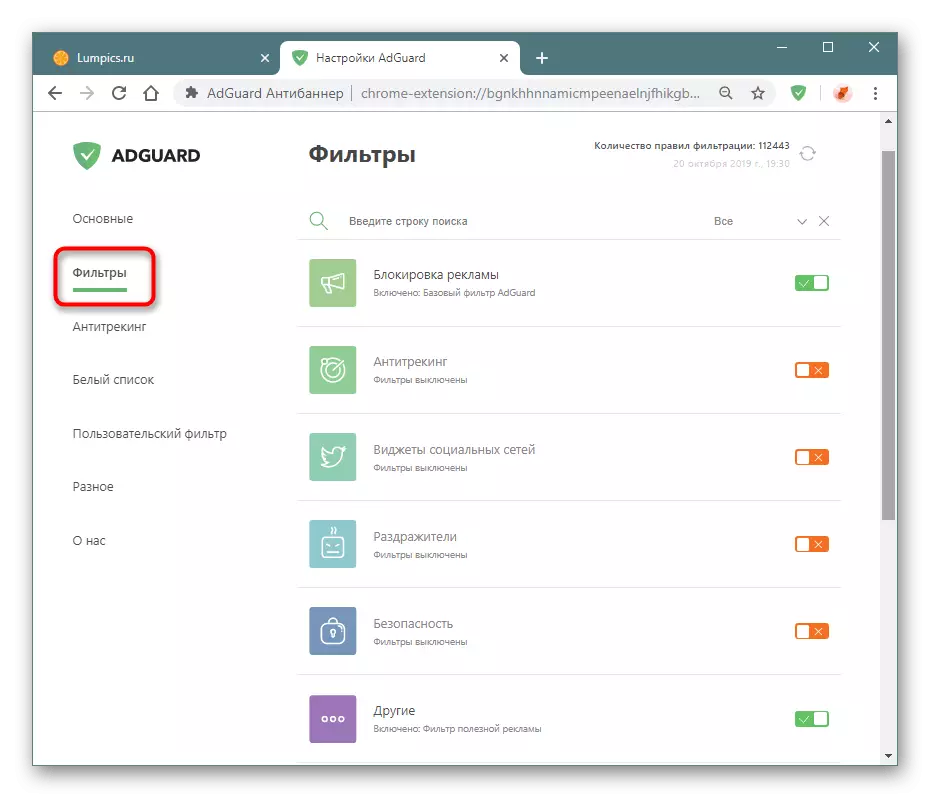
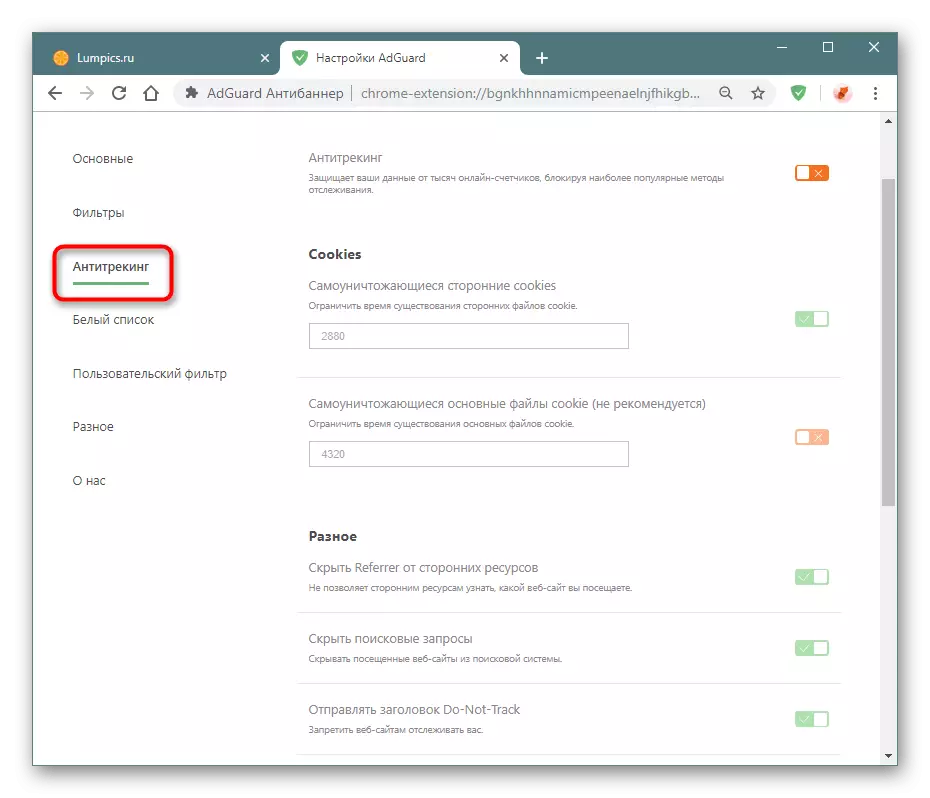
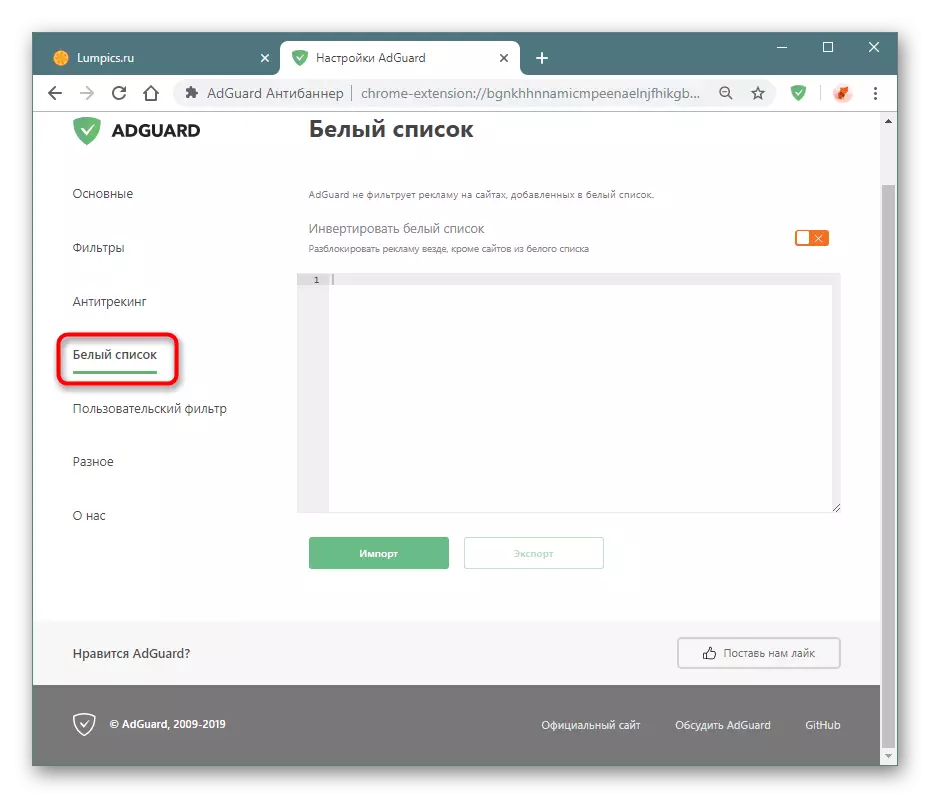
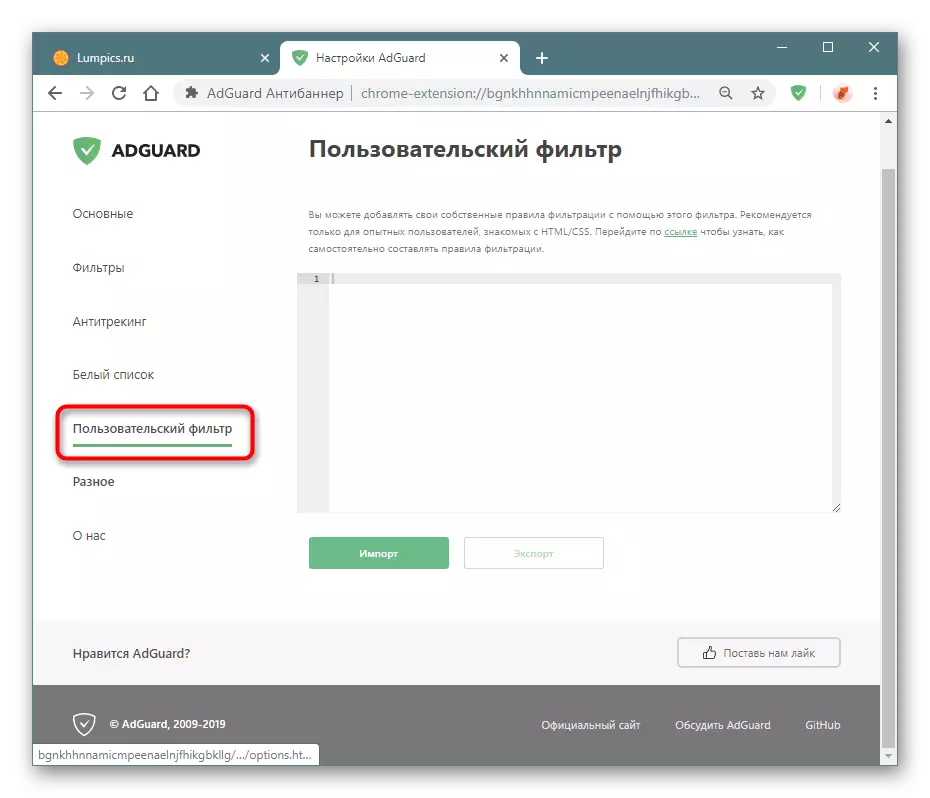
हे सर्व माहिती आम्ही अॅडगार्ड अवरोधक बद्दल सांगू इच्छित आहे. हे पूरक विनामूल्य आहे, परंतु त्याच वेळी आपल्याला प्रभावीपणे जाहिराती, "बग" आणि साइटच्या इतर घटकांपासून प्रभावीपणे संरक्षित करते. त्याच्या सर्व कार्यक्षमतेसह, विस्तार ब्राउझर लोड करीत नाही आणि कमकुवत संगणक आणि लॅपटॉपवर देखील स्थापित केला जाऊ शकतो.
