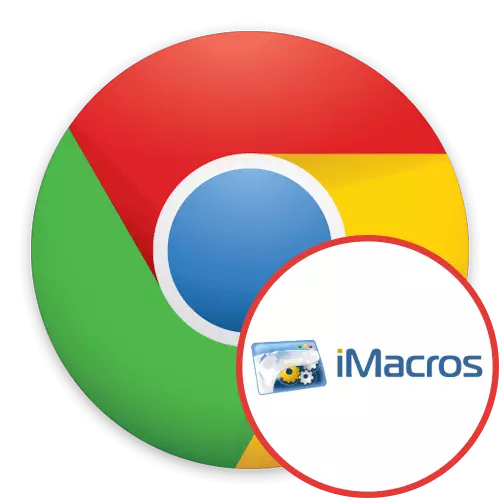
अनेक तृतीय पक्ष विकसकांनी लोकप्रिय Google Chrome ब्राउझर, लक्षणीय त्याच्या मानक कार्यक्षमता विस्तृत ते शक्य करते त्यांच्या स्वत: च्या विस्तार देतात. सर्व समावेश यादी हेही iMacros आहेत - नियमानुसार कार्ये जे वेळ एक निश्चित रक्कम ला अंमलबजावणी अनुकूल करण्यासाठी अर्ज. आम्ही अधिक तपशील हे साधन अभ्यास तो संवाद गुंतागुत मध्ये क्रमाक्रमाने चालू सुचवा.
Google Chrome मध्ये iMacros विस्तार वापरणे
iMacros तत्त्व एकाच वेळी अनेक समान किंवा पूर्णपणे भिन्न क्रिया होईल की स्वहस्ते संरचीत स्क्रिप्ट आहे. उदाहरणार्थ, ते पृष्ठांची सामग्री बचत करू शकता, वेब संसाधन कोणतीही माहिती विशिष्ट साइट किंवा उत्पादन नवीन टॅब उघडा. या परिशिष्ट व्यवस्थापन प्रत्येक टप्प्यावर चला स्टॉप.पायरी 1: अधिकृत स्टोअर पासून प्रतिष्ठापन
आता आम्ही प्रतिष्ठापन प्रक्रिया सुरू करू इच्छित आहे. अर्थात, देखील एक अननुभवी वापरकर्ता ते पूर्ण करण्यासाठी सक्षम नाही, परंतु त्या कधीच कामे अंमलबजावणी ओलांडून आले आहेत कोण आहेत. अशा वापरकर्त्यांना आम्ही शक्य लहान म्हणून लहान म्हणून खालील स्वत: ला familiarizing सूचना.
Google वेबस्टोअर वरून IMACROS डाउनलोड
- अधिकृत Chrome ऑनलाइन स्टोअर मध्ये iMacros पृष्ठ मिळेल वरील दुव्यावर जा. वर "स्थापित करा" बटण क्लिक करा.
- विनंती केलेल्या परवानग्या सूचित तेव्हा, "विस्तार स्थापित करा" क्लिक करून तो निश्चित.
- त्यानंतर, अॅड-ऑन चिन्ह पॅनल दिसेल. भविष्यात, आम्ही iMacros मेनू वर जा करेल.
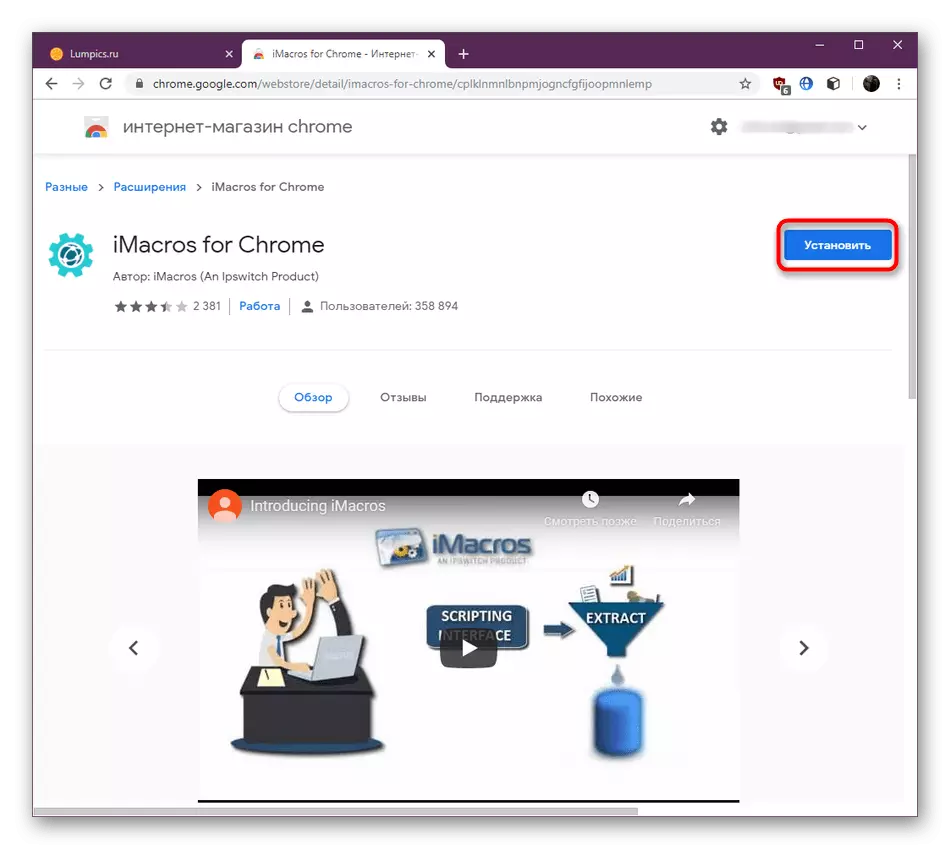
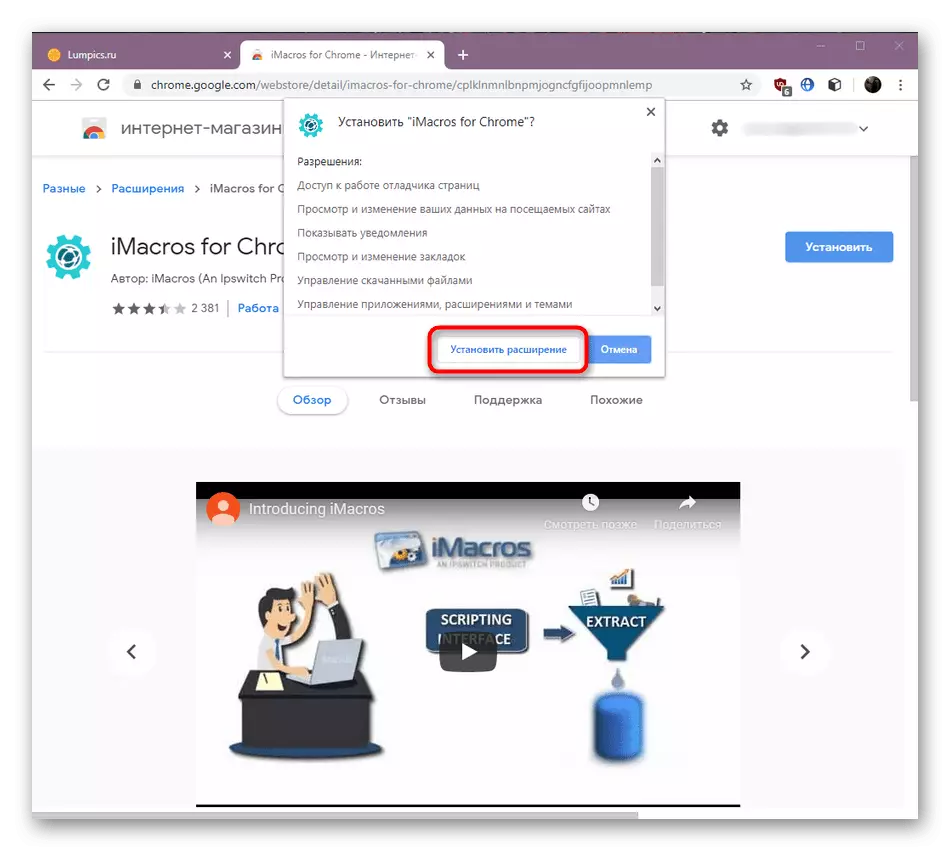
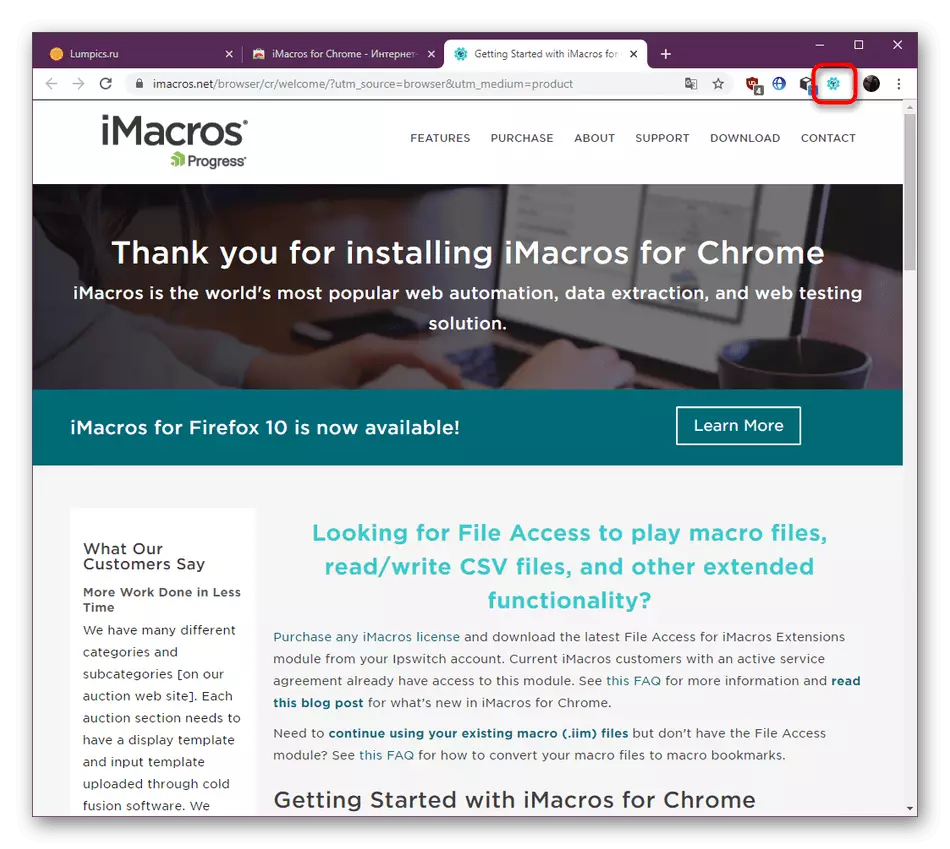
तुम्ही पाहू शकता, काहीही ब्राउझर समावेश स्थापना गुंतागुतीचे आहे. तसेच, त्यांची स्थापना आणि इतर अनुप्रयोग केले जातात. आपण काही इतर मार्ग जोडण्यासाठी गरज असल्यास, लेख, पुढील मध्ये वाचा.
अधिक वाचा: कसे Google Chrome ब्राउझर मध्ये विस्तार स्थापित करण्यासाठी
अत्यंत दुर्मिळ परिस्थितीत, विस्तार स्थापना, जवळजवळ नेहमीच ब्राउझर कार्यपद्धतीत समस्या म्हणजे कोणतीही समस्या असू शकते. अशा अडचणी दुरुस्त तपशीलवार सूचना खालील स्वतंत्र संदर्भ पुस्तिका मध्ये वाचा.
अधिक वाचा: Google Chrome मध्ये विस्तार स्थापित नसल्यास काय करावे
पायरी 2: जागतिक विस्तार सेटअप
कधी कधी स्क्रिप्ट करीता इच्छिक फोल्डर निवडा किंवा त्यांना सुरू करण्यासाठी संकेतशब्द सेट करणे आवश्यक असू शकते. खालील प्रमाणे सर्व या जागतिक IMACROS सेटिंग्ज केले आणि आहे:
- अॅड-ऑन चिन्ह क्लिक करा. उघडेल की विभागात, "व्यवस्थापित करा" विभागात जा.
- येथे "सेटिंग्ज" नावाच्या हिरव्या बटणावर क्लिक करा.
- आता आपण अनुप्रयोग सेटिंग्ज मेनू दाबा.
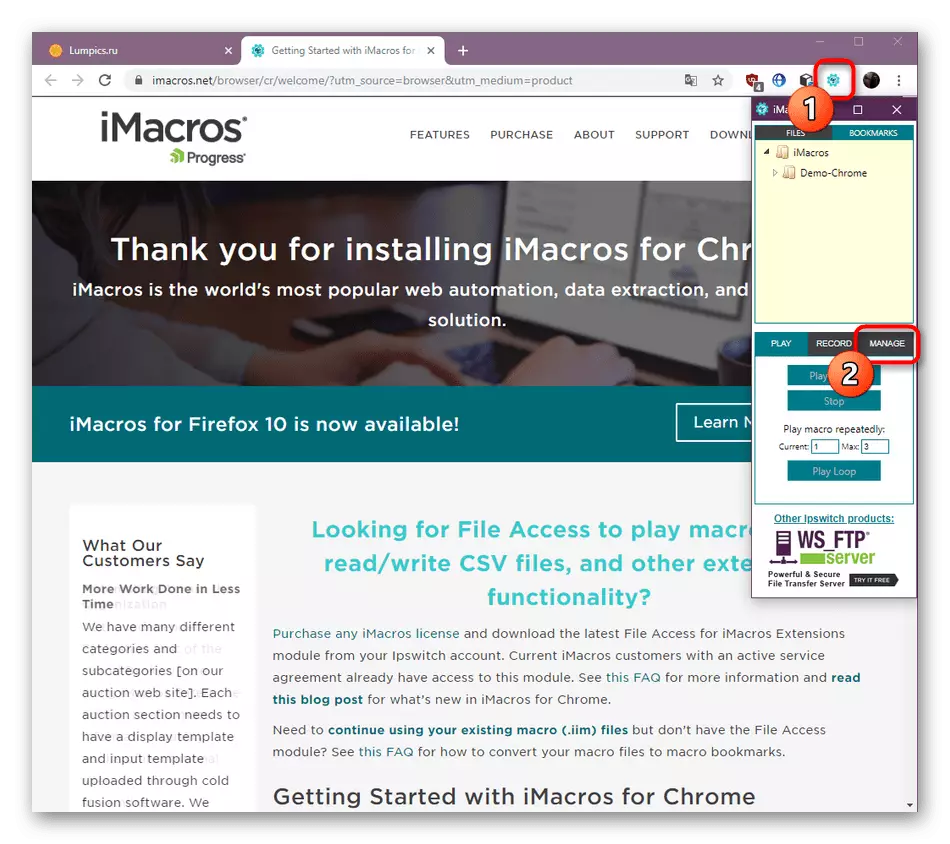

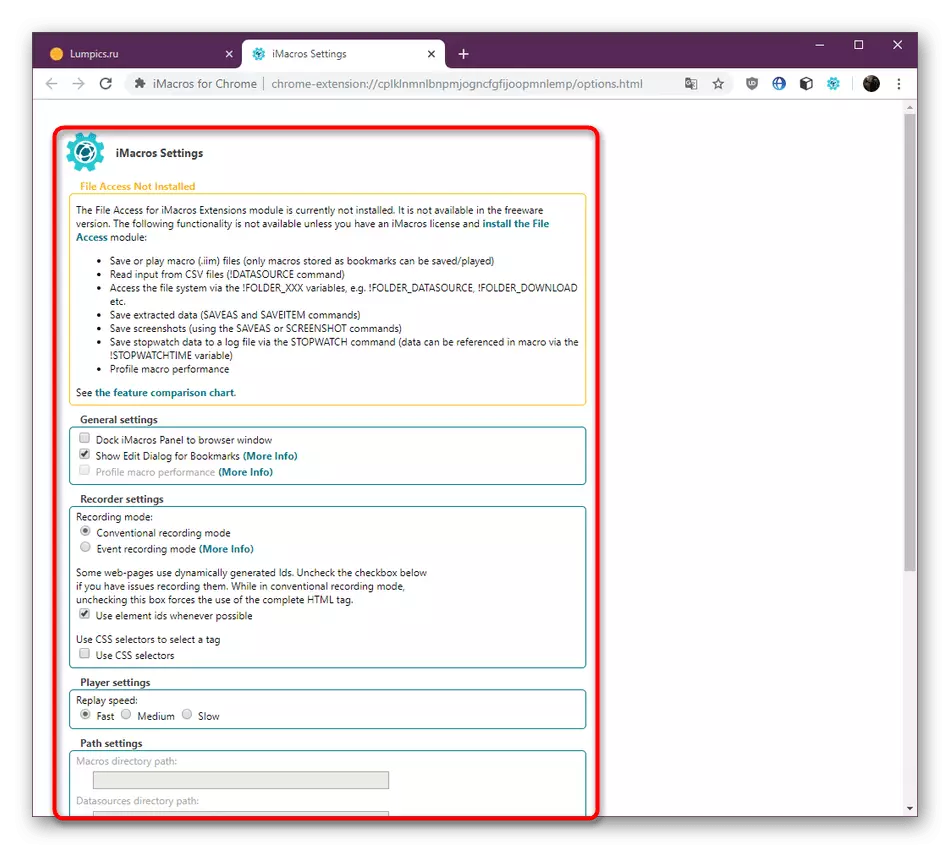
येथे आपण मॅक्रो संचयित करण्यासाठी एक फोल्डर निवडू शकता, प्रारंभ करण्यासाठी संकेतशब्द सेट करा, रेकॉर्डिंग मोड निर्दिष्ट करा आणि वेग पुन्हा कार्यवाही करू शकता. बर्याच बाबतीत, हे सर्व पॅरामीटर्स मानक आहेत, परंतु काही उपयुक्त वाटू शकतात.
चरण 3: टेम्पलेट मॅक्रोससह परिचित
आता आपण विषय वाढवू, अननुभवी वापरकर्त्यांसाठी आणि जे प्रथम अशा विस्तारात काम करतात त्यांना उपयुक्त ठरतील. Imacros विकसकांनी कापणी केलेल्या टेम्पलेट्ससह एक निर्देशिका जोडली आहे. त्यांच्या कोडमध्ये कारवाईच्या तत्त्वाचे उपयुक्त टिप्पण्या आणि दृश्यमान प्रदर्शन आहेत. हे मॅक्रोचे मूलभूत बांधकाम समजून घेणे शक्य करेल.
- स्क्रिप्ट्ससह एक वेगळे फोल्डर बुकमार्क पॅनलवर प्रदर्शित केले जाईल, परंतु आता आपण अॅप्लिकेशन मॅनेजमेंट मेनूद्वारे समान डिरेक्टरी वापरण्याची ऑफर देतो कारण ते सोपे आहे.
- योग्य सूचीतील सर्व घटक घालणे, उदाहरणार्थ, सहा टॅब उघडणे. दोनदा त्यावर क्लिक करा किंवा प्रारंभ करण्यासाठी "मॅक्रो प्ले करा" निवडा.
- पूर्ण केलेले टॅब आपोआप उघडतील आणि प्रगती विस्तारीत विंडोमध्ये प्रदर्शित केली जाईल. मॅक्रो अंमलबजावणी थांबविण्यासाठी किंवा पूर्ण करण्यासाठी "विराम" आणि "थांबवा" बटण वापरा.
- सामग्री संपादित करण्यासाठी संपादन पर्याय निवडून मॅक्रो स्ट्रिंगवर उजवे-क्लिक करा.
- जसे आपण पाहू शकता, प्रत्येक ओळीत वाक्यरचना व्हेरिएबल्स आणि युक्तिवादांचे वर्णन करण्यासाठी टिप्पण्या आहेत. ही ओळी हिरव्या रंगात ठळक केली आहे. उर्वरित कोडचा भाग आहे, ज्याशिवाय कृती लागू केल्या जाणार नाहीत.
- जसे आपण पाहू शकता, नवीन टॅबमध्ये साइट उघडण्यासाठी URL गोटो स्ट्रिंग जबाबदार आहे. आपल्या स्वत: साठी हा मॅक्रो सेट करण्यासाठी दुवे संपादित करा. आपण अनावश्यक अवरोध देखील काढू शकता.
- पूर्ण झाल्यानंतर, स्क्रिप्टसाठी नवीन नाव सेट करून किंवा त्यास त्यास सोडून देऊन बदल जतन करा.
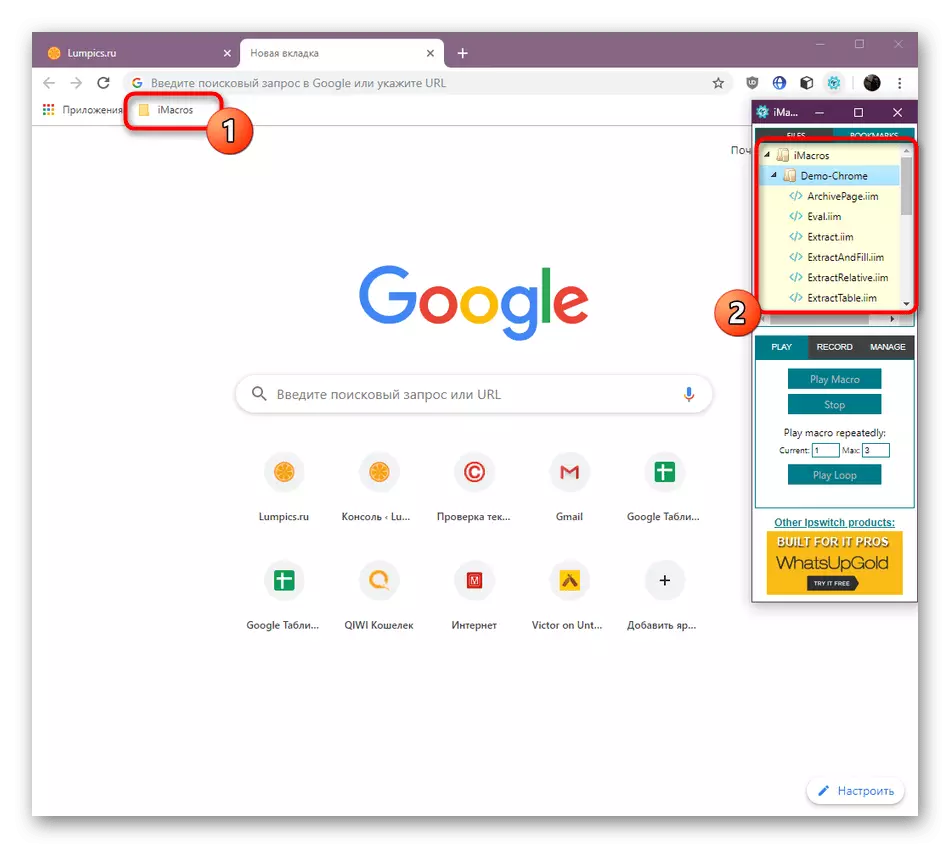
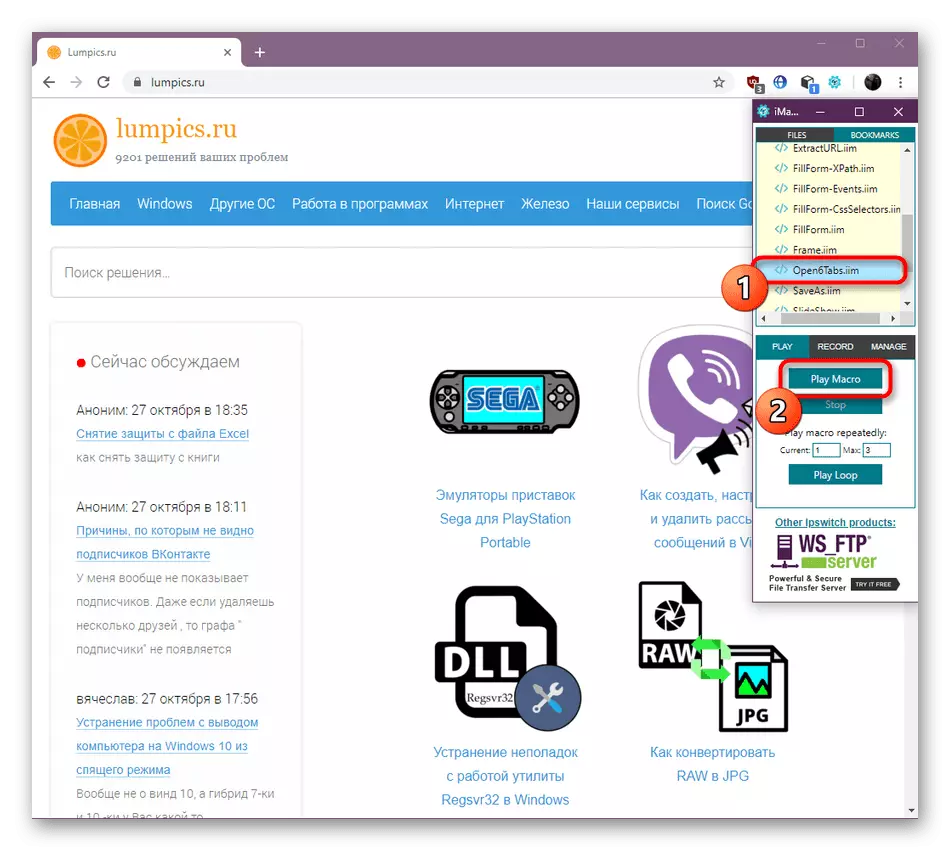
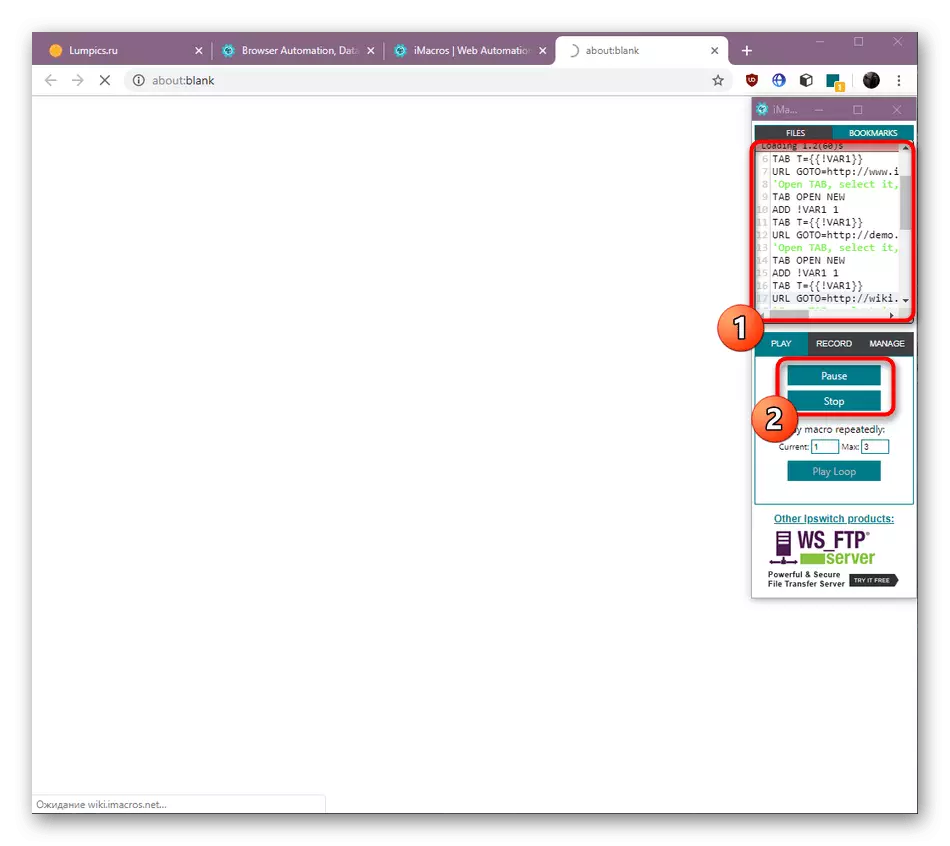
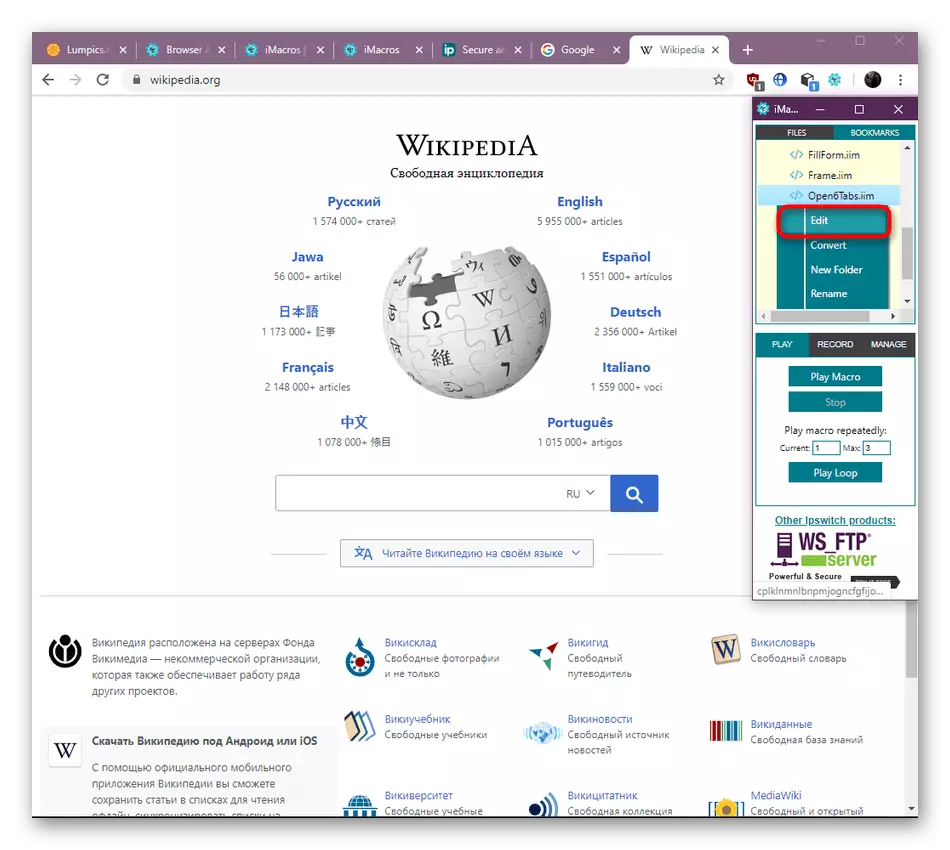
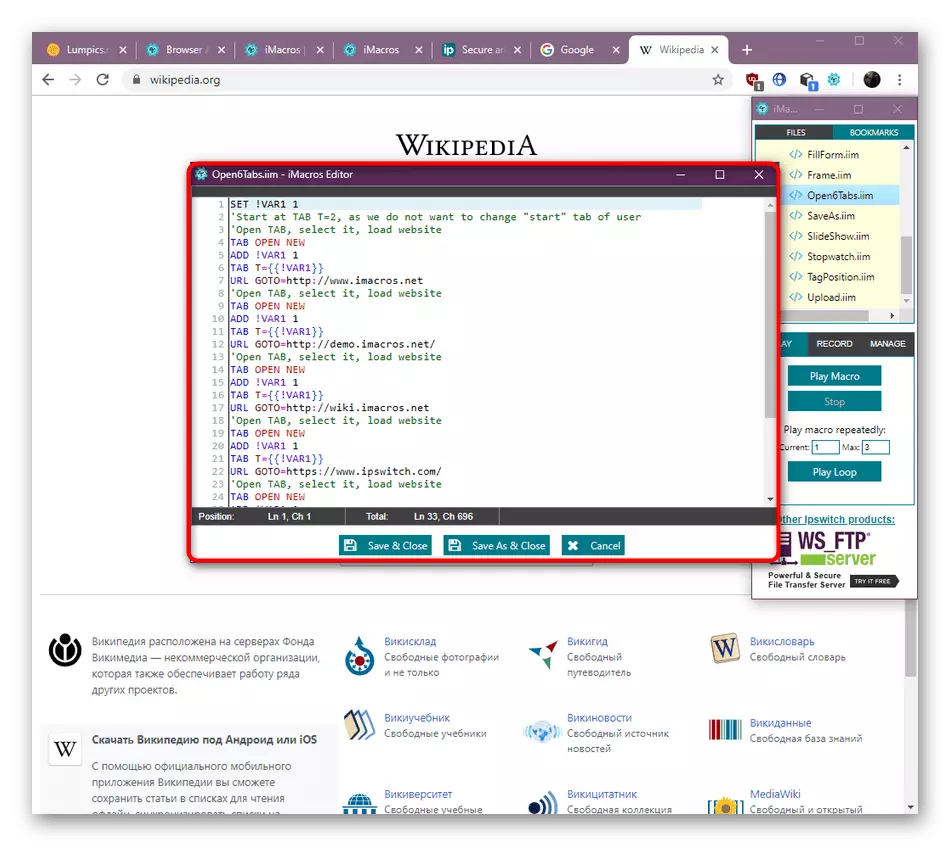
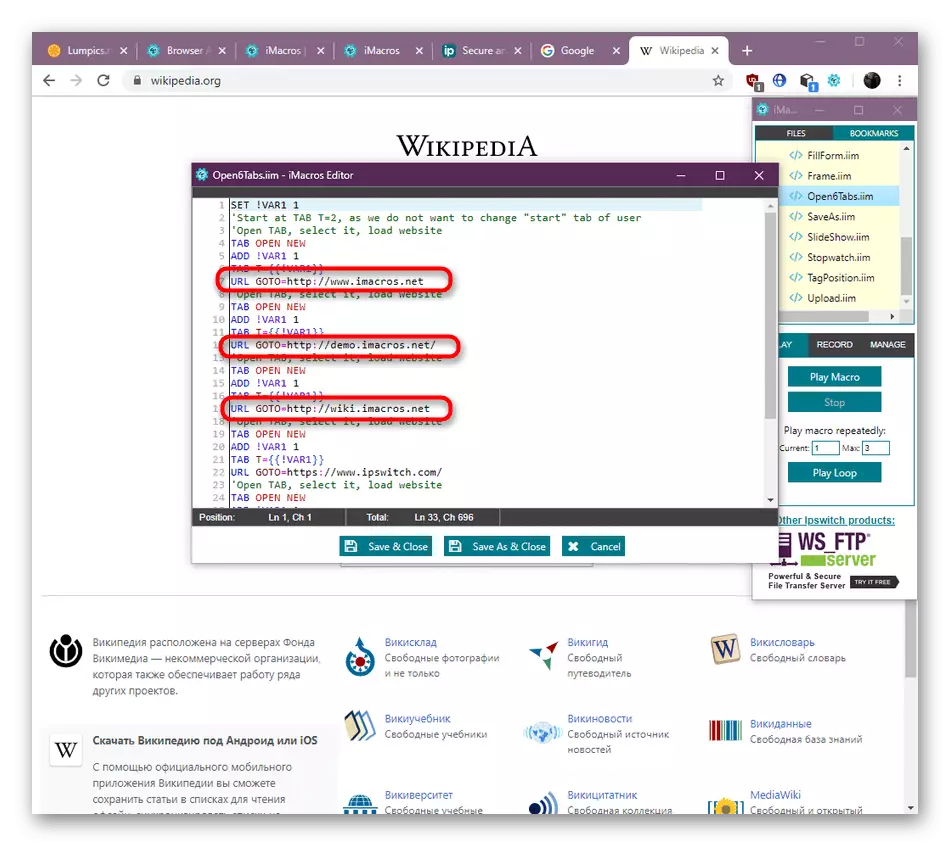
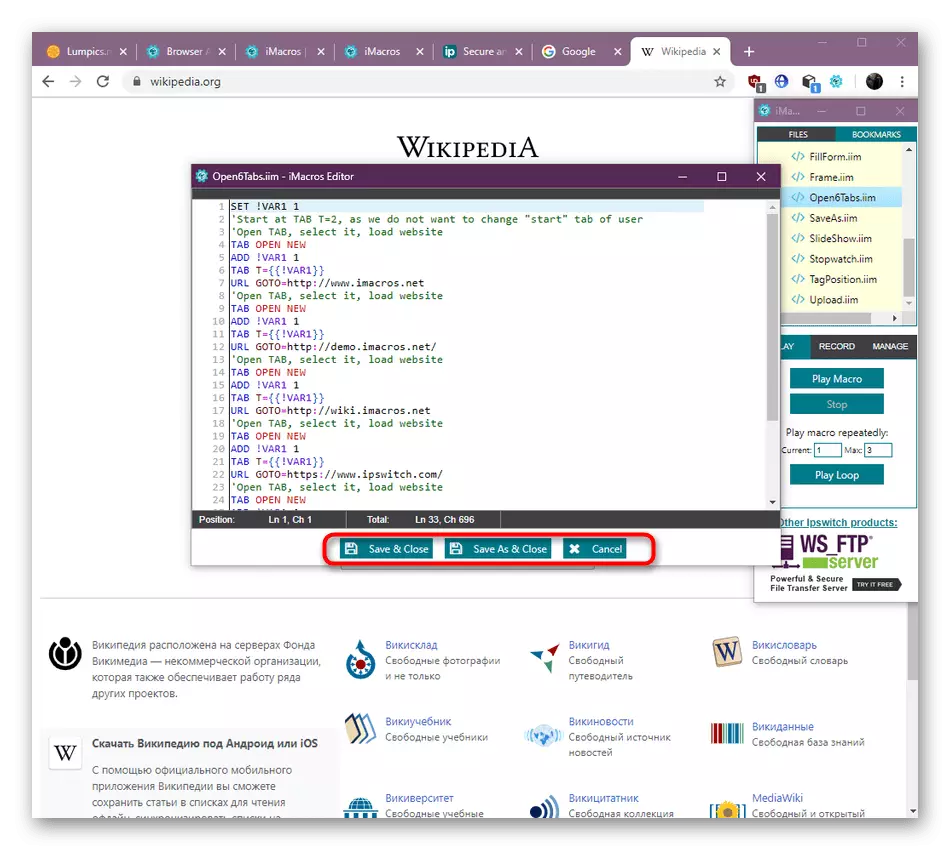
विस्ताराच्या मुख्य कार्यक्षमतेसह स्वत: ला परिचित करण्यासाठी, परंतु कोड बदलून त्यांच्या वैयक्तिकरणासाठी देखील वापरता येऊ शकते. हे आपल्या स्वत: च्या मॅक्रो लिहिताना एक महत्त्वपूर्ण वेळ वाचवेल, केवळ कोडमधील आवश्यक गुणधर्म आणि दुवे बदलणे.
चरण 4: आपले स्वत: चे मॅक्रोस तयार करणे
आता आपल्या स्वत: च्या Macros च्या निर्मिती - Imacros च्या सर्वात मूलभूत कार्यांबद्दल बोलूया. वरील आपण आधीपासूनच संपादकांशी परिचित केले आहे. त्यासह, शून्य पासून स्क्रिप्ट तयार केले जातात, परंतु ते अधिक अनुभवी वापरकर्त्यांनी केले पाहिजे. विशेषतः त्यांच्यासाठी, आम्ही खाली परिच्छेदात अतिरिक्त माहिती सादर करू आणि आता रिअल टाइममध्ये मॅक्रो रेकॉर्डिंगची सोपी प्रक्रिया विचारात घेऊ.
- नवीन टॅबमध्ये एकाधिक साइट उघडण्यासाठी एक उदाहरण म्हणून घ्या. रेकॉर्डिंग सुरू करण्यासाठी, मुख्य मेनू उघडा, "रेकॉर्ड" टॅब वर जा आणि "रेकॉर्ड मॅक्रो रेकॉर्ड" निवडा.
- संपादक विंडो दिसेल आणि खाली रेकॉर्ड निलंबित किंवा जतन करण्यासाठी बटणे असतील. आता अॅड्रेस बारच्या एंट्री दुव्याद्वारे थेट संक्रमण करून क्रिया सुरू करणे प्रारंभ करा.
- शेवटी, ब्राउझरच्या वरच्या उजव्या कोपर्यात स्थित विस्तार बटण दाबा. तिच्या जवळील लाल संख्या रेकॉर्डिंगसाठी किती क्रिया केल्या होत्या. हे स्वयंचलितपणे रेकॉर्डिंग थांबवते.
- प्रदर्शित संपादकात, सर्वकाही योग्यरित्या रेकॉर्ड केले असल्याचे सुनिश्चित करा. आवश्यक असल्यास, काही ब्लॉक्स काढा किंवा नवीन साइट सेट करुन त्यांना डुप्लिकेट करा.
- आपण हे मॅक्रो हटवू इच्छित असल्यास सर्व बदल जतन करा किंवा वर्तमान संपादक बंद करा. सेव्ह दरम्यान, स्क्रिप्टसाठी सोयीस्कर स्थान निवडा आणि त्यास योग्य नाव सेट करा.
- आता आपण स्क्रिप्टसह एका ओळीवर या डबल क्लिकसाठी वापरून ते वापरू शकता.
- संपादकामध्ये स्वतःच क्रिया ग्रेद्वारे हायलाइट केला जातो आणि बटणे तळाशी स्थित आहेत, ज्याद्वारे आपण मॅक्रोची अंमलबजावणी थांबवू शकता किंवा पूर्णपणे पूर्ण करू शकता. खाली खाली फील्ड आहेत आणि त्यामध्ये प्रविष्ट केलेली संख्या त्याच ऑपरेशनच्या अंमलबजावणीच्या पुनरावृत्तीची संख्या सूचित करतात.
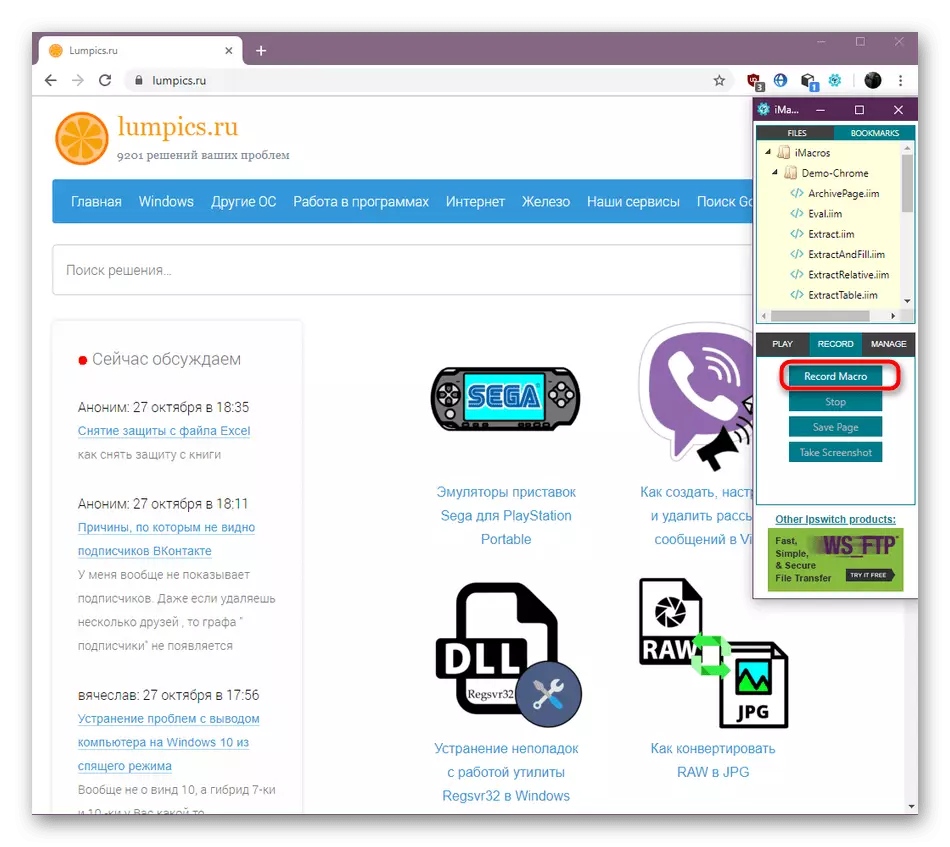
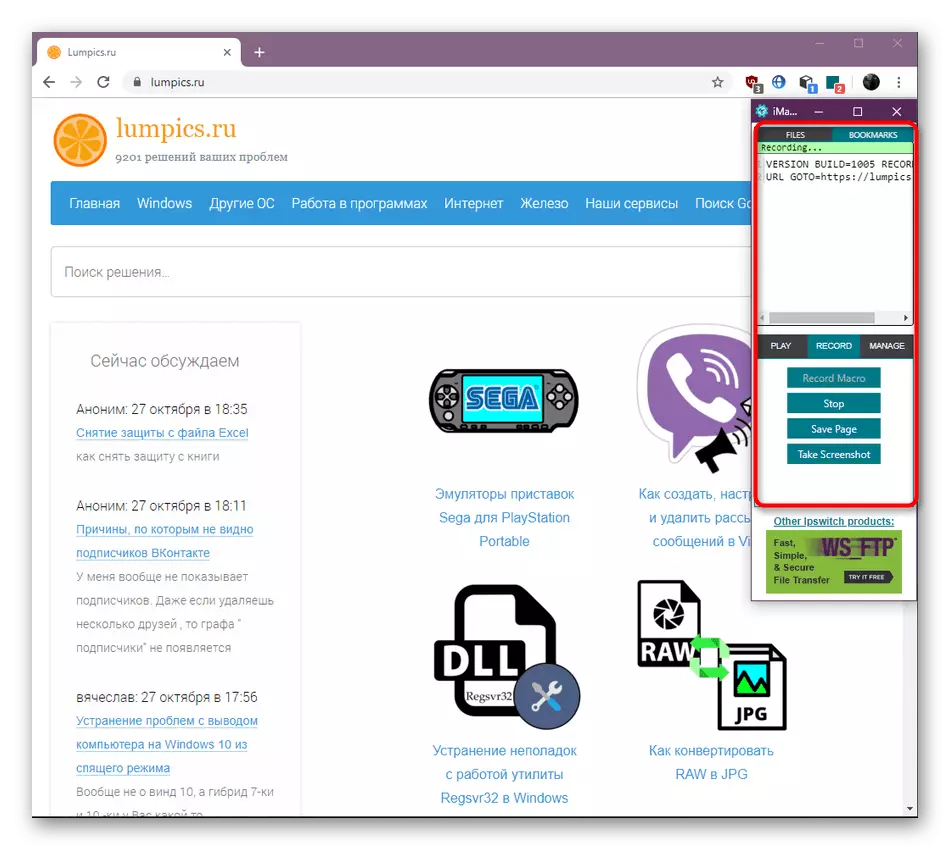
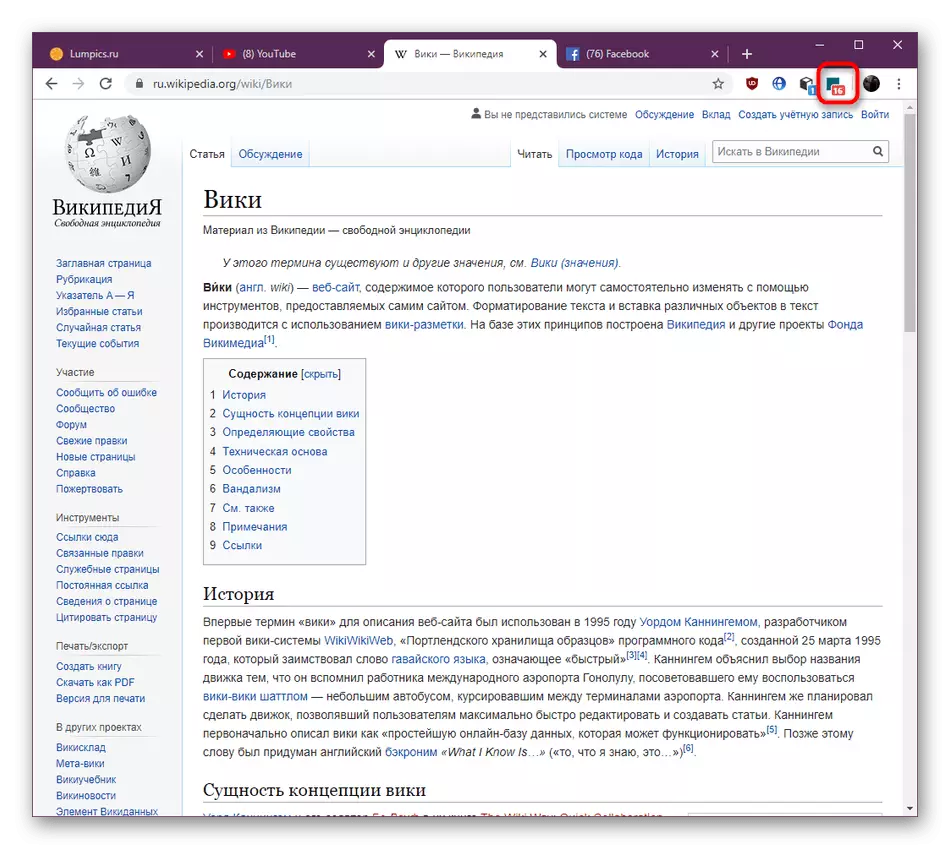
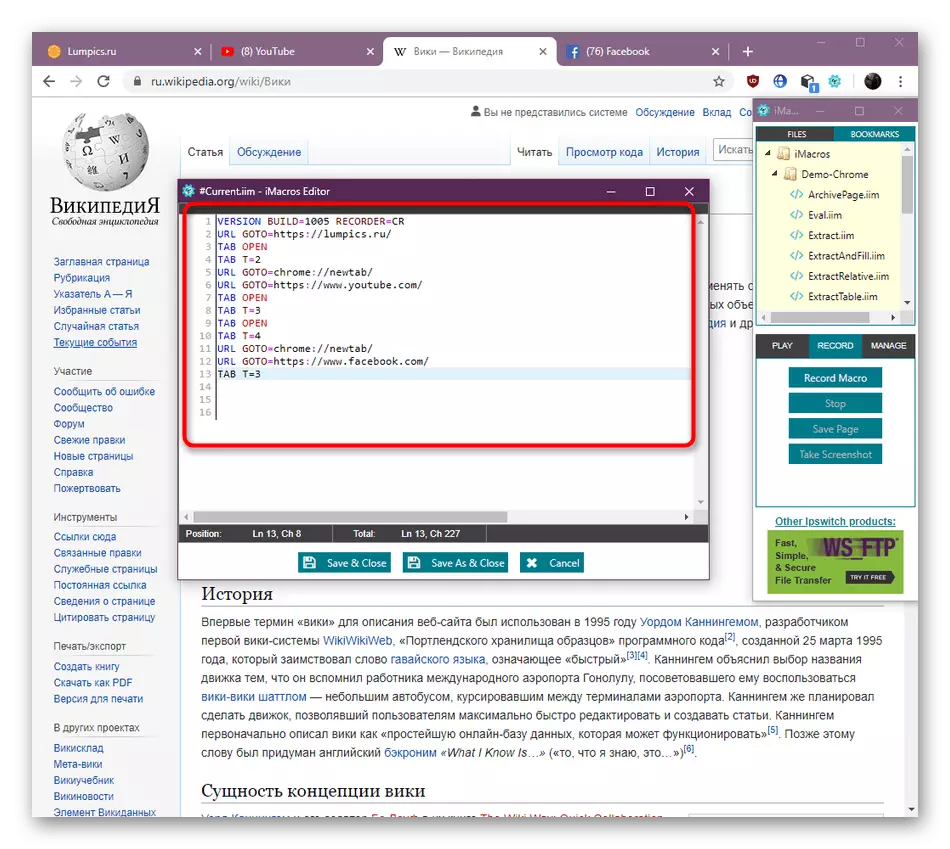
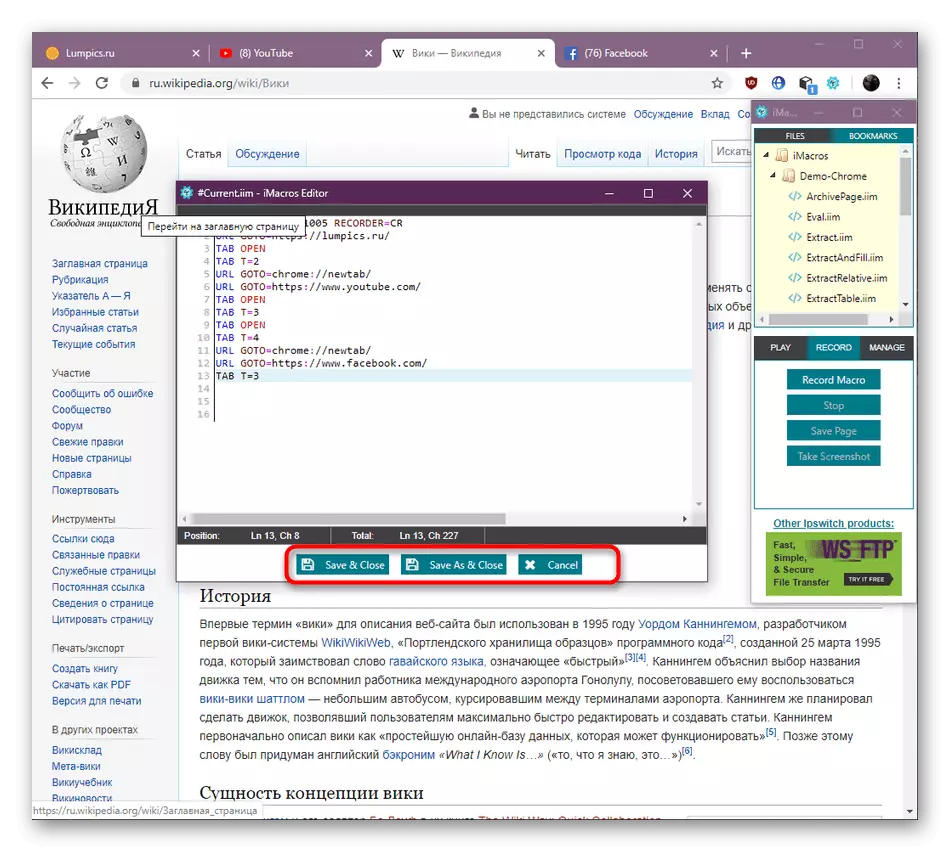
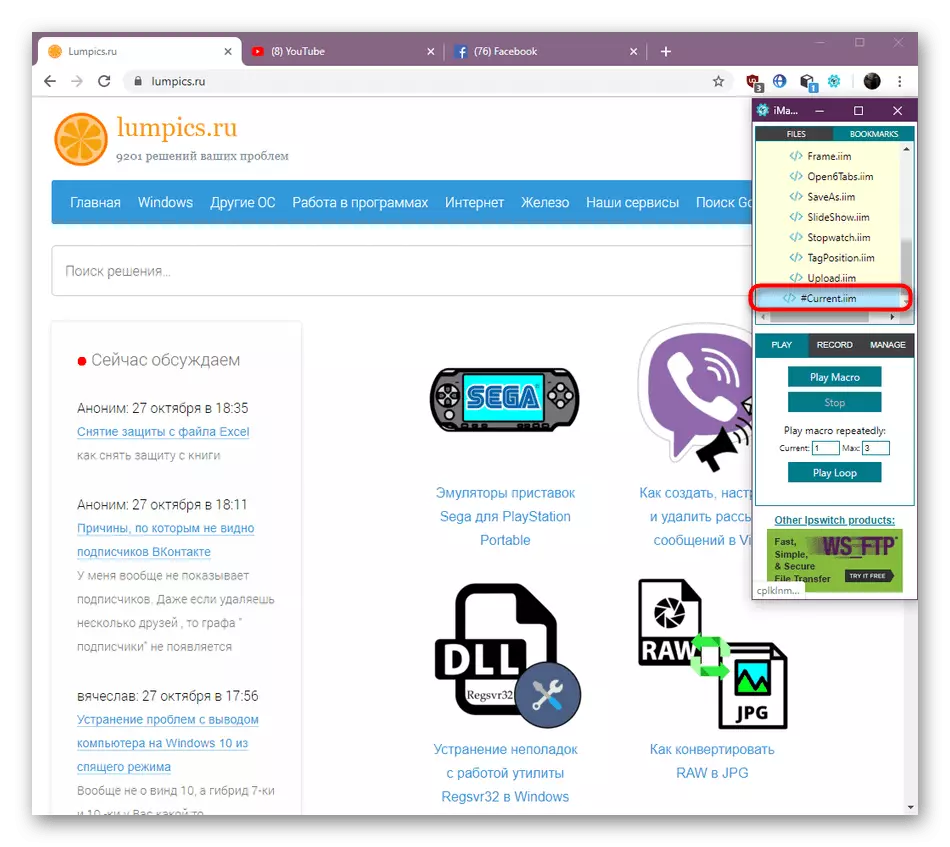
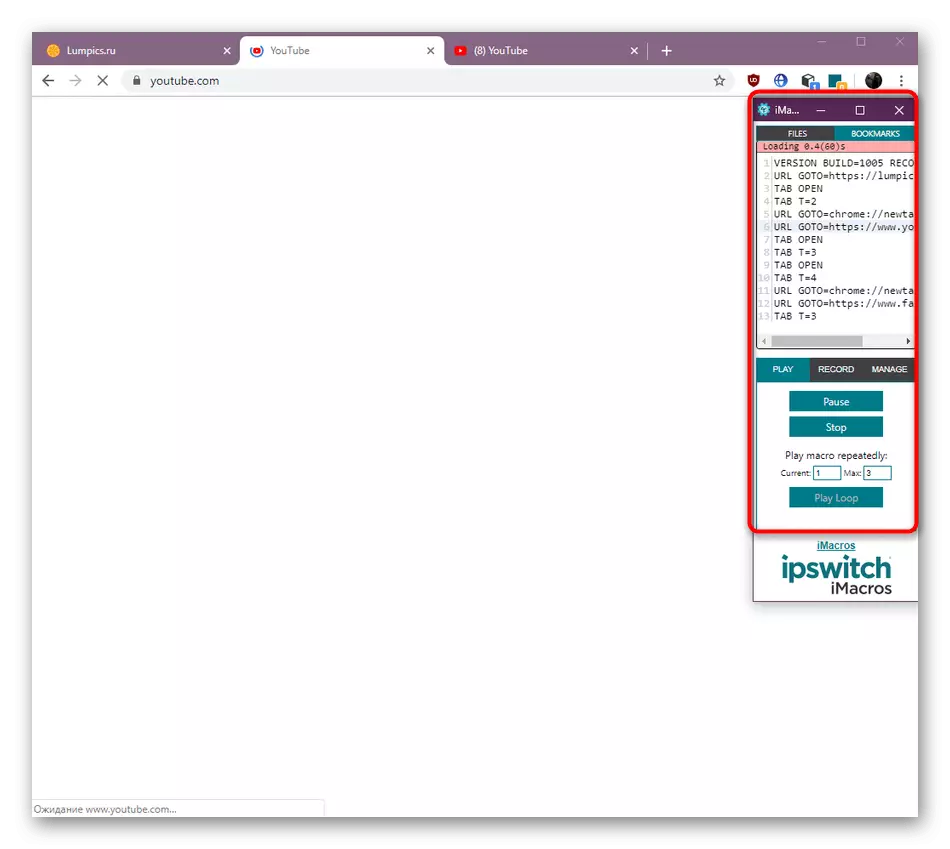
मागील टप्प्यावर, आपण लक्षात ठेवू शकता की कापणी केलेल्या नमुन्यांकडे हे दर्शविते की ImaCros नवीन साइट उघडण्याचे केवळ एक मूलभूत कार्य करू शकत नाहीत आणि इतर अनेक उपयुक्त कृतींसाठी वापरले जाऊ शकते. त्यांच्यापैकी बहुतेकांनी अंगभूत विस्तारित सिंटॅक्स किंवा समर्थित प्रोग्रामिंग भाषांपैकी एकाद्वारे स्वहस्ते ठरवावे लागेल. आपण या अनुप्रयोगासह चालू असलेल्या अनुप्रयोगासह स्वारस्य असल्यास, अधिकृत वेबसाइटवरील जटिल मॅक्रोवरील तपशीलवार माहितीचे परीक्षण करा.
अधिकृत वेबसाइट imacros वर जा
या सामग्रीमध्ये दर्शविलेल्या पावलेंनी नवाकारांना IMACROS सह परस्परसंवादाची मूलभूत माहिती त्वरीत समजून घेण्याची परवानगी दिली आहे आणि साध्या मॅक्रो मसुदा करण्यास देखील मदत होईल. प्रोग्रामिंगमध्ये अतिरिक्त ज्ञानशिवाय अधिक जटिल कार्य केले जाऊ शकत नाही.
