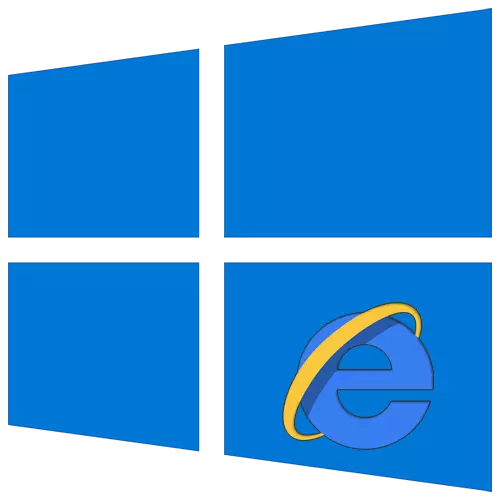
बर्याच पीसी वापरकर्त्यांमध्ये, भूतकाळातील अवशेष असलेल्या इंटरनेट एक्सप्लोरर ब्राउझर वाचणे परंपरा आहे. तथापि, सांख्यिकी शो म्हणून, अद्याप इंटरनेटवर सर्वात वापरलेल्या सर्फिंग प्रोग्रामच्या शीर्ष 5 मध्ये आहे. पुढे, विंडोज 10 मधील या ब्राउझरचे गुणधर्म कसे बदलायचे याबद्दल आम्ही सांगू.
विंडोज 10 मधील ब्राउझरची गुणधर्म
बर्याच मुख्य मार्ग आहेत जे आपल्याला इंटरनेट एक्सप्लोरर सेटिंग्ज मिळविण्याची परवानगी देतात - थेट ब्राउझर आणि "नियंत्रण पॅनेलद्वारे Windows 10 च्या माध्यमातून. ते दोन्ही तपशीलवार तपशीलवार वर्णन करतात, आपण सर्वात योग्य निवडता.पद्धत 1: निरीक्षक इंटरफेस
चला सर्वात स्पष्ट पद्धत सुरू करूया. ते अंमलबजावणी करण्यासाठी, या चरणांचे अनुसरण करा:
- प्रारंभ बटणावर क्लिक करा. खिडकी उघडलेल्या खिडकीच्या डाव्या बाजूला, तळाशी जा. "मानक - विंडोज" फोल्डर शोधा आणि उघडा. दिसत असलेल्या सॉफ्टवेअरच्या सूचीमध्ये, "इंटरनेट एक्सप्लोरर" पंक्तीवर क्लिक करा.
- ब्राउझर सुरू होईल. वरच्या उजव्या कोपर्यात, गियरच्या प्रतिमेसह बटण क्लिक करा, नंतर दिसत असलेल्या मेनूमध्ये, "ब्राउझर गुणधर्म" ओळ निवडा.
- परिणामी, टॅबसह टॅब असलेले एक विंडो जेथे ब्राउझरचे सर्व मुख्य पॅरामीटर्स आणि गुणधर्म स्थित आहेत. हे त्यांच्याबरोबर आहे की आपण लेखाच्या दुसऱ्या भागात आणखी काही हाताळणी करू.



पद्धत 2: विंडोज नियंत्रण पॅनेल
"कंट्रोल पॅनल" द्वारे आपण ब्राउझरच्या गुणधर्मांवर देखील पोहोचू शकता. ते विविध मार्गांनी उघडते.
अधिक वाचा: विंडोज 10 सह संगणकावर "नियंत्रण पॅनेल" उघडणे
- "प्रारंभ" बटण दाबा आणि सर्वात जास्त उघडलेल्या विंडोच्या डाव्या बाजूला स्क्रोल करा. "ऑब्जेक्ट-विंडोज" फोल्डर उघडा आणि त्यातून "नियंत्रण पॅनेल" चालवा.
- उपलब्ध विभागांची यादी दिसून येईल. त्यापैकी त्या डाव्या माऊस बटणावर क्लिक करा, ज्याला "ब्राउझर गुणधर्म" म्हटले जाते.
- त्यानंतर आपल्याला इंटरनेट एक्सप्लोरर सेटिंग्जसह एक विंडो दिसेल.


निरीक्षक सेटिंग्ज विभाग
ब्राउझर गुणधर्म खिडकीमध्ये सात टॅब असतात, त्यापैकी प्रत्येकास गुणधर्म आणि पॅरामीटर्सचा संच असतो. पुढे, आम्ही त्यापैकी प्रत्येक तपशीलवार आणि महत्त्वपूर्ण सेटिंग्जवर विशेष लक्ष देईन.सामान्य
या विभागात, आपण कोणत्याही पृष्ठास घर म्हणून नियुक्त करू शकता. याचा अर्थ ब्राउझर सुरू झाल्यावर स्वयंचलितरित्या बूट होईल. हे करण्यासाठी, संबंधित क्षेत्रात इच्छित पत्ता नोंदणी करणे पुरेसे आहे. आपण होम पेजऐवजी रिक्त टॅब सुरू करू इच्छित असल्यास, नवीन टॅब बटण वापरा फक्त क्लिक करा.
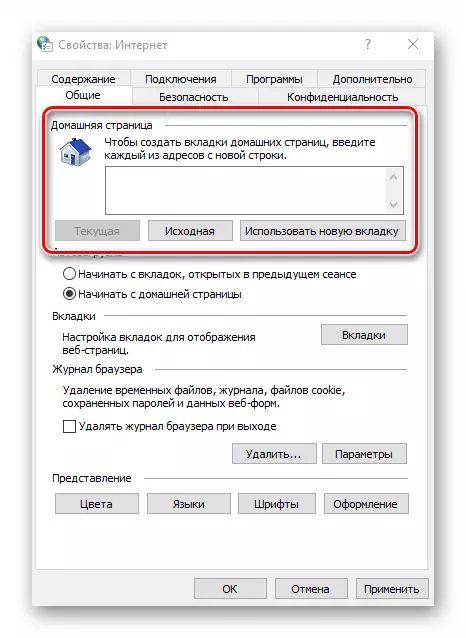
आवश्यक असल्यास, आपण मुख्यपृष्ठाच्या सुरूवातीऐवजी उघडण्यापूर्वी स्वयंचलित डाउनलोड फंक्शन सक्षम करू शकता. हे करण्यासाठी, "स्वयं-लोडिंग" ब्लॉकमध्ये इच्छित ओळच्या जवळ चिन्ह सेट करा.
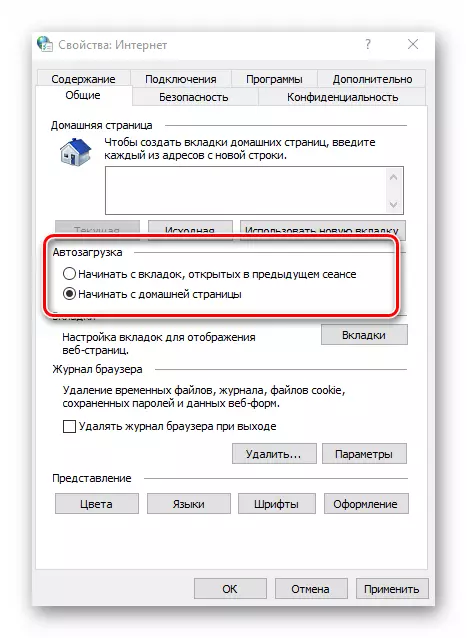
"टॅब" बटणावर क्लिक करून, आपण त्यांच्याशी संबंधित सर्व पॅरामीटर्स कॉन्फिगर करू शकता - गटिंग, नवीन टॅबचे स्थान, त्याचे स्वरूप, इत्यादी. पॅरामीटर्स बदलल्यानंतर, टॅब सेटिंग्ज विंडोमध्ये "ओके" क्लिक करा.

"सामान्य" विभागात "सामान्य" विभागात अस्थायी फाइल्स, लॉग आणि कॅशेशी संबंधित असलेल्या सर्व सेटिंग्ज संग्रहित करते. आवश्यक असल्यास, आपण त्यांच्यासाठी हट्टी डिस्कवर हायलाइट केलेला स्थान बदलू शकता किंवा ते सर्व साफ करू शकता.

अंतिम दृश्य युनिटमध्ये, इंटरनेट एक्सप्लोररद्वारे आपण उघडलेल्या पृष्ठांच्या देखरेखीसाठी सेटिंग्ज आहेत. रंग Gamut बदलण्यासाठी, "रंग" बटणावर क्लिक करा आणि उघडलेल्या खिडकीत "विंडोजद्वारे सेट केलेले रंग" जवळील बॉक्स काढा. त्यानंतर आपण आपले शेड मजकूर, पार्श्वभूमी आणि दुवे (पाहिलेले आणि पाहिले नाही) सेट करू शकता.

त्याचप्रमाणे, "भाषा" आणि "फॉन्ट" हे पर्याय कार्यरत आहेत. हे लक्षात ठेवणे महत्वाचे आहे की बहुतेक साइट्स त्यांच्या स्वत: च्या पॅरामीटर डेटा सेटिंग्ज आहेत, म्हणून निवडलेले पर्याय कार्य करू शकत नाहीत. आपण त्यांना "डिझाइन" बटणावर क्लिक करून दिसणार्या विंडोमध्ये जबरदस्ती सक्षम करू शकता. खाली स्क्रीनशॉटवर सूचीबद्ध केलेल्या सर्व ओळींच्या जवळील चेकबॉक्सेस काढण्यासाठी पुरेसे आहे, नंतर बदल लागू करण्यासाठी फक्त "ओके" बटण दाबा.
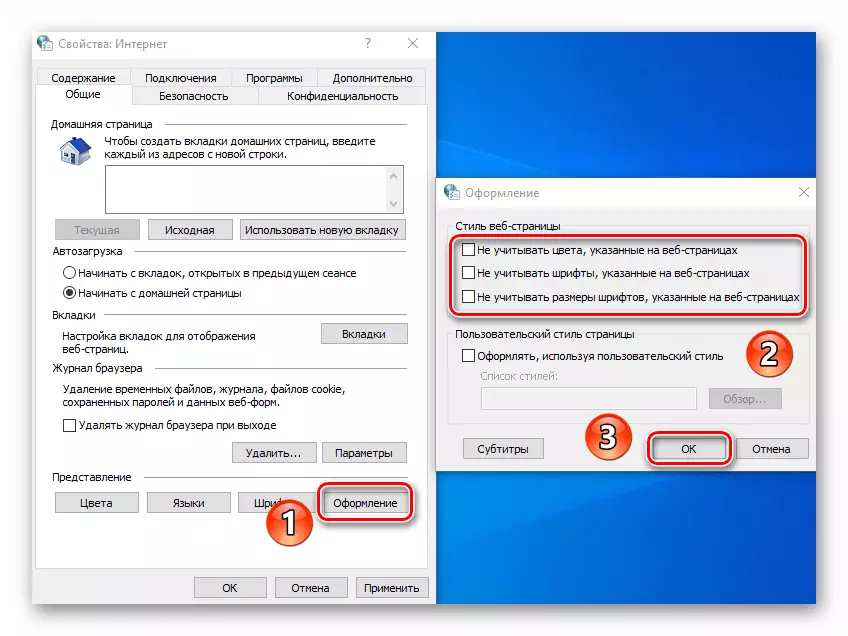
सुरक्षा
सुरक्षितता टॅबमध्ये चार तथाकथित झोन असतात. त्यापैकी प्रत्येकासाठी, आपण एखाद्या विशिष्ट वर्टिकल स्लाइडरच्या मदतीने सुरक्षिततेचे स्तर सेट करू शकता. उच्च स्थान जास्त, सुरक्षित भेट साइट्स असेल. परंतु लक्षात ठेवा की विशिष्ट संसाधनेच्या सामान्य प्रदर्शनासाठी आवश्यक असलेल्या घटकांना अवरोधित केले जाऊ शकते, म्हणून आम्ही आपल्याला कोणत्याही गरजाशिवाय काहीही बदलण्याची सल्ला देतो.

आपण झोनपैकी एकावर एलकेएम वर क्लिक केल्यास, आपण त्यास कोणतीही विशिष्ट साइट जोडू शकता. हे करण्यासाठी, झोन निवडल्यानंतर, साइट्स बटण क्लिक करा आणि उच्च बॉक्सवर संसाधनाचा पत्ता प्रविष्ट करा, नंतर जोडा क्लिक करा. आवश्यक असल्यास, त्याच विंडोमध्ये त्याच नावाच्या ओळजवळ चेकबॉक्स काढून टाकून "HTTPS" प्रोटोकॉल वापरा.

सुरक्षा टॅबमधील अंतिम बटण आपल्याला सर्व झोन सेटिंग्ज "डीफॉल्ट" स्थितीवर परत करण्यास अनुमती देते. आपण सर्व टॅब पॅरामीटर्स मूळ स्थितीकडे परत करू इच्छित असल्यास त्याचा वापर करा.

गोपनीयता
या टॅबमध्ये पर्याय आहेत जे आपल्याला नेटवर्कवरील आपले अनामिकता कायम ठेवण्याची परवानगी देतात. 100 टक्के नाही, परंतु तरीही. कुकीजवर प्रक्रिया करण्यासाठी "प्रगत" बटण दाबा सेटिंग्ज विंडो उघडेल, जेथे अशा फायली साइट्सवरून किंवा नाही हे निवडू शकता. बदल केल्यानंतर "ओके" बटणावर क्लिक करा.

शेजारील "साइट्स" बटण आपल्याला एखाद्या विशिष्ट साइटसाठी कुकी प्रक्रिया कॉन्फिगर करण्यास परवानगी देते. उघडणार्या विंडोमध्ये, संसाधनाचा पत्ता प्रविष्ट करा आणि नंतर ब्राउझरला या साइटवरून कुकी फायली प्राप्त करण्यापासून परवानगी किंवा अक्षम करा. आवश्यक असल्यास, पूर्वी आगामी साइट सूचीमधून काढली जाऊ शकते.
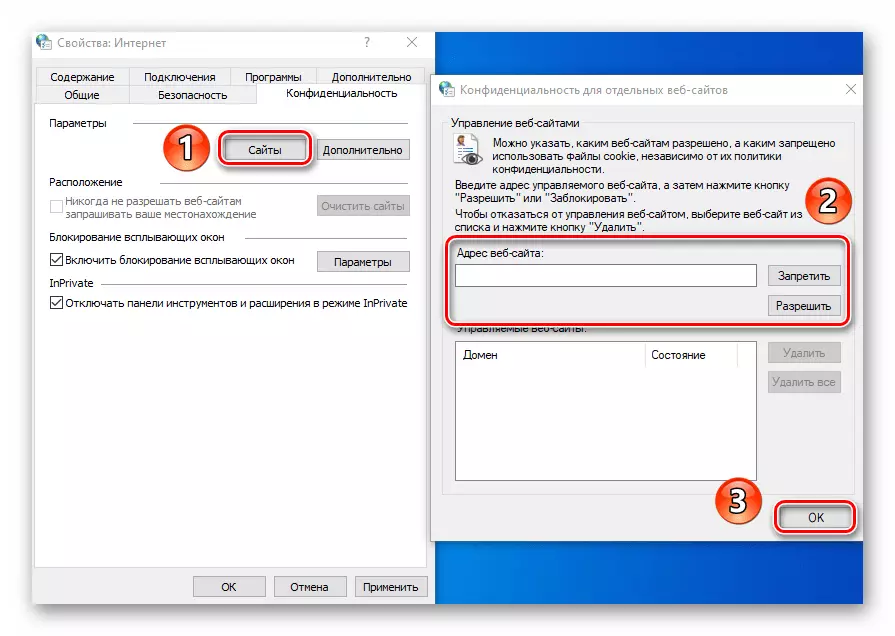
त्याच टॅबमध्ये, जाहिरातदारांमध्ये इतके लोकप्रिय असलेल्या त्रासदायक पॉप-अप विंडो बंद करणे शक्य आहे. हे करण्यासाठी, "ब्लॉकिंग ब्लॉकिंग सक्षम करा" स्ट्रिंग जवळ एक चिन्हांकित करा. अपवादांमध्ये, अशा सूचना दर्शविण्याची परवानगी असलेल्या साइट निर्दिष्ट करा. "पॅरामीटर्स" बटणावर क्लिक करा आणि दिसणार्या विंडोमध्ये विश्वसनीय संसाधने जोडा. त्याच विंडोमध्ये, आपण पॉप-अप विंडो अवरोधित केलेल्या प्रकरणांसाठी अधिसूचनांचे प्रदर्शन सक्षम करू शकता. आम्ही आपल्याला हे वैशिष्ट्य सक्रिय सोडण्याची सल्ला देतो, कारण काही संसाधने पॉप-अप नोंदणी पृष्ठांसाठी वापरली जातात. अन्यथा, आपल्याला काही साइट्स वापरणे आपल्याला अडचण येते.
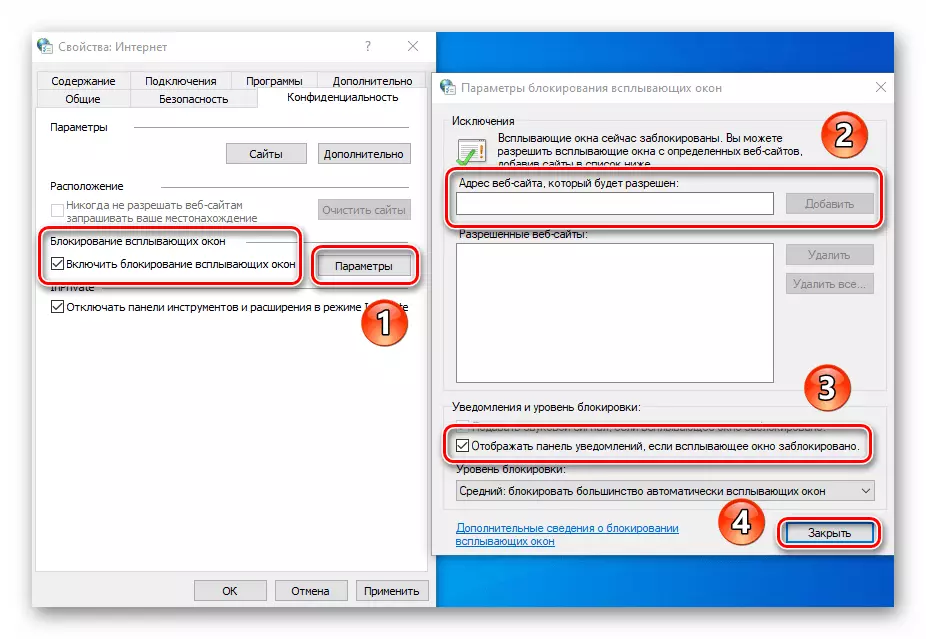
आपण "Inprivate" मोडसह काम करत असल्यास, गोपनीयता टॅबचे अंतिम कॉन्फिगरेशन उपयुक्त आहे. हे आपल्याला टूलबार आणि InPrivate मोडमध्ये सर्व विस्तार सक्षम किंवा अक्षम करण्याची परवानगी देते.

सामग्री
या टॅबवर, आपल्यासाठी फक्त एक ब्लॉक उपयुक्त असेल - "ऑटोकोपिंग". या ब्लॉकमधील "पॅरामीटर्स" बटणावर क्लिक करुन, आपल्याला योग्य सेटिंग्जसह एक विंडो दिसेल. त्यामध्ये, आपण ऑटोकिल फंक्शन सक्षम किंवा अक्षम करू शकता. सर्वात मनोरंजक लॉगइन आणि संकेतशब्द, तसेच त्यांचे जतन करणे आहे. या पर्यायाचा समावेश आपल्याला योग्य साइट प्रविष्ट करण्यासाठी भविष्यातील वेगवान मदत करेल. त्याच विंडोमध्ये एक बटण आहे जो कंट्रोल इंटरफेस मागील संकेतशब्द संग्रहित करेल.

अधिक वाचा: इंटरनेट एक्सप्लोरर ब्राउझरमध्ये जतन केलेले संकेतशब्द पहा
या टॅबमध्ये "प्रमाणपत्रे" ब्लॉक आम्ही टेलची शिफारस करत नाही. काही साइट उघडण्याचा प्रयत्न करताना हे पॅरामीटर्स बदलणे त्रुटी उद्भवू शकतात. "वेब चॅनेल" ब्लॉक म्हणून, ब्राउझरद्वारे आरएसएस बातम्या वाचण्यासाठी डिझाइन केलेले आहे, जे नेहमीच सोयीस्कर नसते. विशेष प्लग-इन्स आणि सेवांच्या मदतीने हे करणे अधिक आरामदायक आहे.
कनेक्शन
या टॅबमध्ये सेटिंग्ज समाविष्ट आहेत जे ब्राउझरला इंटरनेट आणि स्थानिक नेटवर्कवर जोडण्याशी संबंधित आहेत. संगणक पूर्णपणे इंटरनेट गहाळ असेल तरच आपल्याला प्रथम "स्थापित" बटण आवश्यक असेल. आपण ते वापरता याची आम्हाला शंका आहे.
"Vpn" बटण जोडा बटण हायलाइट करण्यासाठी एक मनोरंजक पासून. जेव्हा तो दाबला जातो तेव्हा एक नवीन विंडो दिसते, जेथे आपण वर्च्युअल नेटवर्कचा पत्ता आणि नाव प्रविष्ट करू शकता. भविष्यात, या ब्राउझरमध्ये आपण उघडलेल्या सर्व साइट्स या नेटवर्कद्वारे "जातील". व्हीपीएन जोडण्यासाठी, आपल्याला सर्व्हर / नोडचा अचूक पत्ता माहित असणे आवश्यक आहे ज्यावर ब्राउझर प्रवेश होईल. हा डेटा यादृच्छिकपणे सादर करणे आवश्यक नाही कारण यामुळे प्रेक्षकांच्या कामासाठी हे कठीण होऊ शकते.

जेव्हा आपण त्याच वेळी क्लिक करता तेव्हा "LAN सेटिंग्ज सेटिंग्ज" मध्ये, आपण स्थानिक कनेक्शनसाठी पॅरामीटर्स बदलू शकता. यात सेटअप स्क्रिप्ट आणि प्रॉक्सी सर्व्हर सक्षम / अक्षम करण्याची क्षमता समाविष्ट आहे.
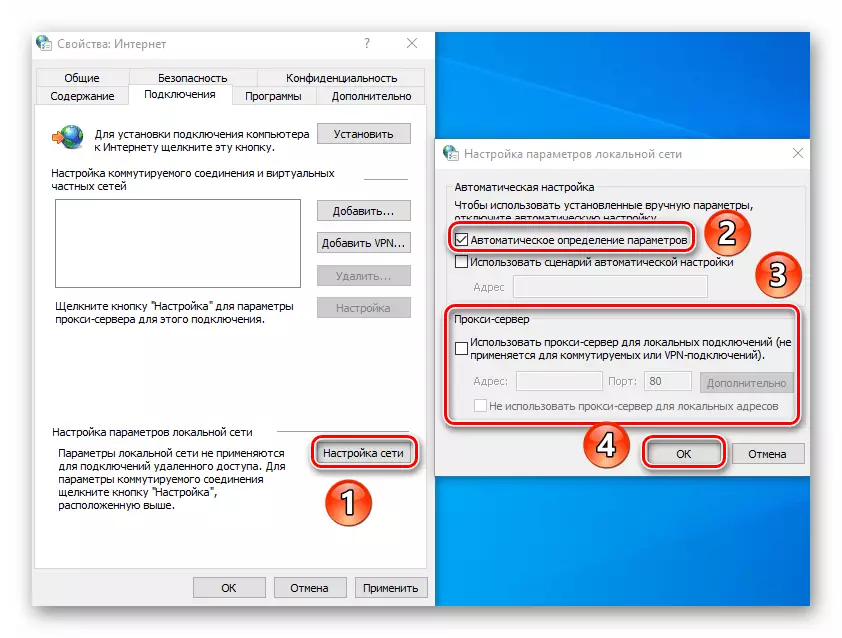
कृपया लक्षात ठेवा की रिमोट फाइल प्रवेशासाठी, आपल्याला या पर्यायांची आवश्यकता नाही - विंडोज 10 मध्ये, स्थानिक नेटवर्क सेटिंग थोड्या वेगळ्या पद्धतीने उद्भवते.
अधिक वाचा: विंडोज 10 वर एक होम नेटवर्क तयार करणे
कार्यक्रम
या टॅबमधील पहिल्या स्ट्रिंगवर क्लिक करून, आपण डीफॉल्ट इंटरनेट एक्सप्लोरर ब्राउझर नियुक्त करू शकता. त्यानंतर, विंडोच्या तळाशी योग्य बटणावर क्लिक करून सेटिंग्ज लागू करणे विसरू नका.
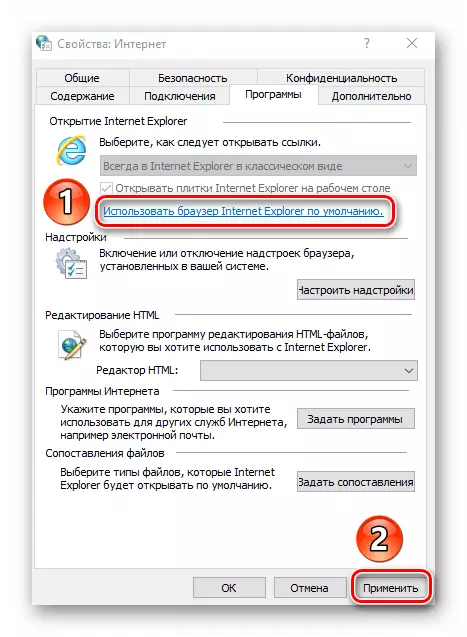
"अॅड-इन कॉन्फिगर करा" बटणावर स्वतंत्र लक्ष देणे आवश्यक आहे. जेव्हा ते दाबले जाते तेव्हा एक विंडो दिसते जी आपण मल्टी-फोल्ड सिस्टम डीफॉल्ट, विस्तार, एक्सीलरेटर आणि संरक्षक मॉड्यूलद्वारे बदलू शकता.

हे करण्यासाठी, डाव्या बाजूला इच्छित अधिसूचना प्रकार निवडा आणि नंतर उजवीकडील घटक निर्दिष्ट करा. परिणामी, बटण खाली दिसेल जे आपल्याला मॉड्यूल सक्रिय करण्याची परवानगी देतात, अक्षम करा किंवा ते काढून टाकतात. इतर अॅड-ऑन्स शोधण्यासाठी, खालच्या डाव्या कोपर्यात संबंधित स्ट्रिंग दाबा. खाली आम्ही सर्व शोध इंजिनच्या उदाहरणावर दर्शविले आहे, विस्तार समान प्रकारे कार्य करतो.
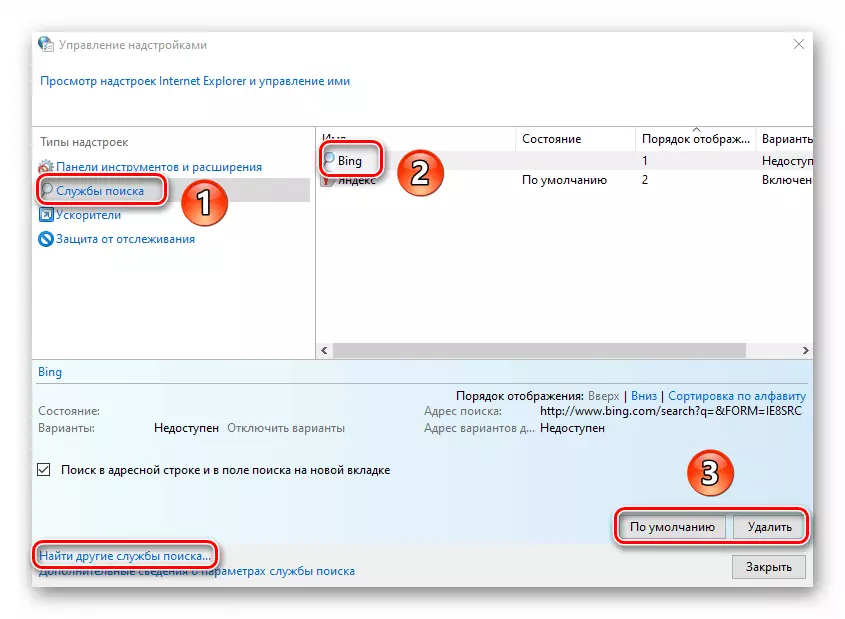
तसेच "प्रोग्राम" टॅबवर, आपण एक मजकूर संपादक निर्दिष्ट करू शकता जो एचटीएमएल फायली बदलण्यासाठी IE सह बंडलमध्ये वापरला जाईल. हे करण्यासाठी, HTML एडिटरच्या समोर ड्रॉप-डाउन सूचीमधून इच्छित सॉफ्टवेअर निवडा.
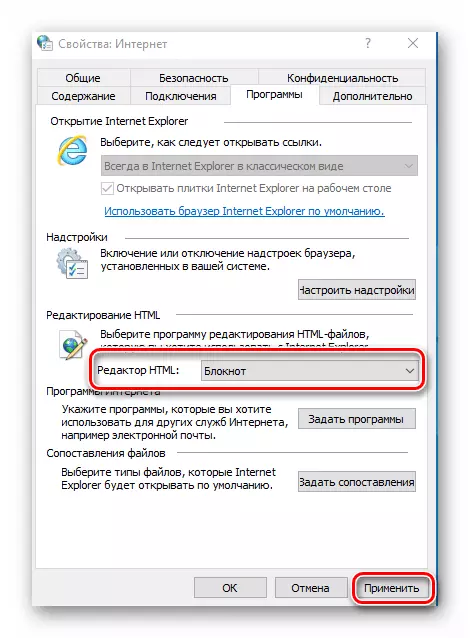
शेवटचे दोन "इंटरनेट प्रोग्राम" आणि "फाइल मॅपिंग" ब्लॉक आवश्यक आहे. तथ्य अशी आहे की ते आपल्याला डीफॉल्ट प्रोग्राम्स - मेल, वैयक्तिक फाइल स्वरूप इत्यादींसाठी सॉफ्टवेअर पुनर्संचयित करण्याची परवानगी देतात. हे सर्व विंडोज 10 मधील ओएस पॅरामीटर्समधील स्वतंत्र इंटरफेसद्वारे केले जाते.

अधिक वाचा: विंडोज 10 मध्ये डीफॉल्ट गंतव्य
याव्यतिरिक्त
अंतिम टॅबमध्ये सेटिंग्जची एक अतिशय मोठी सूची आहे जी ब्राउझरचा वापर अधिक सोयीस्कर बनविण्यात मदत करेल. इच्छित पंक्तीजवळ फक्त चिन्ह सेट किंवा काढा आणि केलेले बदल लागू करा. आपले प्रयोग ब्राउझर कार्य करण्यास पुढे चालू असल्यास, "प्रगत सेटिंग्ज पुनर्संचयित" बटणावर क्लिक करा, त्यानंतर सर्व पर्याय आपल्या मूळ स्थितीवर परत केले जातील.

ठीक आहे, शेवटी, "रीसेट" "रीसेट" बद्दल उल्लेख करणे योग्य आहे ज्यावर आपण डीफॉल्ट अवस्थेत पूर्णपणे सर्व ब्राउझर सेटिंग्ज परत कराल.
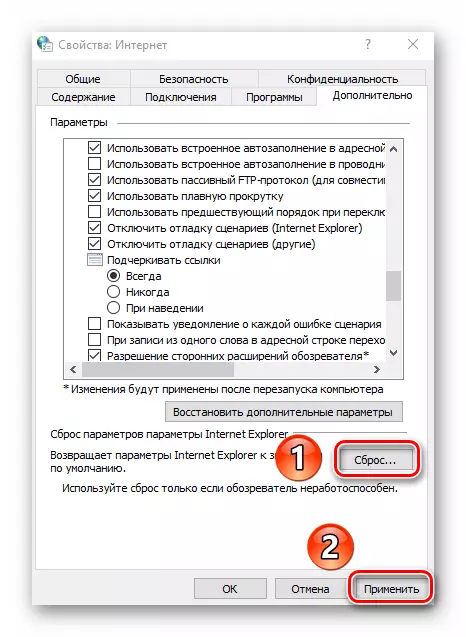
मायक्रोसॉफ्ट एज ब्राउझर गुणधर्म
इंटरनेट एक्स्प्लोरर व्यतिरिक्त, मायक्रोसॉफ्ट एज ब्राउझर विंडोज 10 सह पुरवले जाते. दोन्ही निरीक्षकांची कार्यक्षमता आणि पॅरामीटर्स अतिशय समान आहेत. आपण ब्रँड एजला प्राधान्य दिल्यास, आम्ही आमच्या स्वतंत्र लेखासह स्वत: ला परिचित करण्याची शिफारस करतो ज्यात मायक्रोसॉफ्टकडून नवीन ब्राउझरच्या वापर आणि कॉन्फिगरेशनवरील टिपा आणि मॅन्युअल संग्रहित केल्या जातात.
अधिक वाचा: मायक्रोसॉफ्ट एज कॉन्फिगर कसे करावे
अशा प्रकारे, आपण विंडोजसाठी मानक ब्राउझरच्या सेटिंग्जबद्दल शिकलात जे त्यांना अधिक आरामदायक आणि सोयीस्कर बनवण्यात मदत करेल.
