
जवळजवळ सर्व आधुनिक संगणक किमान एक आणि बर्याचदा दोन व्हिडिओ कार्डे सुसज्ज आहेत. ते अंतर्गत (मदरबोर्डमध्ये एम्बेड केलेले) आणि बाह्य (स्वतंत्र घटक म्हणून सिस्टमशी कनेक्ट केलेले) असू शकतात. म्हणून, प्रत्येक वापरकर्त्याने या क्षणी ऑपरेटिंग कार्ड निर्धारित करण्यास सक्षम असावे.
लॅपटॉपवरील सक्रिय व्हिडिओ कार्डचे निर्धारण
बर्याच बाबतीत, सिस्टम स्वतंत्रपणे व्हिडिओ कार्ड्स दरम्यान आवश्यकतेनुसार बदलते. उदाहरणार्थ, जर वापरकर्त्याने एक जटिल 3D ग्राफिक्ससह अर्ज सुरू केला असेल तर ओएस एक स्वतंत्र यंत्र वापरतो जेणेकरून प्रोग्राम किंवा व्हिडिओ गेमच्या कार्यांचे अंमलबजावणी करण्यासाठी त्याची शक्ती पुरेसे आहे. या क्षणी कॉम्प्यूटरवर कोणता अडॅप्टर चालतो हे निश्चित करा, आपण तृतीय पक्ष प्रोग्राम आणि बिल्ट-इन विंडोज वैशिष्ट्ये वापरू शकता.पद्धत 1: एडीए 64
एडीए 64 - संगणकाचे निदान करण्यासाठी एक विस्तृत अनुप्रयोग जो वापरकर्त्यास कनेक्ट केलेल्या डिव्हाइसेसशी संबंधित मोठ्या प्रमाणात माहिती प्रदान करते. यासह, आपण केवळ व्हिडिओ कार्ड केवळ या क्षणी कार्यरत नाही तर ग्राफिक मॉड्यूलचे इतर तपशील देखील शिकू शकता. पुढील अल्गोरिदम चिकटवा:
- प्रोग्राम डाउनलोड करा आणि चालवा. त्याच्या मुख्य मेनूमध्ये "संगणक" विभाग निवडा.
- "एकूण माहिती" वर्गात जा.
- प्रोग्रामबद्दल माहिती देईपर्यंत काही सेकंद प्रतीक्षा करा आणि "प्रदर्शन" श्रेणी शोधण्यासाठी खाली मेनू खाली स्क्रोल करा. Inte संपर्क, Monaglically Monaglically वर ऑपरेशन करण्यासाठी डिव्हाइसचे नाव आपल्याला दिसेल. पूर्वी सांगितल्याप्रमाणे, दोन किंवा अधिक कनेक्ट केलेल्या डिव्हाइसेससह, कार्य कार्य ऑप्टिमाइझ करण्यासाठी एकाच वेळी दोन्ही अॅडॅप्टर्स लागू करते. आपण या तत्त्वाने स्वत: ला खालील मार्गाने अधिक तपशीलवार परिचित करू शकता.
- Gpu-z डाउनलोड आणि चालवा.
- विंडोच्या शीर्षस्थानी, "व्हिडिओ कार्ड" टॅब वर जा.
- खाली, तपशीलवार अॅडॉप्टर वैशिष्ट्यांसह क्षेत्रामध्ये, डिव्हाइसच्या नावासह ड्रॉप-डाउन मेनू शोधा.
- "चालवा" विंडो सुरू करण्यासाठी Win + R की संयोजन दाबा. DXDIAG कमांड त्याच्या स्ट्रिंगवर एंटर करा आणि ओके क्लिक करा.
- उघडलेल्या विंडोमध्ये "स्क्रीन" टॅब वर जा. येथे, "डिव्हाइस" विभागात आपण सक्रिय डिव्हाइसबद्दल तपशीलवार माहिती पाहू शकता.
- Win + R की संयोजनसह "चालवा" स्नॅप-इन चालवा. MSINFO32 कमांड प्रविष्ट करा आणि ओके क्लिक करा.
- सिस्टम माहिती विंडो उघडते. डाव्या भागात, "घटक" ड्रॉप-डाउन विभाग उघडा.
- उघडणार्या सूचीमध्ये, मल्टीमीडिया पॉइंट्स - "प्रदर्शन" निवडा. काही सेकंदांत, अनुप्रयोग डेटा संकलित करेल आणि कार्यरत व्हिडिओ कार्डेबद्दल तपशीलवार माहिती प्रदर्शित करेल.
- संगणक स्क्रीनच्या डाव्या बाजूला प्रारंभ मेनूवर उजवे-क्लिक करा आणि डिव्हाइस व्यवस्थापक निवडा.
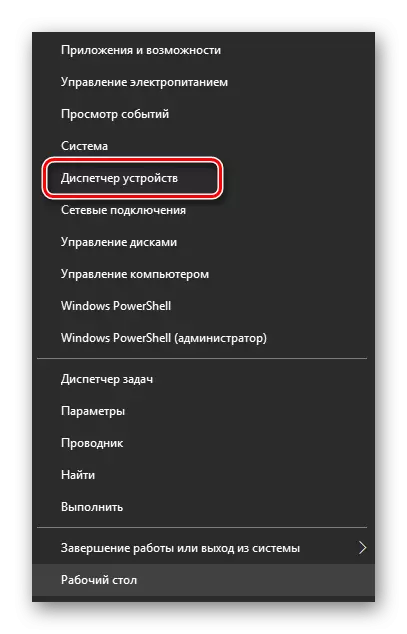
पद्धत 6: "कार्य व्यवस्थापक"
पुढील पद्धतींचा उद्देश विविध ध्येयांसाठी उद्देशून "कार्य व्यवस्थापक" चा वापर दर्शविला जातो. येथे आपण प्रक्रिया, ऑटॉलोड, विविध सेवा कॉन्फिगर करू शकता तसेच कार्यरत डिव्हाइसेसवरील ट्रॅक माहिती कॉन्फिगर करू शकता. अल्गोरिदम असे दिसते:
- त्याच वेळी, कार्य व्यवस्थापक उघडण्यासाठी CTRL + Shift + Esc की clamp क्लॅम्प.
- दिसत असलेल्या विंडोमध्ये "कार्यप्रदर्शन" टॅब वर जा.
- पहिल्या विभागाच्या डाव्या मेनूमध्ये, "ग्राफिक्स प्रोसेसर" नावासह आयटम शोधा.
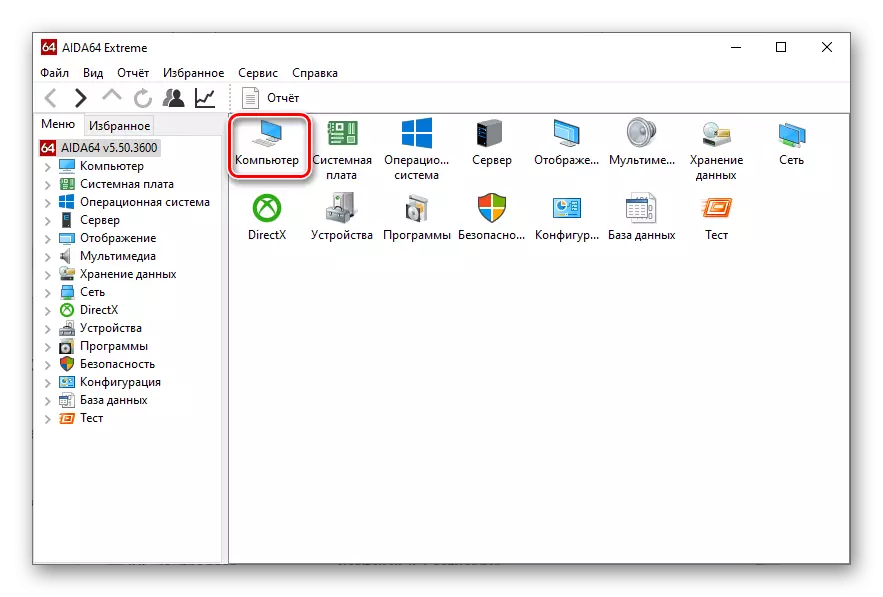
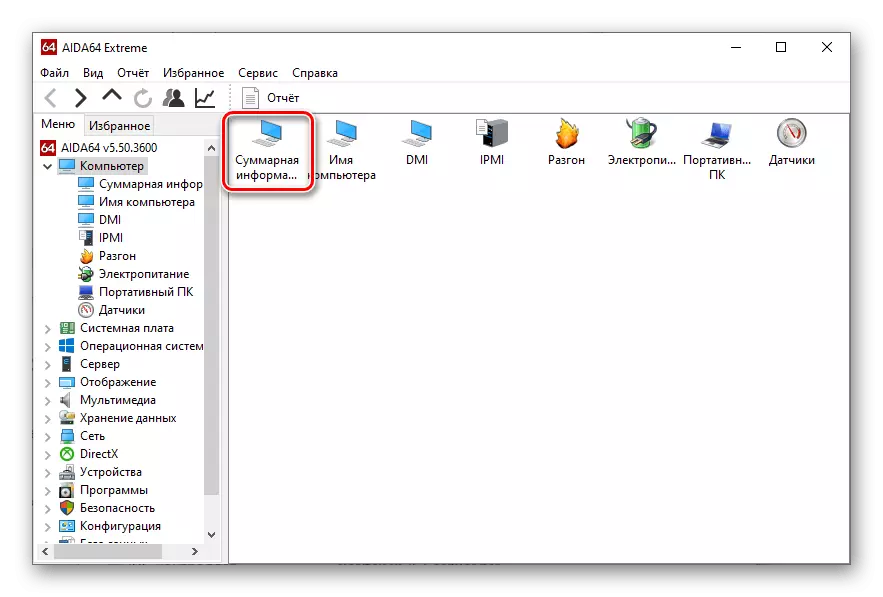
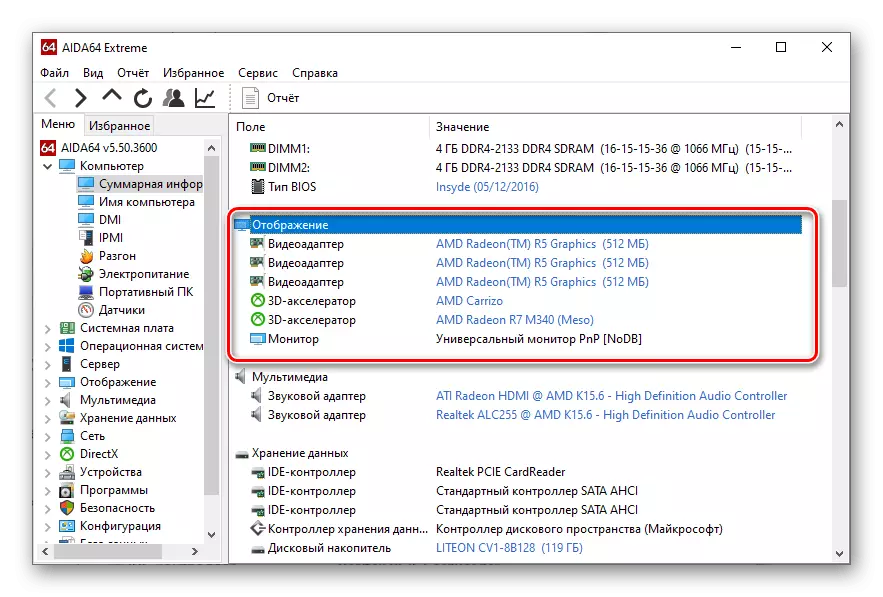
पद्धत 2: जीपीयू-झहीर
GPU-Z हे एक अन्य सोयीस्कर अनुप्रयोग आहे जे प्रगत वापरकर्त्यांना ग्राफिक डिव्हाइसेस आणि त्यांच्या सेन्सरची स्थिती तसेच व्हिडिओ कार्ड कॉन्फिगर करण्यासाठी देखील अनुमती देते. कार्यरत डिव्हाइस तपासण्यासाठी, आपण खालील चरण पूर्ण करणे आवश्यक आहे:
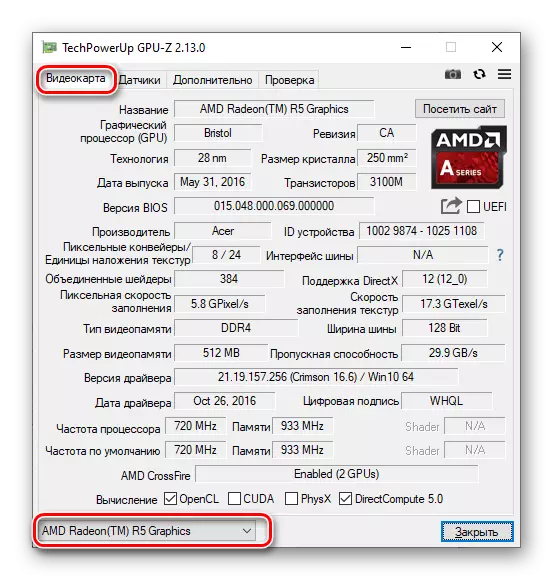
जर सर्व काही योग्यरित्या कार्य करते, तर आपण संगणकाशी कनेक्ट केलेल्या दुसर्या व्हिडिओ कार्डचे वैशिष्ट्ये उघडू शकता.
पद्धत 3: "डायग्नोस्टिक डायग्नोस्टिक्स"
विंडोजच्या आधुनिक आवृत्त्यांमध्ये अंगभूत डायरेक्टएक्स डायग्नोस्टिक साधन आहे, जो सिस्टममध्ये ग्राफिक्स आणि ध्वनीसह कार्य करण्यासाठी डिझाइन केलेले आहे. या अनुप्रयोगात सक्रिय ग्राफिक्स अॅडॉप्टर शोधण्यासाठी, आपण खालील चरण पूर्ण करणे आवश्यक आहे:
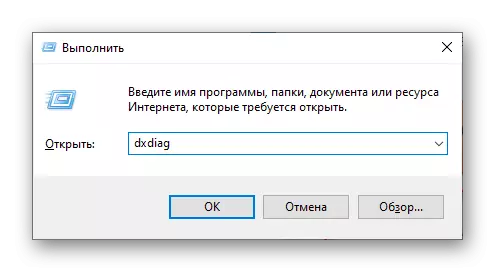
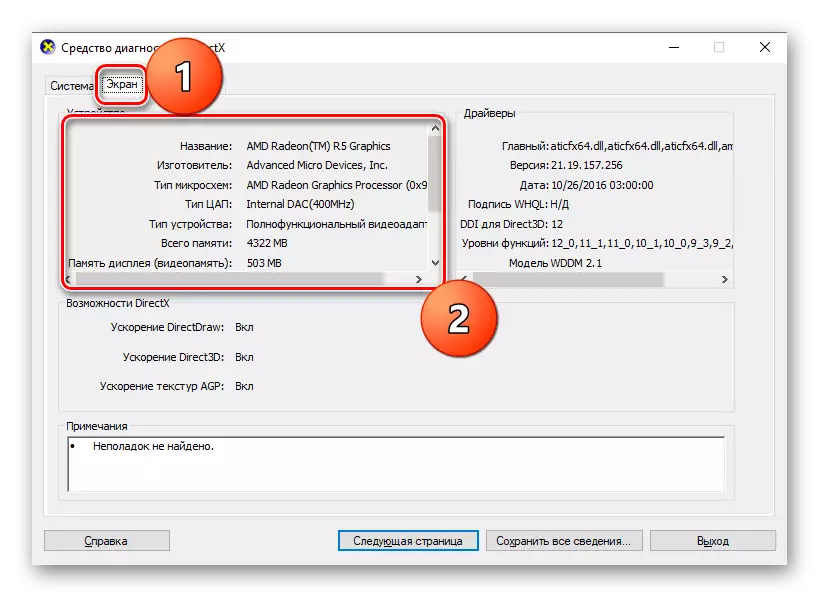
पद्धत 4: "सिस्टम माहिती"
रांग हा दुसरा पूर्व-स्थापित विंडोज घटक आहे जो वापरकर्त्यांना कनेक्ट केलेल्या डिव्हाइसेसशी संबंधित तपशीलवार माहिती शोधण्याची परवानगी देतो. ते सुरू करण्यासाठी, ते डायरेक्टएक्स साधन म्हणून समान तत्त्व म्हणून वापरले जाऊ शकते:
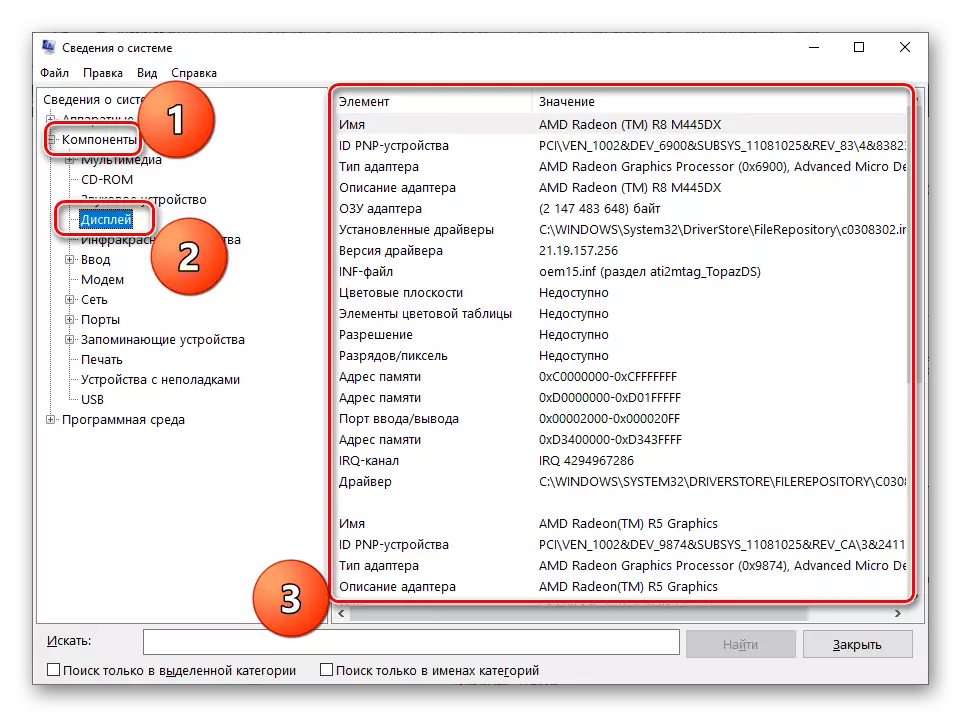
पद्धत 5: "डिव्हाइस व्यवस्थापक"
विचाराधीन प्रश्न सोडवण्यासाठी, आपण विंडोजमध्ये एम्बेड केलेल्या डिव्हाइस डिस्पॅचरशी देखील संपर्क साधू शकता, जे आपल्याला विविध कार्यांसाठी ऑपरेटिंग सिस्टमद्वारे दृश्यमान आणि वापरलेले सर्व उपकरणे ट्रॅक करण्यास अनुमती देते.
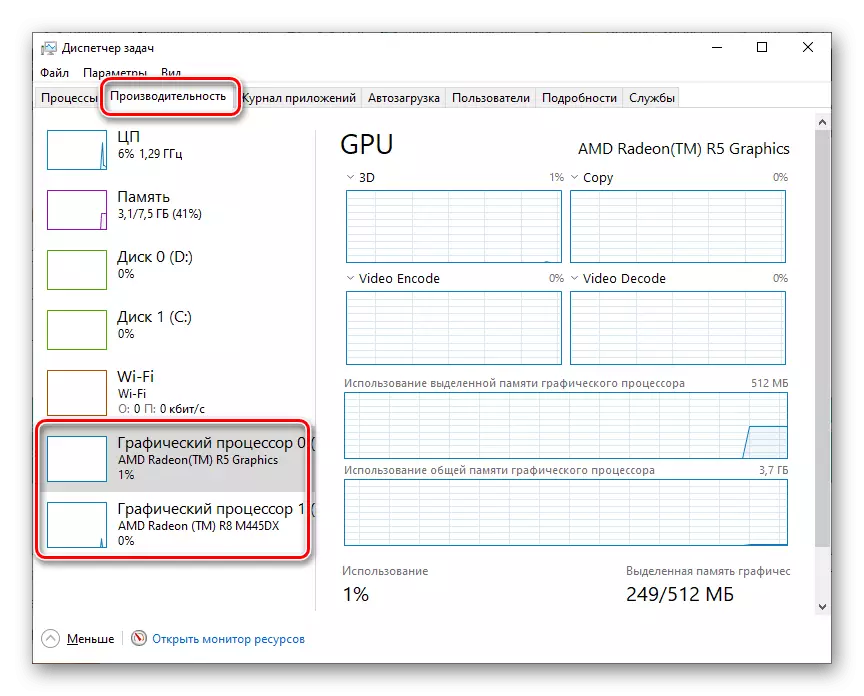
वरील प्रतिमा दर्शवितो "कार्य व्यवस्थापक" विंडोज 10 साठी. विंडोज 7 आणि पूर्वीच्या आवृत्त्यांमध्ये, इंटरफेस थोडी वेगळी आहे, परंतु अल्गोरिदमशी संबंधित आहे.
येथे आपण सध्या कार्यरत व्हिडिओ कार्ड शोधू शकत नाही, परंतु त्यांच्या प्रत्येकाच्या लोडच्या पातळीचा मागोवा घेऊ शकता. हे स्पष्टपणे सिद्धांत दर्शविते की विविध कार्यांसाठी दोन अडॅप्टर्सच्या प्रणालीचा एकाच वेळी वापर.
निष्कर्ष
आपण कोणत्या व्हिडिओ कार्ड लॅपटॉपवर कोणते व्हिडिओ कार्ड कार्य करतो हे निर्धारित करण्याचे मूलभूत मार्गांचे पुनरावलोकन केले. बर्याच बाबतीत, एक मानक उपाय एक वर राहणे पुरेसे आहे जे काही मिनिटांपेक्षा जास्त नाही. तथापि, सर्व पद्धतींबद्दल जाणून घेणे चांगले आहे कारण ते विविध परिस्थितींमध्ये सहजपणे येऊ शकतात.
