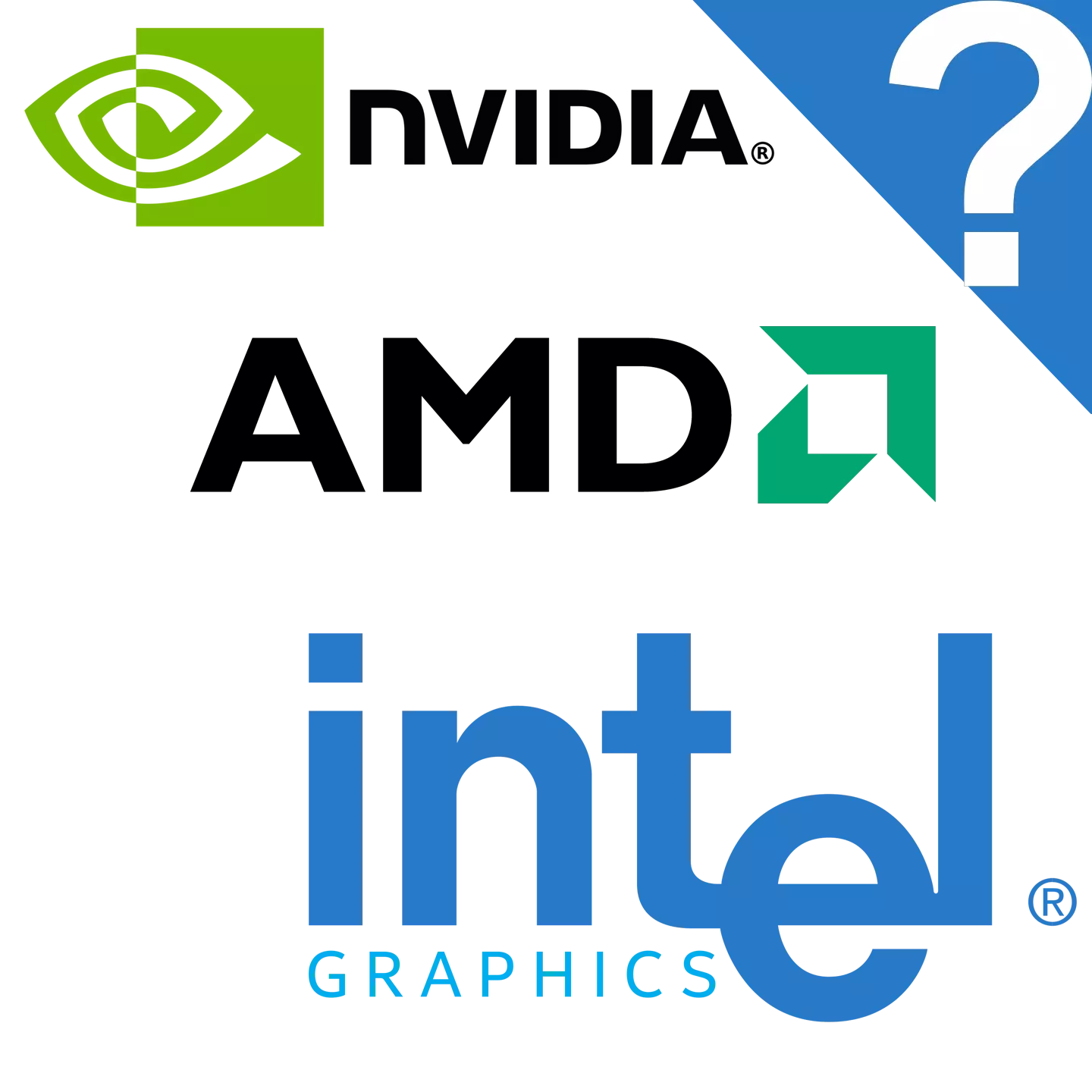
कोणत्याही आधुनिक लॅपटॉपला किमान एक व्हिडिओ कार्डसह सुसज्ज आहे, जो ग्राफिक डेटा हाताळू शकतो आणि मॉनिटरवर एक प्रतिमा प्रदर्शित करू शकतो. कनेक्ट केलेले अॅडॉप्टर मॉडेल ओळखण्याची गरज विविध परिस्थितींमध्ये येऊ शकते, म्हणून प्रत्येक वापरकर्त्यास संगणकावर सक्रिय अॅडॉप्टर निर्धारित करण्यात सक्षम होण्यासाठी शिफारस केली जाते.
लॅपटॉपवरील व्हिडिओ कार्ड मॉडेलची व्याख्या
बर्याचदा, लॅपटॉपवर दोन व्हिडिओ कार्डे कार्यरत आहेत: समाकलित आणि बाह्य. प्रथम माध्यमिक आहे आणि मदरबोर्ड उत्पादक मध्ये sewn आहे. दुसरा आधुनिक संगणकाच्या अधिक श्रम-केंद्रित पर्यायांसाठी डिझाइन केलेले आहे. पर्यायी सॉफ्टवेअर आणि अंतर्गत विंडोज वापरून आपण एक किंवा अधिक कनेक्ट केलेल्या अडॅप्टर्सचे मॉडेल परिभाषित करू शकता.पद्धत 1: एडीए 64
एडीए 64 हा अनुप्रयोग सर्व संगणक किंवा लॅपटॉप मॉड्यूल्सची विस्तृत वैशिष्ट्ये गोळा करीत आहे. हा उत्कृष्ट उपाय केवळ तज्ञांसाठीच नव्हे तर त्यांच्या व्हिडिओ कार्डचे मॉडेल जाणून घेऊ इच्छित असलेल्या सामान्य वापरकर्त्यांसाठी देखील उपयुक्त आहे. खालील अल्गोरिदम पाळण्याची शिफारस केली जाते:
- अनुप्रयोग उघडा आणि मुख्य मेनूमधील डिव्हाइस टॅबवर जा.
- पुढे, "विंडोज डिव्हाइसेस" वर्ग निवडा.
- उघडणार्या सूचीमधील "व्हिडिओ अॅडॉप्टर" विभाग शोधा आणि वडिलेवर डावीकडे क्लिक करा. सध्या कनेक्ट केलेल्या ग्राफिक अडॅप्टर्सची संपूर्ण यादी उघडते.
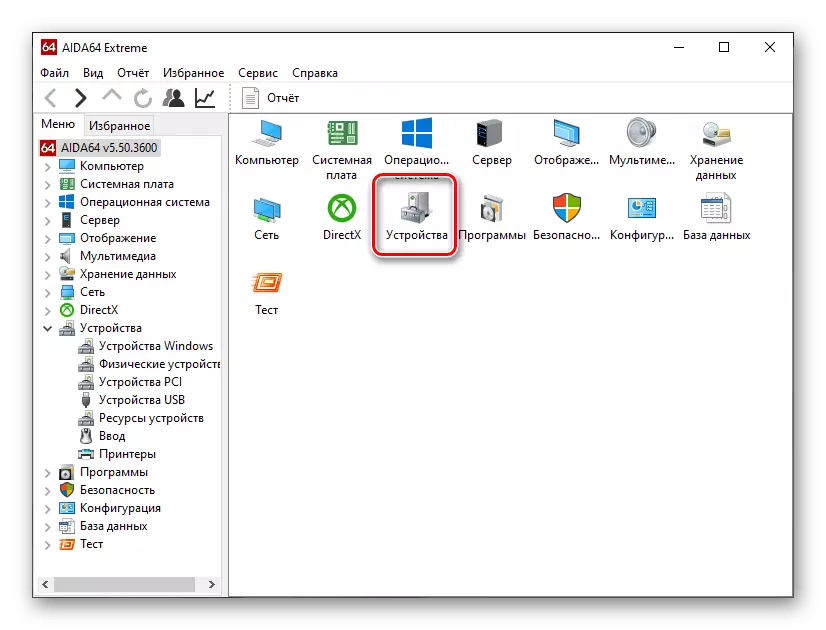
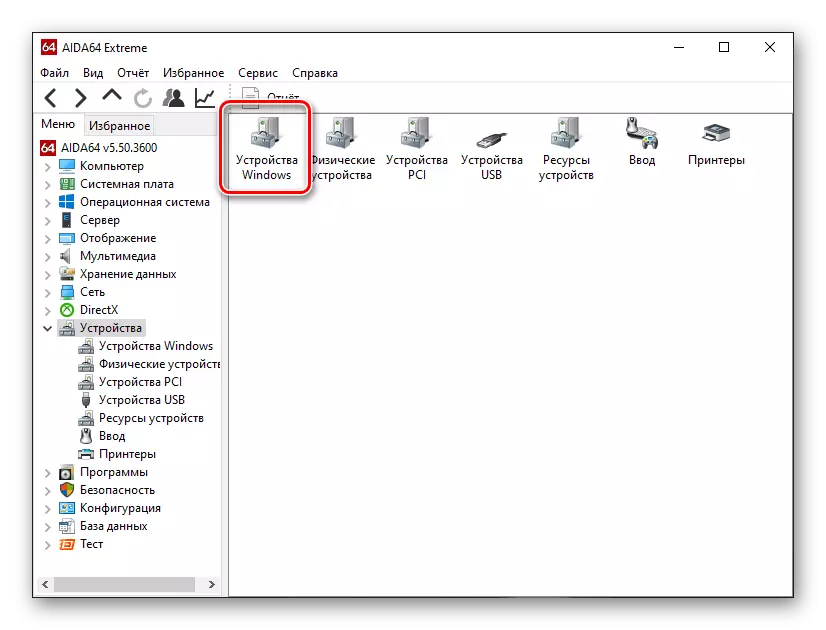
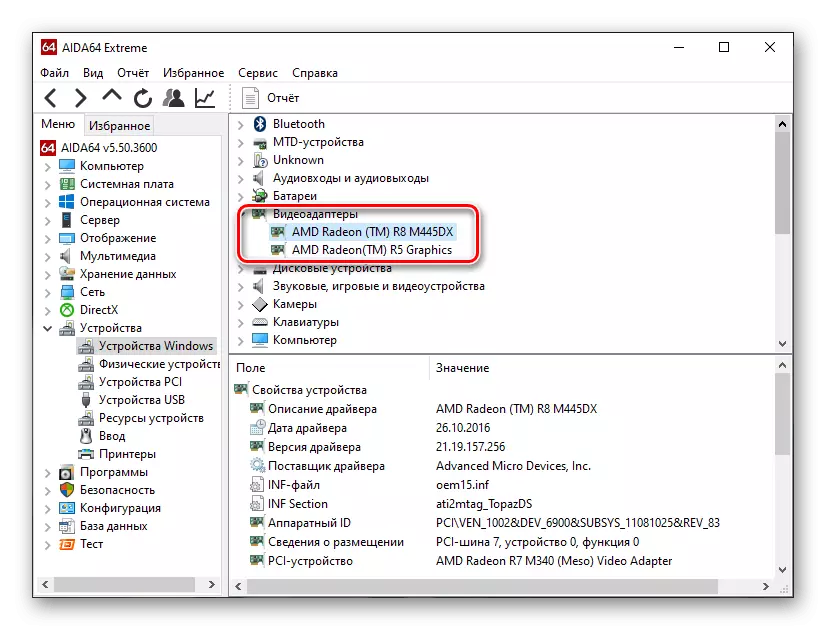
आपल्या लॅपटॉपवर दोन किंवा अधिक अडॅप्टर्स स्थापित केले असल्यास, अनेक नोंदी असू शकतात. प्रत्येकाचे प्रकार नावाने म्हटल्या जाऊ शकतात निर्धारित करा. त्यात "इंटेल एचडी ग्राफिक्स" किंवा "एएमडी radeon ग्राफिक्स" असल्यास, हे मदरबोर्डमध्ये बांधलेले ग्राफिक चिपसेट आहे. "एएमडी radeon R8 M445DX" किंवा "NVIDIA GT 1050" प्रकाराने इतर नावे स्वतंत्र कार्डेमध्ये अंतर्भूत आहेत.
आपण नावाद्वारे अॅडॉप्टर प्रकार निर्धारित करू शकत नसल्यास, आपण अतिरिक्त माहिती वापरू शकता. हे करण्यासाठी, "व्हिडिओ अॅडॉप्टर" सूचीमधील कोणत्याही नकाशावर क्लिक करा. अतिरिक्त माहिती उघडली जाईल, जिथे आपल्याला प्लेसमेंट माहिती शोधण्याची आवश्यकता आहे. "पीसीआय-टायर 0" लिहून ठेवल्यास, ते एकीकृत उपकरणे आहे. इतर मूल्यांसह, आम्ही बाह्य हाताळतो.

पद्धत 5: "डायग्नोस्टिक डायग्नोस्टिक्स"
तृतीय पक्ष विकासकांमधील अतिरिक्त सॉफ्टवेअरव्यतिरिक्त, लॅपटॉपवरील व्हिडिओ कार्डाचे मॉडेल विंडोज डेव्हलपरद्वारे प्रदान केलेल्या अंगभूत साधने मदत करेल. त्यापैकी पहिला "डायरेक्टएक्स डायग्नोस्टिक्स साधन" आहे. खालील अल्गोरिदम पाळण्याची शिफारस केली जाते:
- इच्छित अनुप्रयोग उघडण्यासाठी, आपण युटिलिटी "चालवा" वापरू शकता. जिंकण्यासाठी विन + आर कीज संयोजन दाबा. स्क्रीनच्या खालच्या डाव्या कोपर्यात एक लहान विंडो दिसेल, जेथे आपण dxdiag कमांड प्रविष्ट करणे आवश्यक आहे आणि ओके क्लिक करा.
- सिस्टम विनंती प्रक्रिया आणि आवश्यक माहिती गोळा होईपर्यंत प्रतीक्षा करा. त्यानंतर, उघडलेल्या खिडकीतील "स्क्रीन" टॅबवर जा.
- "डिव्हाइस" विभागात आपण व्हिडिओ अॅडॉप्टरचे मॉडेल तसेच त्याचे निर्माता, प्रकार आणि इतर वैशिष्ट्ये यांचे मॉडेल पाहू शकता.
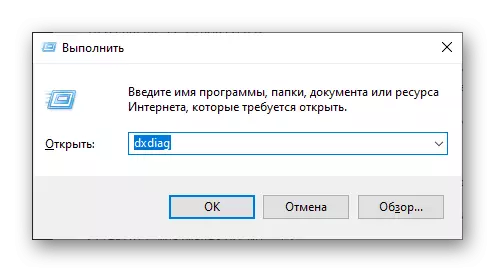
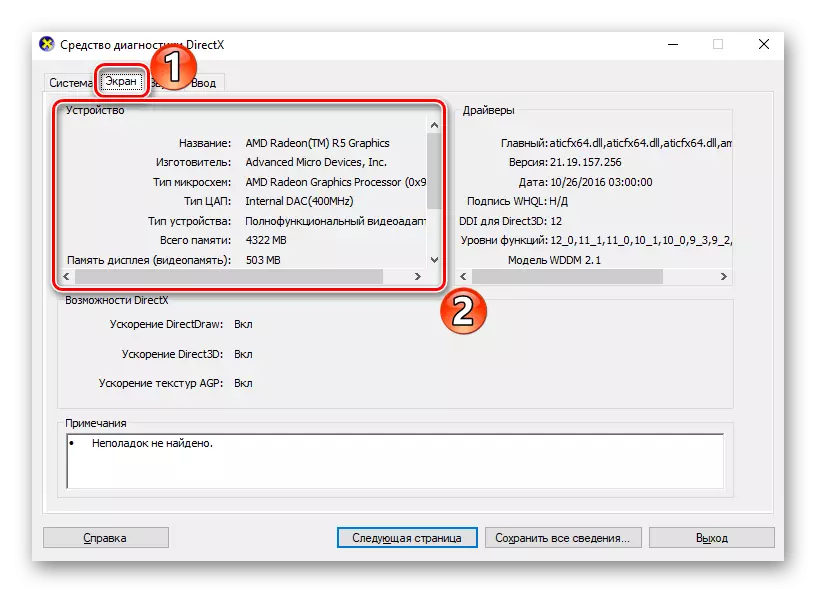
सीसीएएनएरच्या बाबतीत, "डायरेक्टएक्स डायग्नोस्टिक साधन" केवळ एक व्हिडिओ कार्ड प्रदर्शित करते जे या क्षणी मुख्य म्हणून कार्य करते. आपल्याला द्वितीय अॅडॉप्टरचे मॉडेल माहित असल्यास, इतर मार्गांचा वापर करणे चांगले आहे.
पद्धत 8: "कार्य व्यवस्थापक"
प्रत्येकास कार्य व्यवस्थापकांची विस्तृत कार्यक्षमता माहित नाही. हे केवळ प्रक्रिया पूर्ण करण्यासाठी आणि त्यांच्या स्थितीचा मागोवा घेण्यासाठी वापरली जाऊ शकत नाही, परंतु संगणकाची कार्यक्षमता तपासण्यासाठी देखील वापरली जाऊ शकते कारण प्रत्येक वैयक्तिक डिव्हाइसचे लोड येथे प्रदर्शित होते. आपण खालीलप्रमाणे व्हिडिओ कार्डबद्दल माहिती शोधू शकता:
- टास्क मॅनेजर संयोजन उघडा CTRL + डावा शिफ्ट + Esc की आणि "कार्यप्रदर्शन" टॅब वर जा.
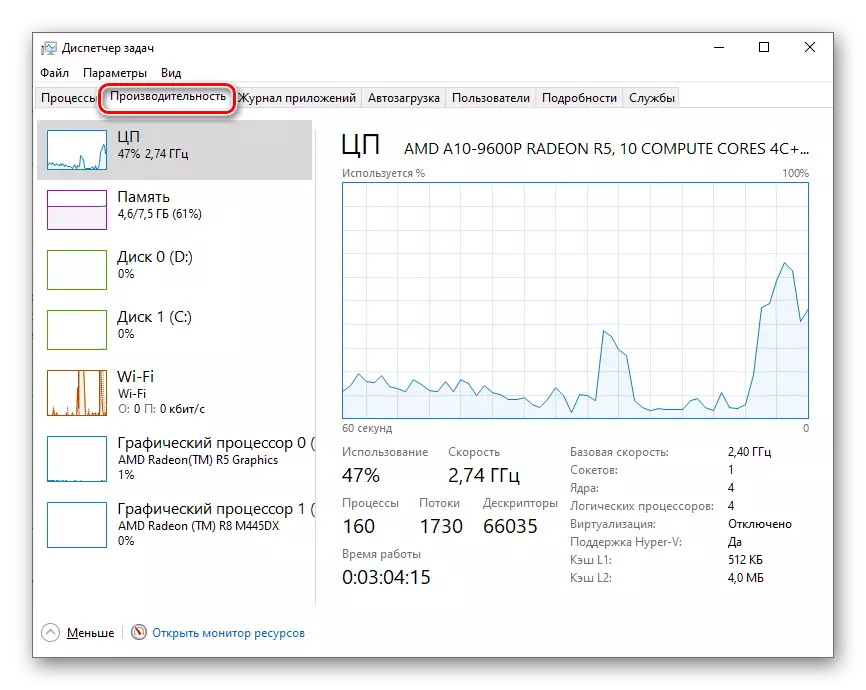
आम्ही उदाहरणार्थ प्रक्रिया वर्णन करतो. "कार्य व्यवस्थापक" विंडोज 10. ऑपरेटिंग सिस्टमच्या इतर आवृत्त्यांमध्ये, अनुप्रयोग इंटरफेस वेगळा असू शकतो, परंतु अल्गोरिदमशी संबंधित आहे.
तसेच वाचा: विंडोज 7 मधील कार्य व्यवस्थापकाच्या प्रक्षेपणासह समस्या सोडवणे
पद्धत 9: बाह्य चिन्हे
गेल्या मार्गाने लॅपटॉप थांबला आहे किंवा मागील पर्याय इतर कारणांसाठी वापरले जाऊ शकत नाही अशा प्रकरणांमध्ये अंतिम मार्ग योग्य असेल. हे विशेषतः नवीन डिव्हाइसेसवर प्रभावी होईल, जेथे सर्व स्टिकर्सने केस काढून टाकले आणि सोडा या प्रकरणातून सोडले नाही. जवळजवळ नेहमीच उत्पादने स्थापित उपकरणे दर्शविणार्या लॅपटॉप गृहनिर्माण विशेष गुणांवर ठेवली जातात.

प्रतिमेमध्ये दर्शविलेल्या स्टिकर्स प्रोसेसर आणि ग्राफिक्स अॅडॉप्टर मॉडेल सूचित करतात, परंतु त्यांच्यामध्ये कोणतेही स्पष्टीकरण नाहीत, कारण केवळ मालिका दर्शविली जात नाही. लॅपटॉपच्या मॉडेलसह टॅग शोधणे चांगले आहे, त्यानंतर निर्मात्याच्या अधिकृत वेबसाइटवर आणि व्हिडिओसह समाविष्ट असलेल्या घटकांबद्दल जाणून घेणे शक्य आहे.

लॅपटॉप आधीपासूनच जुने असल्यास, लेबले त्यावर संरक्षित आहेत हे खरे नाही. अत्यंत प्रकरणात, आपण थेट त्याच्या पृष्ठभागावर व्हिडिओ अॅडॉप्टरचे चिन्हांकित आणि पाहू शकता आणि या प्रक्रियेस योग्य अनुभवाची आवश्यकता आहे आणि सामान्य वापरकर्त्यांसाठी अत्यंत शिफारस केली जाते.
निष्कर्ष
लॅपटॉपमध्ये स्थापित केलेला व्हिडिओ कार्ड शोधण्यासाठी आम्ही सर्वात प्रभावी मार्ग पाहिले. आपण हे विंडोज ओएस डेव्हलपर्स येथून सोयीस्कर प्रोग्राम आणि पूर्व-स्थापित साधने म्हणून करू शकता. प्रत्येक पद्धतीस त्याचे वैशिष्ट्ये सूचित करते आणि त्यापैकी काही केवळ मालिका आणि अॅडॉप्टरची संख्या आणि इतर तांत्रिक वैशिष्ट्ये देखील निर्धारित करण्याची परवानगी देतात.
