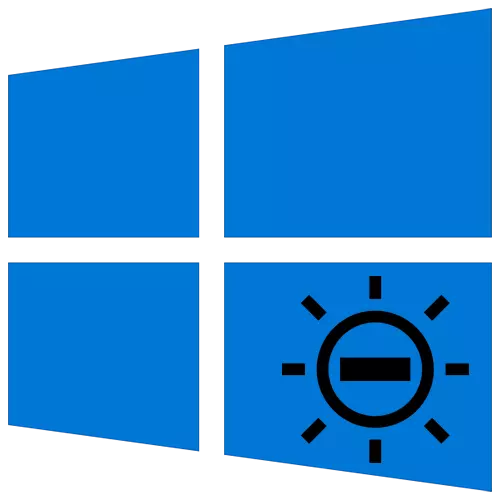
संगणकावर किंवा लॅपटॉपमध्ये आरामदायक कामासाठी, मॉनिटर स्क्रीन योग्यरित्या समायोजित करणे आवश्यक आहे. एक महत्त्वपूर्ण पॅरामीटर्स एक ब्राइटनेस इंडिकेटर आहे. या लेखावरून, आपण विंडोज 10 चालविणार्या डिव्हाइसेसवरील कमी करण्याच्या मूलभूत पद्धतींबद्दल आपण शिकाल.
विंडोज 10 सह लॅपटॉप वर कमी चमक
ताबडतोब आम्ही लक्षात घेतो की या लेखात आपण केवळ केवळ ब्राइटनेसला परवानगी देणारी केवळ कृतींचा विचार करू. आपल्याला आवश्यक असल्यास, या निर्देशक वाढवा, या समस्येवर स्वतंत्र सूचना वाचा.अधिक वाचा: विंडोज 10 वर स्क्रीनची चमक वाढवायची
पुढील नेतृत्व आम्ही दोन विभागांमध्ये विभागतो. त्यापैकी एक लॅपटॉपच्या मालकांना उपयुक्त ठरेल आणि दुसरा - मॉनिटर्ससह स्थिर संगणकांचे वापरकर्ते. खरं तर ते वेगवेगळ्या प्रकारे स्क्रीनची चमक कमी करतात. लॅपटॉपवर वापरल्या जाणार्या पद्धती पीसीवर सकारात्मक प्रभाव आणणार नाहीत.
पद्धत 1: "हॉट" कीज
आमच्या मते, लॅपटॉप स्क्रीनची चमक कमी करण्याचा सर्वात सोपा मार्ग म्हणजे विशेष की वापर होय. ते प्रत्येक डिव्हाइसवर आहेत. "एफएन" आणि "एफ 2" एकाच वेळी दाबा.

कृपया लक्षात ठेवा की उदाहरणार्थ "F2" कीऐवजी, भिन्न असू शकते. आपल्या लॅपटॉपच्या निर्माता आणि मॉडेलवर काय अवलंबून आहे. बर्याचदा ते एकतर "एफ 1-एफ 12" की, किंवा "खाली" किंवा "डावे" बटण आहे. इच्छित संयोजन वापरून, आपण स्क्रीन ब्राइटनेस कमी होत नाही.
पद्धत 2: अधिसूचनांसाठी केंद्र
ही पद्धत सोयीस्कर आहे कारण ते आपल्याला विंडोज दरम्यान स्विच केल्याशिवाय स्क्रीनची चमक कमी करण्यास अनुमती देते. हे अगदी सोपे केले आहे.
- स्क्रीनच्या उजव्या बाजूला कोपर्यात स्थित असलेल्या "टास्कबार" वर ट्रेस वर क्लिक करा.
- एक नवीन विंडो दिसेल, जेथे एक नियम म्हणून, सिस्टम अधिसूचना प्रदर्शित केल्या जातात. अतिरिक्त विंडोज सेटिंग्ज देखील आहेत. "विस्तृत" पंक्तीवरील अशा विंडोमध्ये क्लिक करा.
- द्रुत कारवाईची यादी कशी वाढेल ते आपण पाहू शकता. त्याखाली ते चमक समायोजित करण्यासाठी एक बँड दिसेल. परिणाम समाधानकारक होईपर्यंत धावणारा वर सोडला.
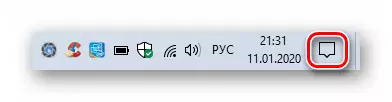
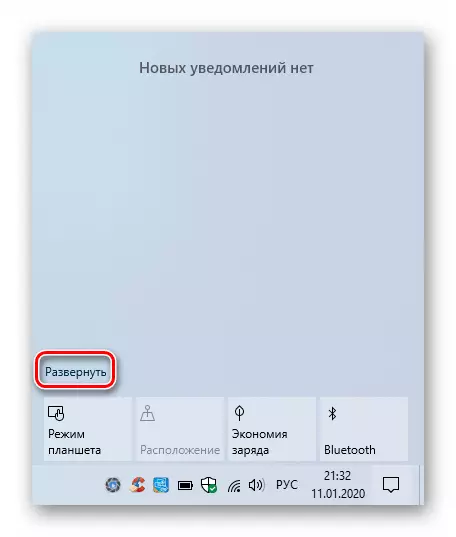
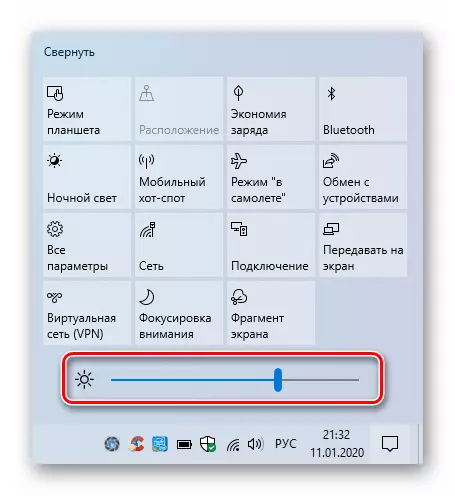
"अधिसूचना केंद्र" बंद करण्यासाठी, डाव्या माऊस बटण (एलकेएम) च्या चिन्हावर पुन्हा दाबा किंवा "डेस्कटॉप" मध्ये कुठेही ते करा.
कृपया लक्षात ठेवा की ही सेटिंग विंडोज 10 (16xx आणि 17xx) च्या जुन्या बिल्डमध्ये अनुपस्थित असू शकते. आपण त्यापैकी एक वापरल्यास, फक्त इतर कोणत्याही पद्धतीवर रिसॉर्ट करा.
पद्धत 3: "पॅरामीटर्स" ओएस
या पद्धतीचा वापर करून, आपण लॅपटॉपवरील स्क्रीनची चमक कमी करू शकत नाही तर इतर महत्त्वपूर्ण सेटिंग्ज देखील तयार करू शकता. सर्व कृती विशेष सिस्टम विंडोमध्ये केली जातील जिथे ऑपरेटिंग सिस्टम पॅरामीटर्स स्थित आहेत.
- टास्कबारवरील प्रारंभ बटण क्लिक करा. त्यानंतर, एक नवीन मेनू दिसेल. त्यात, "पॅरामीटर्स" बटणावर क्लिक करा, जे गियरच्या स्वरूपात चित्रित केले आहे.
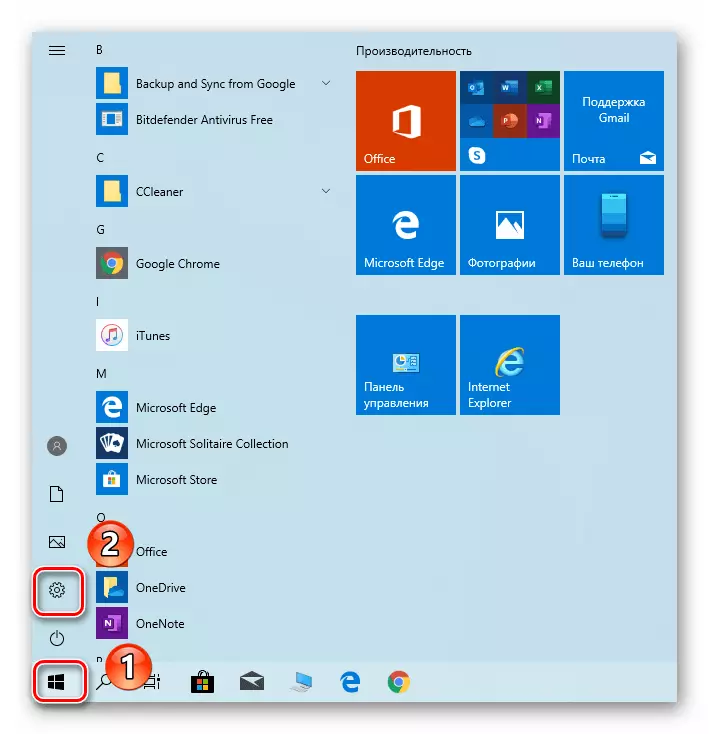
पद्धत 4: "मोबिलिटी सेंटर"
ही पद्धत पद्धतच्या नावावर निर्दिष्ट केलेल्या विशिष्ट सिस्टम युटिलिटीचा वापर करण्याचा सूचित करते. हे केवळ ब्राइटनेस कमी करू शकत नाही, परंतु अतिरिक्त ओएस फंक्शन्स देखील वापरू शकते.
- विंडोज + आर की एकाच वेळी दाबा. उघडण्याच्या विंडोमध्ये, "कार्यान्वित" करण्यासाठी नियंत्रण कमांड प्रविष्ट करा. त्यानंतर, त्याच विंडोमध्ये कीबोर्डवर "ओके" बटण किंवा "एंटर" क्लिक करा.
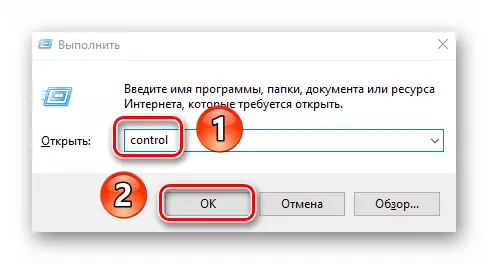
स्थिर पीसीवर स्क्रीनची चमक कमी करणे
बाह्य मॉनिटर स्क्रीनची चमक कमी करण्याच्या मार्गांची यादी लॅपटॉपसाठी तितकी मोठी नाही. खरं तर, विशेष मेन्यू वापरुन फक्त एकच पद्धत आहे.मॉनिटर पॅरामीटर्स
मॉनिटरच्या सर्व सेटिंग्ज व्यवस्थापित करण्यासाठी, विशेष बटणे आहेत. त्यांचे स्थान डिव्हाइस मॉडेल आणि त्याच्या निर्मात्यावर अवलंबून असते. सहसा ते बाजूला किंवा तळाशी आढळू शकतात. मागील बाजूस बरेच लोक असतात. ब्राइटनेस कमी करण्यासाठी क्रियांची यादी अंदाजे पुढील प्रकार असेल:
- मॉनिटरवरील मेनू मेनू दाबा. कधीकधी ते "एंटर" म्हणून स्वाक्षरी केली जाते.
- पुढे, डिव्हाइसवरील बटनांचा वापर करून, चित्र सेट करण्यासाठी जबाबदार असलेल्या मेनूवर जा. तो वेगळ्या कॉल केला जाऊ शकतो. एक स्ट्रिंग "चमक" किंवा "चमक" आहे.
- मग त्याच की वापरुन फक्त ब्राइटनेस बँडचे मूल्य बदलते. पूर्ण झाल्यावर, संपूर्ण मेनू बंद असलेल्या मॉनिटरवर एक विशेष बटण क्लिक करा. पुन्हा, ते वेगवेगळ्या डिव्हाइसेसवर वेगळ्या पद्धतीने म्हणतात.
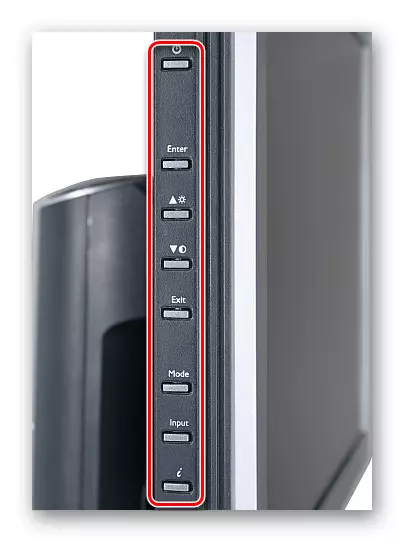
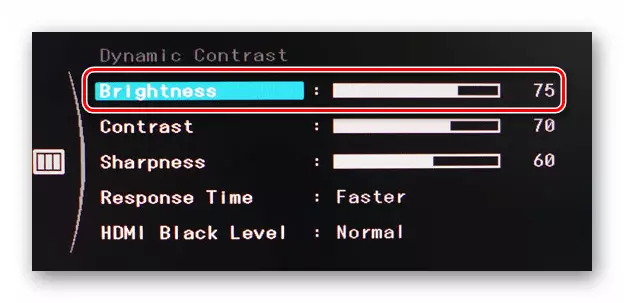
आवश्यक कृती पूर्ण करण्यासाठी आपण स्वत: ला बाहेर न केल्यास, मॉनिटरच्या टिप्पण्यांच्या मॉडेलमध्ये लिहा - तेज कमी करण्यासाठी आम्ही निश्चितपणे अचूक सूचना देऊ.
अशा प्रकारे, या लेखापासून आपण विंडोज 10 चालविणार्या डिव्हाइसेसवर स्क्रीन ब्राइटनेस कमी करण्यासाठी मूलभूत पद्धतींबद्दल शिकलात. हे निर्देशक केवळ एक पॅरामीटर्सपैकी एक आहे जे पीसीसाठी कामाच्या आरामास प्रभावित करते. इतर सेटिंग्ज बदलण्यासाठी, खालील दुव्यावर क्लिक करा आणि आमचे विशेष मार्गदर्शक वाचा.
अधिक वाचा: विंडोज 10 मध्ये स्क्रीन सेटिंग
- विंडोज + आर की एकाच वेळी दाबा. उघडण्याच्या विंडोमध्ये, "कार्यान्वित" करण्यासाठी नियंत्रण कमांड प्रविष्ट करा. त्यानंतर, त्याच विंडोमध्ये कीबोर्डवर "ओके" बटण किंवा "एंटर" क्लिक करा.
