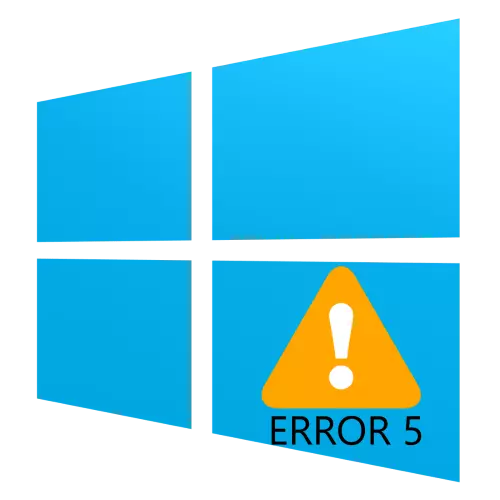
काही परिस्थितीत, फाइल उघडण्याचा प्रयत्न करताना विंडोज ऑपरेटिंग सिस्टम वापरकर्त्यांना समस्या येऊ शकते, एक फोल्डर किंवा प्रोग्राम कोड 5 सह त्रुटी असेल आणि मजकूर "नाकारलेला प्रवेश" असेल. सेवा सुरू किंवा रीस्टार्ट करण्याचा प्रयत्न करताना हे देखील होते. पुढे, आम्ही या अपयशाच्या स्वरूपाच्या कारणांबद्दल बोलू आणि त्यास समाप्त करण्यासाठी पद्धती ऑफर करू.
डेटा वापरताना त्रुटी 5 काढून टाका
बर्याच बाबतीत, त्रुटी स्त्रोत वर्तमान वापरकर्त्यामध्ये "खाते" मध्ये डेटा वाचणे आणि लिहिण्यास समस्या आहे. तसेच, ओएस अपयशांमध्ये एक समान संदेश दिसतो, त्याच्या घटकांना किंवा रेजिस्ट्री नोंदींना नुकसान करते.पद्धत 1: प्रशासक विशेषाधिकारांसह स्टार्टअप
एक्झिक्यूटेबल प्रोग्राम फाइल उघडल्यास, गेम किंवा अनुप्रयोग इंस्टॉलर प्रश्नातील त्रुटीच्या स्वरूपाकडे वळते, आपण प्रशासकाच्या नावावर प्रारंभ करण्याचा प्रयत्न केला पाहिजे.
- वर्तमान खात्यात योग्य अधिकार असल्याचे सुनिश्चित करा. तसे नसल्यास, प्रदान करा किंवा मिळवा.
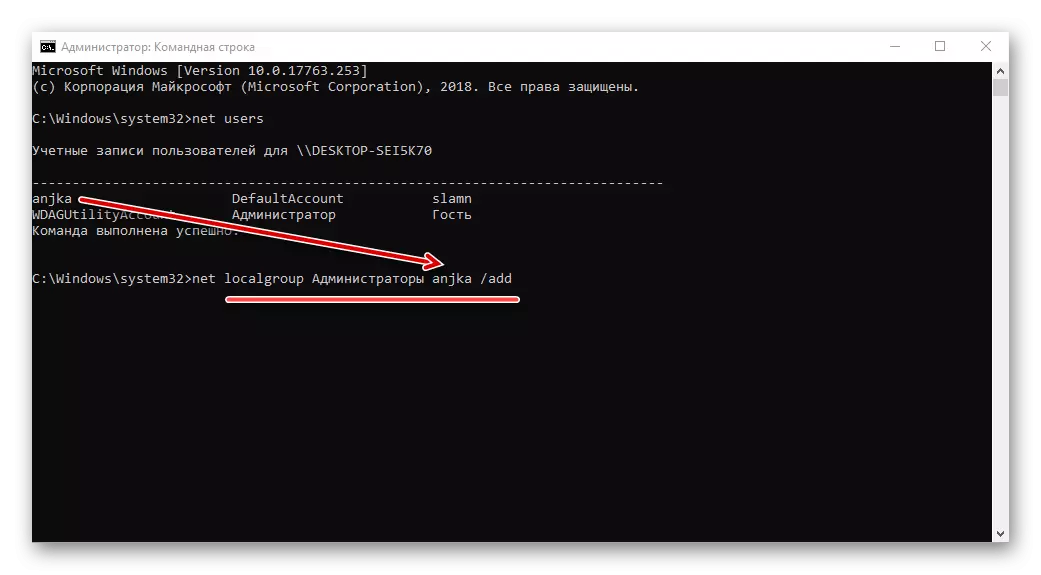
पाठ: विंडोज 10 वर प्रशासक अधिकार मिळविणे
- एक समस्या फाइलवर नेव्हिगेट. हायलाइट करा, मेनूमधील उजवे-क्लिक करा आणि "प्रशासकाकडून चालवा" निवडा.
- एक पॉप-अप विंडो रेझोल्यूशन विनंतीसह दिसून येईल, त्यात "होय" वर क्लिक करा.
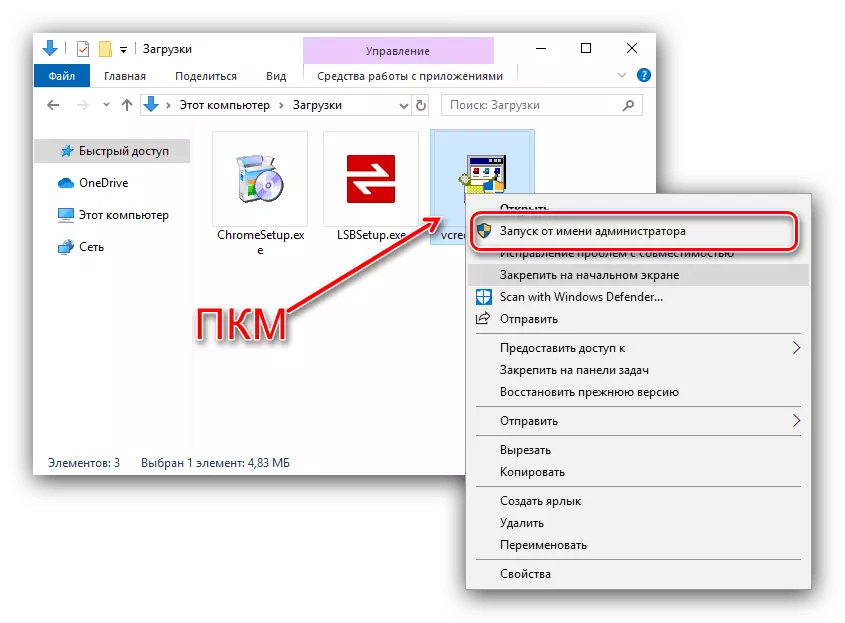
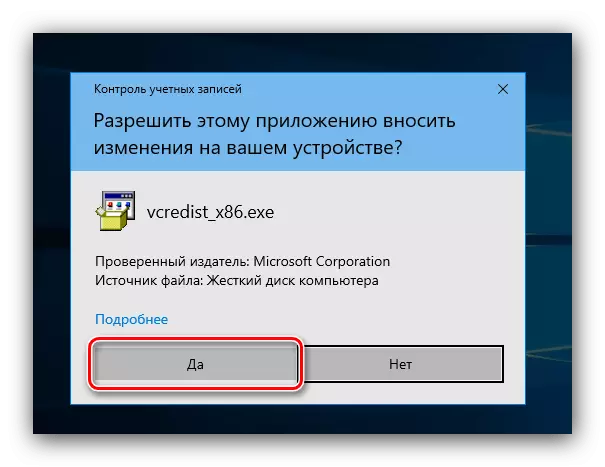
पुढे, अनुप्रयोग किंवा इंस्टॉलर सामान्यपणे प्रारंभ करणे आवश्यक आहे.
पद्धत 2: कॅटलॉगमध्ये प्रवेश करणे
आजच्या समस्येचे दुसरे कारण आम्ही एक स्वतंत्र निर्देशिका किंवा डिस्कवर प्रवेश अधिकारांसह गैरवर्तन करतो. सिस्टम डिस्कच्या उदाहरणावर दर्शविण्यासाठी योग्य अधिकार प्रदान करणे.
लक्ष! प्रक्रिया संगणकास व्यत्यय आणू शकते, म्हणून आम्ही पुनर्प्राप्ती बिंदू तयार करण्याची शिफारस करतो!
पाठ: विंडोज 10 मध्ये पुनर्प्राप्ती बिंदू
- "हा संगणक" उघडा, त्यात एक सिस्टम ड्राइव्ह शोधा आणि पीसीएमद्वारे त्यावर क्लिक करा, त्यानंतर मेनूमधील "गुणधर्म" निवडा.
- सुरक्षा टॅब उघडा. गट आणि वापरकर्त्यांमधील "संपादन" बटणावर क्लिक करा.
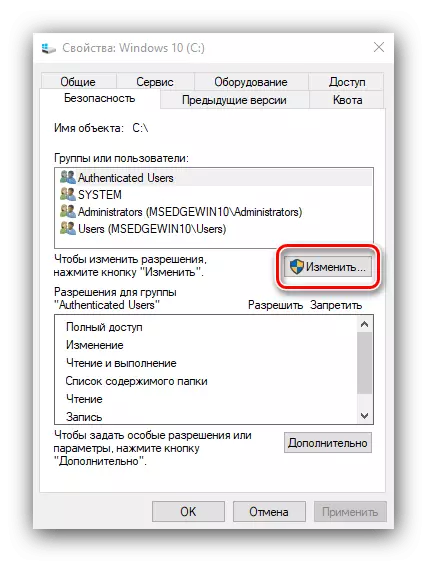
पुढील "जोडा" क्लिक करा.
- पुढील विंडोमध्ये, "नावे एंटर करा ..." ब्लॉक पहा. कीबोर्डवरील शब्द डायल करा, नंतर "नावे तपासा" क्लिक करा.
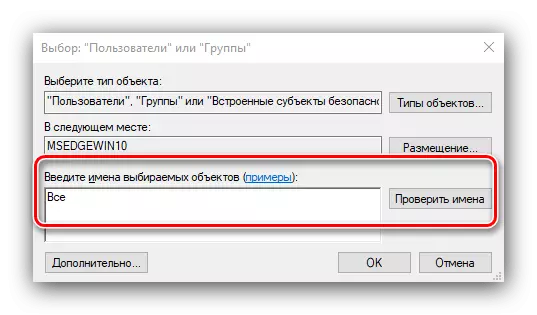
जर "नाव सापडले नाही" दिसत असेल तर, वर्तमान खात्याचे सर्व शब्द किंवा वर्तमान खात्याचे नाव "ऑब्जेक्ट प्रविष्ट करा" कॉलममध्ये प्रयत्न करा, नंतर "ओके" बटण वापरा.
- परवानगी युटिलिटीकडे परत येत आहे, हे सुनिश्चित करा की गट मागील चरणात हायलाइट केला आहे याची खात्री करा. पुढे, "गटासाठी परवानग्या" विभागात, "अनुमती" स्तंभात सर्व बिंदू चिन्हांकित करा.
- पुढे, अनुक्रमे "लागू करा" आणि "ओके" क्लिक करा, त्यानंतर आपण संगणक पुन्हा सुरू करता.
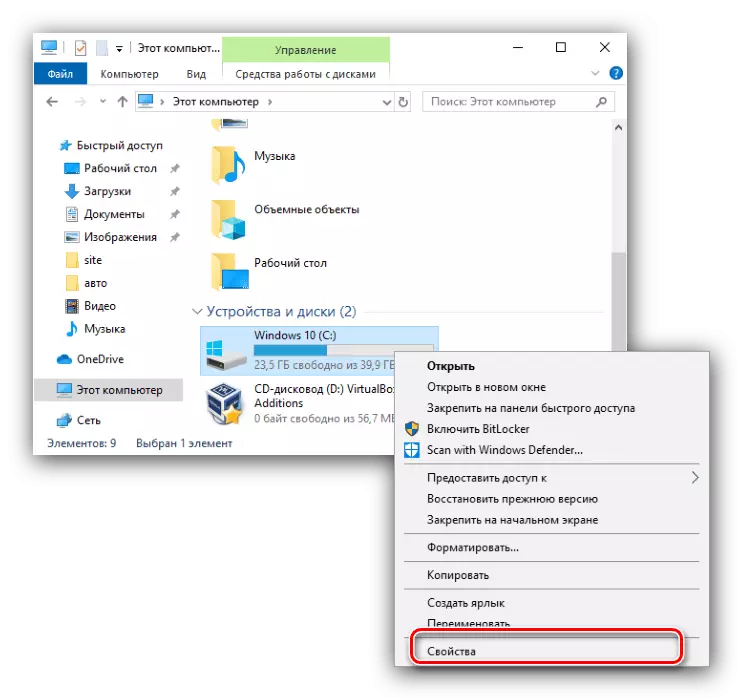
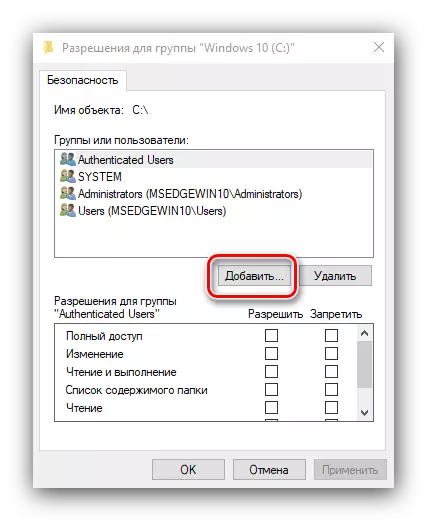
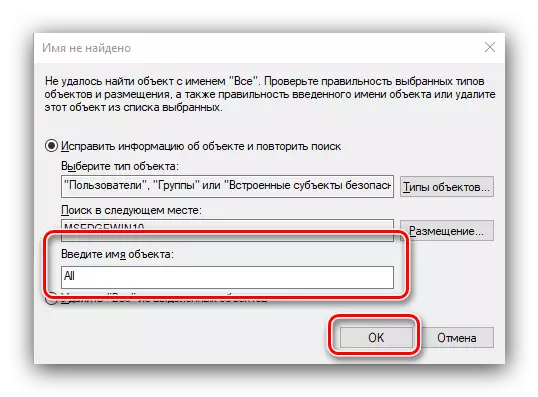
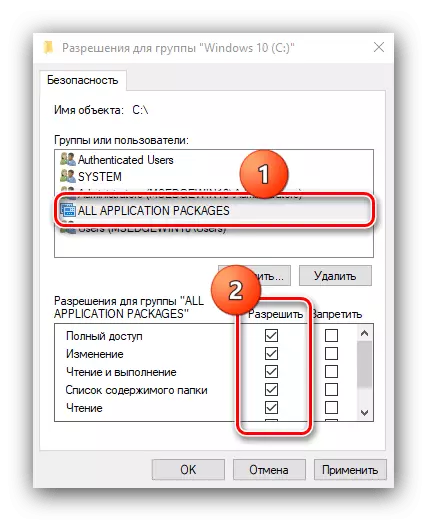
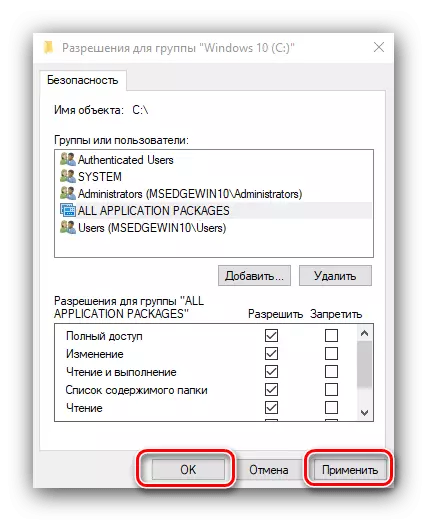
रीडिंग आणि रेकॉर्डिंगची तरतूद प्रणाली माध्यम एकाचवेळी एक्झिक्यूटेबल फायली आणि सेवांसाठी एरर 5 काढून टाकते, तथापि, ही प्रक्रिया सिस्टम कामगिरीसाठी असुरक्षित आहे.
पद्धत 3: "कमांड लाइन"
विचारानुसार समस्या केवळ एक किंवा दुसर्या विंडोव्ह सेवेस काळजी करू शकते. या प्रकरणात, आपण "कमांड लाइन" टूल वापरू शकता.
- "शोध" शोध उघडा ज्यामध्ये कमांड लाइन टाइप करणे सुरू करा. सापडलेला अनुप्रयोग निवडा आणि विंडोच्या उजव्या बाजूस "प्रशासकावर चालवा" दुवा क्लिक करा.
- इंटरफेसमध्ये अनुक्रमिकपणे खालील आदेश प्रविष्ट करा:
नेट लोकलग्रुप प्रशासक / नेटवर्कसर्वे जोडा
नेट लोकलग्रुप प्रशासक / लोकर्वेस जोडा

टीप! विंडोज 10 इंग्रजी व्यवस्थापनासह वापरकर्ते स्थानिकीकरण प्रविष्ट करणे आवश्यक आहे प्रशासक त्याऐवजी प्रशासक!
- प्रोग्राम विंडो बंद करा आणि पीसी किंवा लॅपटॉप रीस्टार्ट करा.
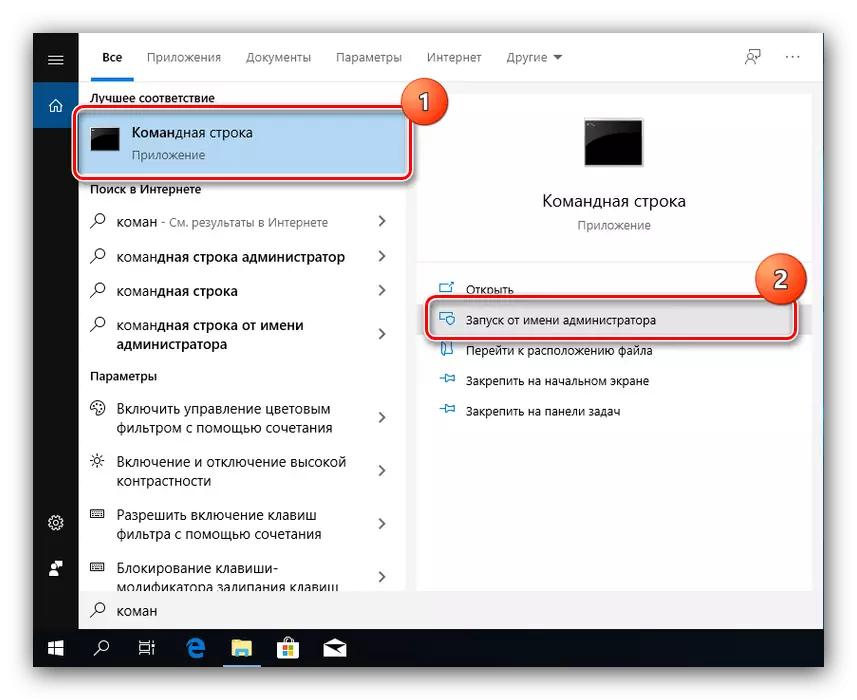
ही पद्धत मागीलपेक्षा सुरक्षित आहे, परंतु आपण सेवांमध्ये प्रवेश करण्यास नकार दिल्यास देखील लागू होते.
पद्धत 4: विंडोज सह समस्या दूर करणे
उपरोक्त सर्व पद्धतींचा वापर परिणाम आणत नसल्यास, बहुतेकदा समस्येचे स्त्रोत OS मध्ये समस्या आहेत.
- सर्व प्रथम, अद्यतने तपासा - कदाचित नवीन स्थापित बग्सपैकी एक. जर, उलट, आपण बर्याच काळासाठी सिस्टम अद्यतनित केले नाही, वास्तविक अद्यतने डाउनलोड करण्याचा प्रयत्न करा.
पाठः कसे प्रतिष्ठापीत करावे आणि विंडोज 10 अद्यतने हटवावे
- अँटीव्हायरसचे पॅरामीटर्स तपासा - हे शक्य आहे की कठोर नियंत्रण मोड सक्रिय आहे, जे डेटा हाताळणीस परवानगी देत नाही. संरक्षक व्यवस्थेला तात्पुरते अक्षम करण्याचा प्रयत्न करणे देखील योग्य आहे.
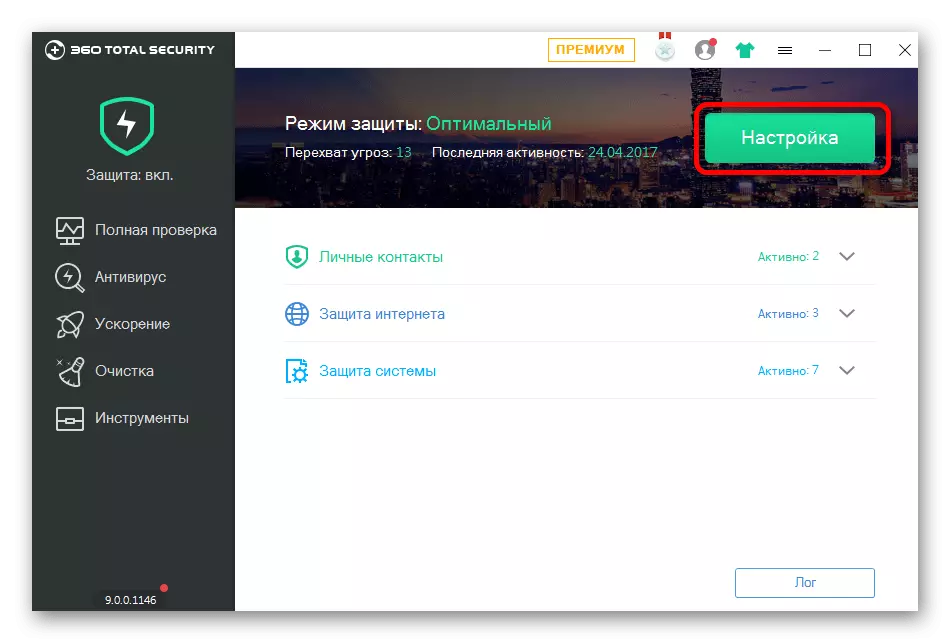
पाठः अँटीव्हायरस कसे बंद करावे
जर आपण काही कारणास्तव व्हायरस वापरत नसेल तर, त्यांच्याशी लढण्यासाठी आपण स्वत: ला परिचित करण्याची शिफारस करतो - कदाचित आपला संगणक संक्रमणाचा बळी झाला आहे.
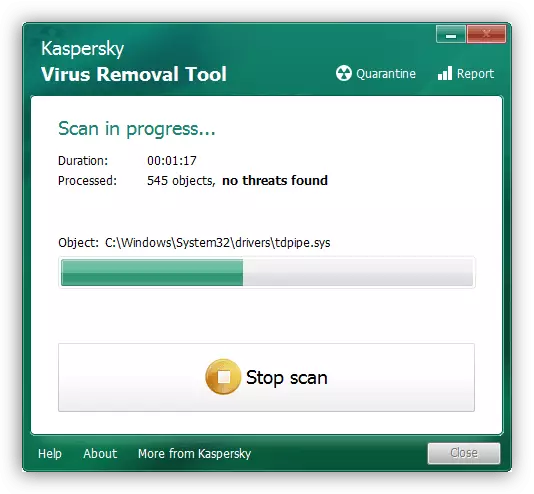
अधिक वाचा: संगणक व्हायरस लढणे
- याव्यतिरिक्त, सर्वसाधारणपणे सिस्टम घटकांचे कार्यप्रदर्शन आणि नोंदणी विशेषतः तपासली पाहिजे.
पुढे वाचा:
विंडोज 10 मध्ये सिस्टम फायली तपासा आणि पुनर्संचयित करा
विंडोज 10 मध्ये रेजिस्ट्री पुनर्प्राप्ती
वर वर्णन केलेल्या शिफारसी समस्या दूर करण्यास मदत करतात.
निष्कर्ष
आम्ही एखाद्या समस्येचे निराकरण केले ज्यामध्ये कोड 5 आणि मजकूर "नाकारलेला" मजकूर दिसून येतो. आपण पाहतो तेव्हा ते विविध कारणांमुळे उद्भवतात, ज्यामुळे निर्मूलनाची कोणतीही सार्वभौम पद्धत नाही.
