
पूर्णपणे, प्रत्येक संगणक किंवा लॅपटॉप अंगभूत किंवा स्वतंत्र व्हिडिओ कार्डसह सुसज्ज आहे. अशा डिव्हाइसेससाठी, वेळोवेळी विकासकांना ड्राइव्हर्स म्हणतात. कधीकधी ऑपरेटिंग सिस्टीममध्ये कोणत्या ड्राइव्हर आवृत्ती स्थापित केले आहे हे ठरवावे, उदाहरणार्थ, नवीनतम संमेलनास पुढील डाउनलोड करण्यासाठी. आपल्याला स्वारस्य असलेल्या माहिती प्राप्त करण्याच्या भिन्न पद्धती आहेत. ते त्यांच्याबद्दल चर्चा केली जाईल.
विंडोजमधील ग्राफिक्स अॅडॉप्टर ड्रायव्हरची आवृत्ती निश्चित करा
ग्राफिक्स अडॅप्टरमध्ये सामान्य माहिती समाविष्ट आहे जी प्रोग्रामद्वारे वापरली जातात आणि वापरकर्त्याद्वारे पाहिली जाऊ शकतात. यात वर्तमान ड्रायव्हरची आवृत्ती समाविष्ट आहे. हा डेटा मॉनिटर स्क्रीनवर आउटपुट करण्यासाठी अनेक पर्याय उपलब्ध आहेत. वापरकर्त्याने स्वत: साठी अनुकूल निवडले पाहिजे, खाली वर्णन केलेल्या सूचनांवर पहात आहे.पद्धत 1: तृतीय पक्ष कार्यक्रम
आता इंटरनेटवर बरेच कार्यक्रम आहेत, जे आपल्याला संगणकासह संवाद सहजपणे सुलभ करण्यास परवानगी देतात. त्यापैकी घटकांचे वैशिष्ट्य पाहण्यासाठी डिझाइन केलेले समाधान आहेत. ते सापडलेल्या सर्व माहिती प्रतिबिंबित करतात, जे व्हिडिओ कार्ड ड्राइव्हर आवृत्तीवर देखील लागू होते. उदाहरणार्थ, आम्ही एक लोकप्रिय एडीए 64 साधन घेतले आणि त्याच्या उदाहरणामध्ये कार्य कसे लागू केले ते शोधण्यासाठी आम्ही प्रस्तावित करतो.
- आपल्या संगणकावर एडीए 64 डाउनलोड आणि स्थापित करण्यासाठी खालील दुव्याचा वापर करा. मुख्य मेन्यूमध्ये प्रारंभ केल्यानंतर, "प्रदर्शन" बटणावर क्लिक करा.
- दिसत असलेल्या विभागात, प्रथम "विंडोज व्हिडिओ" आयटम निवडा.
- "डिव्हाइसचे वर्णन" फील्डमध्ये, आवश्यक ग्राफिक अॅडॉप्टर प्रदर्शित केले असल्याचे सुनिश्चित करा आणि आवश्यक माहिती मिळविण्यासाठी ड्राइव्हर आवृत्ती आणि "ड्राइव्हरची तारीख" आयटम पहा.

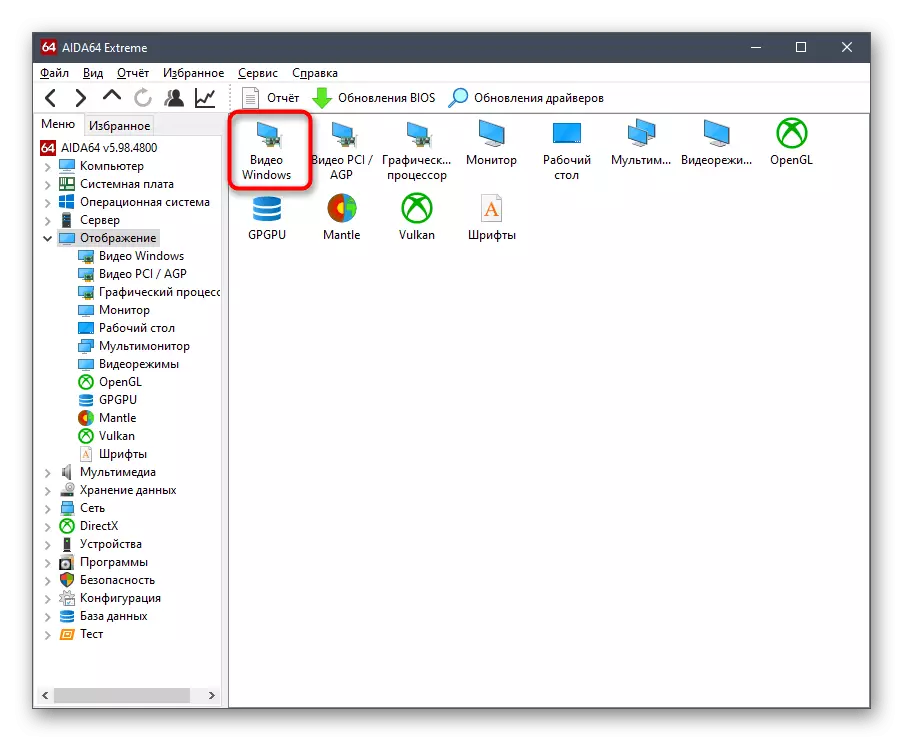

जर एडीए 64 कोणत्याही कारणास्तव आपल्यास अनुकूल नसेल तर आम्ही आपल्याला खालील संदर्भाचा वापर करून इतर प्रोग्राम्सचा अभ्यास करण्यास सल्ला देतो. पुनरावलोकनात, लेखकाने तपशीलवार चित्रित केलेला प्रत्येक माध्यम संगणकाच्या वैशिष्ट्यांबद्दल माहिती प्रदान करण्यास सक्षम आहे, म्हणून त्यामुळे आपण माझ्यासाठी इष्टतम सॉफ्टवेअर निवडू शकता.
अधिक वाचा: संगणकाची वैशिष्ट्ये निर्धारित करण्यासाठी कार्यक्रम
पद्धत 2: ब्रँड व्हिडिओ कार्ड
सर्व व्हिडिओ कार्ड निर्माते ड्रायव्हरसह संगणकावर ब्रँडेड सॉफ्टवेअर तयार करतात. हे केवळ डिव्हाइसचे मूलभूत कॉन्फिगरेशन बनवू शकत नाही, परंतु मूलभूत माहिती देखील प्राप्त करू शकते. चला प्रत्येक निराकरण थांबवूया.
सेटिंग्ज radeon.
सुरुवातीला, आम्ही एएमडीकडून ग्राफिक अडॅप्टर्स धारक वाढवतो. त्यांच्या पीसी मध्ये, radeon सेटिंग्ज साधन स्थापित करणे आवश्यक आहे. आपल्याला स्वारस्य असलेल्या माहिती अक्षरशः काही क्लिक आहेत, जे असे दिसते:
- पीसीएम डेस्कटॉपवरील रिक्त स्थानावर क्लिक करा आणि "रॅडॉन सेटिंग्ज" निवडा.
- उघडलेल्या खिडकीत, तळ पॅनेलकडे लक्ष द्या. येथे आपण "अद्यतन" बटणावर क्लिक करावे.
- वेगळ्या टाइलमध्ये, "स्थापित" शिलालेख प्रदर्शित केले जाईल. त्या अंतर्गत आणि चालकाची वर्तमान आवृत्ती स्थित आहे.

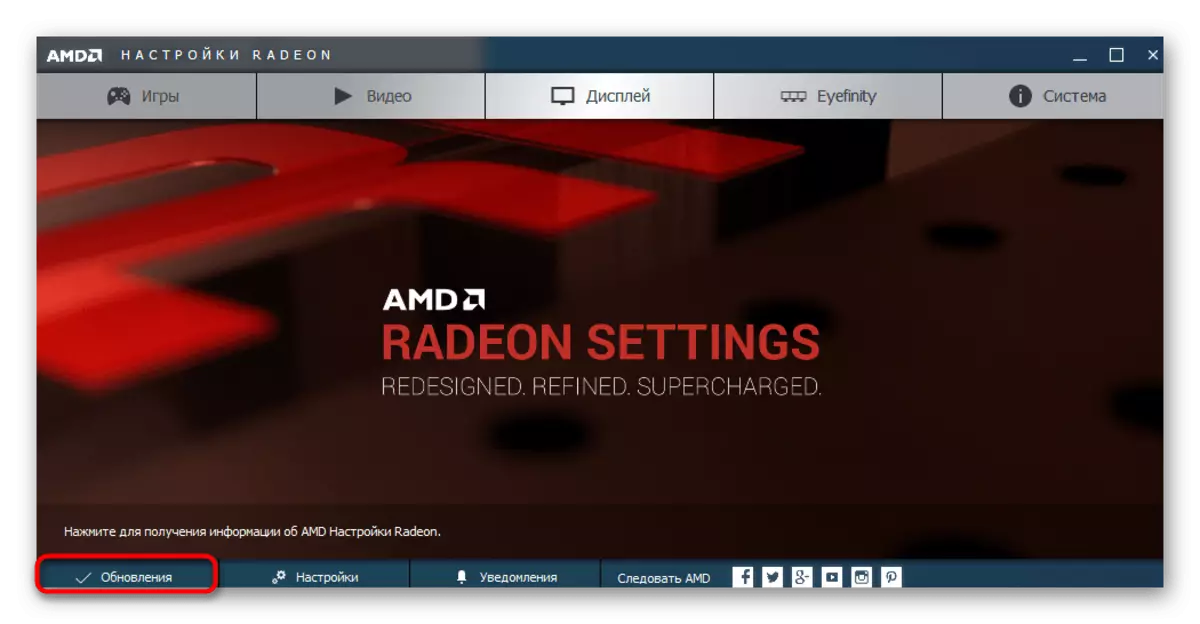
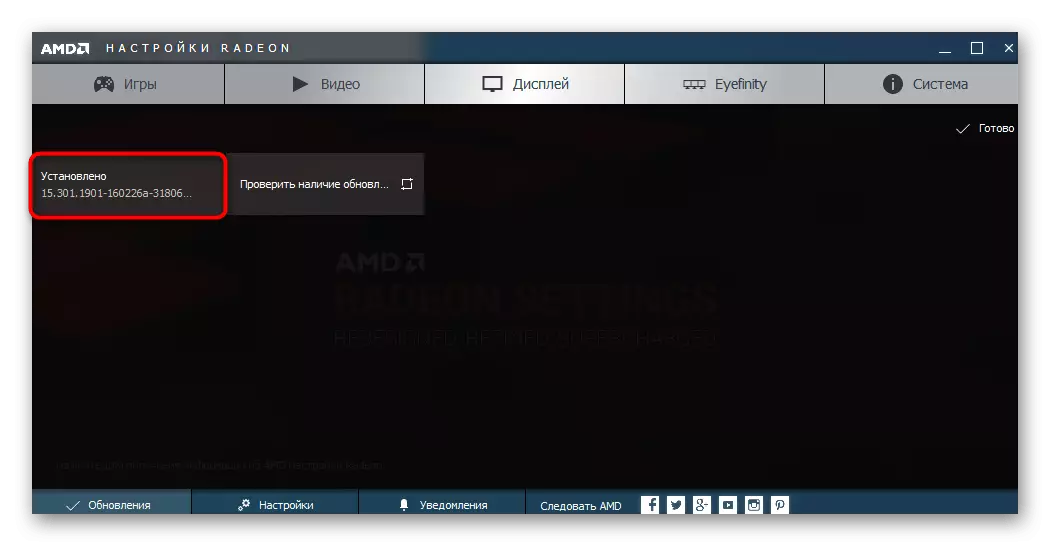
आवश्यक असल्यास, त्याच विंडोमध्ये, आपण त्यांना स्थापित करण्यासाठी अद्यतनांसाठी चेक सुरू करू शकता आणि ड्रायव्हरच्या नवीनतम आवृत्ती वापरणे प्रारंभ करू शकता.
नियंत्रण पॅनेल Nvidia
केवळ वर्णन केलेल्या अंदाजे समान क्रिया एनव्हीडीया डिव्हाइसेसची पूर्तता आणि धारक आहेत. संपूर्ण फरक केवळ ग्राफिकल इंटरफेसमध्ये आहे.
- "एनव्हीआयडीआयए कंट्रोल पॅनल" मध्ये संक्रमण देखील संदर्भ मेनूद्वारे होते, ज्याला डेस्कटॉपवरील रिक्त स्थानावर उजा माऊस बटण दाबून म्हटले जाते.
- येथे शीर्ष पॅनेलवर "मदत" बटणावर क्लिक करा आणि "सिस्टम माहिती" निवडा.
- प्रथम निवडून प्रदान केलेली माहिती एक्सप्लोर करा आणि नंतर "ड्राइव्हर आवृत्ती" शिलालेखांवर लक्ष द्या.



पद्धत 3: डिव्हाइस व्यवस्थापक
आपण ज्याद्वारे ऑपरेटिंग सिस्टममध्ये तयार केलेल्या फंडावर जाऊ या ज्यातून आपण व्हिडिओ कार्ड सॉफ्टवेअरची आवृत्ती देखील शोधू शकता. सर्वप्रथम, नवशिक्या वापरकर्त्यांशी परिचित "डिव्हाइस व्यवस्थापक" मेनूवर लक्ष द्या.
- हा मेन्यू कोणत्याही सोयीस्कर मार्गाने चालवा, उदाहरणार्थ, "प्रारंभ" बटणाद्वारे पीसीएम दाबून संदर्भ मेनू कॉल करून.
- त्यामध्ये, आपल्याला "व्हिडिओ अॅडॉप्टर" विभागात स्वारस्य आहे. एलकेएम क्लिक करून ते विस्तृत करा.
- व्हिडिओ कार्डच्या नावासह पंक्तीवरील पीसीएमवर क्लिक करा आणि संदर्भ मेनूमधील "गुणधर्म" निवडा.
- योग्य ओळमध्ये आवृत्ती निर्धारित करण्यासाठी "ड्राइव्हर्स" टॅबवर जा.


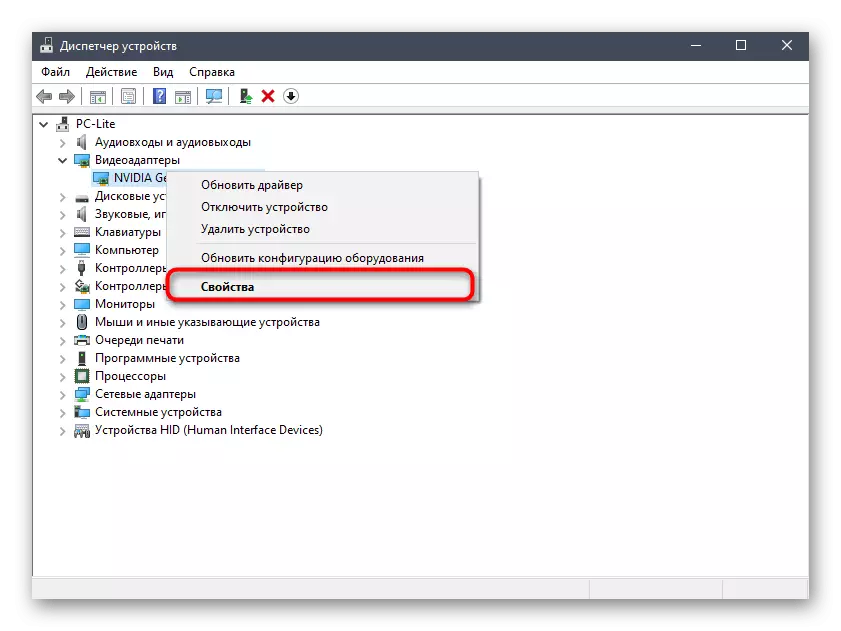

पद्धत 4: डीएक्सडीआयजी
विंडोज चालविणार्या प्रत्येक कॉम्प्यूटरवर, डायरेक्टएक्स घटकाची एक प्रतिष्ठाप आवृत्ती आहे जी ग्राफिक्स अॅडॉप्टरची कार्यक्षमता वाढवण्यासाठी जबाबदार प्रणालीमध्ये अनेक फायली जोडते. त्यांच्याबरोबर एकत्र स्थापित केले आहे आणि डीएक्सडीआयजीचे साधन, जे आपल्याला आज आपल्यास स्वारस्य असलेल्या माहितीची माहिती देते.
- हे करण्यासाठी, "चालवा" चालवा आणि तेथे dxdiag प्रविष्ट करा, नंतर एंटर वर क्लिक करा.
- "स्क्रीन" टॅब क्लिक करा.
- उजवीकडे "ड्राइव्हर्स" ब्लॉक असेल. योग्य रेषेत, सॉफ्टवेअर आवृत्ती आणि त्याच्या प्रकाशन तारीख शोधा.
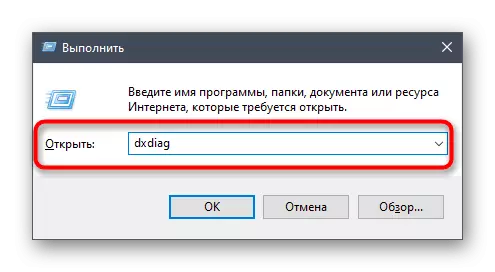


पद्धत 5: उपयुक्तता msinfo32
विंडोजमध्ये आणखी एक एम्बेड केलेली उपयुक्तता तयार केली आहे, जी आपल्याला सिस्टमबद्दल माहिती प्राप्त करण्यास अनुमती देते. त्याला MSINFO32 म्हटले जाते आणि आज सेट केलेल्या कार्यांसाठी योग्य आहे.
- "चालवा" चालवा (विन + आर). तेथे msinfo32 प्रविष्ट करा आणि एंटर की दाबा.
- उघडलेल्या खिडकीत, "घटक" विभाग बदलून डाव्या उपखंडाचा वापर करा आणि डिस्प्ले निवडून.
- सारणी मध्ये सादर स्ट्रिंग एक्सप्लोर करा.



आता आपण विंडोजमधील कोणत्याही व्हिडिओ कार्डचे ड्राइव्हर आवृत्ती निर्धारित करण्यासाठी पाच वेगवेगळ्या पद्धती परिचित आहात. जसे आपण पाहू शकता, आपण तृतीय पक्षाच्या सहाय्याने आणि मानक ऑपरेटिंग सिस्टम टूल्सद्वारे या दोन्ही गोष्टींचा सामना करू शकता. प्रत्येक वापरकर्त्यास निवड करण्याचा आणि पर्यायानुसार दिलेल्या सूचनांचे पालन करण्याचा अधिकार आहे.
