
आणि ड्रायव्हर काय आहे ते प्रारंभ करू आणि (आणि जेव्हा) ड्राइव्हर्स स्थापित करणे आवश्यक आहे, जरी असे दिसते की प्रत्येक गोष्ट विंडोज इन्स्टॉल केल्यानंतर ताबडतोब कार्य करते. (आणि आम्ही विंडोज 10, विंडोज 7 आणि विंडोज 8 बद्दल बोलू)
चालक म्हणजे काय?
चालक एक लहान प्रोग्राम कोड आहे जो ऑपरेटिंग सिस्टम आणि प्रोग्रामला संगणक उपकरणांशी संवाद साधण्यास अनुमती देतो.
उदाहरणार्थ, आपण इंटरनेट वापरू शकता, आपल्याला नेटवर्क कार्ड किंवा वाय-फाय अॅडॉप्टरसाठी ड्रायव्हरची आवश्यकता आहे आणि स्पीकरमधून आवाज ऐकण्यासाठी - साउंड कार्डसाठी चालक. हे व्हिडिओ कार्ड, प्रिंटर आणि इतर उपकरणावर लागू होते.

विंडोज 7 किंवा विंडोज 8 सारख्या ऑपरेटिंग सिस्टमच्या आधुनिक आवृत्त्या स्वयंचलितपणे बहुतेक उपकरणे निर्धारित करतात आणि योग्य ड्रायव्हर स्थापित करतात. आपण एखाद्या संगणकावर यूएसबी फ्लॅश ड्राइव्ह कनेक्ट केल्यास, आपण विशेषतः काहीही केले नाही हे तथ्य असूनही ते पूर्णपणे कार्य करेल. त्याचप्रमाणे, विंडोज स्थापित केल्यानंतर, आपल्याला आपल्या मॉनिटरवर डेस्कटॉप दिसेल, याचा अर्थ व्हिडिओ कार्ड ड्राइव्हर आणि मॉनिटर देखील स्थापित केले आहे.
तर मग सर्व काही आपोआप पूर्ण झाल्यास आपल्याला ड्राइव्हर्स स्थापित करण्याची आवश्यकता का आहे? मी मुख्य कारणांची यादी करण्याचा प्रयत्न करू:
- खरं तर, सर्व ड्राइव्हर्स स्थापित नाहीत. उदाहरणार्थ, विंडोज 7 संगणकावर इन्स्टॉल केल्यानंतर, आवाज कदाचित कार्य करू शकत नाही (खूप वारंवार समस्या) आणि यूएसबी 2.0 मोडमध्ये यूएसबी 3.0 पोर्ट्स कार्य करू शकत नाही.
- ऑपरेटिंग सिस्टम स्थापित करणार्या ड्रायव्हर्सची मूलभूत कार्यक्षमता प्रदान करण्यासाठी तयार केली गेली आहे. तेच, विंडोज, रूपेली बोलणारे, "कोणत्याही एनव्हीडीया किंवा एटीआय रॅडॉन व्हिडिओ कार्ड्ससाठी" मूलभूत ड्राइव्हर स्थापित करते, परंतु "NVIDIA GTX780 साठी नाही". या उदाहरणामध्ये, जर आपण अधिकृततेकडे त्याच्या अद्यतनाची काळजी घेत नाही तर बहुतेक संभाव्य परिणाम गेम लॉन्च केल्या नाहीत, स्क्रोलिंग करताना ब्राउझरवर पृष्ठे मंद होतात, व्हिडिओ खाली ढकलते. समान आवाज, नेटवर्क वैशिष्ट्ये (उदाहरणार्थ, ड्रायव्हर्स, असे दिसते, परंतु वाय-फाय कनेक्ट केलेले नाही) आणि इतर डिव्हाइसेस.
आपण स्वतंत्रपणे विंडोज 10, 8 किंवा विंडोज 7 पुन्हा स्थापित केले असल्यास किंवा काही प्रकारच्या संगणक उपकरणे पुनर्स्थापित केल्यास सारांश वाढवा, आपण ड्राइव्हर्स स्थापित केल्याबद्दल विचार करावा.
मॅन्युअल ड्राइव्हर्स स्थापित करणे
सर्वप्रथम, मला हे लक्षात घ्यायचे आहे की जर आपण एक संगणक खरेदी केला असेल तर ज्यावर विंडोज आधीच स्थापित केला गेला असेल, तर कदाचित सर्व आवश्यक ड्राइव्हर्स आधीपासूनच तेथे आहेत. याव्यतिरिक्त, आपण लॅपटॉप फॅक्टरी सेटिंग्ज रीसेट करून ऑपरेटिंग सिस्टम पुन्हा स्थापित केले असल्यास, लपविलेल्या पुनर्प्राप्ती विभाजनवरून, सर्व आवश्यक ड्राइव्हर्स देखील स्थापित केले गेले आहेत. यापैकी एक पर्याय आपल्याविषयी असल्यास, मी केवळ व्हिडिओ कार्डकरिता ड्राइव्हर अद्ययावत करण्याची शिफारस करू शकेन, ते (कधीकधी लक्षणीय) संगणक कार्यक्षमता वाढवू शकते.पुढील आयटम - सर्व डिव्हाइसेससाठी ड्राइव्हर्स अद्यतनित करण्याची कोणतीही आवश्यकता नाही. व्हिडिओ कार्डसाठी योग्य ड्राइव्हर स्थापित करणे आणि त्या उपकरणासाठी ते खरोखरच महत्वाचे आहे जे सर्व कार्य करत नाही किंवा ते असावे.
आणि शेवटचे, तिसरे: जर आपल्याकडे लॅपटॉप असेल तर वेगवेगळ्या उपकरणे उत्पादकांमुळे त्यांच्यावरील ड्रायव्हर्सची स्थापना होते. समस्या टाळण्याचा सर्वोत्तम मार्ग म्हणजे उत्पादकाच्या अधिकृत साइटवर जाणे आणि आपल्याला आवश्यक असलेली प्रत्येक गोष्ट डाउनलोड करणे. लॅपटॉपवरील ड्रायव्हर्सच्या स्थापनेत याबद्दल अधिक तपशीलवार (तेथे आपल्याला लोकप्रिय लॅपटॉप निर्मात्यांच्या अधिकृत साइटवर दुवे सापडतील).
अन्यथा, ड्राइव्हर्सची स्थापना त्यांचे शोध, संगणक आणि स्थापनेवर डाउनलोड करा. आपल्या पीसीसह पुरवलेले डिस्क किंवा डिस्क वापरण्यासाठी चांगले आहेत: होय, सर्व काही कार्य करेल, परंतु आधीपासूनच कालबाह्य ड्राइव्हर्ससह.
मी म्हटल्याप्रमाणे, व्हिडिओ कार्ड चालक आहे, प्रतिष्ठापन आणि अद्यतन (प्लस दुवे जेथे आपण NVIDIA Geforce, radeon आणि Intel एचडी ग्राफिक्ससाठी ड्राइव्हर्स डाउनलोड करू शकता अशा सर्व माहितीपैकी एक आहे. व्हिडिओ कार्ड ड्राइव्हर. हे उपयुक्त देखील असू शकते: विंडोज 10 मध्ये Nvidia ड्राइव्हर्स कसे प्रतिष्ठापीत करायचे.
इतर डिव्हाइसेससाठी ड्रायव्हर्स त्यांच्या निर्मात्यांच्या अधिकृत वेबसाइटवर आढळू शकतात. आणि आपल्याला माहित नसल्यास आपल्या संगणकावर कोणत्या उपकरणे वापरली जातात, आपण Windows डिव्हाइसेस मॅनेजर वापरणे आवश्यक आहे.
विंडोज डिव्हाइस मॅनेजरमध्ये उपकरणे कशी पाहावी
आपल्या संगणकाची उपकरणांची यादी पाहण्यासाठी, विंडोज + आर कीबोर्ड दाबा आणि devmgmt.msc कमांड एंटर करा, नंतर ENTER किंवा OK दाबा दाबा.

डिव्हाइस मॅनेजर उघडेल, ज्यामध्ये संगणकाच्या सर्व हार्डवेअर (आणि केवळ नव्हे) घटकांची यादी असेल.
समजा की विंडोज प्रतिष्ठापन केल्यानंतर ध्वनी कार्य करत नाही, आम्हाला वाटते की केस ड्रायव्हर्समध्ये आहे, परंतु काय डाउनलोड करावे हे माहित नाही. या प्रकरणात, इष्टतम प्रक्रिया खालीलप्रमाणे असेल:
- जर आपल्याला पिवळा प्रश्न चिन्हाच्या स्वरूपात एक चिन्ह दिसला आणि "मल्टीमीडिया ऑडिओ कंट्रोलर" किंवा ऑडिओशी संबंधित काहीतरी इतर काहीतरी, उजव्या माऊस बटणासह त्यावर क्लिक करा आणि "गुणधर्म" निवडा, चरण 3 वर जा.
- "आवाज, गेमिंग आणि व्हिडिओ संरक्षण" आयटम उघडा. सूचीमध्ये काही नाव असल्यास, ते असे मानले जाऊ शकते की हे एक साउंड कार्ड आहे (उदाहरणार्थ, हाय डेफिनेशन ऑडिओ), उजव्या माऊस बटणासह त्यावर क्लिक करा आणि "गुणधर्म" क्लिक करा.
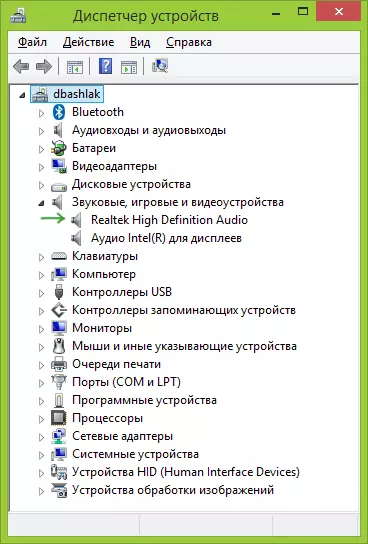
- आपण कोणत्या पर्यायावर अवलंबून आहे - प्रथम किंवा सेकंद, ड्राइव्हर एकतर स्थापित नाही किंवा तेथे आहे, परंतु आपल्याला आवश्यक नाही. इच्छित ड्रायव्हर निर्धारित करण्याचा एक द्रुत मार्ग - "तपशील" टॅबवर जा आणि "मालमत्ता" फील्डमध्ये "उपकरणे आयडी" निवडा. त्यानंतर, खालील मूल्यावर उजवे-क्लिक करा आणि "कॉपी" निवडा, नंतर पुढील चरणावर जा.

- ब्राउझरमध्ये devid.info वेबसाइट उघडा आणि ड्राइव्हर आयडी घाला, परंतु पूर्णपणे नाही, मी डावीकडे हायलाइट केलेला की पॅरामीटर्स, शोधताना उर्वरित शोध: hadudio \ func_01 आणि Ven_10ec & dev_0280. & Subsys_1179fba0. म्हणजेच, व्हिन आणि देव कोडवर शोध काढला जातो, जो निर्माता आणि डिव्हाइस कोडद्वारे नोंदवला जातो.

- "शोध" क्लिक करा आणि त्याच्या परिणामांवर जा - येथे आपण आपल्या ऑपरेटिंग सिस्टमसाठी इच्छित ड्राइव्हर्स डाउनलोड करू शकता. किंवा, निर्माता आणि डिव्हाइसचे नाव जाणून घेणे, त्याच्या अधिकृत वेबसाइटवर जा आणि तेथे इच्छित फायली डाउनलोड करा.
त्याचप्रमाणे, आपण सिस्टममध्ये इंस्टॉलेशन आणि इतर ड्राइव्हर्स बनवू शकता. आपल्याला माहित असेल की आपला पीसी आपल्या पीसीसह सुसज्ज आहे, नवीनतम ड्रायव्हर्स डाउनलोड करण्याचा सर्वात वेगवान मार्ग - निर्मात्याच्या वेबसाइटवर जा (आपल्याला आवश्यक असलेल्या सर्व गोष्टी "समर्थन" विभागात आहे.
ड्राइव्हर्सची स्वयंचलित स्थापना
बर्याचजणांना त्रास देऊ नये, परंतु पॅक ड्रायव्हर डाउनलोड करा आणि ड्रायव्हर्सची स्वयंचलित स्थापना करा. सर्वसाधारणपणे, मला यात काही वाईट दिसत नाही, क्षणांच्या जोडी अपवाद वगळता जे कमी असेल.
टीप: सावधगिरी बाळगा की, ड्रायव्हरपॅक सोल्यूशन संगणकावर अवांछित स्थापित करू शकते, प्रथम स्क्रीनवरील तज्ज्ञ मोड बटणावर क्लिक करून मी मॅन्युअल मोडमध्ये सर्वकाही ठेवण्याची शिफारस करतो.
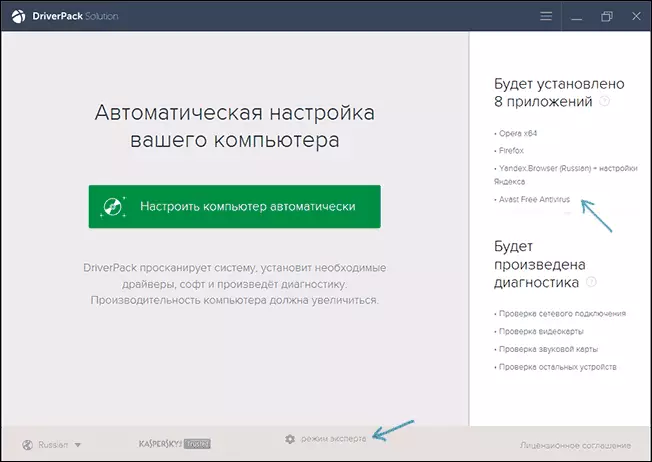
अशा पॅक चालक म्हणजे काय? पीएसी ड्राइव्हर "ऑल" उपकरण आणि स्वयंचलित परिभाषा आणि स्थापनेपासून "सर्व" उपकरण आणि युटिलिटीसाठी "सर्व" ड्राइव्हर्सचा एक संच आहे. कोट्समध्ये - सामान्य वापरकर्त्यांच्या डेस्कटॉप पीसीच्या 9 0% पेक्षा जास्त स्थापित उपकरणे असल्यामुळे. बर्याच बाबतीत हे पुरेसे आहे.
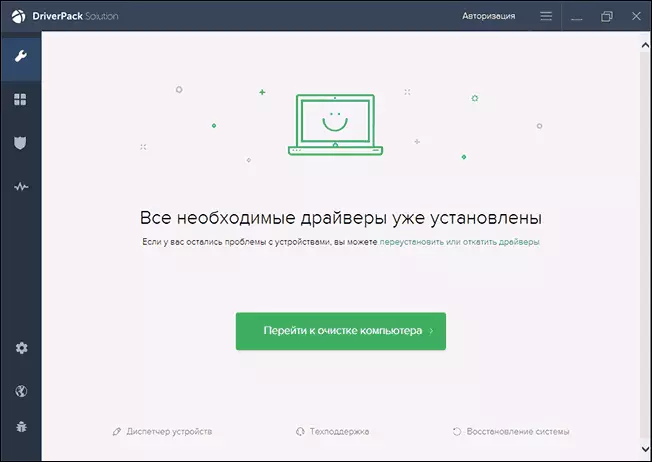
लोकप्रिय ड्राइव्हर पॅक ड्राइव्हर पॅक सोल्यूशन डाउनलोड करा आपण साइट http://drp.su/ru/ या साइटवरून पूर्णपणे मुक्त करू शकता. नवशिक्या वापरकर्त्यासाठी देखील त्याचा वापर अगदी सोपी आणि समजण्यायोग्य आहे: आपल्याला जे काही करण्याची आवश्यकता आहे ते प्रोग्रामची सर्व डिव्हाइसेस निर्धारित करण्यासाठी प्रतीक्षा करावी किंवा ड्राइव्हर्स अद्यतनित करू इच्छित असलेल्या सर्व डिव्हाइसेसचे निर्धारण करणे आणि नंतर ते करण्यासाठी ते द्या.
ड्रायव्हर पॅक सोल्यूशनचा वापर करून स्वयंचलित इंस्टॉलेशनचा विसंगत, माझ्या मते:
- पाकच्या ड्रायव्हरच्या नवीनतम आवृत्त्या केवळ स्वयं ड्रायव्हरच नव्हे तर इतर, आवश्यक घटक नाहीत, प्रणालीच्या गुणधर्मांमध्ये नोंद आहेत. नवख्या वापरकर्ता त्याला आवश्यक नाही ते बंद करणे कठीण आहे.
- जर कोणतीही समस्या आली असेल तर (बीएसओडीची निळ्या स्क्रीन, जे कधीकधी ड्रायव्हर्सच्या स्थापनेसह होते), वापरकर्त्याची सुरूवात कोणती ड्रायव्हरने केली हे निर्धारित करण्यात अयशस्वी ठरेल.
सर्वसाधारणपणे, सर्वकाही. अन्यथा, वाईट मार्ग नाही. सत्य, आपल्याकडे लॅपटॉप असल्यास मी त्याचा वापर करण्याची शिफारस करणार नाही.
कोणतेही प्रश्न किंवा जोड असल्यास - आम्ही टिप्पण्यांमध्ये लिहितो. तसेच, आपण सामाजिक नेटवर्कवर एक लेख सामायिक केल्यास मी आभारी आहे.
