
विंडोज 10 ऑपरेटिंग सिस्टममध्ये stretched पडदा एक परिस्थिती आहे ज्यामध्ये OS पुन्हा स्थापित केल्यानंतर वापरकर्ते कधीकधी भेटतात. याचा अर्थ असा आहे की डिस्प्ले रेझोल्यूशन सेटिंग्ज चुकीचीपणे निर्दिष्ट केली गेली किंवा ग्राफिक ड्राइव्हर्सच्या अभावामुळे स्थापित केली जाऊ शकत नाही. या परिस्थितीचे निराकरण करण्याचे वेगवेगळे मार्ग आहेत आणि आज आपण त्या सर्वांबद्दल बोलू इच्छितो जेणेकरून आपण त्वरित योग्य शोधू शकाल. आम्ही पहिल्या पद्धतीपासून सुरूवात करण्याची शिफारस करतो आणि वेळ वाचविण्यासाठी पुढच्या वेळी पुढे जाण्याची शिफारस करतो, कारण आम्ही त्यांना त्यांच्या कार्यक्षमतेच्या क्रमाने आणि अंमलबजावणीची सोय ठेवतो.
पद्धत 1: मॅन्युअल बदलण्याची स्क्रीन रिझोल्यूशन
प्रथम, स्क्रीन सेटिंग्ज स्क्रीन वाढविलेल्या आवश्यकतेशी जुळत नसतील तेव्हा सर्वात बॅनल परिस्थितीचा विचार करूया. आपण स्वतंत्रपणे तपासणी आणि बदलू शकता.
- "प्रारंभ" उघडा आणि गियरच्या स्वरूपात चिन्हावर क्लिक करून "पॅरामीटर्स" वर जा.
- येथे आपल्याला "सिस्टम" आयटममध्ये स्वारस्य आहे.
- आपण "प्रदर्शन" श्रेणीमध्ये आहात याची खात्री करा आणि नंतर स्क्रीन आणि स्क्रीन रेझोल्यूशन तपासा. शिफारस केलेले मूल्य मोजण्यासाठी आणि रेझोल्यूशनसाठी कमाल आहे.
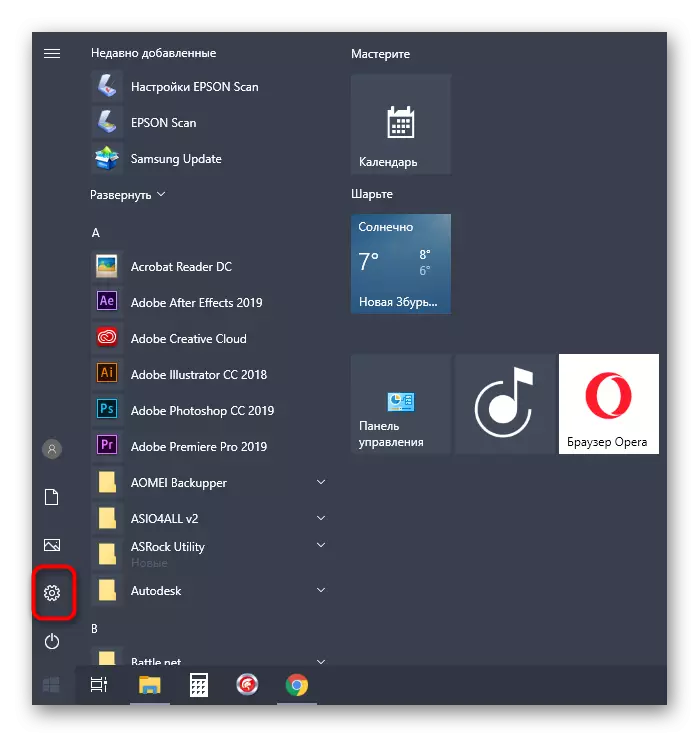


आमच्या उपलब्ध स्क्रीन रिझोल्यूशनवर आमच्या वेबसाइटवरील इतर मॅन्युअलमध्ये खाली खाली खाली जाण्याद्वारे वाचा.
पुढे वाचा:
विंडोज 10 मध्ये स्क्रीन रिझोल्यूशन बदलणे
विंडोज 10 मध्ये वांछित स्क्रीन रिझोल्यूशनच्या अभावासह समस्या सोडवणे
बदल त्वरित प्रभावी होतील आणि stretched पडदा दुरुस्त करणे आवश्यक आहे. सूचीमध्ये आवश्यक परवानगी गहाळ असेल तर पुढील पद्धतीवर जा आणि या प्रकरणात जेव्हा ते बदलत नाही तेव्हा खालील दुव्यावर क्लिक करुन आमच्या वेबसाइटवरील एका वेगळ्या लेखातील शिफारसी शिकणे आवश्यक आहे.
अधिक वाचा: विंडोज 10 वर स्क्रीन रिझोल्यूशनमधील बदल समस्यानिवारण
पद्धत 2: ग्राफिक्स ड्राइव्हर्स स्थापित करणे
आता आम्ही व्हिडिओ कार्डसाठी ड्राइव्हर्सच्या स्थापनेला प्रभावित करण्याचा प्रस्ताव देतो, कारण या सॉफ्टवेअरची कमतरता आहे जी बहुतेकदा स्ट्रेडेड स्क्रीनचे स्वरूप आणि स्क्रीन रिझोल्यूशनच्या वांछित मूल्यांची उणीव देते. ओएस पुन्हा स्थापित केल्यानंतरच घटना घडतात. आमच्या साइटवर एक वेगळी सामग्री आहे जिथे व्हिडिओ कार्ड धारकांसाठी वेगवेगळ्या निर्मात्यांकडून सार्वभौमिक सूचना दर्शविल्या जातात. योग्य स्थापना कशी केली जाते ते शोधण्यासाठी ते शोधण्यासाठी पहा.

अधिक वाचा: व्हिडिओ कार्डवर ड्राइव्हर्स स्थापित करणे
कधीकधी ड्राइव्हर्सची स्थापना एखाद्या त्रुटीने संपते. हे वेगवेगळ्या कारणास्तव संबद्ध केले जाऊ शकते. काही परिस्थितींमध्ये, वापरकर्ते त्या सॉफ्टवेअर आवृत्त्या किंवा सिस्टम विवाद उद्भवणार नाहीत. यास सौदा करण्यासाठी आमच्या साइटवरील दुसर्या सूचनास मदत होईल, ज्यावर आपण खालील दुव्यावर क्लिक करून करू शकता.
अधिक वाचा: व्हिडिओ कार्ड ड्राइव्हर प्रतिष्ठापीत करण्यासाठी अक्षमता सह समस्या आणि निराकरण
पद्धत 3: स्वयंचलित डिव्हाइस स्थापना अक्षम करा
डीफॉल्टनुसार, विंडोज 10 मध्ये, स्थापना स्थापित झाल्यानंतर गहाळ ड्राइव्हर्स लोड करणे स्वयंचलितपणे केले जाते. बर्याच बाबतीत, ही प्रक्रिया यशस्वी आहे, परंतु कधीकधी ग्राफिक्स अडॅप्टर्ससह समस्या उद्भवली जाते. जरी आपण मागील निर्देशांचा वापर करून योग्य ड्रायव्हर स्वतंत्रपणे स्थापित केले असले तरीही ते मदत करू शकत नाही कारण भविष्यात फायली रीसेट केल्या जातील. हे करण्यासाठी, आपल्याला प्रथम या एम्बेडेड पर्याय अक्षम करणे आवश्यक आहे, जे खालीलप्रमाणे केले जाते:
- कंट्रोल पॅनल ऍप्लिकेशनवर जाण्यासाठी "प्रारंभ" आणि शोधातून उघडा.
- सिस्टम विभाग निवडा.
- "प्रगत सिस्टम पॅरामीटर्स" वर जाण्यासाठी डाव्या उपखंडाचा फायदा घ्या.
- "उपकरणे" टॅबवर जा.
- येथे आपण "डिव्हाइस सेटिंग्ज" बटणावर क्लिक करावे.
- मार्कर आयटम चिन्हांकित करा "नाही (डिव्हाइस चुकीचे कार्य करू शकते)" आणि "जतन करा" बटणावर क्लिक करा.
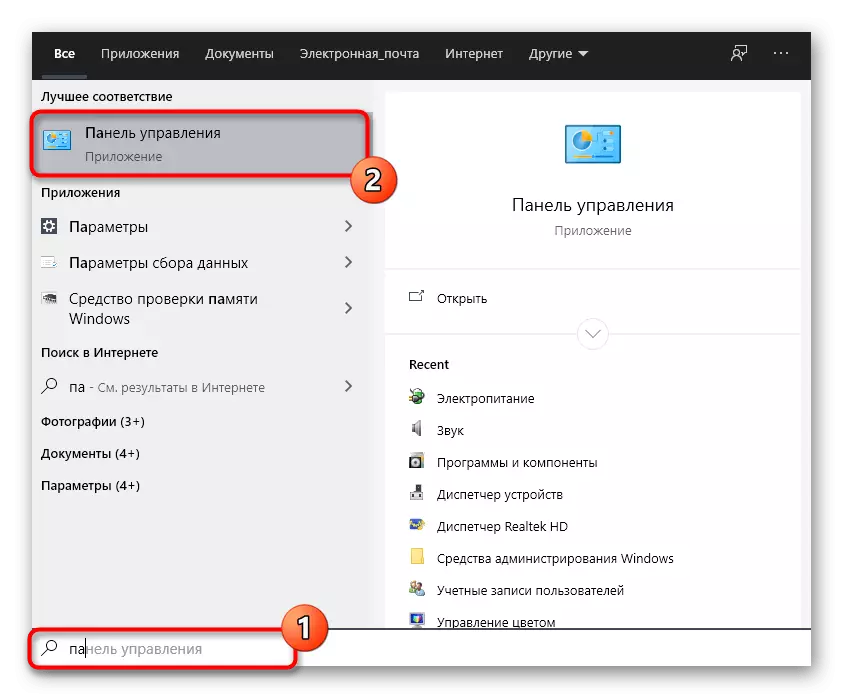
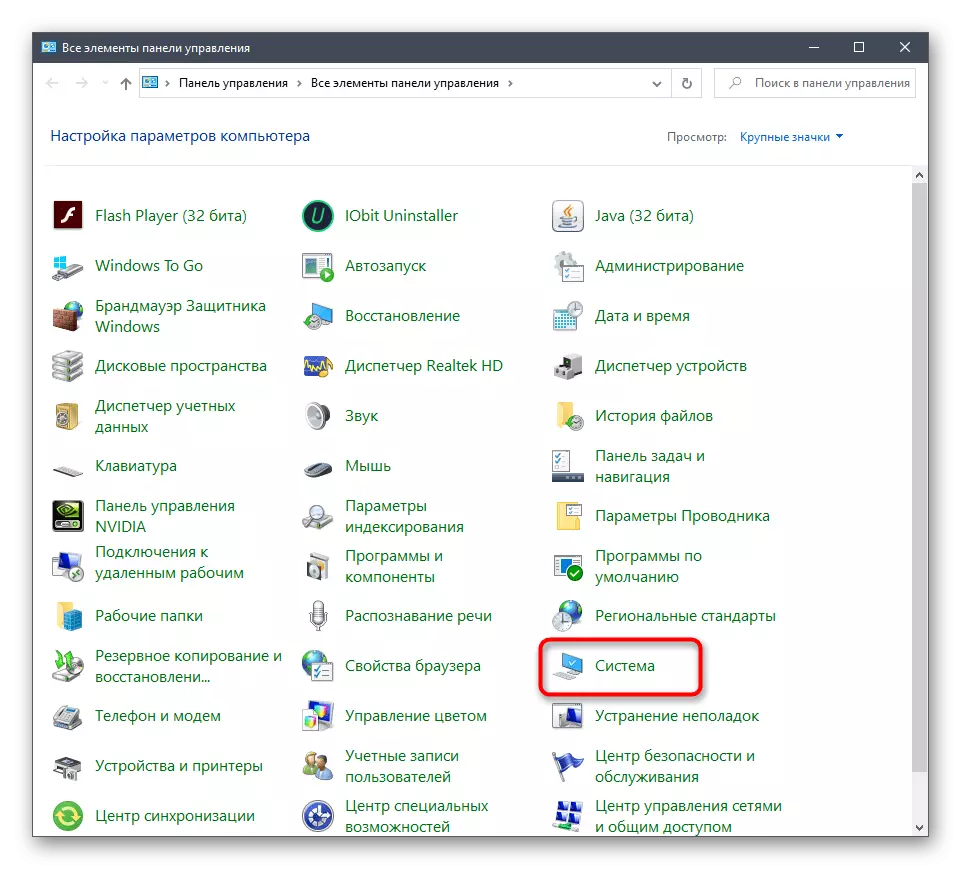
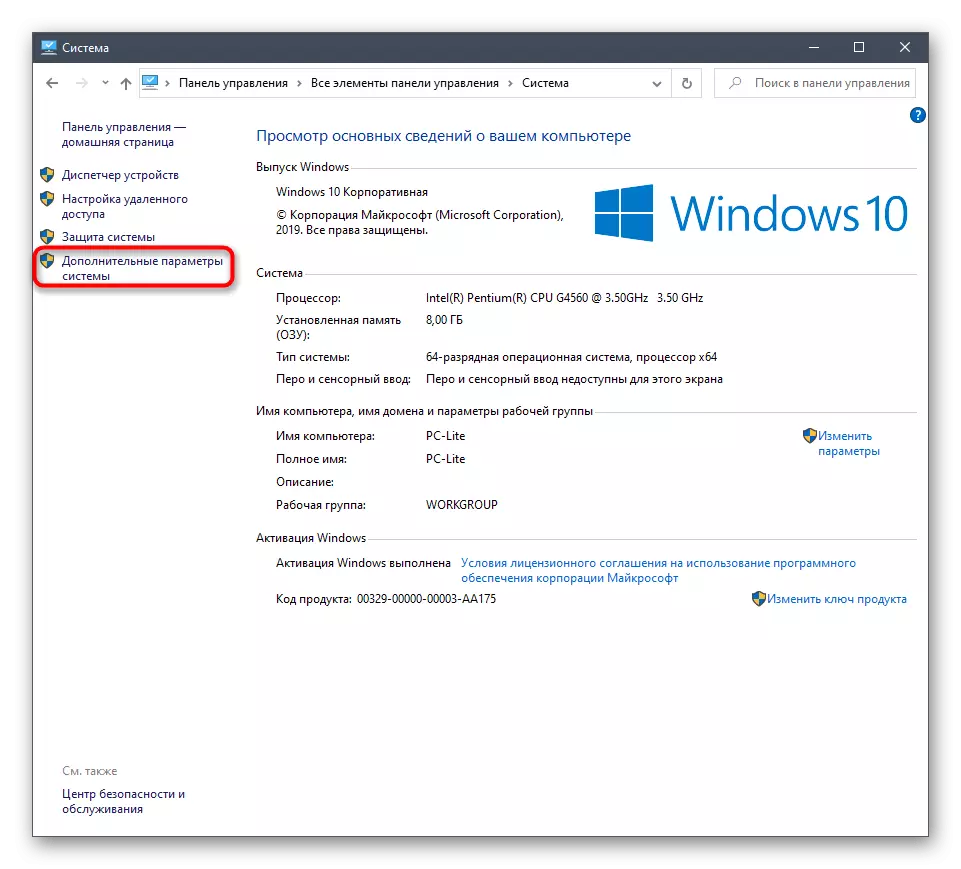
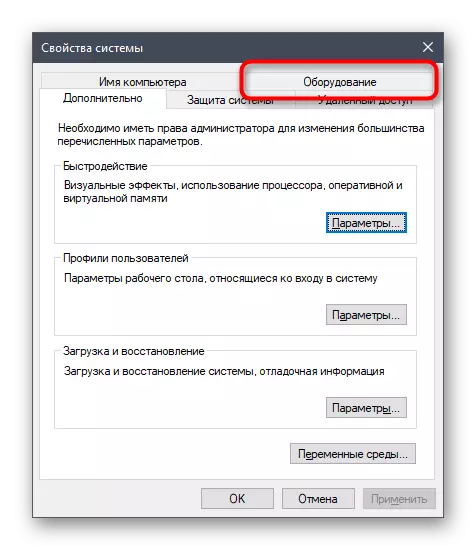


त्यानंतर, आपल्याला व्हिडिओ कार्ड ड्राइव्हर काढून टाकण्याची आवश्यकता आहे, जी महत्त्वपूर्ण साधनाद्वारे स्थापित केली गेली. ही प्रक्रिया वापरकर्त्यांना सुलभ नाही, म्हणून आम्ही खालील सामग्रीसह परिचित असलेल्या या विषयावरील दुसर्या सामग्रीचा अभ्यास करण्याची शिफारस करतो. योग्य सॉफ्टवेअरच्या स्थापनेसाठी आणि जुन्या फाइल्स काढून टाकल्यानंतर त्वरित केले पाहिजे, तर ही प्रक्रिया पद्धत 2 मध्ये वर्णन केली आहे.
अधिक वाचा: व्हिडिओ कार्ड ड्राइव्हर्स हटवा
पद्धत 4: व्हिडिओ कार्ड नियंत्रण पॅनेलमध्ये स्केलिंग सेट करणे
एएमडी आणि एनव्हीडीया कंपन्यांकडून ड्रायव्हर्स व्हिडिओ कार्ड्स गुईसह अनुप्रयोग आहेत. त्यांच्या माध्यमातून ग्राफिक्सचे अधिक तपशीलवार व्यवस्थापन केले जाते. स्वतंत्र मेनू आहेत, आपल्याला स्केलिंग आणि स्वयंचलित आकार बदल कॉन्फिगर करण्याची परवानगी देतात जेणेकरून आम्ही हे पॅरामीटर तपासण्याची शिफारस करतो.नियंत्रण पॅनेल Nvidia
आम्ही Nvidia कडून ग्राफिक अडॅप्टर्सच्या मालकांसह सुरू करण्याची ऑफर देतो. या सॉफ्टवेअरमध्ये मोठ्या संख्येने उपलब्ध सेटिंग्ज आहेत, म्हणून पॅरामीटर्सचे संपादन त्वरीत समजून घेण्यासाठी निर्देशांचे अनुसरण करा.
- डेस्कटॉपवर आपल्या रिक्त स्थानावर उजवे-क्लिक करा आणि दिसत असलेल्या संदर्भ मेनूमध्ये, nvidia नियंत्रण पॅनेल निवडा.
- येथे, विभागात जा "डेस्कटॉपचे आकार आणि स्थिती समायोजित करा."
- आता आपण प्रथम टॅबमध्ये स्केलिंग मोड बदलू शकता आणि परिणाम तपासू शकता. तो आपल्याला व्यवस्था करेल तर फक्त बदल जतन करा.
- "आकार" टॅबवर लक्ष द्या. मॅन्युअल सेटिंग्जसाठी येथे, "आकार बदल" बटणावर क्लिक करा.
- आता स्क्रीन आकार लागू करा, वास्तविक वेळेतील सर्व बदलांवर.
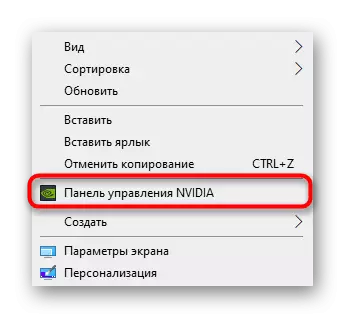


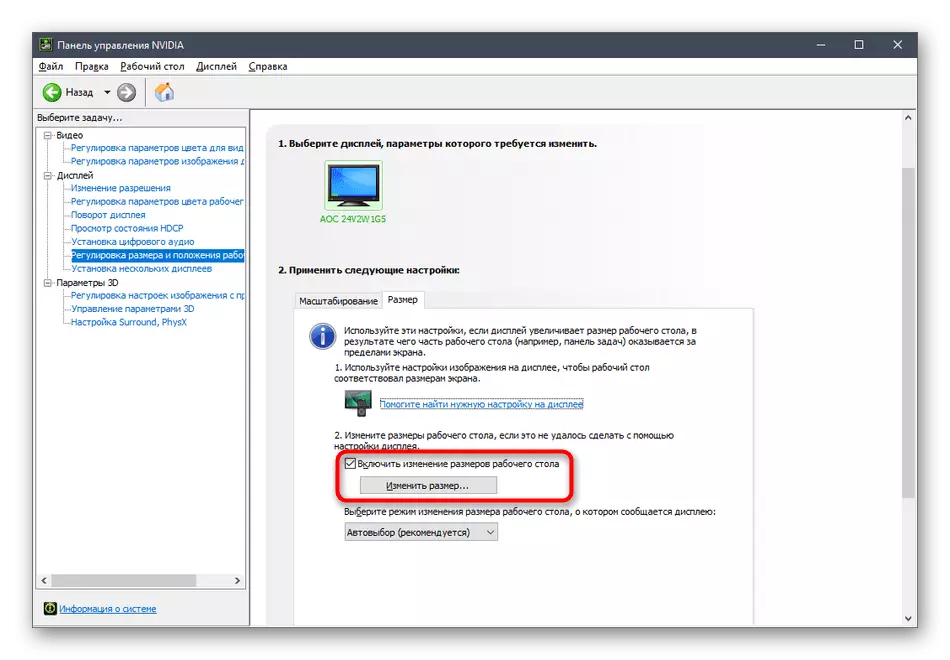
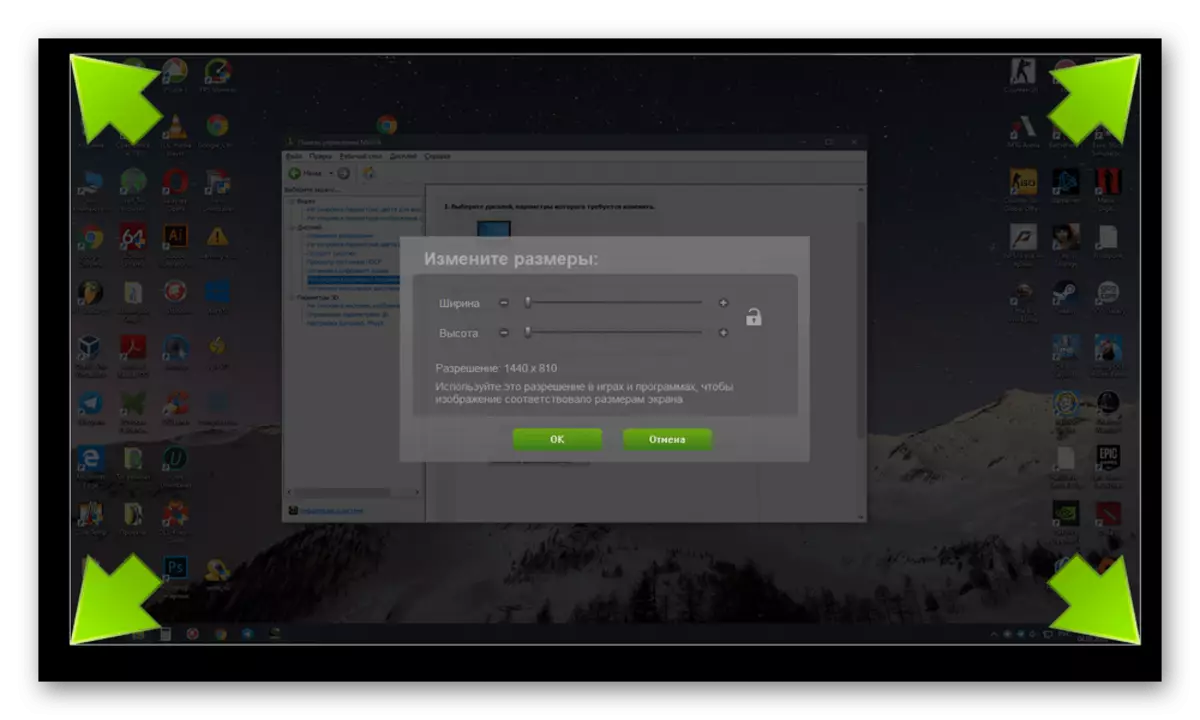
याव्यतिरिक्त, आम्ही लक्षात ठेवतो की स्केलिंग कॉन्फिगरेशन अधिक सुलभ केले जाऊ शकते, तथापि, यासाठी आपल्याला कमांड प्रॉम्प्ट वापरणे आवश्यक आहे. प्रशासकाच्या वतीने हा अनुप्रयोग चालवा आणि Rundll32.exe nvcpl.dll आदेश प्रविष्ट करा, dtcfg setscaling 1 दा एक्स. एक्स. X. X - स्केलिंगशिवाय, 5 - कार्यक्षमतेच्या संरक्षणासह चालक. परिणामी अनुकूल शोधण्यासाठी या पॅरामीटर्सपासून मुक्त करा.
सेटिंग्ज radeon.
दुर्दैवाने, एएमडी नियंत्रण पॅनेलमध्ये कमी सेटिंग्ज आहेत, परंतु स्केलिंग संपादित करण्यासाठी जबाबदार अनेक वस्तू देखील आहेत. आपण यासारखे तपासू आणि बदलू शकता:
- डेस्कटॉपवर पीसीएम क्लिक करा आणि "radeon सेटिंग्ज" निवडा.
- येथे "डिस्प्ले" विभागात आपण स्केलिंग सक्षम आणि त्याचे मोड निवडू शकता. स्ट्रेडेड स्क्रीनपासून मुक्त होण्यासाठी कोणते मदत करू शकते हे समजून घेण्यासाठी भिन्न मूल्यांना वितरित करण्याचा प्रयत्न करा.
- वैकल्पिकरित्या, आपण "प्रगत सेटिंग्ज" वर्गात जाऊ शकता.
- स्लाइडर हलवून "माय डिजिटल फ्लॅट पॅनल्स" द्वारे स्केलिंग सेटिंग्ज केली जातात.


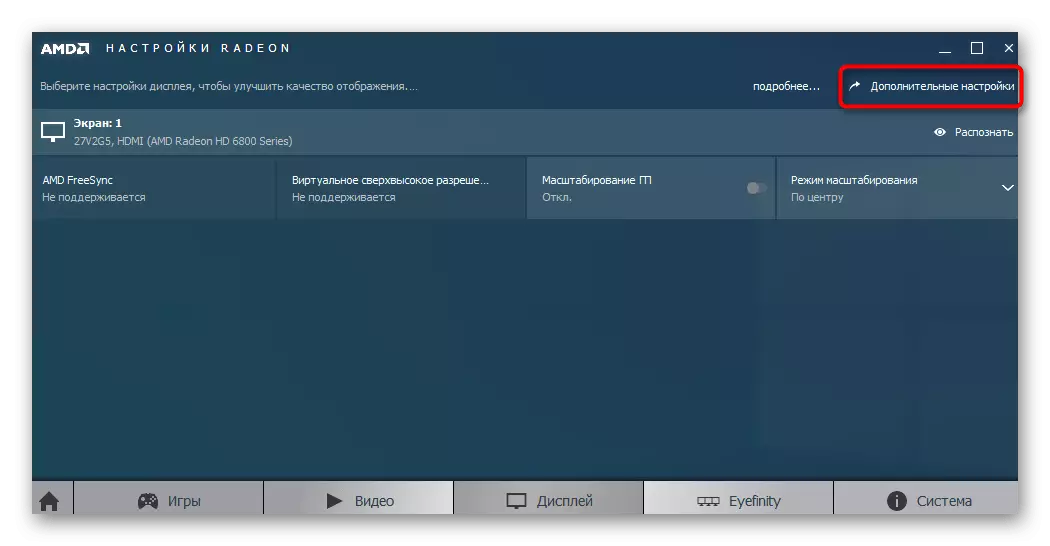
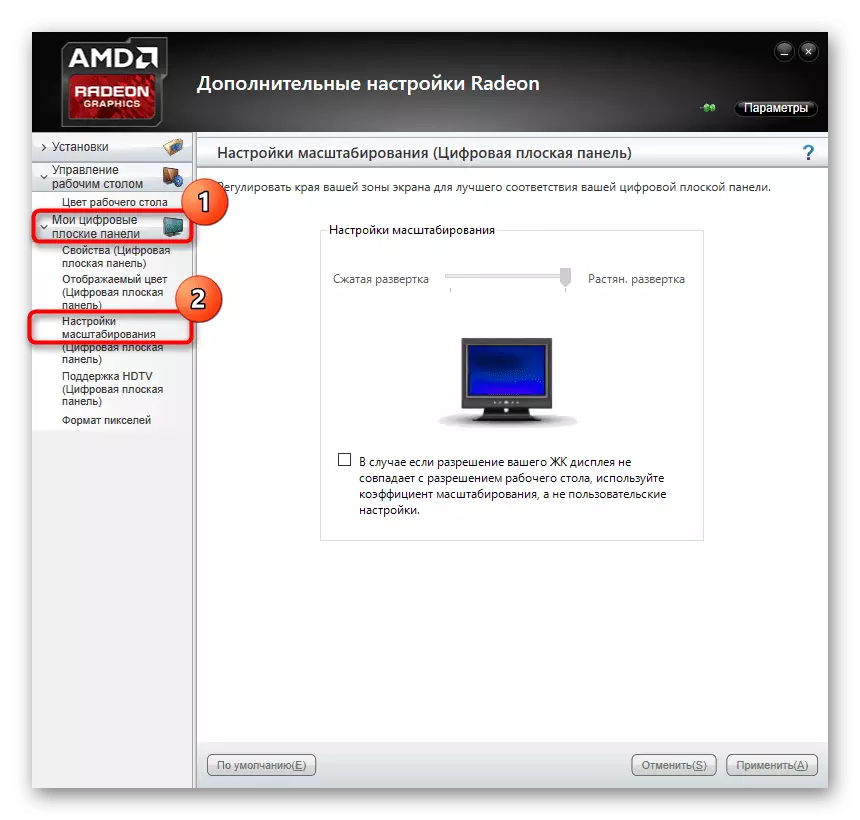
आपल्याकडे कोणतेही नियंत्रण पॅनेलचे वर्णन केलेले नसल्यास, याचा अर्थ असा की ग्राफिक्स अॅडॉप्टरचा ड्राइव्हर चुकीचा स्थापित केला आहे किंवा अंगभूत विंडोज टूलद्वारे ही प्रक्रिया केली गेली. योग्य ड्रायव्हर कसे प्रतिष्ठापीत करायचे ते समजून घेण्यासाठी पद्धत 2 पहा, त्यामुळे अर्ज केलेल्या अनुप्रयोग जोडतात.
पद्धत 5: मॉनीटर मेन्यूद्वारे स्क्रीन सेटअप
अंतिम पद्धत मॉनिटर मेनूशी संबंधित आहे, जी या डिव्हाइसमध्ये तयार केली आहे. हे बहुतेक आधुनिक मॉडेलमध्ये आहे आणि गृहनिर्माण वर स्थित बटनाद्वारे सुरू होते. आपण कॉन्फिगरेशनमध्ये कोणतेही बदल करू इच्छित नसल्यास, आपण त्वरित डीफॉल्ट स्थितीवर पॅरामीटर्स रीसेट करू शकता आणि stretched स्क्रीन सह समस्या दुरुस्त होईल की नाही हे तपासू शकता. हे करण्यासाठी, रीसेट आयटम मेनूमध्ये आहे.

जर आपल्याला स्वत: ला सेट करण्याची इच्छा असेल तर "विस्तार" आणि झूम (रेझोल्यूशन आणि स्केलिंग) नावाच्या मेनू विभागाकडे लक्ष द्या. उपलब्ध असल्यास अंदाजे अंदाज किंवा प्रतिमा झूमचे पॅरामीटर्स बदलतात. याव्यतिरिक्त, स्क्रीन रिझोल्यूशन स्वतः विचारात घ्या. एक "स्वयं" किंवा "स्वयं नाकार" आयटम असू शकतो, जो स्वयंचलित स्क्रीन कॉन्फिगरेशनसाठी जबाबदार आहे. कधीकधी हा पर्याय केसवर बटण म्हणून काढला जातो. पॅरामीटर्स तपासा आणि stretched प्रतिमेसह समस्या सोडविण्यासाठी स्वत: ला बदला.
या सामग्रीच्या शेवटी, आम्हाला काही अतिरिक्त वस्तू लक्षात ठेवण्याची इच्छा आहे जी वेगळ्या प्रकारे मानली जात नाही. उपरोक्त कृतींनी कोणतेही परिणाम आणले नाहीत तर त्यांच्याकडे लक्ष द्या:
- व्हीजीए केबलद्वारे कनेक्ट केलेले असताना, आवश्यक स्क्रीन रिझोल्यूशन स्केलिंग किंवा स्थापित करणे शक्य नाही. जर अशी संधी असेल तर, एचडीएमआय, डीपी किंवा डीव्हीआयद्वारे मॉनिटरला संगणकावर जोडण्याची शिफारस केली जाते.
- जेव्हा आपण विशिष्ट गेम प्रारंभ करता तेव्हा समस्या आढळल्यास, त्याच्या ग्राफिक्स सेटिंग्जवर जा आणि पक्ष अनुपात किंवा स्केलसाठी जबाबदार पॅरामीटर्स तपासा. उदाहरणार्थ, 4: 3 मॉनिटरवर, 16: 9 किंवा 16:10 व्हॅल्यू सेट करण्याची शिफारस केली जात नाही, कारण चित्र फक्त stretching आहे.
- जुन्या व्हिडिओ कार्डसह काम करताना, ते नवीन मॉनिटर्स मॉडेलच्या परवानगीस समर्थन देत नाही याचा विचार करा, जे कार्यरत असताना काही समस्या उद्भवतील. अशा परिस्थितीत, आम्ही केवळ घटक अद्ययावत करण्याची किंवा मॉनिटरला जुन्या व्यक्तीकडे पुनर्स्थित करण्याची शिफारस करू शकतो.
विंडोज 10 मधील स्ट्रेडेड इमेजसह डिझाइन सोडविण्याच्या उद्देशाने आपल्याला बर्याच भिन्न टिपा मिळाली आहेत. या समस्येचे कारण शोधण्यासाठी या सर्व शिफारसींचा वापर करा आणि कोणत्याही अडचणीशिवाय शक्य तितक्या लवकर सोडवा.
