
कधीकधी इतर कोणत्याही कारणास्तव जास्त आहेत, जे नेटवर्क कनेक्शनमध्ये विंडोज 10 च्या वापरकर्त्यांद्वारे शर्मिंदा आहेत. आम्ही आपल्याला पुढील ऑफर केलेल्या अनेक मार्गांपैकी एक काढून टाकणे वांछनीय आहे.
महत्वाचे! खालील सर्व पद्धती कार्य करण्यासाठी, खाते प्रशासकाद्वारे प्रविष्ट करणे आवश्यक आहे!
पाठ: विंडोज 10 मध्ये प्रशासकीय अधिकार कसे मिळवायचे
पद्धत 1: नेटवर्क पॅरामीटर्स रीसेट करा
विंडोज 10 मध्ये, नेटवर्कमधील सर्व समस्या संबंधित सेटिंग्ज रीसेट करून काढून टाकल्या जाऊ शकतात. आपण हे "पॅरामीटर्स" द्वारे करू शकता.
- दाबा विन + i की. "पॅरामीटर्स" आपण "नेटवर्क आणि इंटरनेट" निवडता.
- पुढील "स्थिती" क्लिक करा, जेथे स्क्रीनवर "सवलत" शोधा आणि त्यावर क्लिक करा.
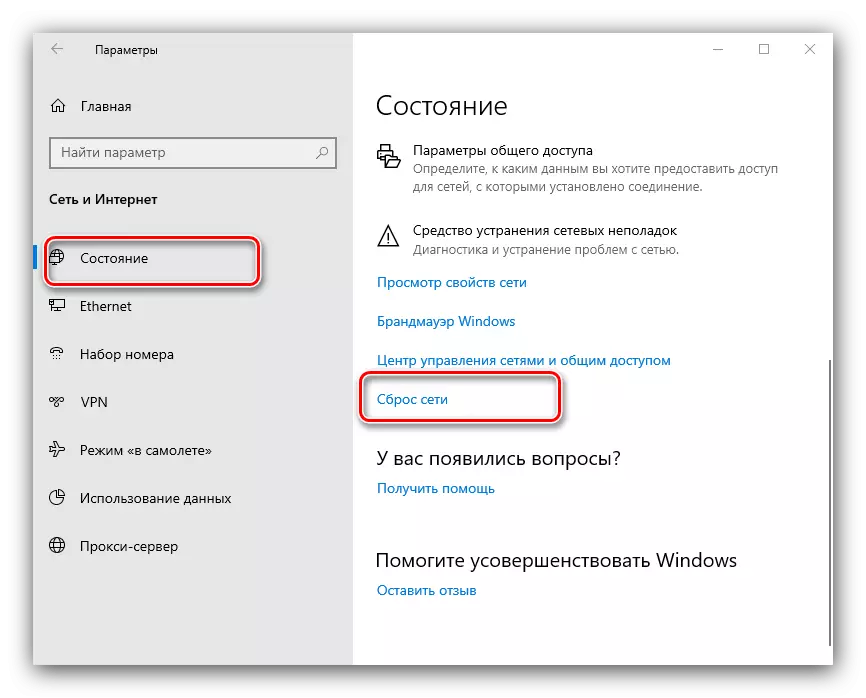
पुढील विंडोमध्ये सावधगिरीने काळजीपूर्वक वाचा आणि जेव्हा आपण तयार असता तेव्हा "आता रीसेट करा" बटण वापरा आणि ऑपरेशनशी सहमत आहे.
- संगणक रीबूट होईल, सर्व नेटवर्क सेटिंग्ज रीसेट केल्या जातील आणि कनेक्शन हटविली जातील. पुढील सूचना आपल्याला मदत करेल अशी पुनरावृत्ती होईल याची पुनरावृत्ती करणे आवश्यक आहे.
पाठः विंडोज 10 मधील नेटवर्क कनेक्शन सेट करणे

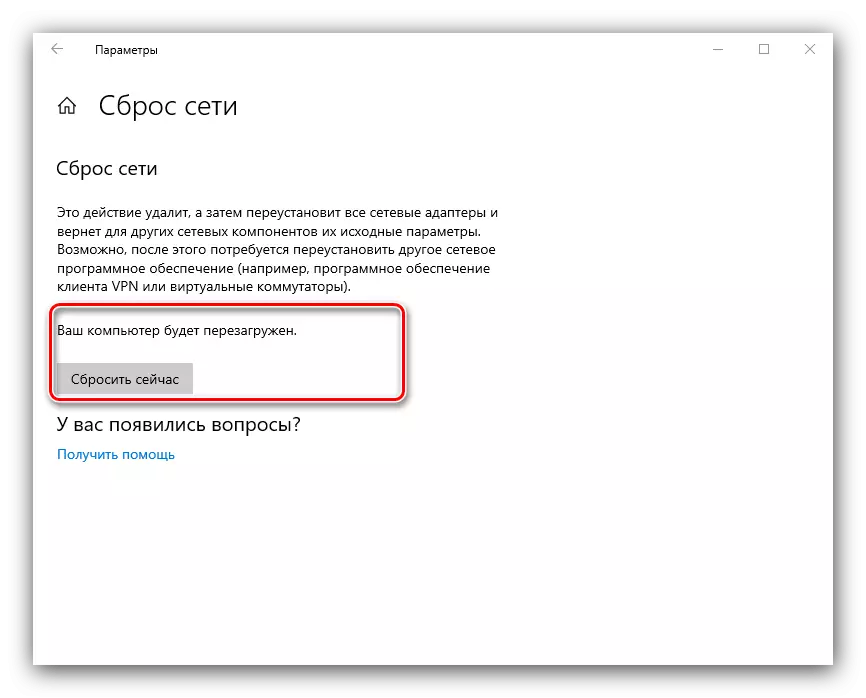
पद्धत 2: सिस्टम रेजिस्ट्री
काही कारणास्तव नेटवर्क सेटिंग्जची पूर्ण रीसेट आपल्यास अनुकूल नसेल तर त्यावरील पर्यायी प्रणाली रेजिस्ट्रीमधून प्रोफाइल काढून टाकण्यात येईल.
- "शोध" उघडा आणि त्यात regedit विनंती प्रविष्ट करा. पुढे, उजवीकडील साइड मेनू वापरा, ज्यामध्ये "प्रशासक अधिकारांसह उघडा" क्लिक करा.
- रेजिस्ट्री एडिटर लॉन्च केल्यानंतर पुढील मार्गावर जा:
HKEY_LOCAL_MACHINE सॉफ्टवेअर सॉफ्टवेअर मायक्रोसॉफ्ट विंडोज एनटी CurrentVersion \ नेटवर्क्लिस्ट \ प्रोफाइल
अंतिम कॅटलॉगमध्ये आपल्याला अनेक उपाफोल्डर दिसतील, त्यापैकी प्रत्येक विशिष्ट कनेक्शन प्रोफाइलशी संबंधित आहे.
- हटविण्याचे कनेक्शन शोधण्यासाठी, "प्रोफाइलनाव" पॅरामीटरवर लक्ष केंद्रित करा: ते प्रोफाइलचे अचूक नाव दर्शवते.
- आवश्यक रेकॉर्डिंग शोधल्यानंतर, त्याची निर्देशिका निवडा, माउस बटण क्लिक करा आणि "हटवा" पर्याय निवडा.
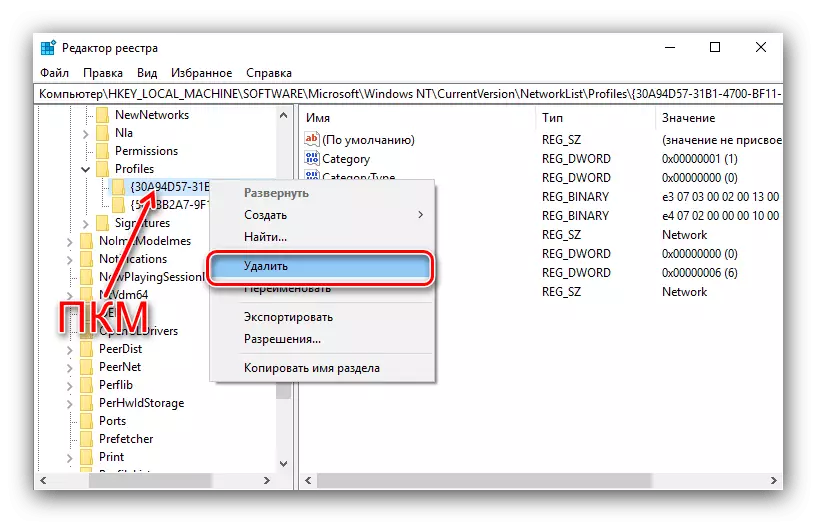
ऑपरेशनची पुष्टी करा.
- पीसी रीस्टार्ट करा आणि नेटवर्कची सूची तपासा - अवांछित कनेक्शन हटविले जावे.
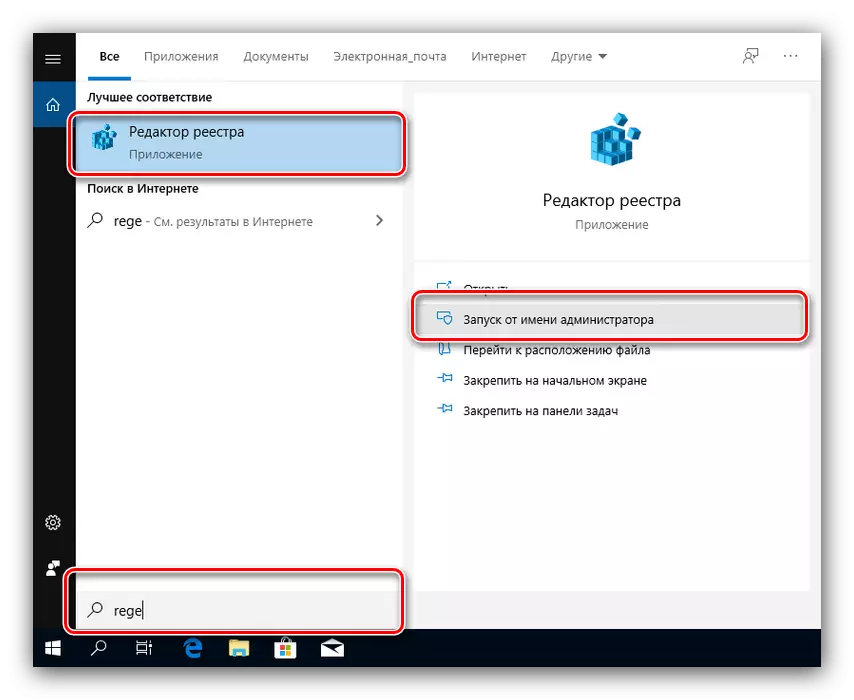
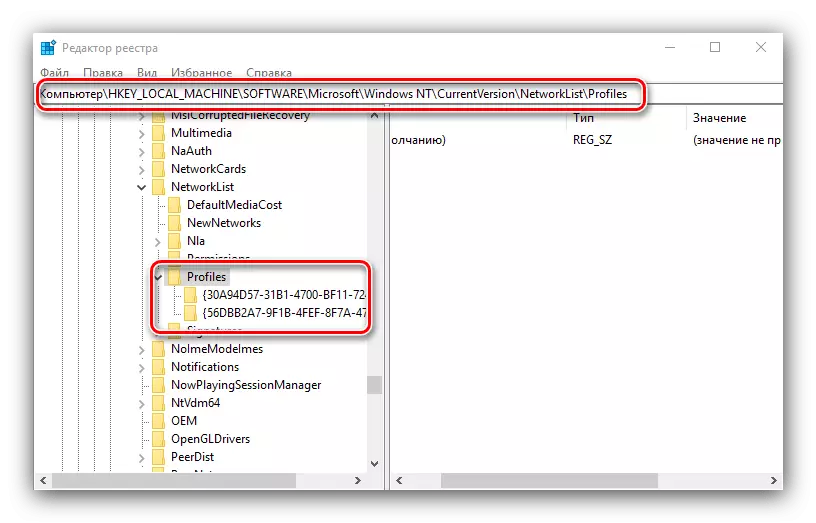
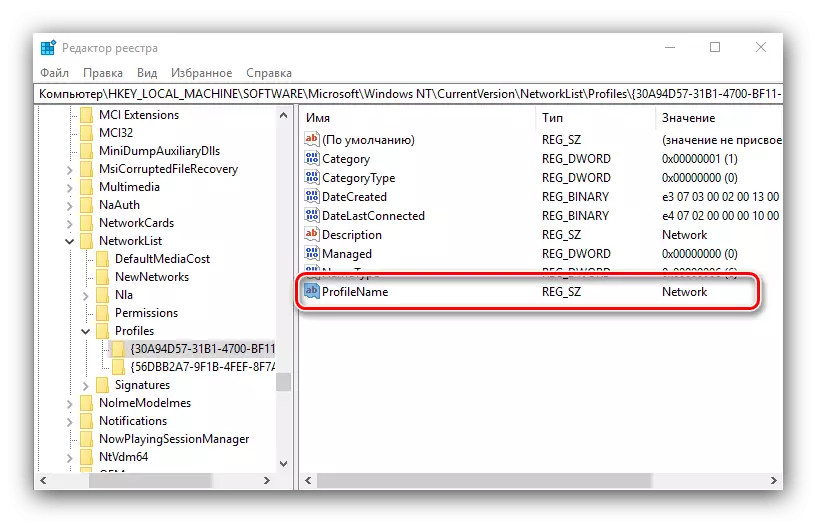
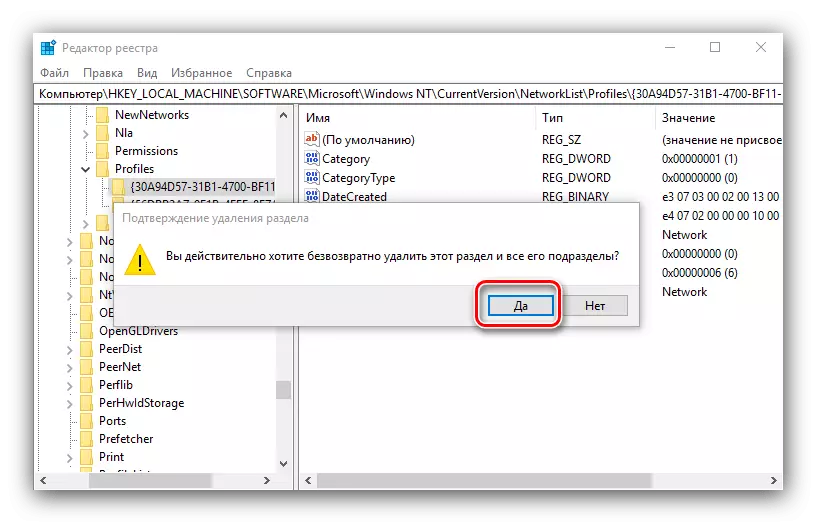
सिस्टम रेजिस्ट्री वापरून पद्धत सर्व इंटरनेट सेटिंग्जच्या पूर्ण रीसेटपेक्षा अधिक सोयीस्कर आहे, परंतु अनुभवहीन वापरकर्त्यांना या घटकांच्या ऑपरेशनमध्ये हस्तक्षेप करण्याची शिफारस केली जात नाही.
काही समस्या सोडवणे
काही प्रकरणांमध्ये, वर्णन केलेल्या ऑपरेशनची पूर्तता घडते. त्यांच्यातील सर्वात सामान्य विचार करा आणि मला कसे दूर करावे ते सांगा.प्रोफाइल काढून टाकल्यानंतर, सर्व नेटवर्क कनेक्शन गायब झाले
कधीकधी वापरकर्त्यांना खालील अपयशाचा सामना करावा लागतो - अनावश्यक कनेक्शन काढून टाकण्यात आले, परंतु सर्व उर्वरित लोक त्याच्याबरोबर गहाळ झाले. या समस्येचे निराकरण करण्यासाठी अल्गोरिदम खालीलप्रमाणे आहे:
- नेटवर्क समस्यांचे निदान करण्यासाठी मानक साधन वापरा, जे "पॅरामीटर्स" - "नेटवर्क आणि इंटरनेट" - "स्थिती" - "स्थितीवर उपलब्ध आहे.
- हे मदत करत नसल्यास, पहिल्या पद्धतीच्या शेवटी नमूद केलेल्या सूचनांनुसार नवीन कनेक्शन तयार करण्याचा प्रयत्न करा आणि कॉन्फिगर करण्याचा प्रयत्न करा.
- रेडिकल सोल्यूशन - सिस्टम सेटिंग्ज कारखाना पॅरामीटर्सवर रीसेट करा.
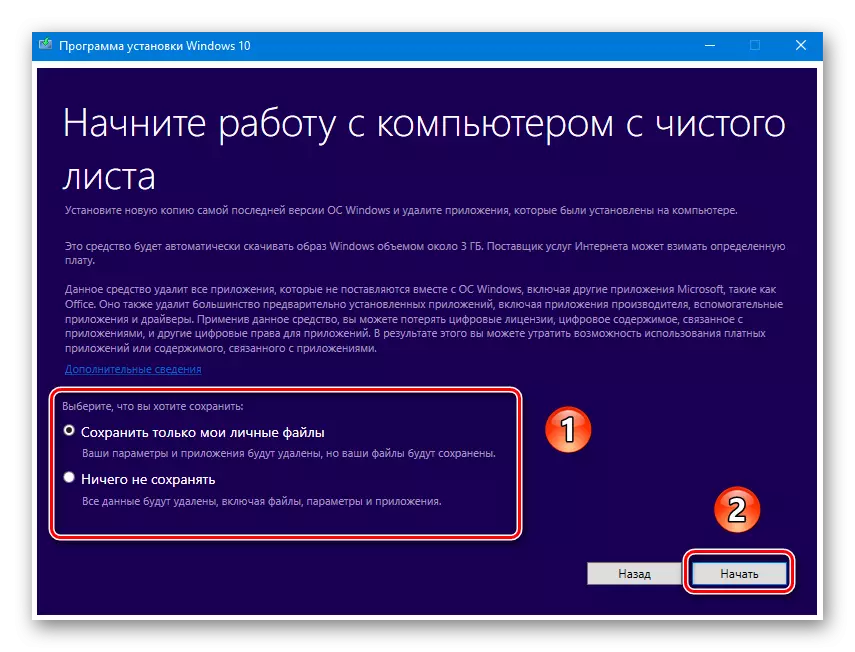
अधिक वाचा: विंडोज 10 फॅक्टरी सेटिंग्ज रीसेट करा

प्रोफाइल काढून टाकल्यानंतर इंटरनेट गायब झाले
हे होऊ शकते आणि जेणेकरून अनावश्यक कनेक्शन काढून टाकल्यानंतर इंटरनेट कार्य करण्यास थांबते. बर्याच प्रकरणांमध्ये हे देखील योग्य आहे, यासारखे कार्य करा:
- रेजिस्ट्री एडिटर उघडा (पद्धत 2 पहा) आणि त्यावर जा:
HKEY_LOCAL_MACHINE \ सिस्टम \ curntcontrolset \ नियंत्रण \ नेटवर्क
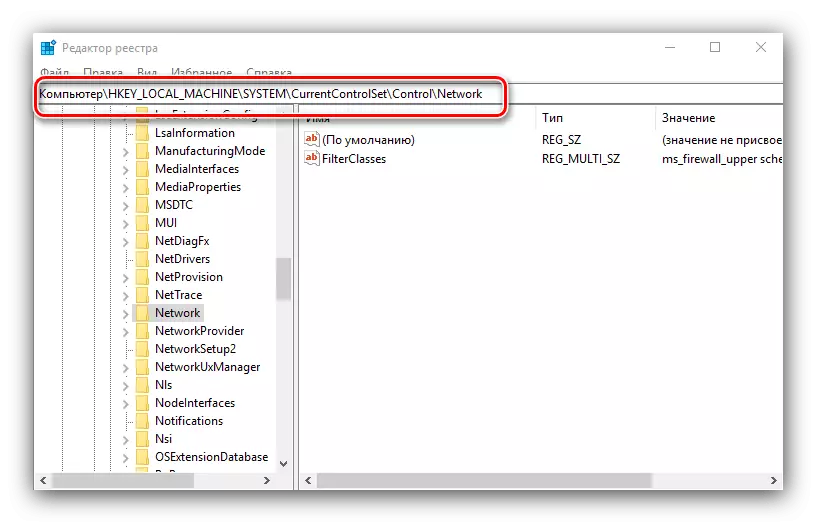
विंडोच्या उजवीकडील "कॉन्फिगर" नाव शोधा, ते निवडा आणि हटवा क्लिक करा. हटविण्याची पुष्टी करा, नंतर रेजिस्ट्री एडिटर बंद करा आणि संगणक रीस्टार्ट करा.
- आपण टीसीपी / आयपी सेटिंग्ज रीसेट केल्या पाहिजेत. हे "कमांड लाइन" वापरून केले जाते, जे आपण समान "शोध" वापरू शकता - ते उघडा, सीएमडी क्वेरी प्रविष्ट करा, परिणाम निवडा आणि "प्रशासक नावावरून चालवा" निवडा.
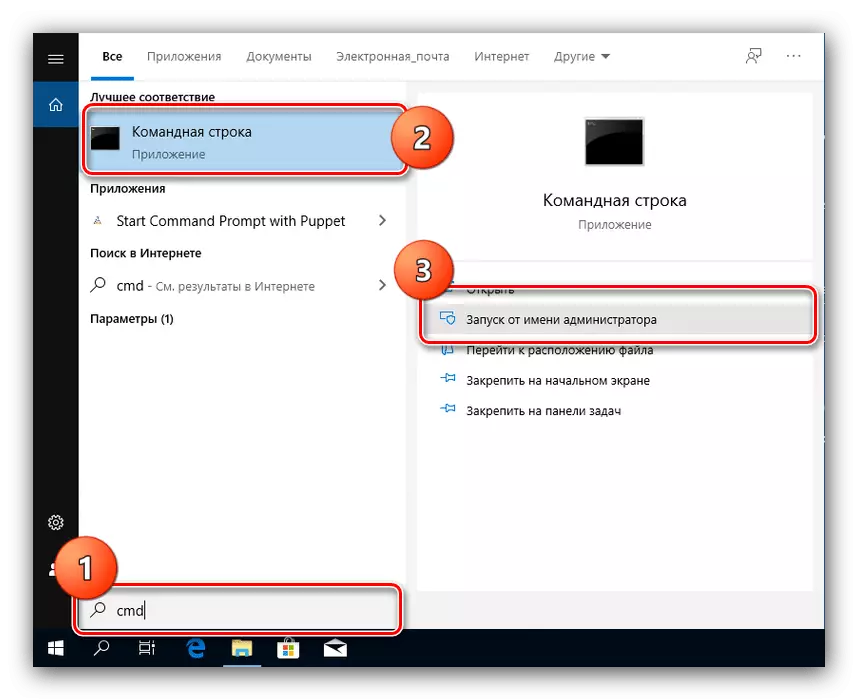
प्रत्येक नंतर एंटर दाबून खालील आदेश प्रविष्ट करा.
Netsh winsock रीसेट.
Netsh int ip रीसेट
Netcfg -d.
IPConfig / प्रकाशन.
IPConfig / नूतनीकरण.
Ipconfig / flushdns.
IPConfig / recourddns.

पुढे, इंटरफेस बंद करा आणि पीसी रीस्टार्ट करा.
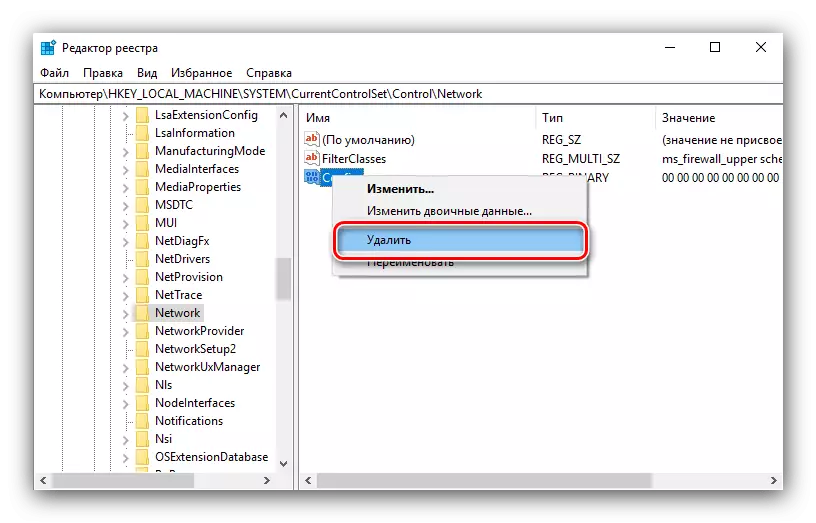
विंडोज 10 मध्ये आपण अनावश्यक नेटवर्क कनेक्शन कसे हटवू शकता आणि प्रक्रियेनंतर उद्भवणार्या समस्यानिवारण पद्धती देखील केल्याबद्दल आम्ही आपल्याला सांगितले.
