
स्वयंचलित इनपुट कॉन्फिगर केले असले तरीही, विंडोज 10 मधील स्वागत विंडो प्रत्येक वेळी ऑपरेटिंग सिस्टम बूट करते तेव्हा दिसते. आता या विंडोसाठी पार्श्वभूमी मायक्रोसॉफ्ट कडून डीफॉल्ट फोटो म्हणून सेट केली जाते, जेथे प्रजाती किंवा भूभागाचे वर्णन आहेत, जेथे असे फ्रेम केले गेले होते. तथापि, यासारखे सर्व वापरकर्ते नाहीत, ज्यामुळे पार्श्वभूमी बदलण्याची गरज आहे. आज आम्ही कार्य अंमलबजावणीच्या तीन वेगवेगळ्या पद्धतींचा तपशीलवार करू.
पद्धत 1: लॉक स्क्रीन सानुकूलक
आम्ही प्रथम तृतीय-पक्ष अनुप्रयोगांबद्दल सांगू इच्छितो जे आपल्याला लॉक स्क्रीन कॉन्फिगर करण्याची परवानगी देतात, कारण ते वैयक्तिकरणाचे मानक मेनूपेक्षा वापरकर्त्यास अधिक कार्ये देतात. रांगेत प्रथम लॉक स्क्रीन सानुकूलक नावाचा एक कार्यक्रम आहे, जो प्रसिद्ध विकासकाने तयार केला होता ज्याने व्हिनारो वेबसाइटची स्थापना केली. हे साधन विनामूल्य वितरीत केले जाते आणि त्यातील संवाद खालीलप्रमाणे आहे:
लॉक स्क्रीन सानुकूलित केलेल्या अधिकृत वेबसाइटवर जा
- उपरोक्त दुव्यावर क्लिक करून सॉफ्टवेअरच्या अधिकृत पृष्ठावर जा आणि तेथे "डाउनलोड लॉक स्क्रीन सानुकूलक" ओळ शोधा. डाउनलोड सुरू करण्यासाठी त्यावर क्लिक करा.
- डाउनलोड पूर्ण झाल्यानंतर, कोणत्याही संग्ररद्वारे प्राप्त झालेले निर्देशिका उघडा आणि तेथे स्थित एक्झिक्यूटेबल फाइलद्वारे लॉक स्क्रीन सक्रीयता सुरू करा.
- सॉफ्टवेअरची स्थापना करणे आवश्यक नाही कारण ते पोर्टेबल मोडमध्ये कार्य करते. ताबडतोब, त्याची मुख्य विंडो उघडेल, जेथे आपण लॉक स्क्रीनच्या मानक सेटिंग्ज कॉन्फिगर करू शकता: तारीख प्रदर्शन भाषा आणि वेळ स्वरूप.
- त्यानंतर, अतिरिक्त लॉगिन पर्याय पहा. ते विशेषतः नामांकित आयटम तपासण्यासाठी चालू केले जाऊ शकतात.
- आता पार्श्वभूमी प्रतिमेची निवड पुढे जा. आपण आपले चित्र जसे म्हणून ठेवू इच्छित असल्यास, "पार्श्वभूमी प्रतिमा बदला" स्ट्रिंगवर क्लिक करा.
- उघडणार्या कंडक्टर विंडोमध्ये, प्रतिमा निवडा आणि "ओपन" वर क्लिक करा. आवश्यक असल्यास, सानुकूल प्रतिमेस संपुष्टात येणे शक्य आहे आणि स्थिर रंग निर्दिष्ट करणे किंवा डीफॉल्ट सेटिंग्ज परत करा.
- कॉन्फिगरेशनच्या शेवटी, नवीन सेटिंग लागू करण्यासाठी "सेटिंग्ज बदला सेटिंग्ज" वर क्लिक करा, परंतु त्यापूर्वी, स्थापित प्रतिमा योग्य असल्याचे सुनिश्चित करण्यासाठी पूर्वावलोकन विंडोवर लक्ष द्या.
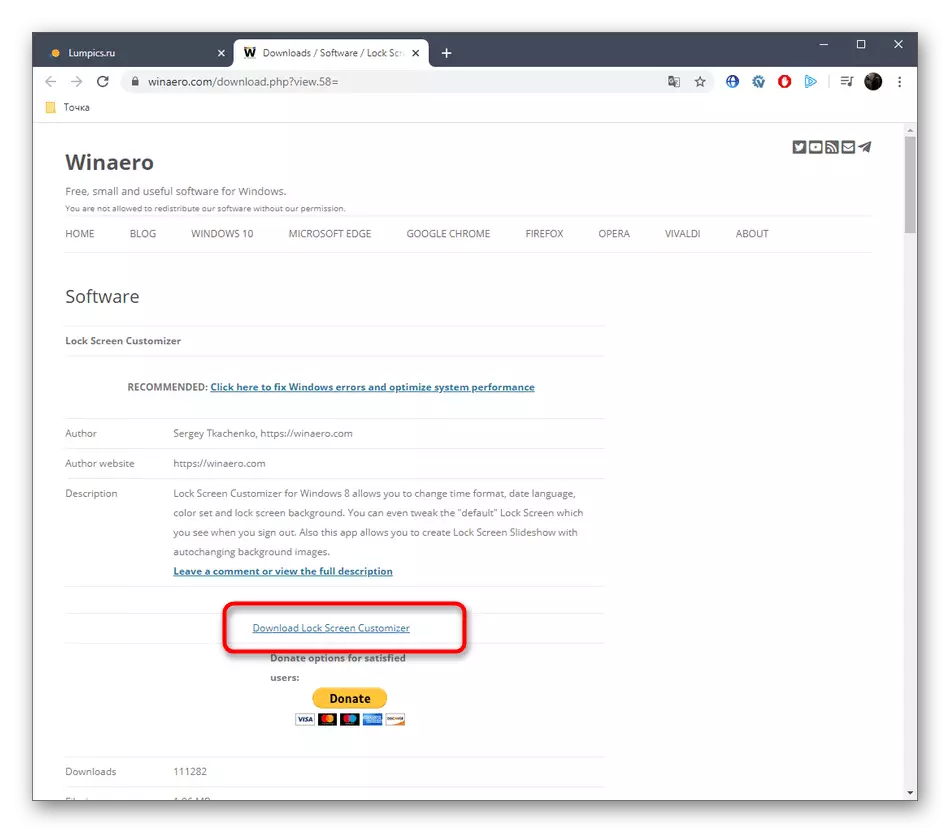


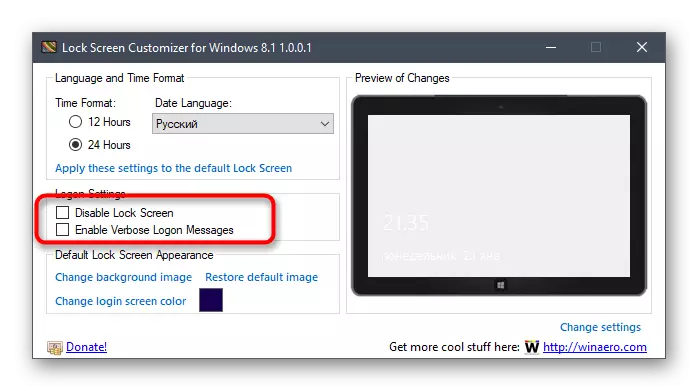
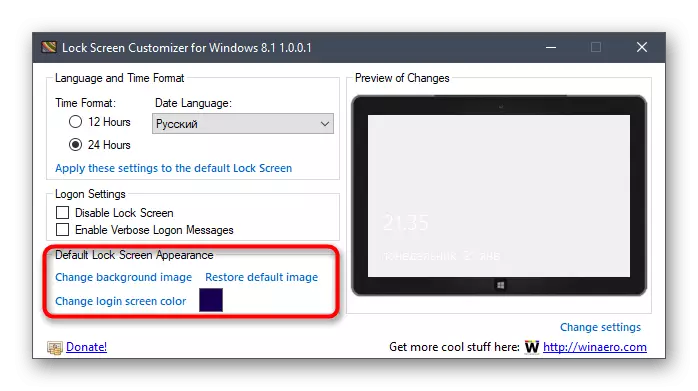

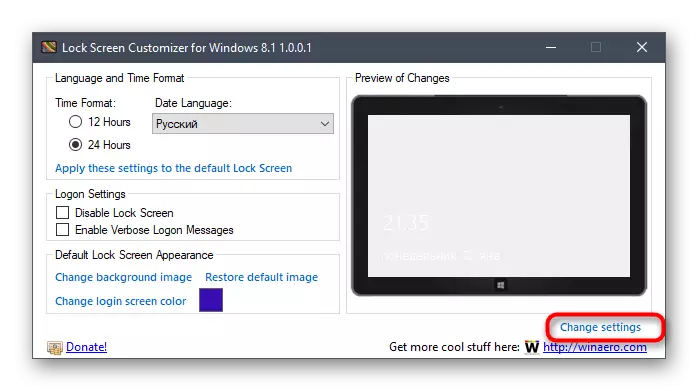
सिस्टमच्या पुढील इनपुटमध्ये, आपल्याला लक्षात येईल की नवीन सेटिंग्ज लागू केल्या होत्या. ते आपल्यास अनुकूल नसल्यास आणि मानक स्वरूपात सर्वकाही परत करण्याची इच्छा आहे, लॉक स्क्रीन सानुकूलने पुन्हा चालवा आणि पुनर्स्थित डीफॉल्ट प्रतिमा ओळवर तेथे क्लिक करा.
पद्धत 2: 10 बीजी चेंजर विजय
वर चर्चा केलेल्या प्रोग्रामचा पर्याय म्हणून, आम्ही 10 बीजी चेंजर जिंकण्याची शिफारस करू इच्छितो. हे समाधान अंदाजे समान तत्त्वाद्वारे कार्य करते आणि संपूर्ण फरक केवळ इंटरफेसच्या डिझाइनमध्ये आहे. तथापि, काही कारणांमुळे, 10 बीजी चेंजर काही वापरकर्त्यांसाठी लॉक स्क्रीन सानुकूलनेरसाठी असू शकतात.
अधिकृत वेबसाइटवर विजय 10 बीजी चेंजर
- विजय 10 बीजी चेंजरची अधिकृत साइट आहे आणि प्रोग्रामला स्वतःच एक खुले स्त्रोत आहे, म्हणूनच गिटबमध्ये एक स्वतंत्र पृष्ठ आहे, जो संग्रहण कुठून डाउनलोड केला जातो.
- डाउनलोड केल्यानंतर, एक्झिक्युटेबल फाइल थेट आर्काइव्हमधून चालवा. Win Win 10 बीजी चेंजर स्थापित करणे आवश्यक नाही, कारण ते पोर्टेबल आवृत्तीचे प्रतिनिधित्व करते.
- प्रारंभ करताना, एका अधिसूचनात अधिसूचित केले जाईल की पॅरामीटर्समधील बदलांशी संबंधित सिस्टीमच्या अस्थिरतेसह समस्या केवळ आपल्यावर आहे. 10 बीजी चेंजरसह पुढे जाण्यासाठी "होय" पर्याय निवडून याची पुष्टी करा.
- आवश्यक असल्यास आपण पार्श्वभूमीसाठी आपली स्वतःची प्रतिमा ताबडतोब निवडू शकता.
- व्यतिरिक्त स्थिर रंगाकडे लक्ष द्या. सर्व बदल पूर्वावलोकन विंडोमध्ये प्रदर्शित होतात, त्यामुळे रंगांच्या गुणवत्तेचे मूल्यांकन करणे अधिक सोयीस्कर बनणे.
- विजय 10 बीजी चेंजरमध्ये शेड्सचे पॅलेट मोठे आहे, म्हणून प्रत्येक वापरकर्त्यास स्वतःसाठी योग्य पर्याय सापडेल.
- त्यानंतर, प्रतिमा प्रदर्शन सेटिंग्ज बदलण्यासाठी उपलब्ध आहे. वापरलेल्या प्रदर्शनानुसार रेझोल्यूशन ऑप्टिमाइझ करण्यासाठी आकार कॉन्फिगर करणे विसरू नका.
- केवळ विशिष्ट नियुक्त केलेल्या बटणावर क्लिक करून सर्व बदल लागू करणे देखील आहे.
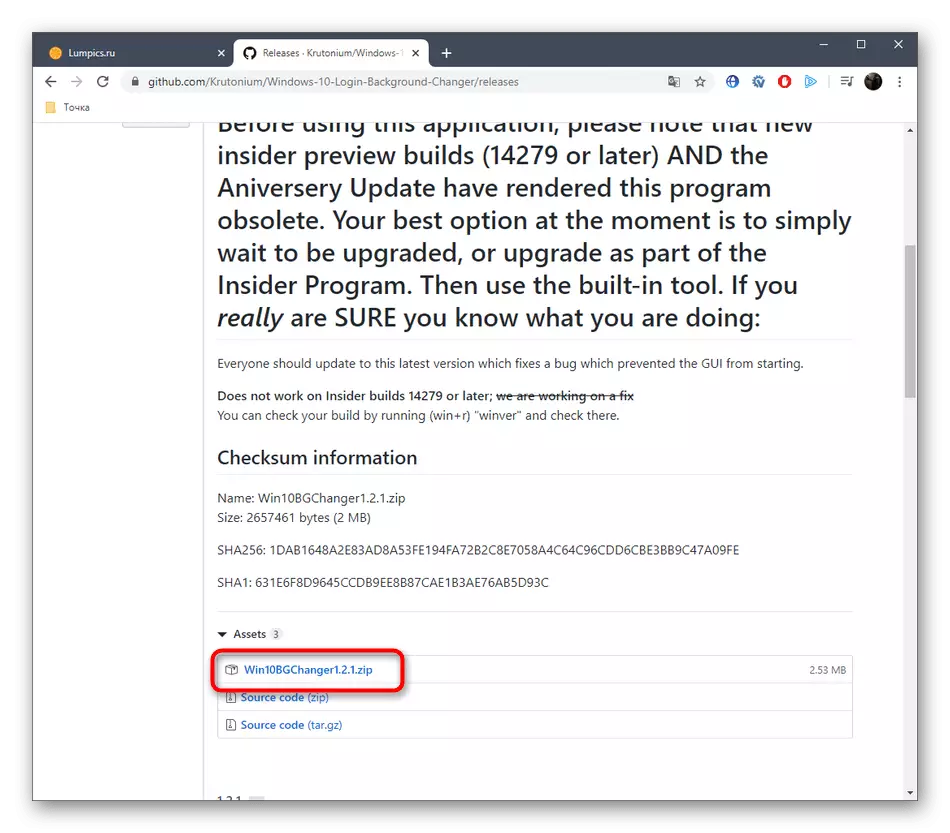
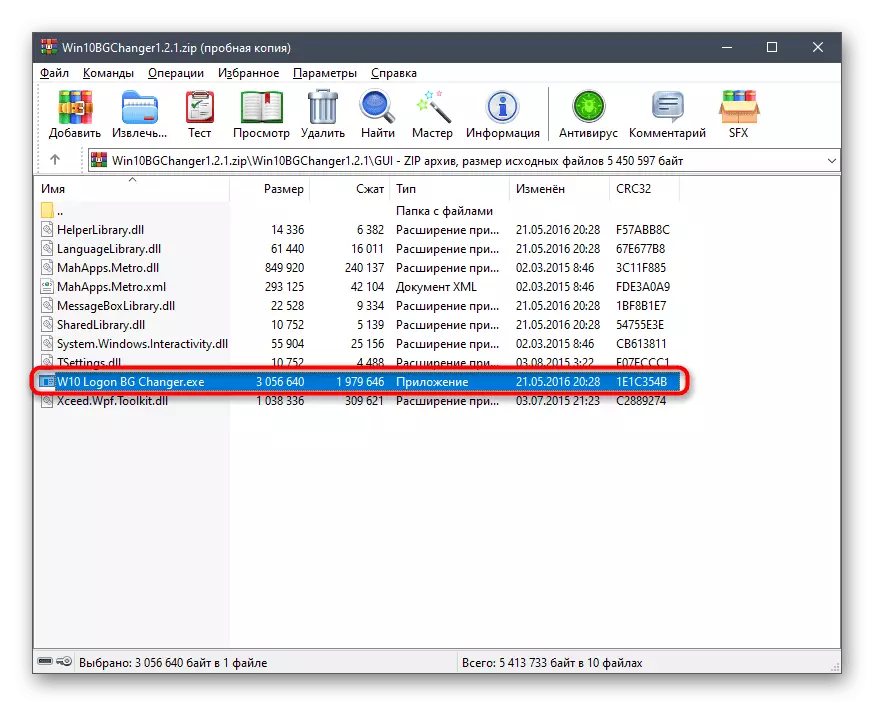
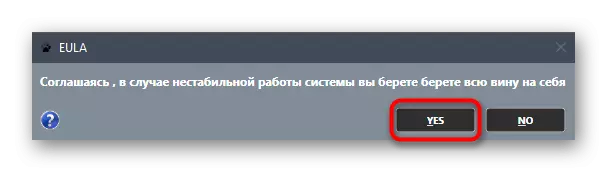



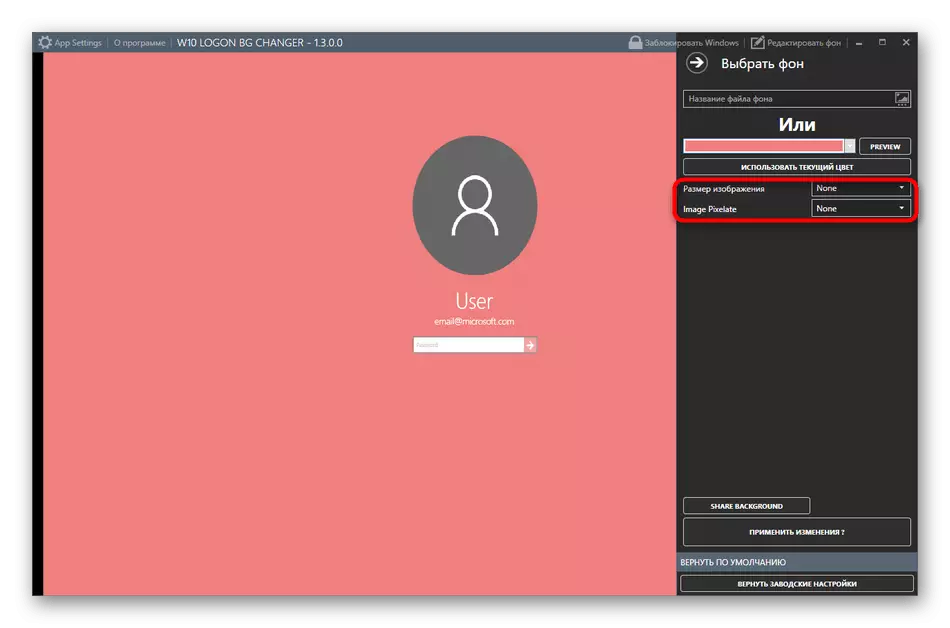
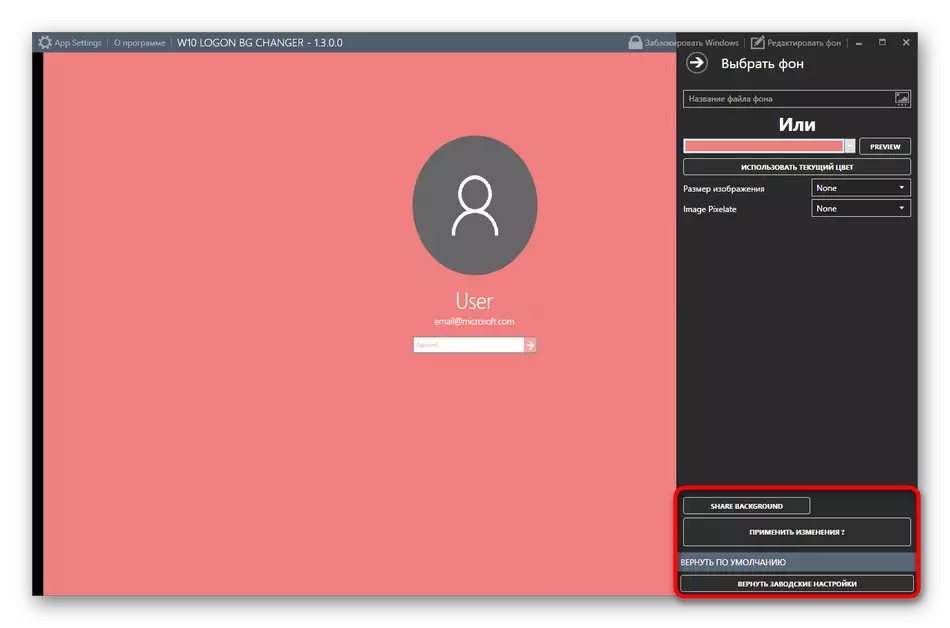
आवश्यक असल्यास, आपण कोणत्याही वेळी मानक सेटिंग्ज परत करू शकता. हे करण्यासाठी, 10 बीजी चेंजर चालवा आणि तेथे "रिटर्न फॅक्टरी सेटिंग्ज" निवडा. म्हणून पाहिले जाऊ शकते, अनुप्रयोग व्यवस्थापित करण्यास काहीच कठीण नाही, म्हणून, अगदी एक नवशिक्या वापरकर्त्यास कार्य सेटसह समजेल.
पद्धत 3: विंडोज 10 मधील वैयक्तिकरण पॅरामीटर्स
आता आम्ही टू ऑपरेटिंग सिस्टमला अंगभूत ऑपरेटिंग सिस्टमबद्दल बोलू इच्छितो, जे आपल्याला अतिरिक्त प्रोग्राम पूर्व-डाउनलोड केल्याशिवाय लॉक स्क्रीनची सेटिंग्ज मॅन्युअली सेट करण्याची परवानगी देते. हे करण्यासाठी, आपल्याला खालील क्रिया करण्याची आवश्यकता असेल:
- "प्रारंभ" उघडा आणि "पॅरामीटर्स" मेनूवर जा.
- येथे, योग्य टाइल निवडून "वैयक्तिकरण" विभाग उघडा.
- डाव्या पॅनेलद्वारे "लॉक स्क्रीन" वर जा.
- पार्श्वभूमी आपण मायक्रोसॉफ्ट, फोटो किंवा स्लाइडशो येथून प्रतिमा निवडू शकता.
- स्लाइड शो निवडताना, स्वतःला किंवा अगदी संपूर्ण फोल्डर देखील जोडण्याचे प्रस्तावित आहे.
- त्यानंतर, अतिरिक्त पॅरामीटर्स पहा, उदाहरणार्थ, उदाहरणार्थ, एक अर्ज उपलब्ध आहे ज्यावर तपशील तपशीलांसह तसेच इतर साधने थोड्या प्रमाणात प्रदर्शित केल्या जातील.
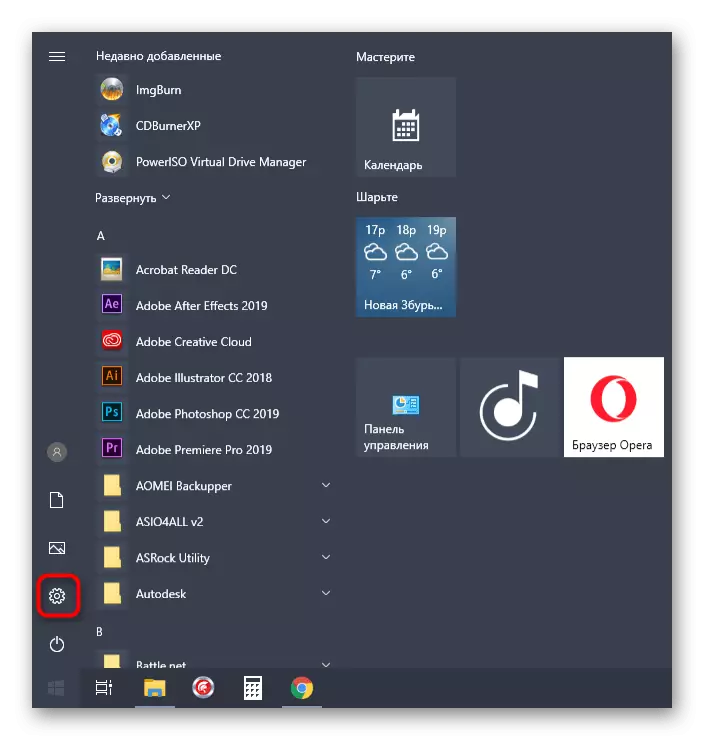





चर्चा केलेल्या खिडकीशी संवाद साधताना आपण वैयक्तिकरणांशी संबंधित आणखी अनेक पॅरामीटर्स लक्षात ठेवू शकता. ते आमच्या आजच्या लेखाच्या विषयावर प्रवेश करत नाहीत, परंतु जर इच्छा अधिक तपशीलवार अभ्यास करण्यास उत्सुक असेल तर खालील दुव्यावर क्लिक करून या विषयावर आमच्या वेबसाइटवर इतर मार्गदर्शन वाचा.
अधिक वाचा: विंडोज 10 मधील वैयक्तिकरण पॅरामीटर्स
आता आपण विंडोज 10 मधील स्वागत विंडो बदलण्याच्या तीन वेगवेगळ्या पद्धती परिचित आहात. आमच्या सूचनांचे अनुसरण करून आपल्याला आवडत असलेली पद्धत उचलणे आणि अंमलबजावणी करणे हीच आहे.
