
लक्ष्यित जाहिराती कधीकधी अत्यंत त्रासदायक असतात. जेव्हा आपल्याला मेल वापरण्याची आवश्यकता असते तेव्हा ते सहन करणे विशेषतः कठीण आहे आणि विचलित करणारे जाहिराती कामावर लक्ष केंद्रित करण्याची परवानगी देत नाहीत. सध्याच्या सामग्रीमध्ये आम्ही आपल्याला मेल. आरयू मेलमध्ये जाहिरात काढा कसे सांगू.
पद्धत 1: यूबलॉक मूळ
इंस्टॉलेशन आणि सर्वात प्रभावी म्हणजे त्रासदायक जाहिरातींमुळे, मेल.आर.ए. आरयूयूमध्ये देखील, UBLOCK मूळ ब्राउझरसाठी व्यतिरिक्त आहे. या विस्तारासह, आपण प्रगत फिल्टरिंग अल्गोरिदममुळे वेब पृष्ठावरील सर्व जाहिराती अवरोधित करू शकता. मोझीला फायरफॉक्सच्या उदाहरणावर ते कसे वापरावे, परंतु Google Chrome, yandex.browser आणि vivaldi च्या मालकांसाठी कृतींमध्ये फरक होणार नाही, केवळ अनुप्रयोग स्थापित करण्याचा मार्ग भिन्न असेल.
अधिकृत साइटवरून यूबलॉक मूळ डाउनलोड करा
- आपल्या वेब ब्राउझरसाठी अधिकृत विस्तार साइट किंवा त्याचे विस्तार स्टोअर पृष्ठ वापरणे, आमच्या बाबतीत तो फायरफॉक्स आहे, "फायरफॉक्समध्ये जोडा" क्लिक करा.
- "जोडा" वर पुन्हा क्लिक करा.
- या अनुप्रयोगास खाजगी विंडोमध्ये कार्य करण्यास किंवा योग्य चेक मार्क टाकणे, आणि "ठीक आहे, समजण्यायोग्य" क्लिक करण्यासाठी परवानगी द्या किंवा प्रतिबंधित करू नका.
- आम्ही प्रदर्शित करतो की मेल.आरयू प्रारंभ पृष्ठ सामान्यतः UBLOCK मूळ (राखाडी जोडणी चिन्ह) न दिसते.
- अनुप्रयोग सक्रिय करण्यासाठी, त्याच्या चिन्हावर क्लिक करा, मोठ्या वळण बटण दाबा आणि पृष्ठ रीस्टार्ट करा.
- आपण पाहू शकता की, Mail.ru पासून ब्राउझर आणि सेवांच्या पदोन्नतीसह, सर्व जाहिरात गमावली, सर्व जाहिरात गमावली, सर्व जाहिरात गमावली, सर्व जाहिरात गमावली, प्रारंभ पृष्ठ लक्षणीय रूपांतर केले गेले आहे.
- आता सक्षम न करता मेल पॅनेल काय दिसते ते दर्शवा.
- वर्णन केलेल्या ऑलगोरिदम लागू करून, आपण पहाल की यूबलॉक सर्व जाहिराती हटवते.


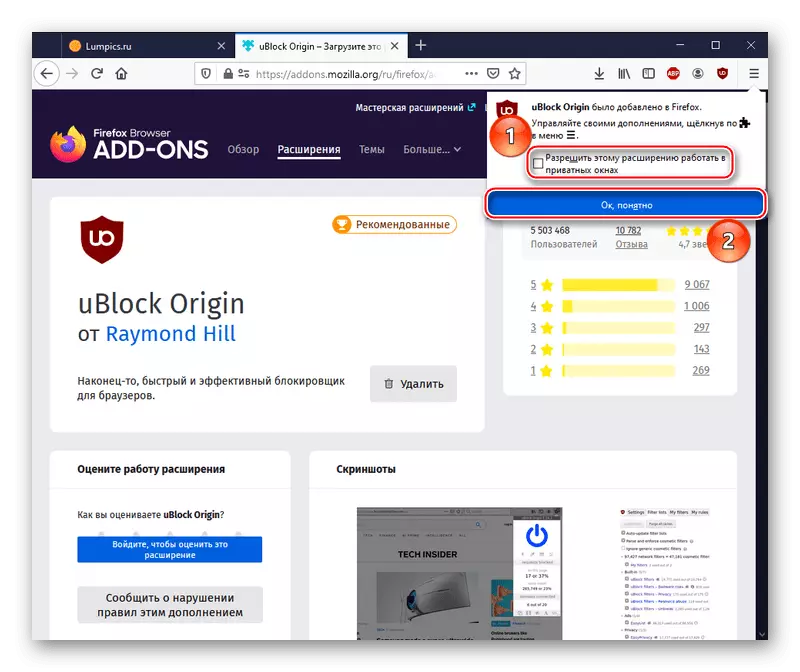
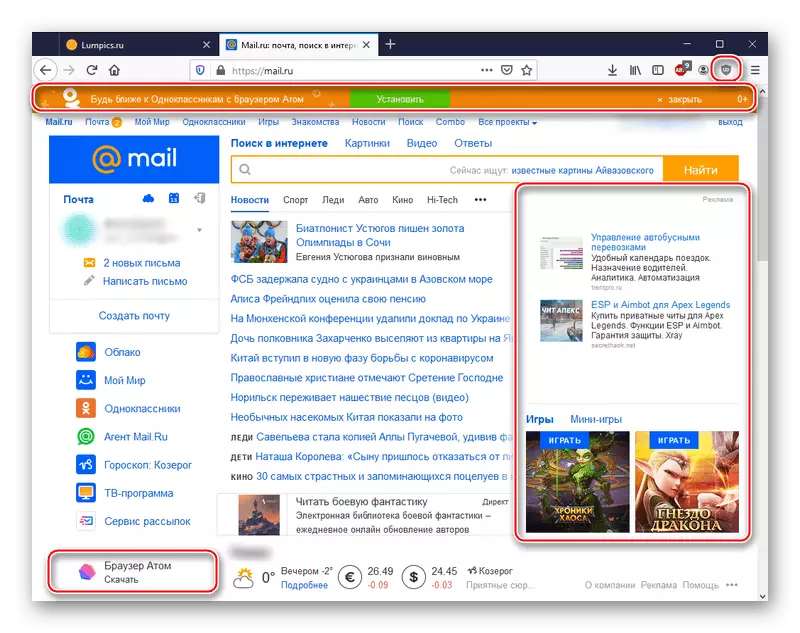
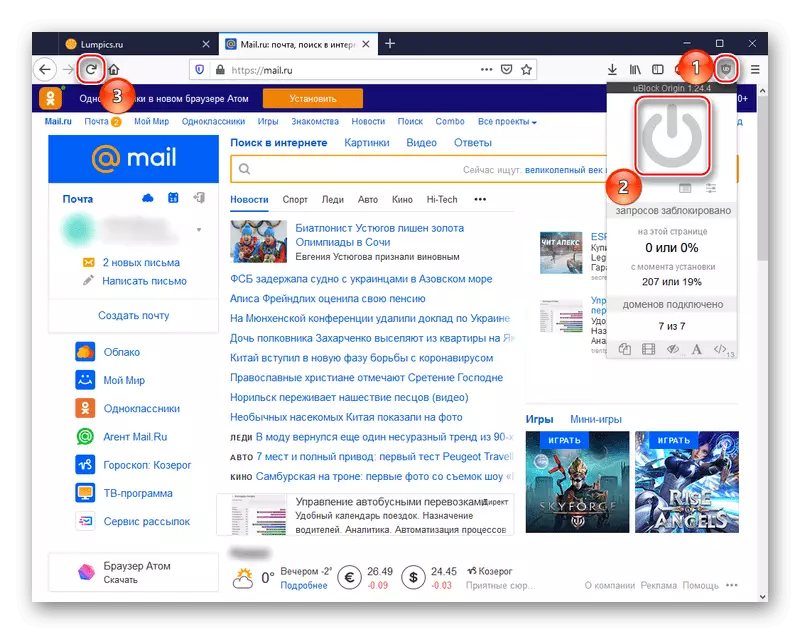
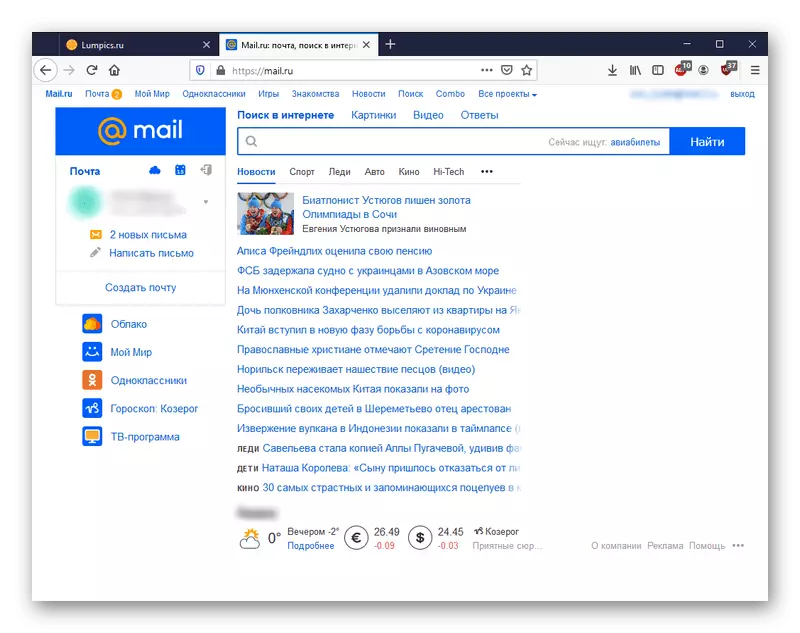
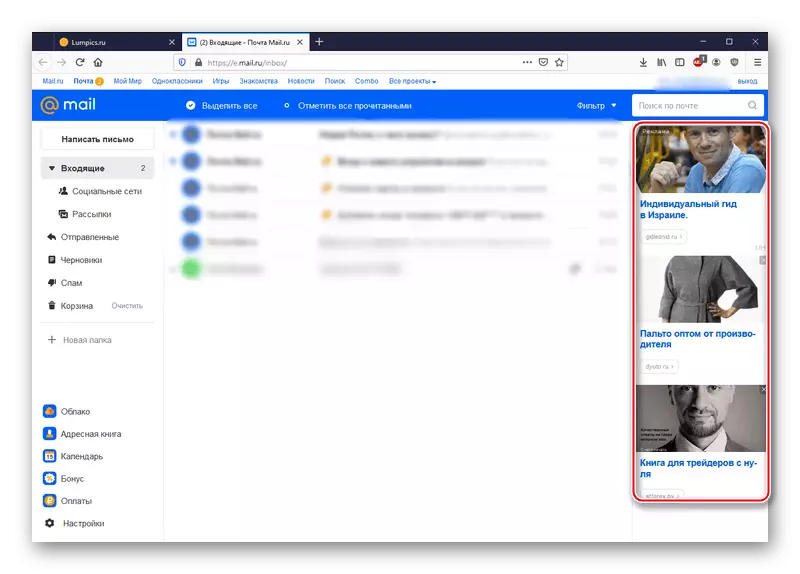
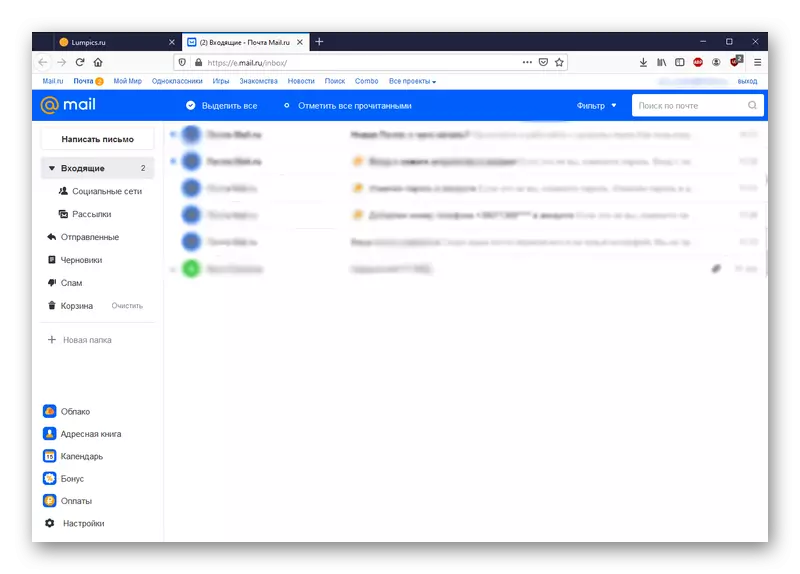
टीप: पूरक सामान्यपणे वापरकर्ता क्रियाशील क्रिया आणि Mail.ru, आपण वर्तमान मेल खात्यातून बाहेर पडण्याची आवश्यकता असली तरीही काही पृष्ठांचे डाउनलोड आणू शकते. Mail.RU वेबसाइटसाठी कठोर लॉक अक्षम करण्यासाठी समाधान एक संकेत असू शकते. यामुळे जाहिरातींच्या परत येणार नाही.
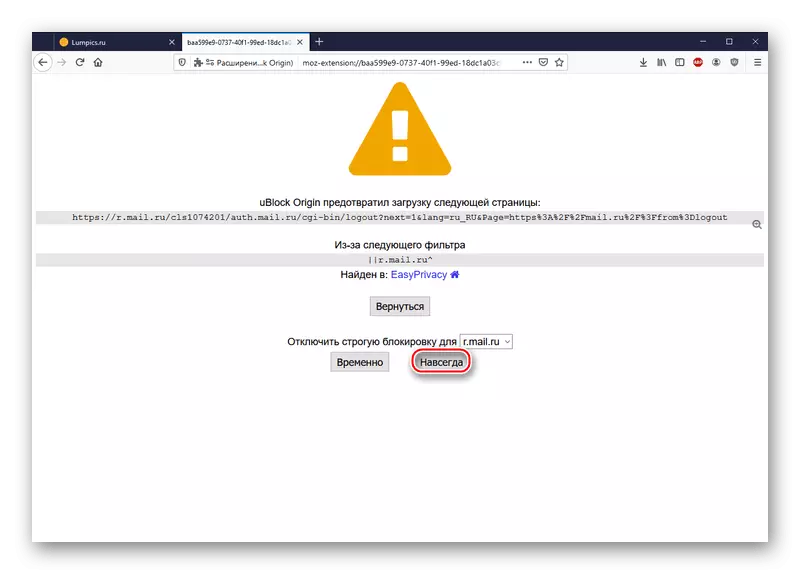
UBLOCK मूळ विस्तार हा सर्वोत्तम पर्याय आहे जो वापराच्या साध्यापण आणि जाहिराती काढून टाकण्याची प्रभावीता एकत्र करते. याव्यतिरिक्त, हे लक्षात घेण्यासारखे आहे की इतर अॅडमब्लॉक जाहिरात ठळक लोकांशी संघर्ष करत नाही आणि त्याशिवाय, ते आधीपासूनच स्थापित केलेल्या अनुप्रयोगांसह एकत्रितपणे कार्य करते.
पद्धत 2: अडगार्ड
ब्लॉकिंग जाहिरातींसाठी डेस्कटॉप अनुप्रयोगांमध्ये अॅडगार्ड लक्षात ठेवला पाहिजे. समांतर, हा प्रोग्राम देखरेख, फिशिंग आणि व्हायरस विरूद्ध संरक्षण करण्याचा एक साधन आहे. किमान, म्हणून विकसक. अॅडगार्ड स्थापित आणि चालविण्यासाठी, अल्गोरिदमचे अनुसरण करा:
- उपरोक्त दुव्याचे अनुसरण करा आणि "डाउनलोड" क्लिक करून अधिकृत साइटवरून प्रोग्राम डाउनलोड करा.
- "फाइल जतन करा" वर क्लिक करा आणि नंतर इंस्टॉलरला सोयीस्कर ठिकाणी ठेवा.
- डाउनलोड केलेली फाइल चालवा. "ब्राउझ करा" वर क्लिक करून प्रतिष्ठापनानंतर प्रोग्रामचे स्थान निवडा, नंतर परिभाषित करा, आपल्याला डेस्कटॉपवर शॉर्टकट तयार करणे आणि ब्राउझर बंद करणे आवश्यक आहे (बर्याचदा हे आवश्यक नाही). सेट केल्यानंतर, "सेट" क्लिक करा.
- अॅडगार्ड स्थापित होईपर्यंत प्रतीक्षा करा.
- इंस्टॉलेशन यशस्वीरित्या पूर्ण होईल तेव्हा "समाप्त" क्लिक करा.
- जेव्हा प्रोग्राम सेटिंग्जची विनंती करतो तेव्हा "सोडू नका" निवडा. डीफॉल्टनुसार, अनुप्रयोग अवरोधित करणे आधीच परिशिष्टावर सेट केले गेले आहे.
- एंगरवर्ड असे दिसते, जे सर्व समर्थित ब्राउझरमध्ये कार्य करेल.
- पद्धत कशी कार्य करते ते दर्शविते. जसे आपण पाहू शकता, मेल पृष्ठावर पुन्हा जाहिरातींचा प्रभाव पडला. पण अॅडगार्ड बटण दिसू लागले, त्यावर क्लिक करा.
- लाल रंगात आणि रंगीत असल्यास "या साइटवर फिल्टरिंग" स्लाइडर स्विच करा.
- अशा प्रकारे, अनुप्रयोग सर्व संदर्भित जाहिराती काढून टाकेल.
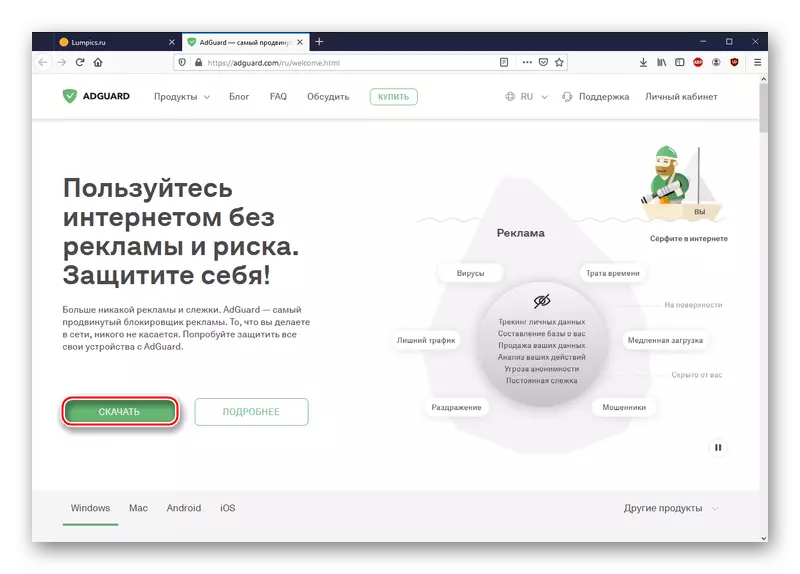

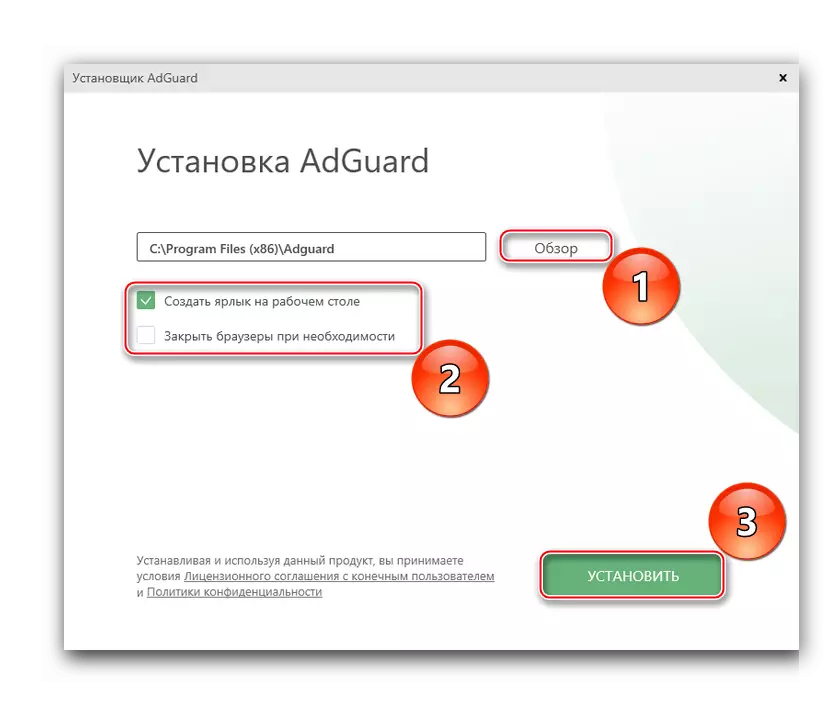
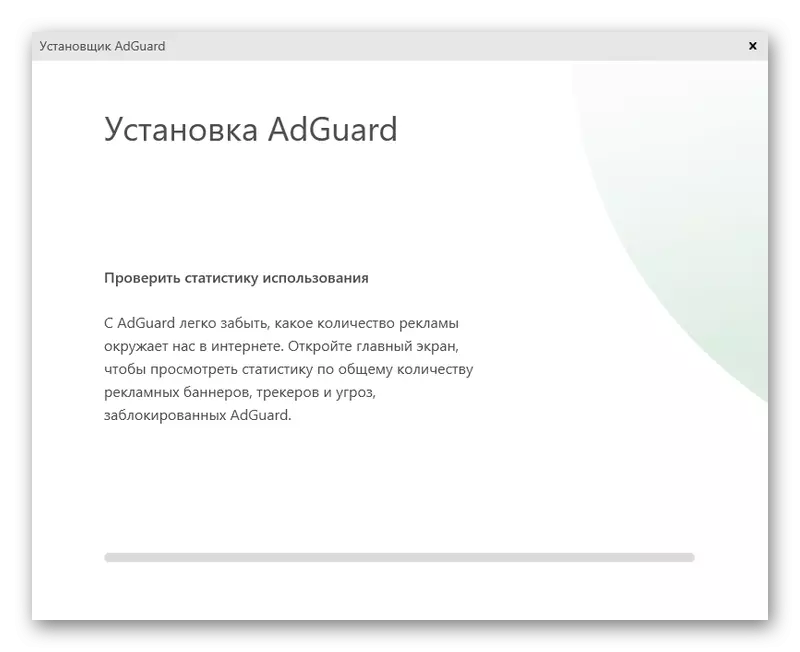
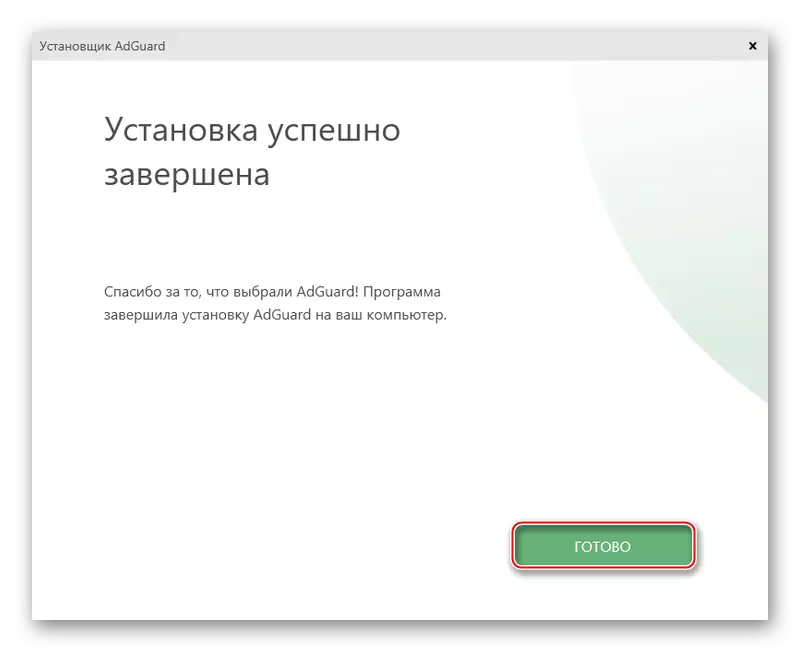
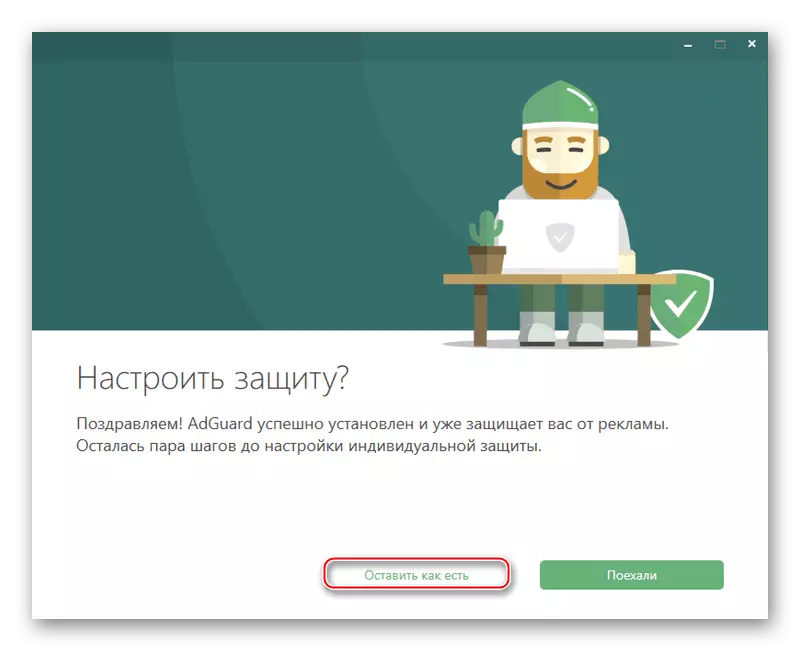
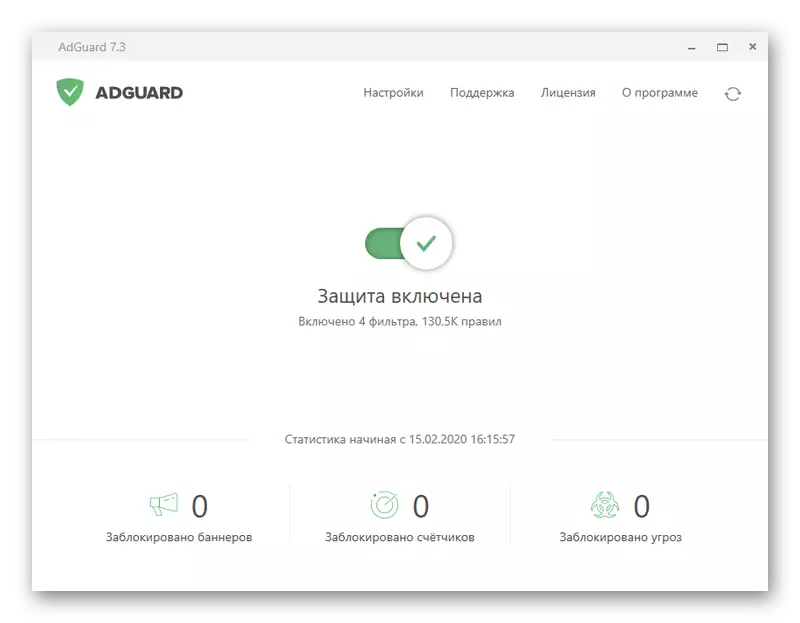
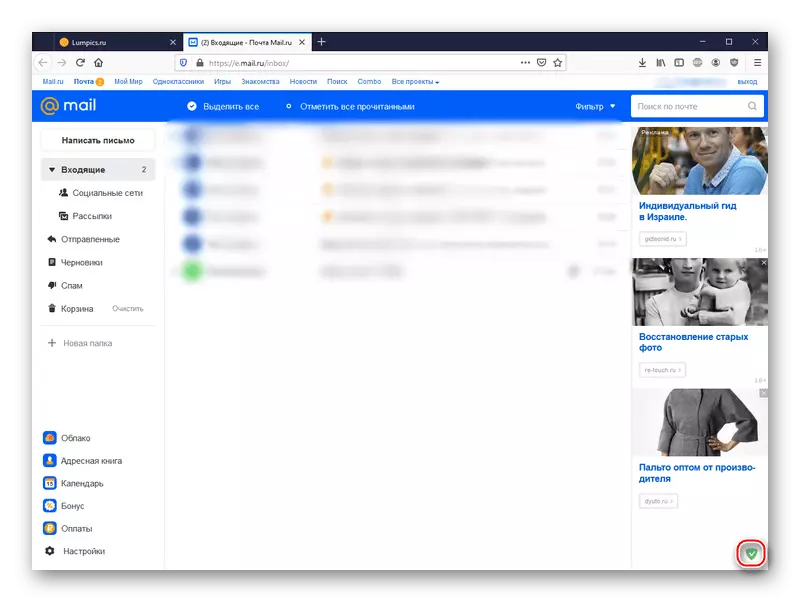

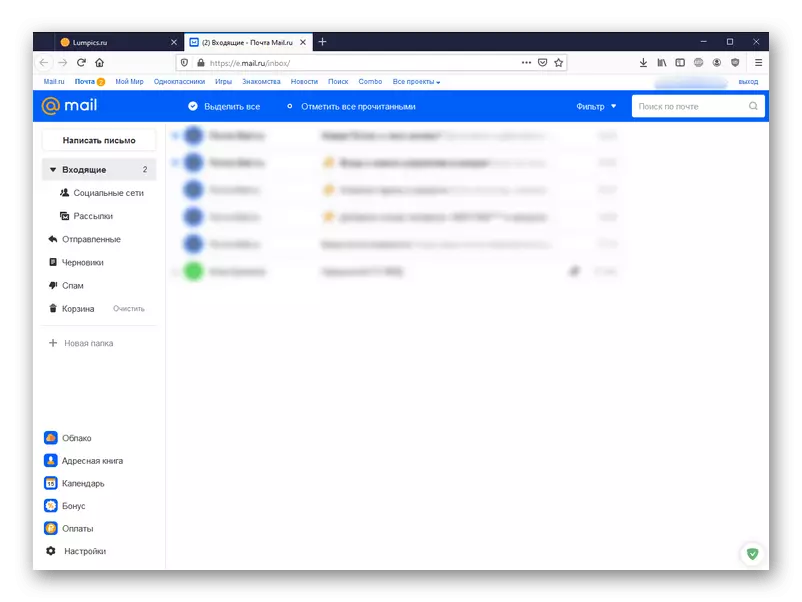
हा खास प्रोग्राम आपल्याला इंटरनेट वापरताना बर्याच अतिरिक्त वैशिष्ट्ये प्रदान करणार्या ब्राउझरचा विचार न करता जाहिराती हटविण्याची परवानगी देतो.
टीप: हे लक्षात घेण्यासारखे आहे की अॅडगार्ड सक्षम केल्यावर पृष्ठ लोड गती किंचित कमी होईल. याव्यतिरिक्त, अॅडगार्ड ब्राउझरवर एक नाव नामांकित जोड आहे, परंतु कमीतकमी, Mail.RU कडून जाहिराती साफ करण्याच्या बाबतीत ते अप्रभावी आहे.
पद्धत 3: ओपेरा
लक्ष्यित जाहिरातींच्या अति प्रमाणात प्रदर्शनासह आउटपुटचे एक मूलभूत आवृत्ती म्हणून, मेलमध्ये, आपण ओपेरा वेब ब्राउझरवर संक्रमण विचार करू शकता, ज्यामध्ये अंगभूत सामग्री अवरोधक आहे. ओपेरा कॉन्फिगर करण्यासाठी, खालील बनवा:
- उपरोक्त दुवा अनुसरण करा, नंतर "आता डाउनलोड" क्लिक करून अधिकृत साइटवरून ब्राउझर डाउनलोड करा.
- "फाइल जतन करा" वर क्लिक करून एक्झिक्यूटेबल फाइलसाठी जागा निश्चित करा.
- प्रारंभिक ब्राउझर पॅरामीटर्स सेट करण्यासाठी "सेटिंग्ज" बटणावर क्लिक करा.
- ब्राउझर भाषा निवडा, ज्यासाठी वापरकर्ते ओपेरा आणि इंस्टॉलेशन फोल्डर स्थापित केले जातील. डीफॉल्टनुसार ओपेरा वापरणार्या स्ट्रिंग्सच्या समोर टिकी सेट किंवा काढा, डीफॉल्टनुसार वर्तमान वेब ब्राउझरवरून बुकमार्क आणि डेटा आयात समायोजित करा आणि आपण वापरलेल्या कार्यांबद्दल माहिती पाठवू इच्छित आहात. सेट केल्यानंतर, "सेट" क्लिक करा.
- स्थापना स्थापित करताना प्रतीक्षा करा.
- आम्ही इच्छित कार्याचे कार्य दर्शवितो. आपण पाहिल्याप्रमाणे, समाविष्ट केलेल्या ब्लॉकशिवाय, साइटच्या उजवीकडील जाहिराती slipping आहेत.
- ब्राउझरच्या वरच्या उजव्या कोपर्यात "साधे सेटअप" बटणावर क्लिक करा. "गोपनीयता आणि सुरक्षा" विभागाकडे स्क्रोल करा, नंतर योग्य स्विचवर क्लिक करून "जाहिरात लॉक" कार्य सक्षम करा.
- ऑपेरा स्वयंचलितपणे जाहिराती अवरोधित करण्यास प्रारंभ करेल.
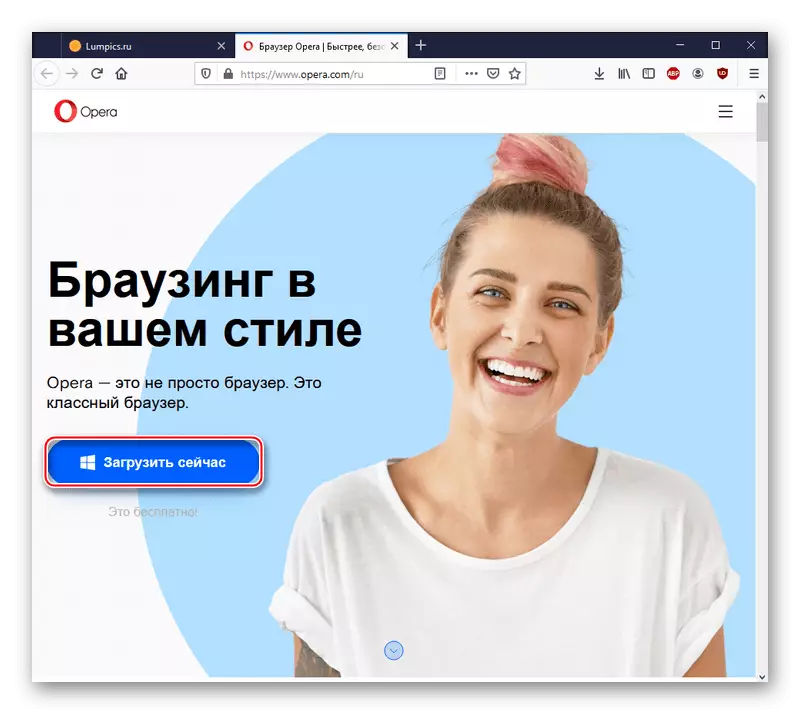
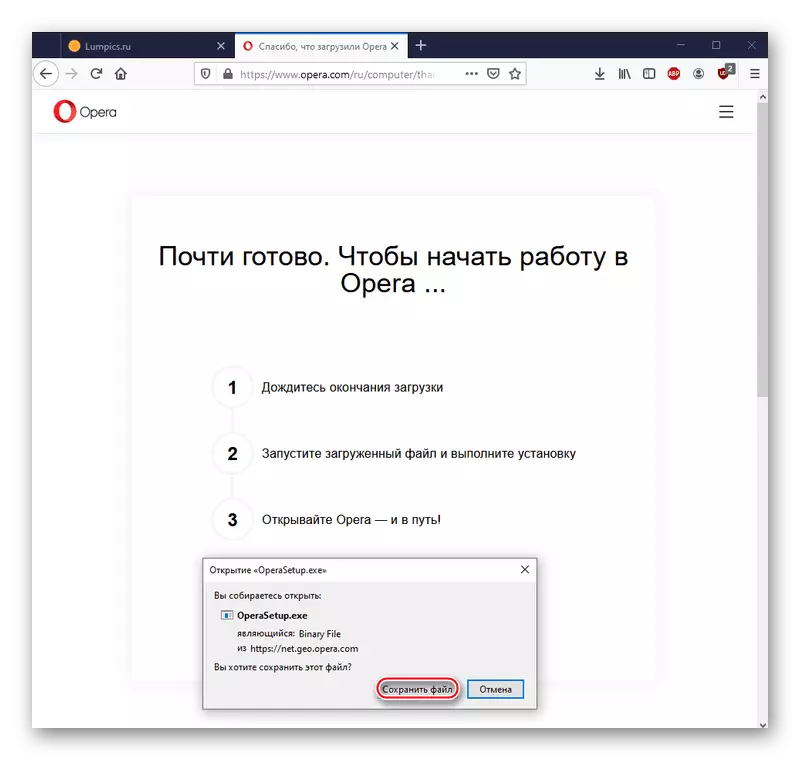
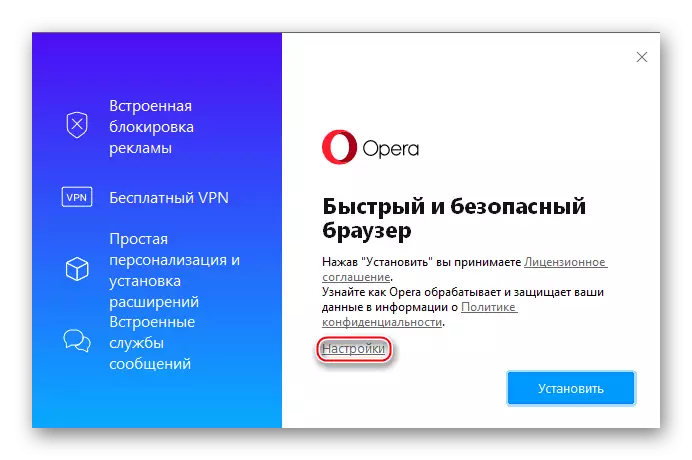

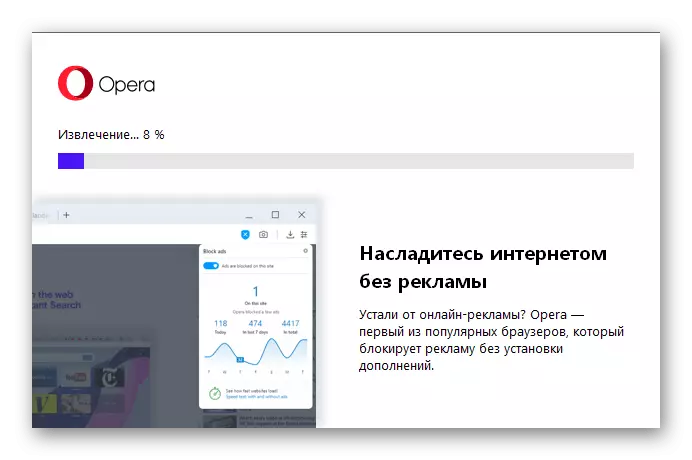
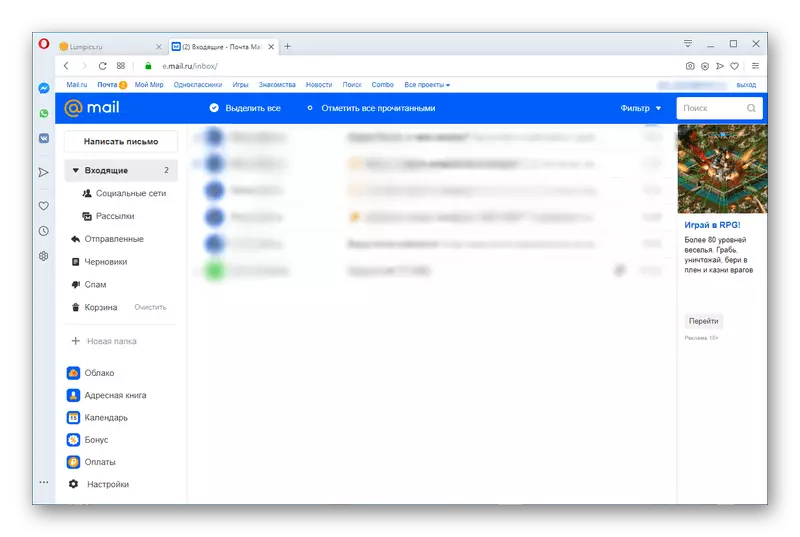
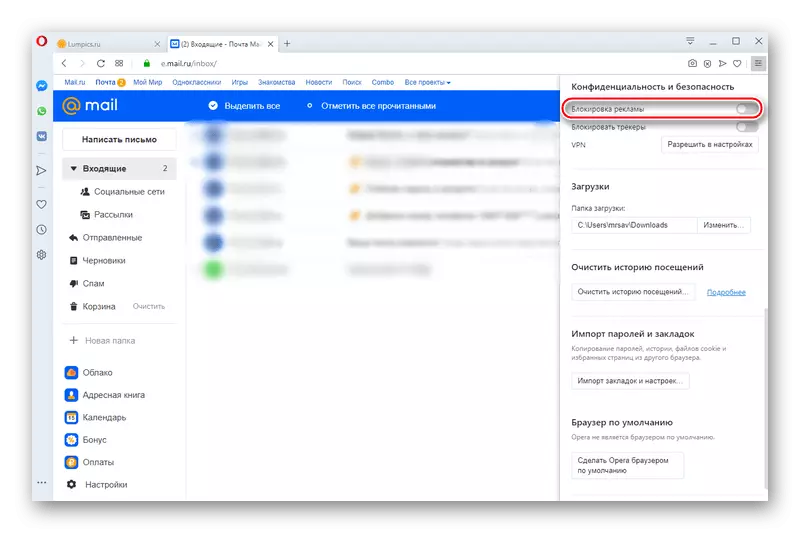
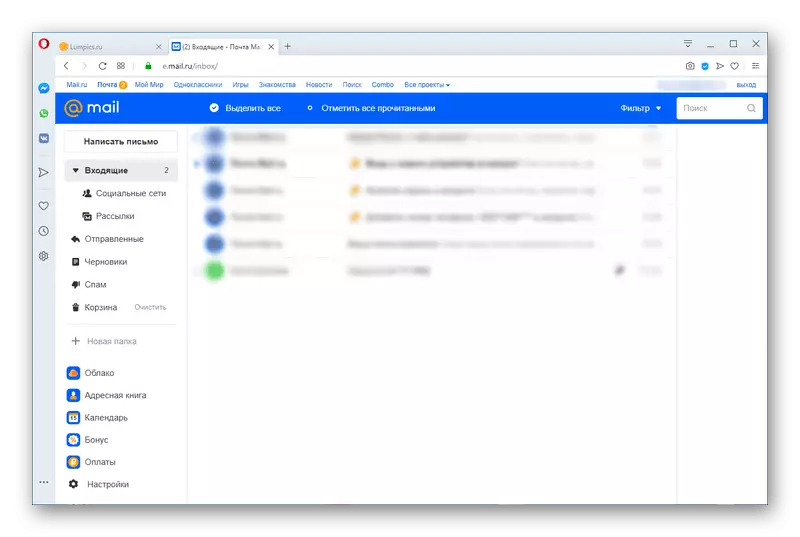
तर, अंगऱ्या बिल्ट-इन जाहिरात संरक्षण प्रणालीसह एक चांगला ब्राउझर दिसतो. मेल.आर. पासून लक्ष्यित जाहिराती देखील हाताळण्यासाठी खूप शक्तिशाली
टीप: ओपेरा आणि अडुकर्ड पूर्णपणे सर्व जाहिराती काढून टाकत नाहीत. विकसकांनी जाणूनबुजून त्यांच्या इंटरनेट संसाधनामध्ये प्रवेश करण्याचा प्रयत्न केला तर ते स्लिप करू शकतात. उदाहरणार्थ, Mail.RU कडून ब्रँड ब्राउझर आणि सेवांची जाहिरात नेहमीच शेवटच्या दोन मार्गांनी अवरोधित केली जाऊ शकत नाही. तथापि, Mail.RU मेल क्षेत्राच्या उदाहरणावर प्रदर्शित केल्याप्रमाणे मानक जाहिरात ब्लॉक यापुढे व्यत्यय आणणार नाहीत.
आता आपल्याला माहित आहे की आपण Mail.RU मेलमध्ये जाहिरात काढू शकता ब्राउझरसाठी विशेष विस्तार वापरून, इंटरनेट पृष्ठाची सामग्री फिल्टर करते, जे साइटला जाहिरातींना आउटपुट करण्याची परवानगी देत नाही किंवा ए सह वेब ब्राउझरवर जाऊ शकते. अंगभूत ब्लॉक.
हे सुद्धा पहा:
संगणकावरून जाहिरात काढा कसे
ब्राउझरमध्ये जाहिराती काढून टाकणे
