
"युनिव्हर्सल ऑडिओ रिसीव्हर: टेक्स्ट ऑपरेटिंग सिस्टममध्ये समस्या आहे जेव्हा आपण कोणत्याही ध्वनीचे पुनरुत्पादन किंवा वेळोवेळी अधिसूचना स्वरूपनात पुनरुत्पादित करण्याचा प्रयत्न करता तेव्हा. याचा अर्थ असा आहे की सॉफ्टवेअरच्या समस्यांमुळे ध्वनी डिव्हाइस त्याचे योग्य कार्य सुरू करू शकत नाही. यामुळे, वापरकर्त्यास या समस्येचे कारण शोधून काढणे आवश्यक आहे आणि ते दुरुस्त करावे लागेल. सर्वात सोपा आणि सर्वात प्रभावी पद्धतींसह प्रारंभ करणे चांगले आहे, हळूहळू कठीण आणि अप्रभावी आहे.
पद्धत 1: समस्यानिवारण साधने चालवा
ध्वनी प्लेबॅकशी संबंधित समस्यानिवारण साधने चालवण्याचा सर्वात स्पष्ट संभाव्य उपाय हा आहे. हे एम्बेडेड साधन केवळ सुपरफिसीली समस्या तपासते, परंतु स्वयंचलितपणे, स्वयंचलितपणे वापरकर्त्याकडून स्कॅन सुरू करणे आवश्यक आहे आणि खालीलप्रमाणे परिणाम काढण्याची प्रतीक्षा करणे आवश्यक आहे:
- प्रारंभ मेनू उघडा आणि "पॅरामीटर्स" वर जा.
- येथे, "अद्यतन आणि सुरक्षा" नावाचे अंतिम आयटम निवडा.
- डाव्या पॅनेलद्वारे "समस्यानिवारण" श्रेणीकडे जा.
- येथे "ध्वनी प्ले" नावाचे प्रथम प्रकारचे डायग्नोस्टिक्स निवडा.
- दिसत असलेल्या "समस्यानिवारण साधन" बटणावर क्लिक करा.
- स्कॅनिंग सुरू करण्याची अपेक्षा.
- संगणकावर एकाधिक ऑडिओ डिव्हाइसेस कनेक्ट केल्या असल्यास, आपण वापरलेल्या मार्करचे चिन्हांकित केले पाहिजे आणि नंतर "पुढील" वर क्लिक करावे.
- आपल्याला स्कॅन परिणामांची अधिसूचित केली जाईल. स्वतःला कोणत्याही कृती करणे आवश्यक असू शकते: प्रदर्शित सूचनांचे अनुसरण करून.

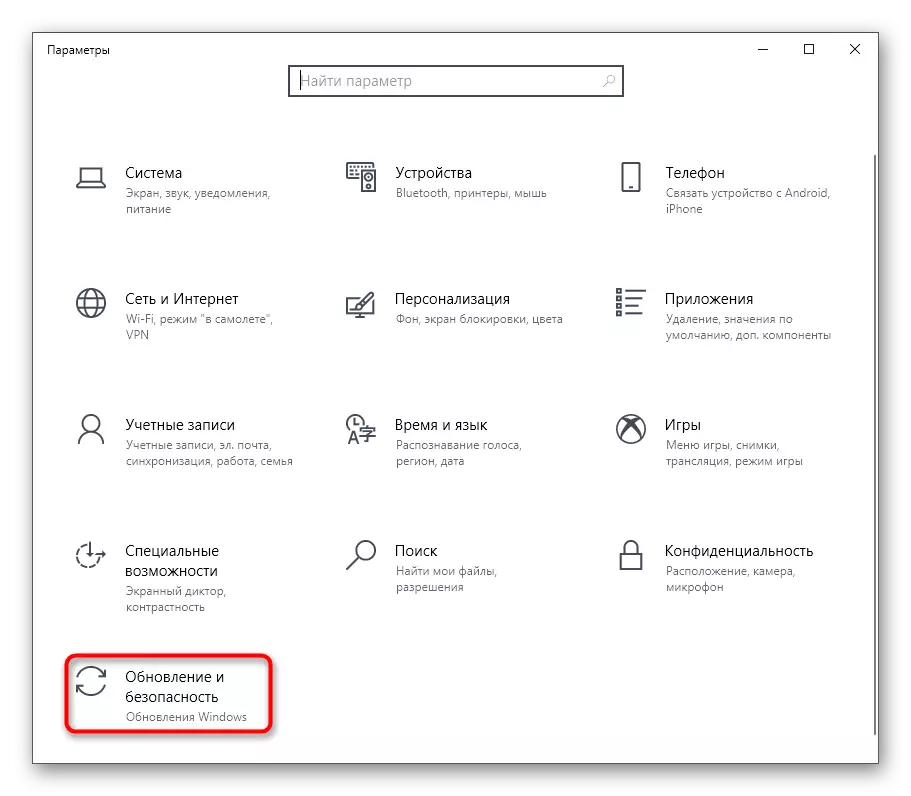


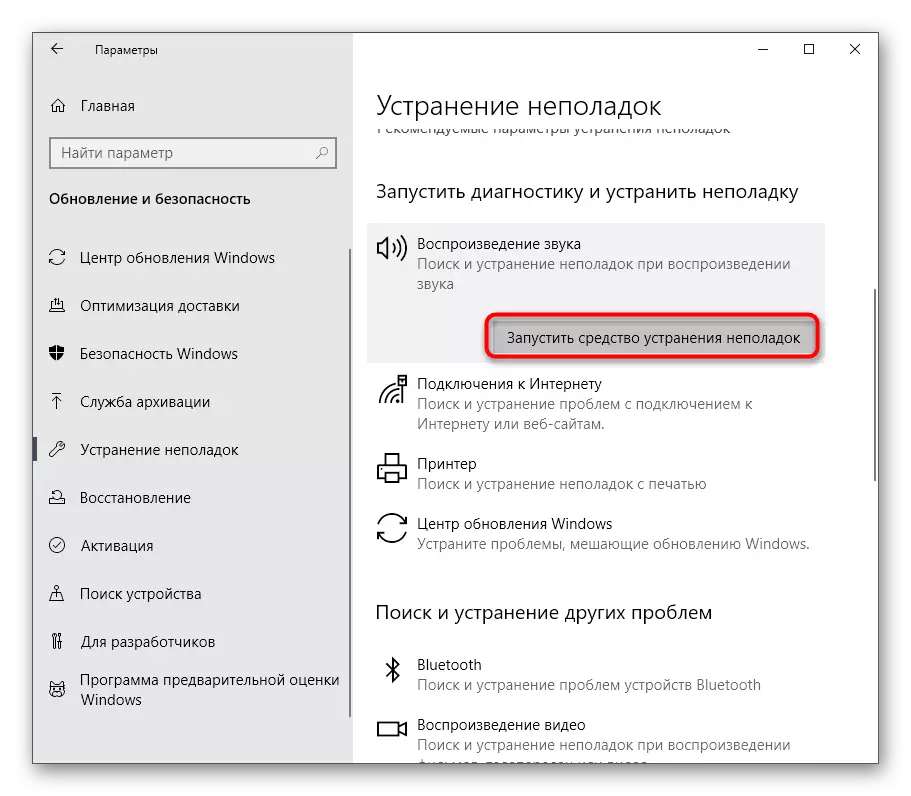



कोणतीही त्रुटी आढळली आणि दुरुस्त केली गेली तर, ऑडिओ डिव्हाइसचे कार्यप्रदर्शन तपासण्यासाठी संगणकाशी संवाद साधण्यासाठी पुढे जा. अन्यथा, खालील सूचनांवर लक्ष द्या.
पद्धत 2: ऑडिओ ड्राइव्हर्स स्थापित करणे
हे पूर्वी केले नसल्यास, गहाळ आवाज ड्राइव्हर्स स्थापित करणे हे खालील पर्याय आहे. कृपया लक्षात ठेवा की केवळ मदरबोर्डच्या निर्मात्याच्या अधिकृत वेबसाइटवरून, लॅपटॉप किंवा साऊंड कार्ड, प्राधान्य नवीनतम ड्रायव्हर व्हर्जन प्राधान्य देणे. तथापि, काही परिस्थितींमध्ये आपण ऑपरेटिंग सिस्टमचे कर्मचारी किंवा तृतीय पक्ष विकासकांपासून निराकरण करू शकता.
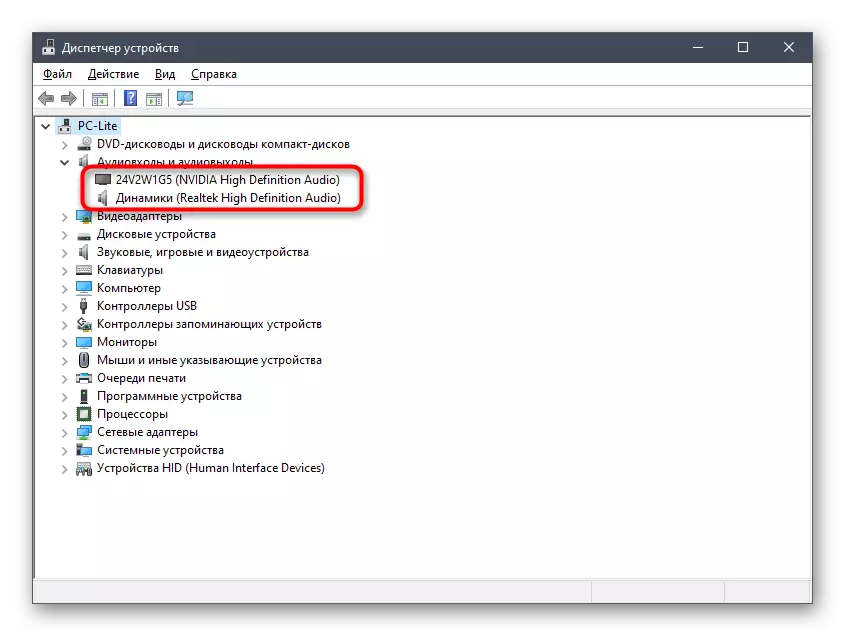
अधिक वाचा: ऑडिओ ड्राइव्हर्स डाउनलोड करा आणि स्थापित करा
पद्धत 3: ऑडिओ डिव्हाइस पुन्हा स्थापित करणे
काही प्रकरणांमध्ये, गहाळ ड्रायव्हर्सची खिडक्या विंडोज 10 मध्ये घडते, जे साउंड कार्डवर देखील लागू होते. कधीकधी ही प्रक्रिया केवळ त्रुटीसह पूर्ण केली गेली आहे किंवा काही कारणास्तव, जोडलेले फायली सामान्यपणे कार्य करण्यास नकार देतात. मग वापरकर्त्याने स्वतंत्रपणे डिव्हाइस काढून टाकणे आणि पुन्हा स्थापित करणे आवश्यक आहे, जे घडत आहे:
- प्रारंभ बटणावर उजवे-क्लिक करा आणि डिव्हाइस व्यवस्थापक निवडा.
- उघडणार्या खिडकीमध्ये "ऑडिओ इनपुट आणि ऑडिओ आउटपुट" श्रेणी विस्तारीत करा.
- वापरलेले हार्डवेअर निवडा, पीसीएम लाइनवर क्लिक करा आणि संदर्भ मेनूमधील "हटवा हटवा" आयटम शोधा.
- हटविण्याची पुष्टी करा आणि पॅरलल ड्राइव्हर्स अनइन्स्टॉल करण्यासाठी जबाबदार असलेल्या चेकबॉक्स तपासा.




आता आपल्याला संगणक रीस्टार्ट करणे आवश्यक आहे जेणेकरून बदल लागू होतील. जर ध्वनीद्वारे डीफॉल्ट डिव्हाइस प्ले केले नाही तर आपल्याला पद्धत 2 वर परत जाण्याची आणि सुसंगत ड्राइव्हर्सची योग्य स्थापना करण्यासाठी त्यास अंमलबजावणी करावी लागेल.
पद्धत 4: विंडोज ऑडिओची पडताळणी
विंडोज ऑडिओ नामक सेवा थेट संबंधित उपकरणाच्या कामगिरीशी संबंधित आहे आणि ऑडिओ प्ले करण्यासाठी आणि डिव्हाइसेसना स्वतः कनेक्ट करण्यासाठी जबाबदार आहे. जर काही कारणास्तव, ते डिस्कनेक्ट केलेल्या अवस्थेत आहे, "युनिव्हर्सल ऑडिओ ड्रायव्हर: निश्चित नाही" स्क्रीनवर दिसू शकते, म्हणून या सेवेवर वर्तमान पॅरामीटर्स तपासण्याची शिफारस केली जाते.
- "प्रारंभ" आणि शोध "सेवा" शोधण्यासाठी शोध माध्यमातून उघडा.
- सूचीमध्ये, "विंडोज ऑडिओ" स्ट्रिंग शोधा आणि गुणधर्म उघडण्यासाठी त्यावर डावे माऊस बटण डबल क्लिक करा.
- स्टार्टअपचा प्रकार "स्वयंचलितपणे" सेट करा आणि वर्तमान स्थिती "निष्पादित" असल्याचे सुनिश्चित करा. सेवा थांबविल्यास, स्वत: चालवा आणि केलेले बदल लागू करा.



पद्धत 5: व्हायरससाठी व्हायरस तपासणी
आम्ही क्वचितच प्रभावी असलेल्या पद्धतींकडे वळतो, परंतु काही परिस्थितींमध्ये आजच्या समस्येचे उद्भवू शकते. प्रथम दुर्भावनायुक्त फायली उपस्थित करण्यासाठी संगणक तपासण्यासाठी आहे, जे विशेष सॉफ्टवेअर किंवा वेब सेवा वापरून व्यवहार्य आहे. धमक्या शोधण्याच्या बाबतीत, त्यांना हटवा आणि ध्वनी प्लेबॅक तपासण्यासाठी पुढे जा.अधिक वाचा: संगणक व्हायरस लढणे
पद्धत 6: मदरबोर्ड BIOS अद्यतन
आपल्याला माहित आहे की, मदरबोर्डमधील BIOS एक महत्त्वपूर्ण प्रोग्राम कार्य करते, सर्व स्थापित घटक एका प्रणालीमध्ये जोडते. जर या घटकाची आवृत्ती कालबाह्य झाली तर, समस्या ऑपरेशनमध्ये ड्रायव्हर्स आणि इतर पैलूंसह दिसू शकतात. BIOS अद्यतने तपासणे आणि स्थापित करणे जास्त वेळ घेत नाही आणि या प्रक्रियेशी अगदी नवशिक्या वापरकर्त्याशीही सामना करावा लागेल, तथापि, आम्ही कोणत्याही अतिरिक्त अडचणीशिवाय हे ऑपरेशन करण्यासाठी योग्य निर्देशांशी संपर्क साधण्याची शिफारस करतो.
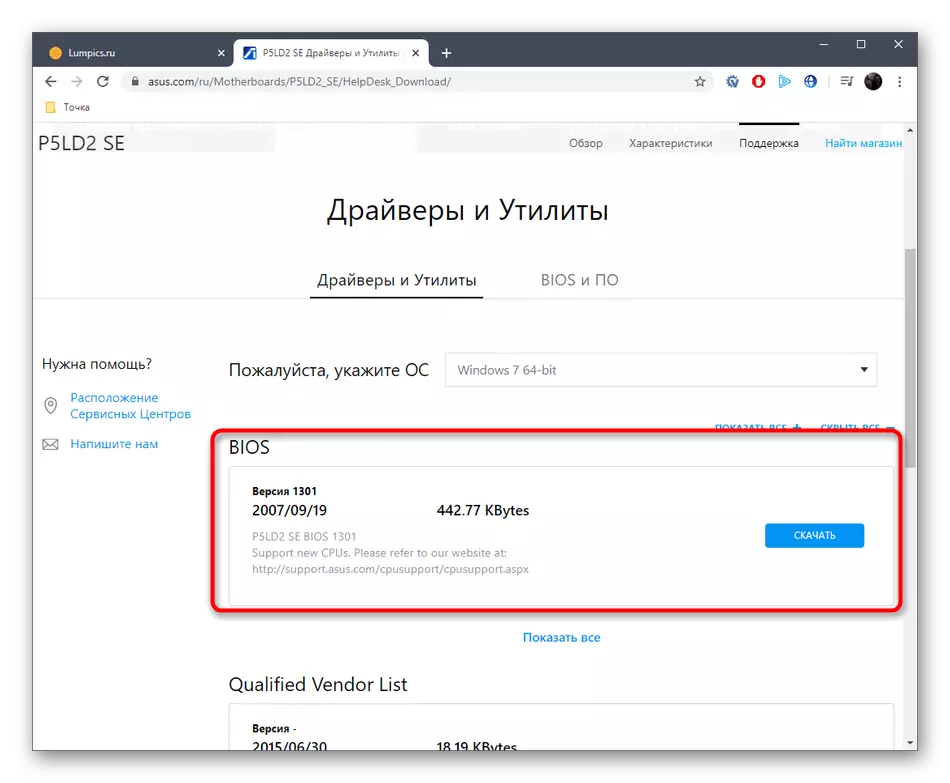
अधिक वाचा: संगणकावर BIOS अद्यतनित करा
पद्धत 7: सिस्टम फायलींचे अखंडता तपासत आहे
सिस्टम फायलींना नुकसान - परिस्थिती ज्यामध्ये जवळजवळ प्रत्येक सक्रिय विंडोज वापरकर्त्यास वेळोवेळी तोंड देत आहे. अशा समस्या ऑपरेटिंग सिस्टम कार्यप्रदर्शनात उल्लंघन करते, वेगवेगळ्या प्रकारच्या चुका घडवून आणतात. काही फायलींची अनुपस्थिती किंवा नुकसान "युनिव्हर्सल ऑडिओ सर्व्हर: निश्चित नाही", म्हणून सत्यापन उपाय म्हणून, आम्ही आपल्याला एसएफसीद्वारे स्कॅनिंग सुरू करण्यास आणि आपल्याकडे असल्यास डीओएस वापरण्याची सल्ला देतो. आमच्या लेखकांमधील वेगळ्या सामग्रीमध्ये या सर्व गोष्टींबद्दल अधिक वाचा.
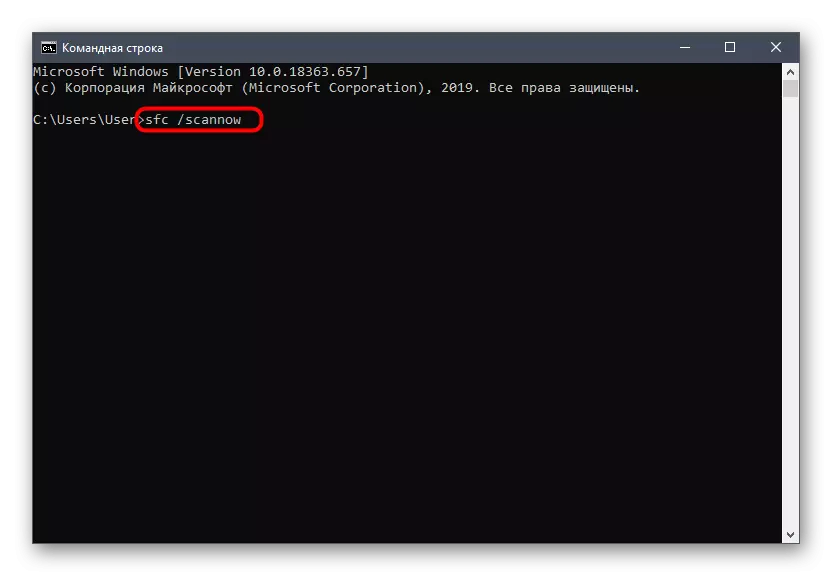
अधिक वाचा: विंडोज 10 मध्ये सिस्टम फाइल अखंडता वापरणे आणि पुनर्संचयित करणे
पद्धत 8: विंडोज मूळ स्थिती पुनर्संचयित करणे
विचारानुसार समस्येच्या निराकरणाची शेवटची आवृत्ती आज प्रारंभिक राज्यात परत आली आहे, जी वेगवेगळ्या पद्धतींद्वारे करता येते. जर ध्वनी योग्यरित्या कार्यरत असेल तेव्हा वापरकर्ता (किंवा प्रोग्राम्स, ऑपरेटिंग सिस्टम), बॅकअप तयार केला गेला तर त्यांना पुनर्संचयित करणे आवश्यक आहे. आपण संपूर्णपणे अंगभूत साधनांशी संपर्क साधू शकता जे मूळ स्थिती परत करते. येथे, प्रत्येक वापरकर्त्याने वैयक्तिक प्राधान्ये आणि वर्तमान परिस्थितीपासून दूर ढकलणे आवश्यक आहे आणि पुढील लेखातील सर्व उपलब्ध पद्धतींचे वर्णन केले आहे.

अधिक वाचा: आम्ही विंडोज 10 मूळ स्थितीकडे पुनर्संचयित करतो
"युनिव्हर्सल ऑडिओ सर्व्हर: निश्चित नाही" मजकुरासह एक गैरव्यवहार दुरुस्त करण्यासाठी आपण नुकतेच सर्व उपलब्ध निर्देशांसह परिचित केले आहे. प्रभावी शोधण्यासाठी प्रत्येक मार्गाने केवळ चालू आहे. यापैकी काहीही मदत करत नाही तर, इंस्टॉलेशन दरम्यान समस्या उद्भवणार्या वस्तुस्थितीचा संदर्भ देत केवळ ओएस पुन्हा स्थापित करणे राहते.
