
विंडोज 10 त्याच्याबरोबर त्यांच्याबरोबर रॅमच्या कामात प्रभावित करणारे अनेक बदल झाले. आज आम्ही ऑपरेटिंग सिस्टमच्या या आवृत्तीत RAM कॉन्फिगर कसे करायचे याबद्दल सांगू.
चरण 1: BIOS कॉन्फिगरेशन
कठोरपणे बोलणे, रॅमची संपूर्ण सेटिंग (वारंवारता, वेळ, ऑपरेशन मोड) पूर्णपणे सिस्टम बोर्ड फर्मवेअरद्वारे केली जाऊ शकते, म्हणून प्रथम चरणात BIOS द्वारे कॉन्फिगरेशन असते.

पाठः BIOS मध्ये RAM ची स्थापना
स्टेज 2: RAM सिस्टमच्या वापराचे ऑप्टिमायझेशन
BIOS सह परस्परसंवादानंतर, थेट ऑपरेटिंग सिस्टम सेटिंगवर जा. प्रथम गोष्ट "RAM" च्या वापराची ऑप्टिमाइझ करणे आहे.
- "चालवा" विंडो उघडण्यासाठी Win + R दाबा, regedit विनंती प्रविष्ट करा आणि "ओके" क्लिक करा.
- रेजिस्ट्री एडिटर सुरू होईल. येथे जा:
HKEY_LOCAL_MACHINE \ सिस्टम \ curntcotrolset \ नियंत्रण \ नियंत्रण \ सत्र व्यवस्थापक \ मेमरी व्यवस्थापन
- शेवटच्या फोल्डरमध्ये, आम्ही दोन पॅरामीटर्सचा वापर करतो, ज्यापैकी पहिला ज्याचा प्रथम ओळखण्यायोग्य आहे. डाव्या माऊस बटणासह दोनदा त्यावर क्लिक करा.
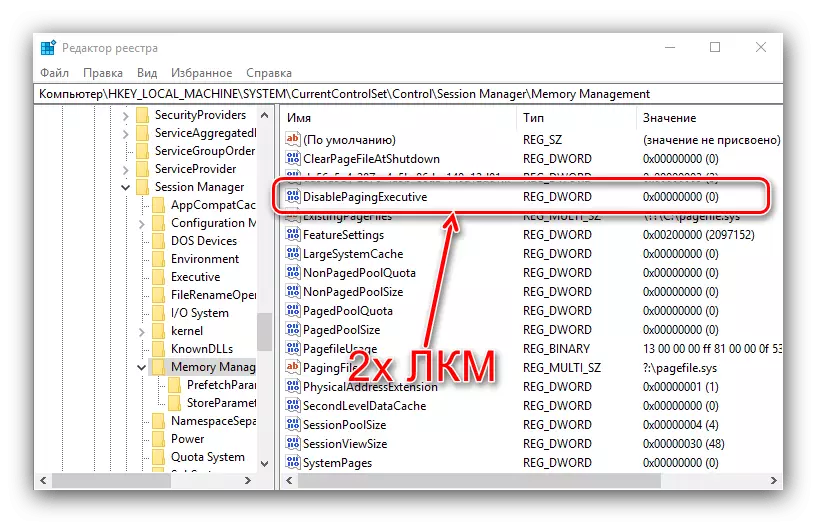
मूल्य 1 प्रविष्ट करा आणि ओके क्लिक करा.
- आपल्याला पुढील पॅरामीटर संपादित करणे आवश्यक आहे ज्याला lamedesystemcachach म्हणतात. त्याचप्रमाणे समान किंमतीसह त्याचप्रमाणे बदला.
- प्रविष्ट केलेला डेटा तपासा, नंतर रेजिस्ट्री एडिटर बंद करा आणि संगणक रीस्टार्ट करा.

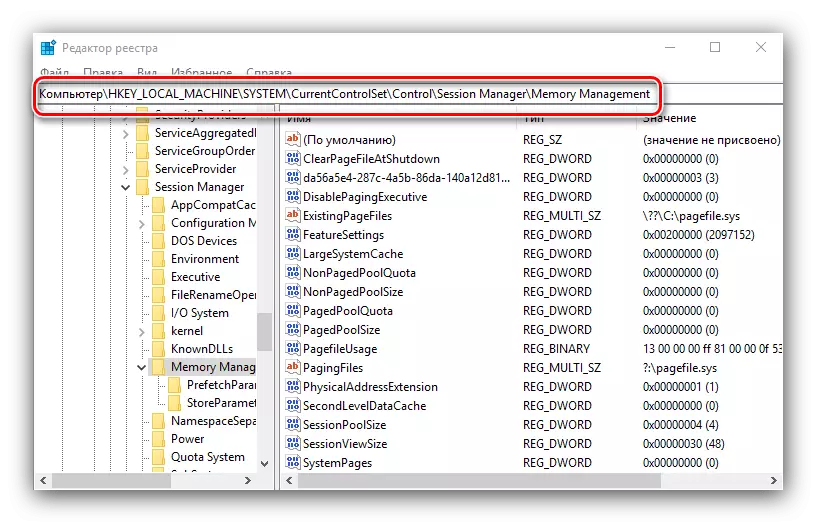


हे पॅरामीटर्स बदलणे RAM सह ऑपरेट करण्यासाठी "डझन" अधिक सबमिट करण्यास परवानगी देईल.
चरण 3: पेजिंग फाइल सेट करणे
पेजिंग फाइल संरचीत करणे देखील महत्त्वाचे आहे - RAM सह OS चे परस्परसंवाद त्याच्या ऑपरेशनवर अवलंबून आहे. या कार्याचा वापर RAM (4 जीबी आणि कमी) च्या प्रमाणात असलेल्या आधुनिक मानकांसाठी लहान मुलांसह संगणकांसाठी शिफारस केली जाते.
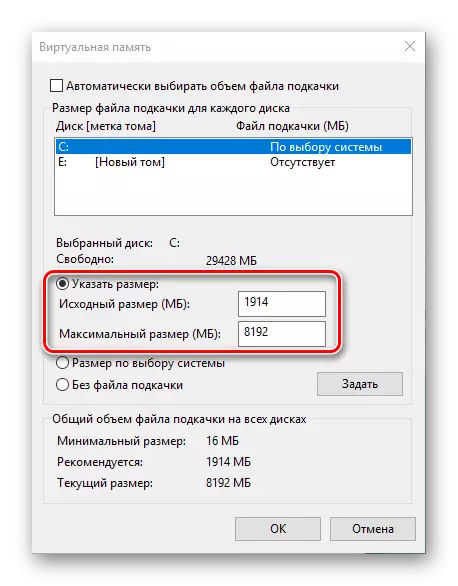
पाठ: विंडोज 10 मधील पेजिंग फाइल सक्षम करणे
जर RAM ची संख्या अधिक आहे (16 जीबी पेक्षा जास्त) आणि एसएसडी ड्राइव्ह म्हणून वापरली जाते, पेजिंग फाइलमध्ये कोणतीही विशेष गरज नाही आणि ती बंद केली जाऊ शकते.

अधिक वाचा: विंडोज 10 मध्ये पेजिंग फाइल अक्षम करा
चरण 4: कॅशिंग सेवा संरचीत करणे
विंडोजच्या मागील आवृत्त्यांमधून "टॉप टेन" मध्ये, अनुप्रयोगांच्या प्रक्षेपण वेगाने वाढवण्यासाठी RAMP मधील माहितीच्या भागाचे कॅशिंग कार्य हलविले, परंतु, अगदी लहान रॅम व्हॉल्यूमसह पीसीवर, प्रथम दृष्टीक्षेपात उपयुक्त आहे प्रणाली कमी करू शकता. कॅशिंग प्रक्रियेसाठी, सुपरफेच शीर्षक असलेली सेवा जबाबदार आहे, ज्या सेटिंगचे हे वैशिष्ट्य सक्षम केले किंवा अक्षम केले जाऊ शकते.

अधिक वाचा: विंडोज 10 मध्ये सुपरफेच कॉन्फिगर करा
या टप्प्यावर, विंडोज 10 मधील RAM चे कॉन्फिगरेशन पूर्ण केले जाऊ शकते.
काही समस्या सोडवणे
विंडोज 10 मध्ये RAM संरचीत करण्याच्या प्रक्रियेत, वापरकर्त्यास त्या किंवा इतर समस्यांचा सामना करावा लागतो.प्रणाली सर्व RAM वापरत नाही
कधीकधी ओएस संपूर्ण RAM नाही ठरवते. ही समस्या विविध कारणांमुळे उद्भवते, त्यापैकी प्रत्येकास एक उपाय उपलब्ध आहे किंवा काही.
पाठः
विंडोज 10 मध्ये सर्व RAM चा वापर केला जात नाही
विंडोज 10 मध्ये हार्डवेअर मेमरी बॅकअप डिस्कनेक्ट करण्याचे मार्ग
"ब्लू स्क्रीन" मजकूर मेमरी_मॅनमेंटसह दिसते
RAM सेट केल्यानंतर, आपण बीएसओडीवर आढळून आलेल्या बीएसओडीला तोंड द्यावे लागते. ती "RAM" सह समस्या बोलते.
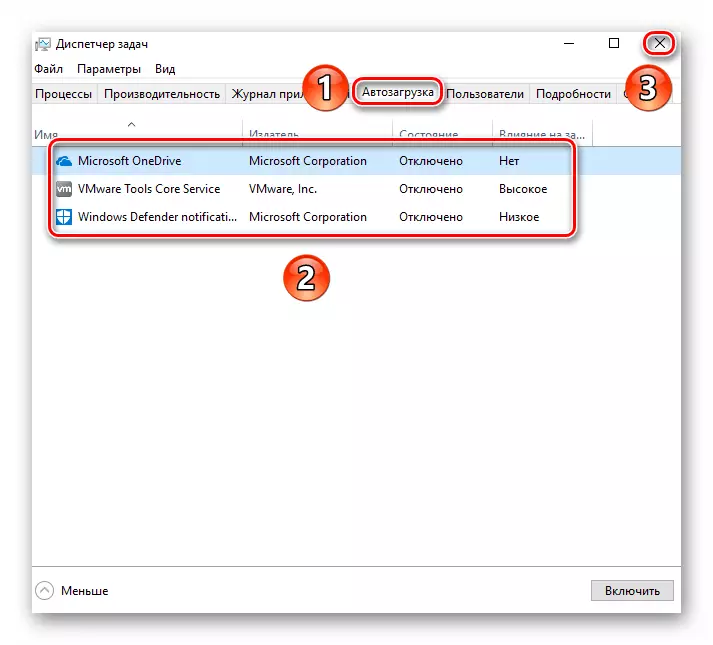
अधिक वाचा: विंडोज 10 मध्ये मेमरी_मॅनमेंट त्रुटी निश्चित करणे
अशा प्रकारे, आम्ही विंडोज 10 चालविणार्या संगणकावर RAM स्थापित करण्याच्या तत्त्वांसह आणि संभाव्य समस्यांचे निराकरण करण्याच्या पद्धती देखील आपल्याला परिचित केले आहेत. जसे आपण पाहू शकता की, RAM सेटिंग केवळ BIOS द्वारे शक्य आहे, ऑपरेटिंग सिस्टमच्या बाजूला असताना केवळ सॉफ्टवेअर संवाद कॉन्फिगर केले जाऊ शकते.
