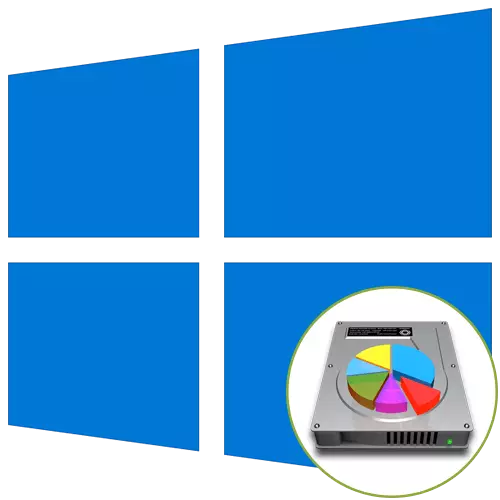
विंडोज 10 ऑपरेटिंग सिस्टम स्थापित करण्यापूर्वी हार्ड डिस्क पूर्णपणे स्वरूपित केले असल्यास किंवा ते केवळ खरेदी केले जाईल, ते योग्य संरचना तयार करण्यासाठी लॉजिकल व्हॉल्यूममध्ये विभाजित करावे लागेल. हे कार्य ओएसच्या स्थापनेदरम्यान थेट केले जाते आणि दोन प्रकारे केले जाऊ शकते: इंस्टॉलरच्या ग्राफिक मेन्यूद्वारे आणि कमांड लाइनद्वारे.
आम्ही स्पष्ट करू इच्छितो की आपण विंडोज पुन्हा स्थापित करणार असल्यास, वर्तमान आवृत्तीमध्ये प्रवेश असणे, डिस्क मार्कअप अद्याप प्रोग्राम किंवा अंगभूत कार्यक्षमतेचा वापर करून ग्राफिकल इंटरफेसद्वारे चिन्हांकित केले जाऊ शकते. त्यानंतर, केवळ सिस्टम विभागाचे स्वरूपन करणे आणि OS ची नवीन आवृत्ती स्थापित करणे राहते. सामग्री पुढील बद्दल अधिक वाचा.
अधिक वाचा: विंडोजमधील विभागांमध्ये हार्ड डिस्क विभाजित करण्याचे 3 मार्ग
पद्धत 1: ग्राफिक मेनू इंस्टॉलर
प्रथम, डिस्क विभक्त करण्याची मानक पद्धत विचारात घेऊ या, जे अननुभवी वापरकर्त्यांसाठी अगदी योग्य आहे. हे इंस्टॉलरमध्ये बांधलेले इंस्टॉलर वापरणे, जे अक्षरशः अनेक क्लिकमध्ये कोणत्याही आकाराचे एक किंवा अधिक लॉजिकल व्हॉल्यूम तयार करतात, एक भौतिक ड्राइव्ह वेगळे करतात.
- इंस्टॉलर डाउनलोड केल्यानंतर, सर्वोत्तम भाषा निवडा आणि पुढील चरणावर जा.
- स्थापित बटणावर क्लिक करा.
- ऑपरेटिंग सिस्टम सक्रियण की प्रविष्ट करा किंवा आपण नंतर परवाना निश्चित करू इच्छित असल्यास हे चरण वगळा.
- परवाना करार अटी घ्या आणि पुढे जा.
- "निवडक" स्थापना पर्याय निवडा.
- आता वेगळ्या मेन्यूमध्ये, "डिस्कवरील अनिर्णीत जागा" पर्याय दिसेल. डाव्या माऊसवर क्लिक करा आणि "तयार करा" बटणावर क्लिक करा.
- नवीन लॉजिकल विभाजनाचे वांछित आकार निर्दिष्ट करा आणि बदल लागू करा.
- आवश्यक असल्यास सिस्टम फायलींसाठी अतिरिक्त वॉल्यूम तयार करण्याची पुष्टी करा.
- आता अंतर्भूत मेनूमध्ये नवीन विभाग प्रदर्शित केले जातील. आपण ज्यासाठी ओएस स्थापित करू इच्छिता ते निवडा आणि पुढे जा.
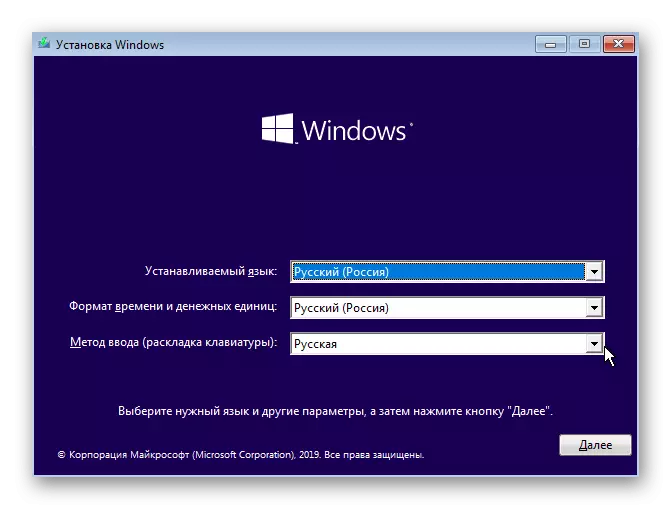
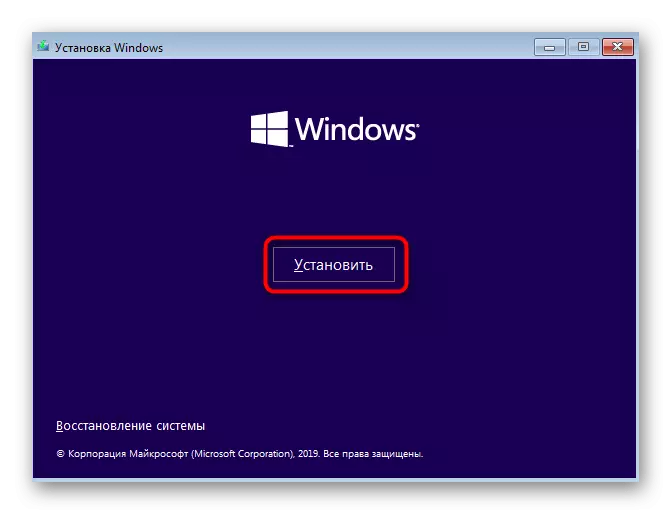
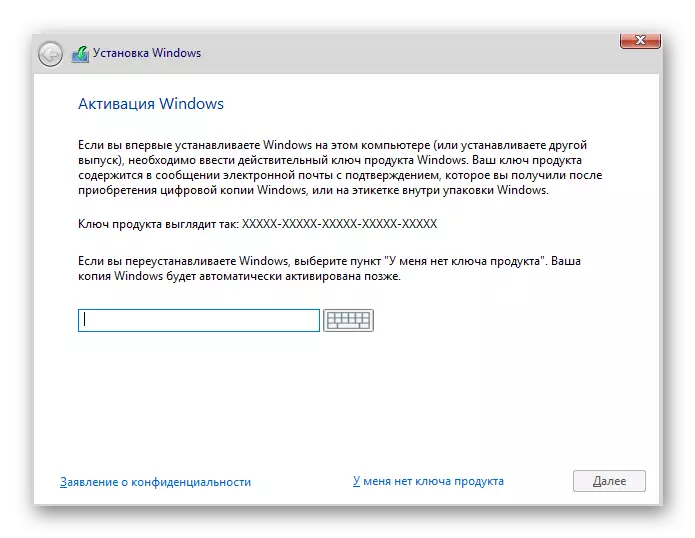
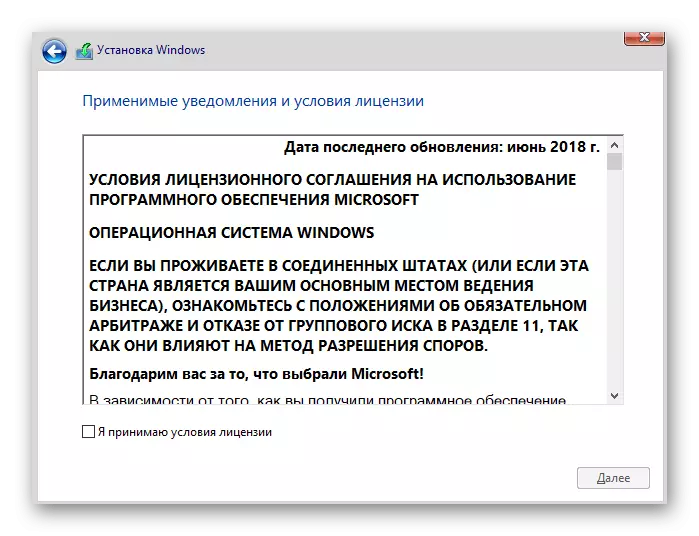
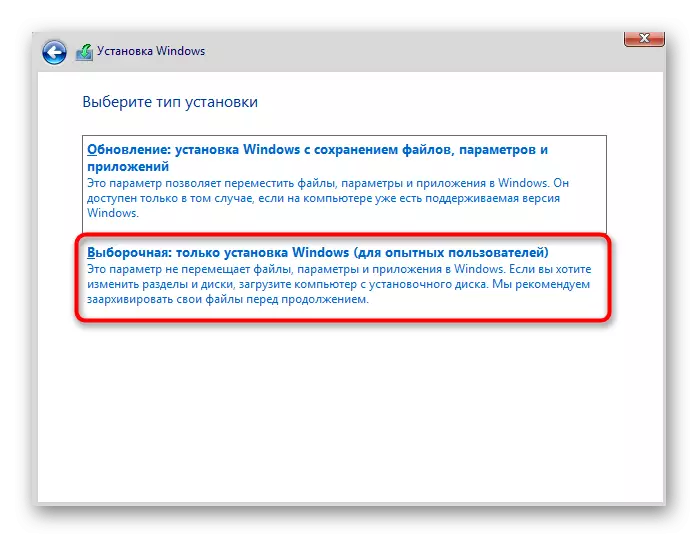
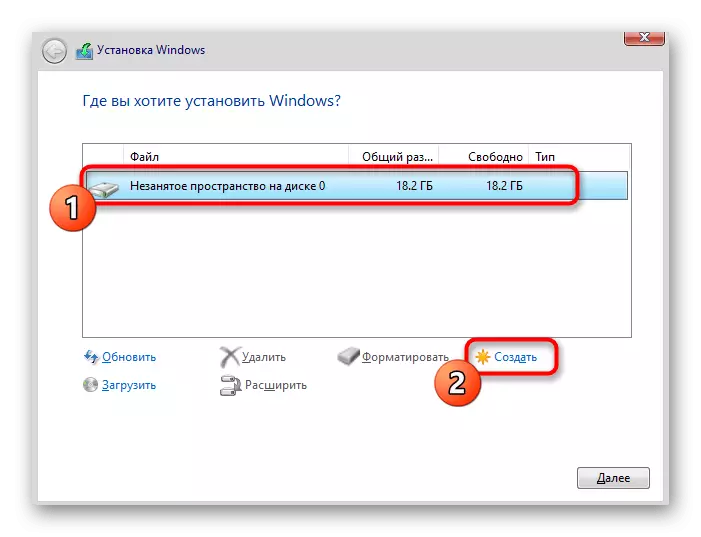
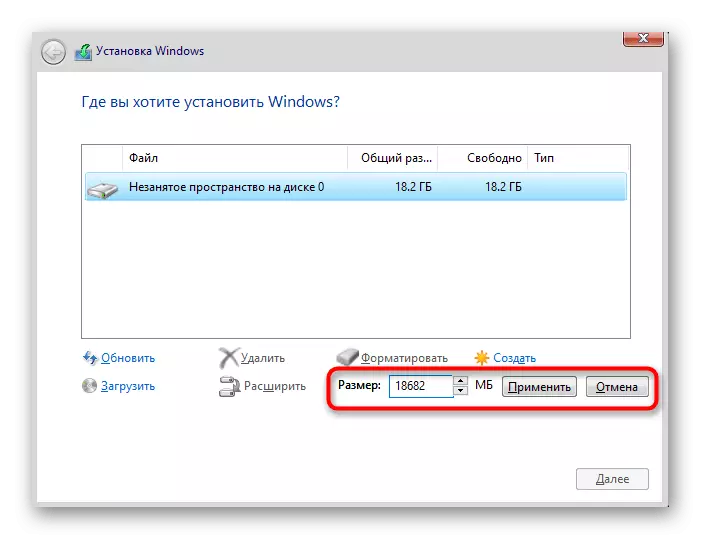
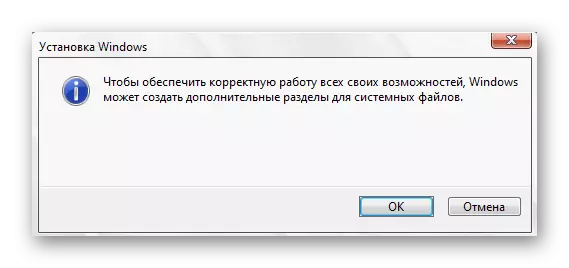
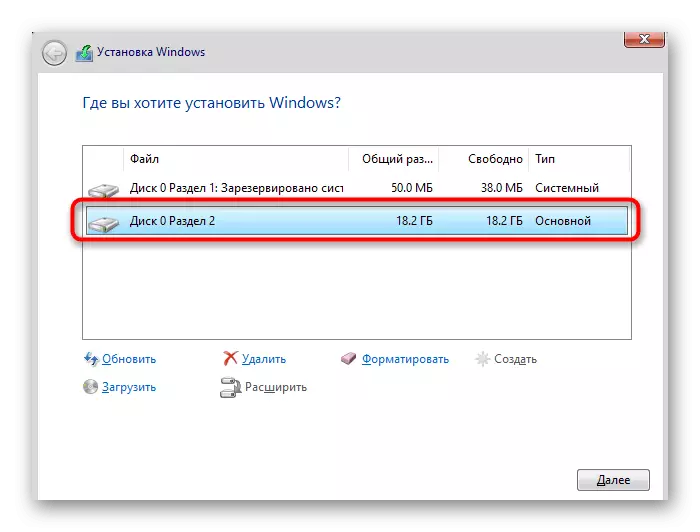
हे केवळ पुढील स्थापना निर्देशांचे पालन करणेच आहे जेणेकरून ऑपरेटिंग सिस्टमसह सामान्य परस्परसंवादानंतर. पुढील क्रियांवर अधिक तपशीलवार सूचना खालीलप्रमाणे आमच्या वेबसाइटवर वेगळ्या सामग्रीमध्ये शोधत आहेत.
अधिक वाचा: यूएसबी फ्लॅश ड्राइव्ह किंवा डिस्कवरून इंस्टॉलेशन गाइड विंडोज 10
पद्धत 2: कमांड स्ट्रिंग
आम्ही आधीच वर सांगितल्याप्रमाणे, विंडोज 10 स्थापित करताना डिस्क विभक्त करण्याचा दुसरा मार्ग म्हणजे कमांड लाइन वापरणे. काही वापरकर्त्यांसाठी, हा पर्याय खूप कठीण वाटू शकतो, परंतु ग्राफिकल मेन्यूचा एकमात्र पर्याय आहे.
- ऑपरेटिंग सिस्टम इंस्टॉलरच्या बूट दरम्यान, भाषा निवडा आणि पुढे जा.
- पहिल्या विंडोमध्ये, "सेट" बटण "सिस्टम रीस्टोर" शिलालेखावर क्लिक करणे आहे.
- पुढे, "समस्यानिवारण" वर्ग निवडा.
- "प्रगत पॅरामीटर्स" श्रेणीमध्ये आपल्याला "कमांड लाइन" ब्लॉकमध्ये स्वारस्य आहे.
- सर्व पुढील क्रिया डिस्कपार्टमध्ये प्रवेश करुन प्रारंभ केलेल्या सिस्टम युटिलिटिद्वारे चालविल्या जातील.
- सूची व्हॉल्यूमद्वारे उपलब्ध विभागांची सूची ब्राउझ करा.
- अस्थिर जागा संख्या लक्षात ठेवा.
- त्यानंतर, ते सक्रिय करण्यासाठी एन व्हॉल्यूम नंबरवर बदलून व्हॉल्यूम एन एंटर करा.
- मेगाबाइट्समध्ये नवीन लॉजिकल विभाजनासाठी आकार सेट करून आणि एंटर वर क्लिक करून shrekned = size कमांड लिहा.
- निवडलेल्या व्हॉल्यूमच्या आकारात आपल्याला कमी होण्याची शक्यता आहे.
- भौतिक ड्राइव्हची संख्या पाहण्यासाठी आता सूची डिस्क वापरा.
- दिसत असलेल्या सारणीमध्ये, ड्राइव्हचा वापर करा आणि त्यास नियुक्त केलेला अंक लक्षात ठेवा.
- डिस्क 0 नीवडून हा डिस्क निवडा, जेथे 0 एक विशिष्ट क्रमांक आहे.
- तयार विभाजन तयार करा आणि सक्रिय विभाजन तयार करा आणि सक्रिय करून समाविष्ट केलेले मुख्य विभाजन तयार करा.
- F000 = ntfs जलद स्वरूपन वापरून नवीन व्हॉल्यूमची फाइल प्रणाली स्वरूपित करा.
- नवीन व्हॉल्यूमच्या इच्छित अक्षरावर एन पुनर्स्थित करणे केवळ एंटर = n असाइन करण्यासाठीच आहे.
- स्नॅप सोडण्यासाठी आणि कन्सोल बंद करण्यासाठी एक निर्गमन लिहा.
- त्यानंतर, ऑपरेटिंग सिस्टम स्थापित करताना, आपण पूर्वी तयार केलेले विभाग किंवा विभाजन पहाल आणि आपण विंडोज स्थापित करण्यासाठी त्यापैकी कोणतेही निवडू शकता.
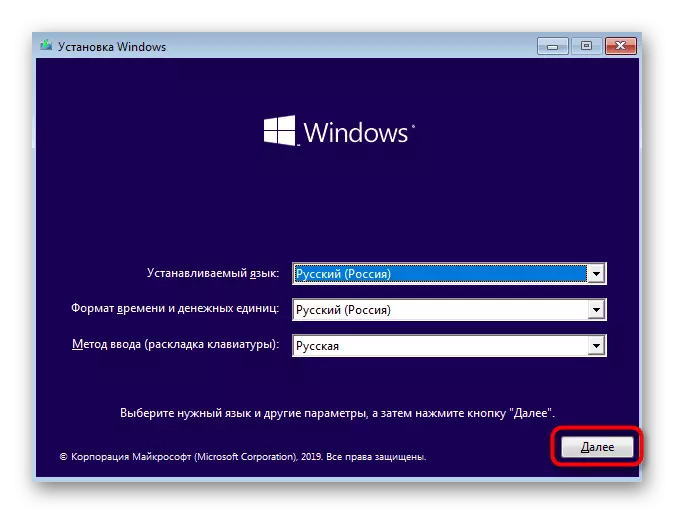
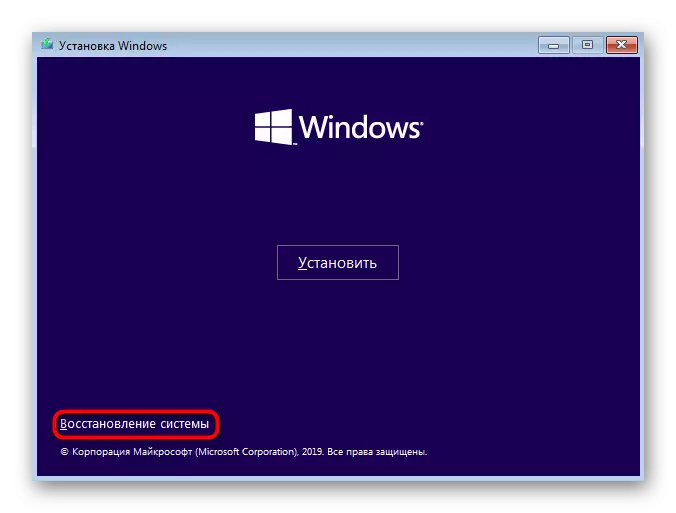
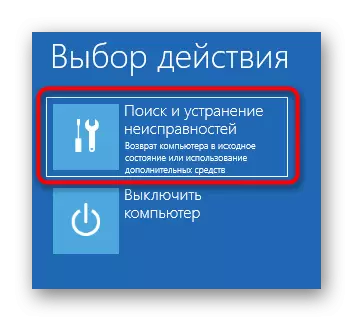
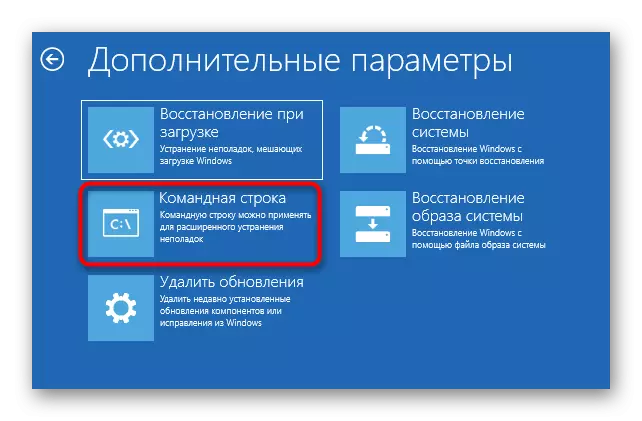
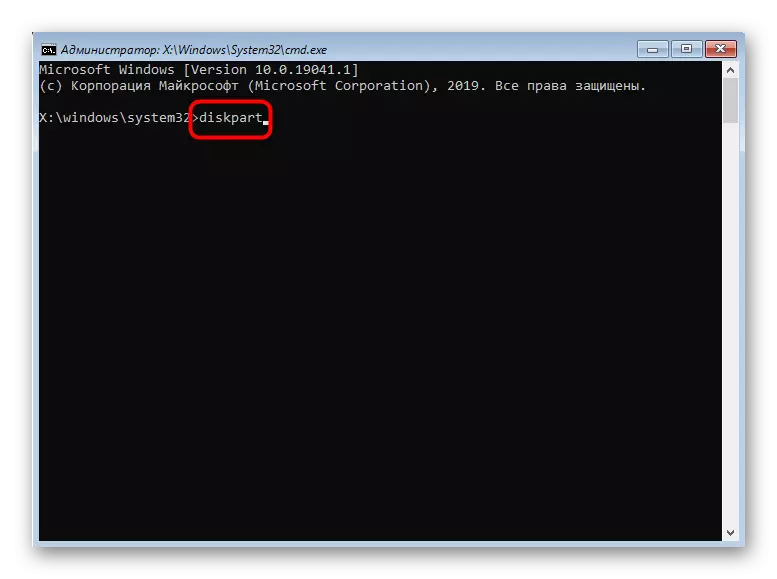
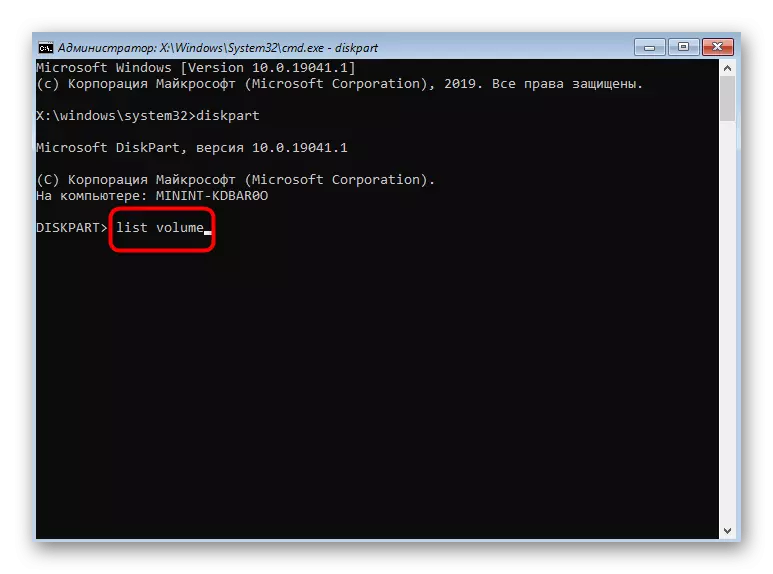
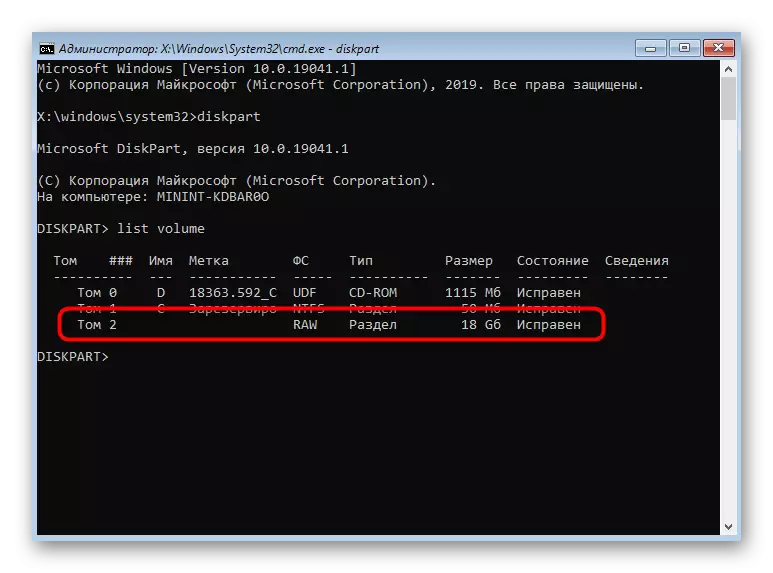
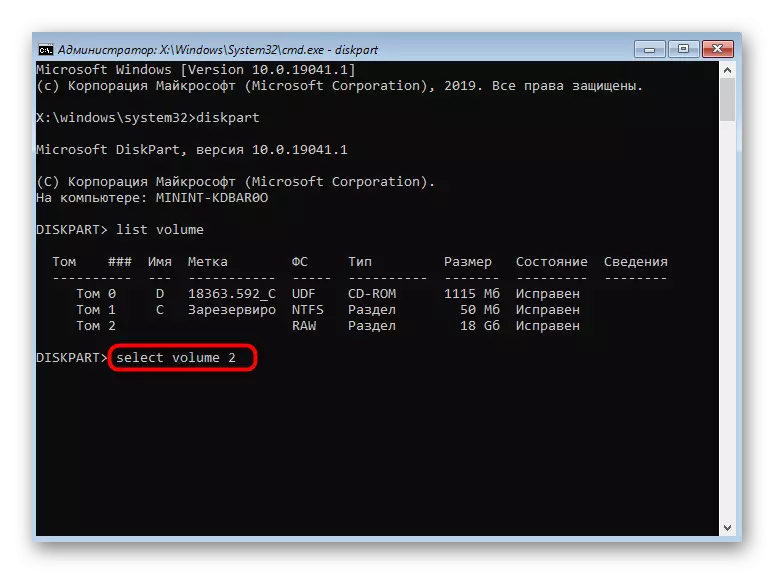
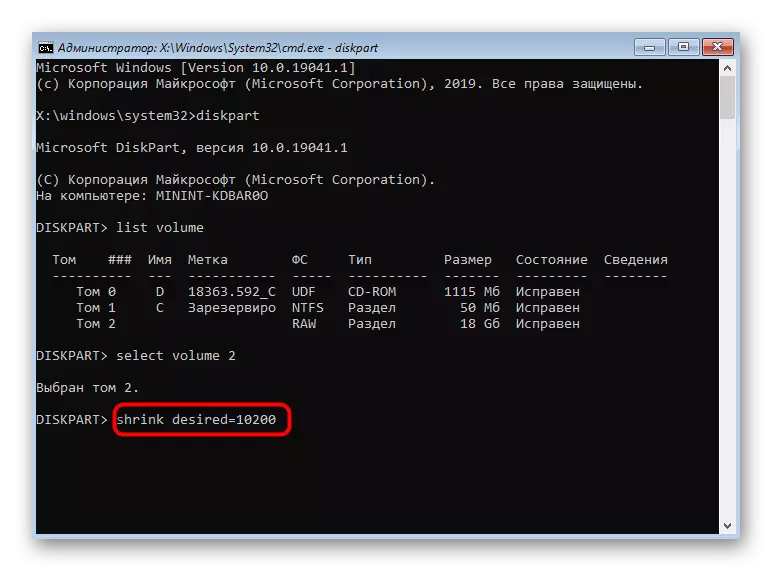
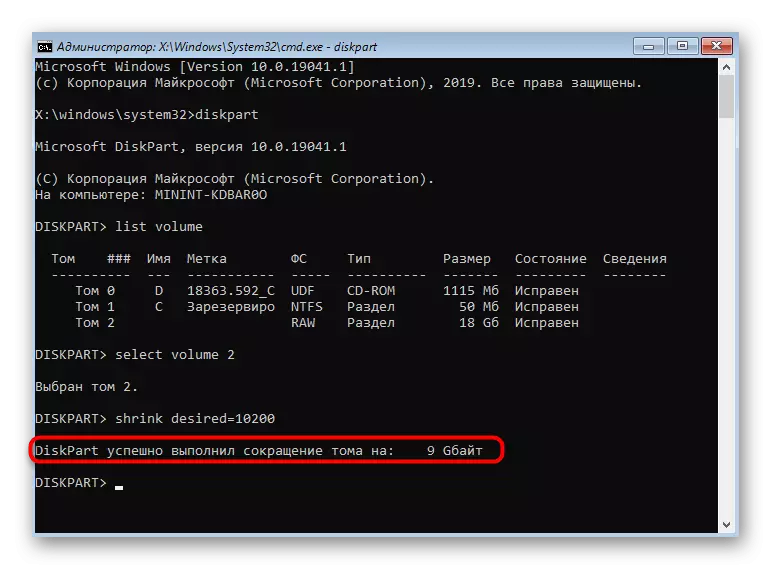
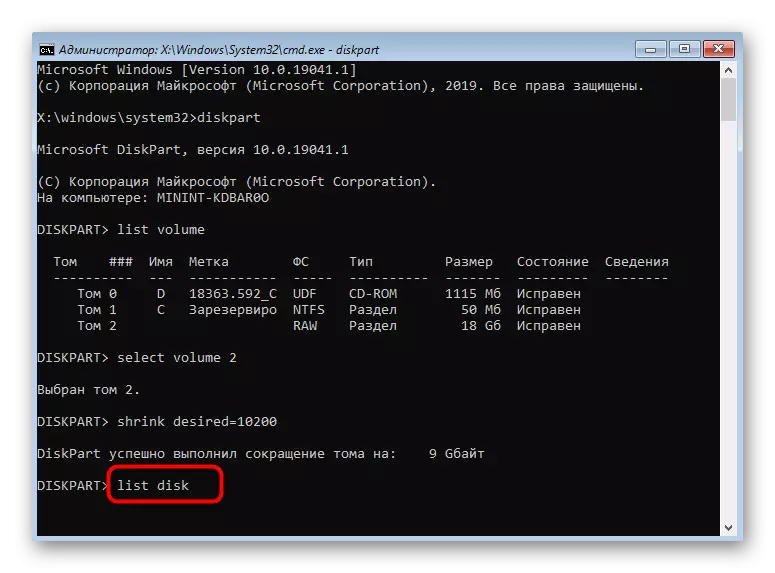
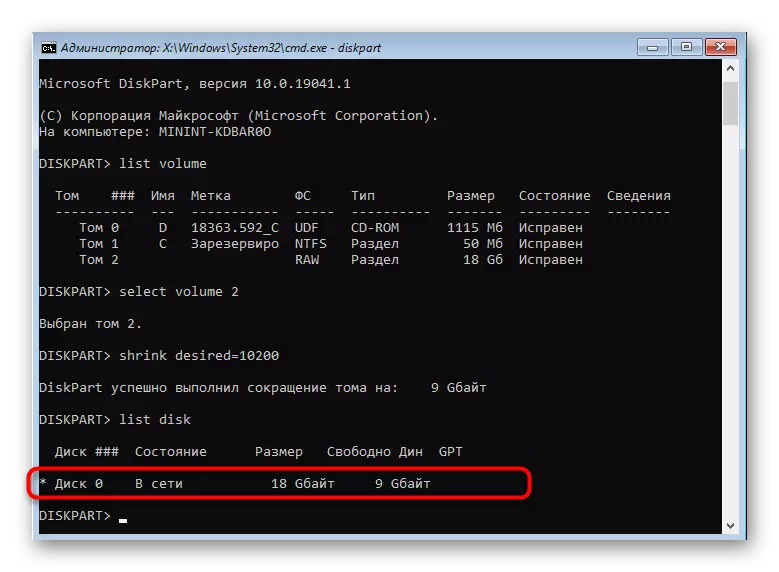
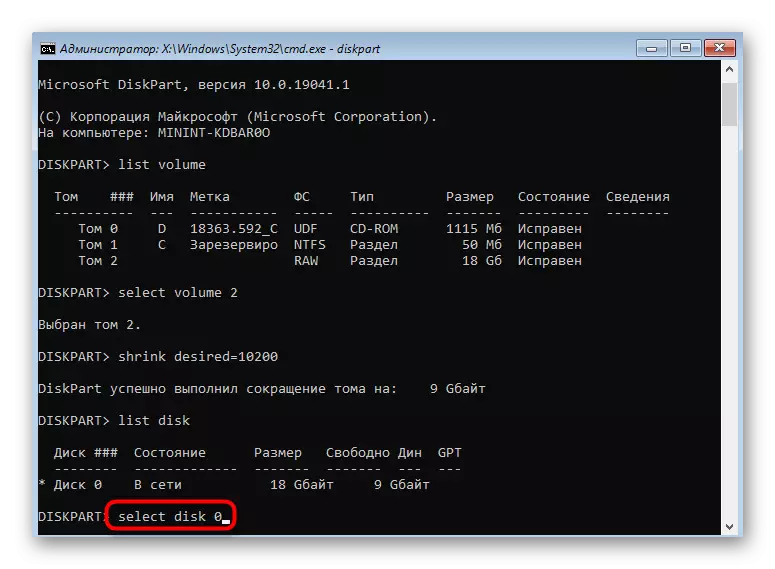
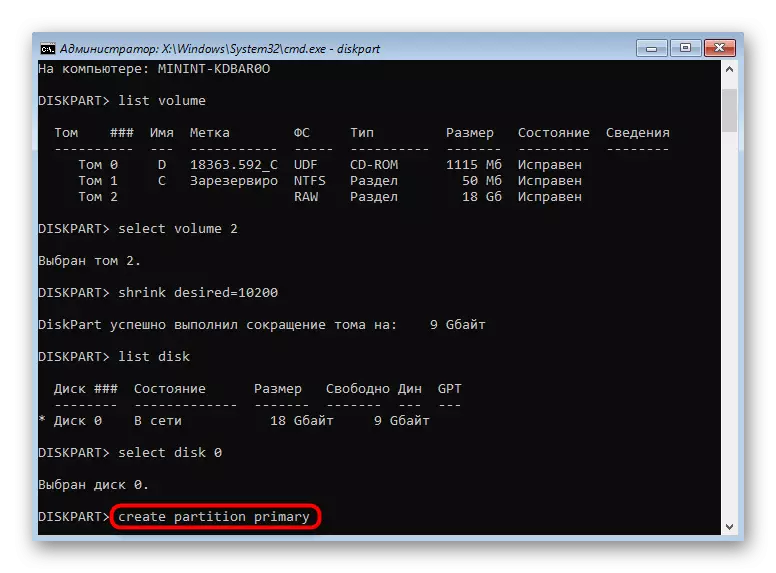
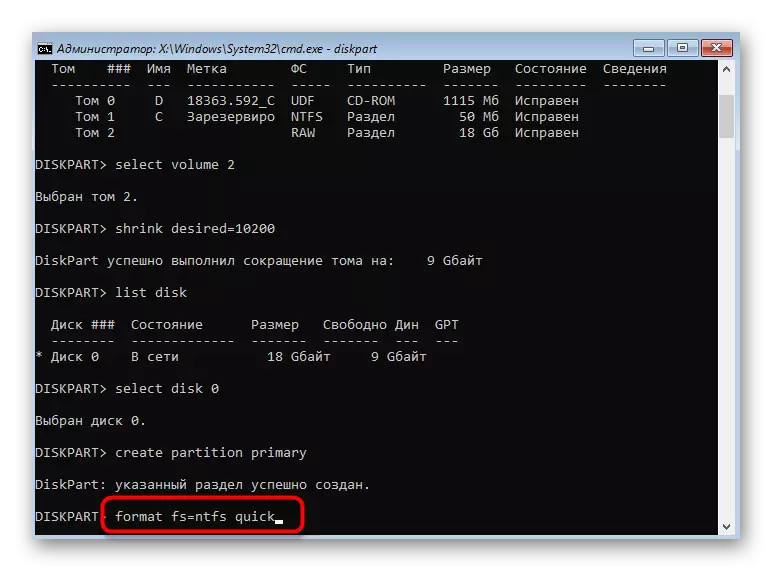
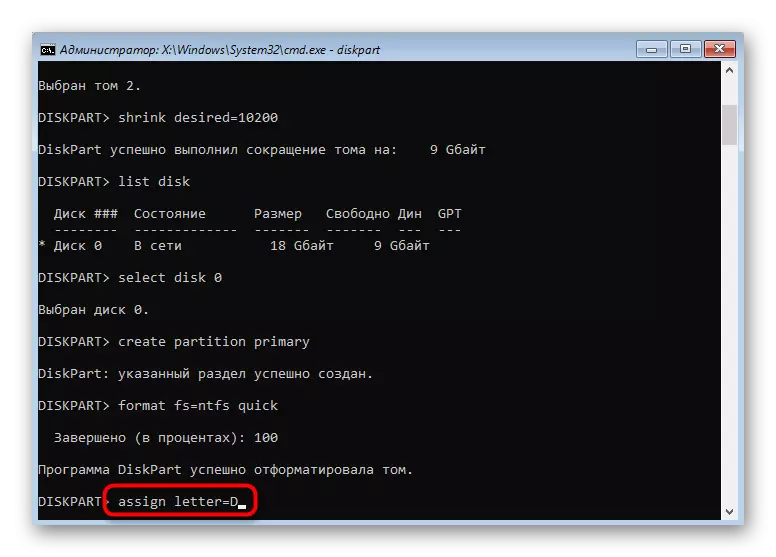
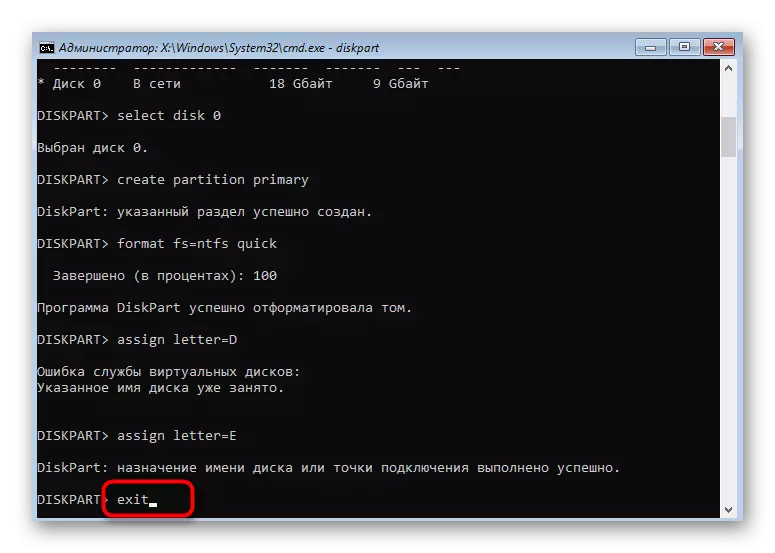
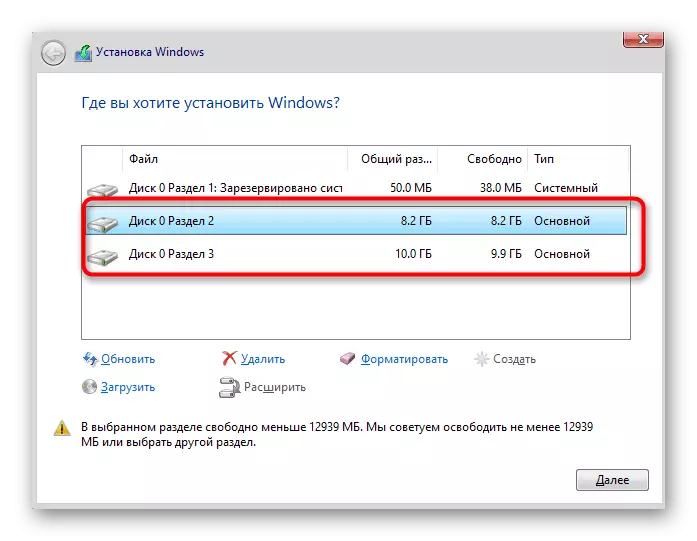
त्याचप्रमाणे, कमांड लाइनद्वारे आवश्यक विभाजने तयार करून डिस्क विभाजित करू शकता. खंड आणि डिस्कचे योग्य खंड अपघाताने महत्त्वपूर्ण डेटा हटविण्यास विसरू नका.
जेव्हा आपण डिस्क स्थापित करण्यापूर्वी, डिस्कचे अनुपस्थिती सूचीत ठेवण्यापूर्वी डिस्क विभाजित करण्याचा प्रयत्न करता तेव्हा सर्वात सामान्य समस्या. हे सर्वात भिन्न कारणांमुळे होऊ शकते, म्हणून आम्ही आपल्याला या विषयावर एक स्वतंत्र सामग्री वाचण्याची सल्ला देतो, तेथे योग्य उपाय शोधून काढण्यासाठी आणि एचडीडीच्या लॉजिकल वॉल्युम्समध्ये पुढे जा.
हे देखील वाचा: विंडोज स्थापित करताना हार्ड डिस्क नाही
वरील, आम्ही विंडोज 10 स्थापित करताना दोन डिस्क अलगाव पद्धती सादर केल्या. आपण कोणत्याही अतिरिक्त अडचणीशिवाय योग्यरित्या योग्य कार्य करण्यासाठी निर्देशांचे पालन करू शकता आणि निर्देशांचे पालन करू शकता.
