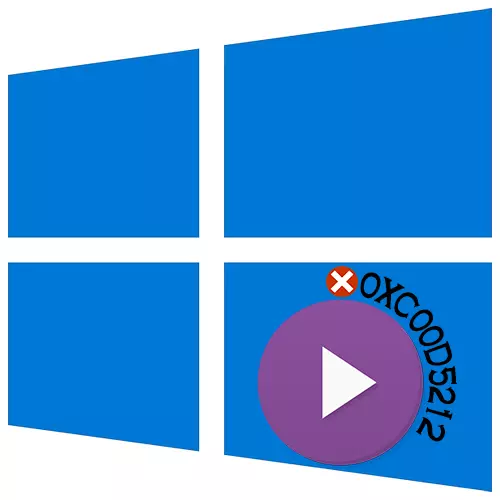
त्रुटी 0xC00D5212 बहुधा मल्टीमीडिया फायली चालविताना दिसतात. हे दर्शविते की खेळाडू तयार करताना वापरल्या जाणार्या कोडेकच्या प्रकारांचे समर्थन करत नाही. आज आम्ही आपल्याला विंडोज 10 सह संगणकावर या त्रुटीचे निराकरण कसे करावे ते सांगू.
पद्धत 1: वैकल्पिक उपाय
बर्याचदा, व्हिडिओ आणि ऑडिओ फायली मानक मानक सिस्टम मीडिया खेळाडू पुनरुत्पादित करू शकत नाहीत कारण त्यांच्याकडे अनेक कोडेक नसतात. या प्रकरणात एक चांगला पर्याय एक तृतीय पक्षीय सॉफ्टवेअर असेल. एकाच वेळी दोन पर्यायांचा विचार करा - विनामूल्य कोडेक आणि सॉफ्टवेअरच्या समर्थनासह विनामूल्य खेळाडू, ज्यात फिल्टर, कोडेक्स आणि मीडिया फायली चालविण्यासाठी आणि प्ले करण्यासाठी अनुप्रयोगांचा संच समाविष्ट आहे.पर्याय 1: व्हीएलसी मीडिया प्लेयर
- इंस्टॉलेशन फाइल चालवा आणि शिफारसीय इंस्टॉलेशन प्रकार निवडा.
- अनुप्रयोगाच्या स्थापनेची जागा निर्दिष्ट करा.
- जेव्हा खेळाडू स्थापित केला जातो तेव्हा मीडिया फाइलवरील उजव्या माऊस बटणावर क्लिक करा, "वापरुन उघडा" टॅब वर जा आणि "व्हीएलसी मीडिया प्लेयर" निवडा.
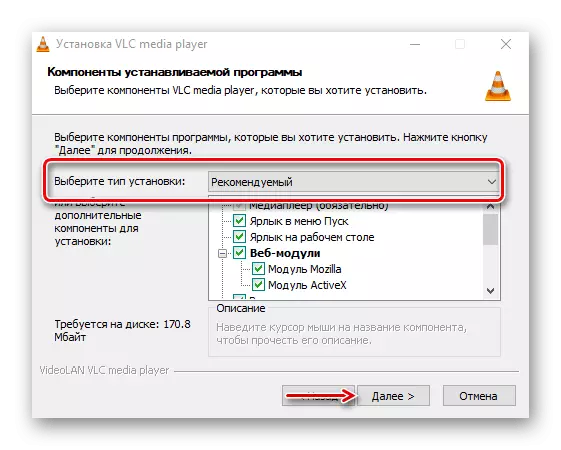
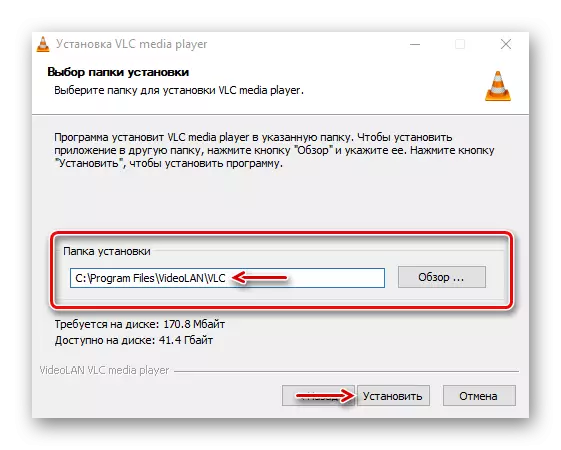

पर्याय 2: के-लाइट कोडेक पॅक
- आम्ही अधिकृत डाउनलोड पृष्ठावर जातो, मेगा आवृत्ती निवडा आणि "मेगा डाउनलोड करा" क्लिक करा.
- दुव्यांपैकी एकावर क्लिक करा, उदाहरणार्थ, स्क्रीनशॉटमध्ये दर्शविलेले आहे, डाउनलोड फाइल पूर्ण करण्यासाठी आणि चालविण्यासाठी प्रतीक्षेत.
- नेहमीच्या प्रतिष्ठापन प्रकार वापरा.
- ग्राफ मध्ये "प्राधान्य व्हिडिओ प्लेअर", मीडिया प्लेअर क्लासिक निवडा - एक खेळाडू जो फायली प्ले करेल.
- आम्हाला खात्री आहे की "प्राथमिक भाषा" कॉलममध्ये "रशियन" आहे. इतर सर्व सेटिंग्ज अपरिवर्तित बाकी आहेत.
- स्थापना केल्यानंतर, आपण व्हिडिओवरील उजवी माऊस बटण क्लिक करुन एमपीसी-एचसी वापरून ते उघडता.
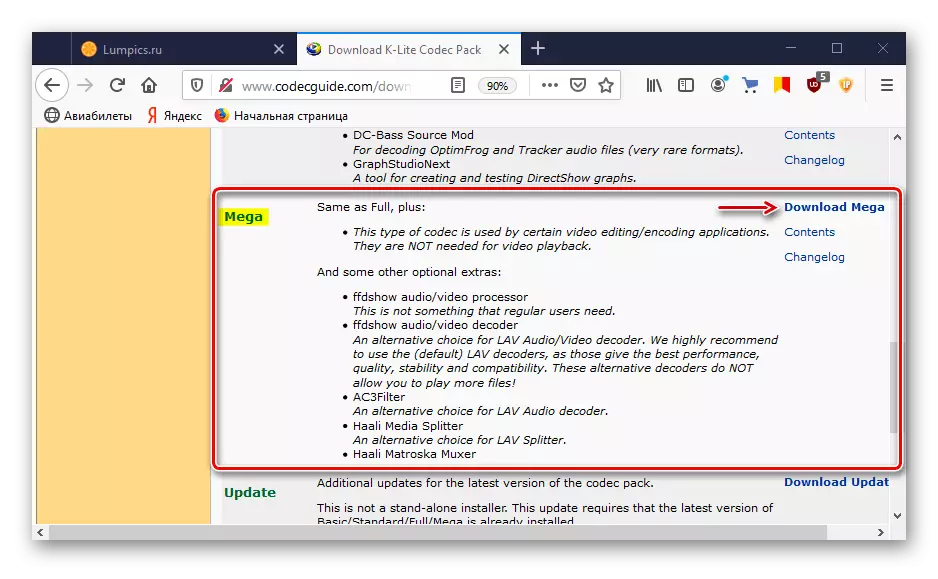
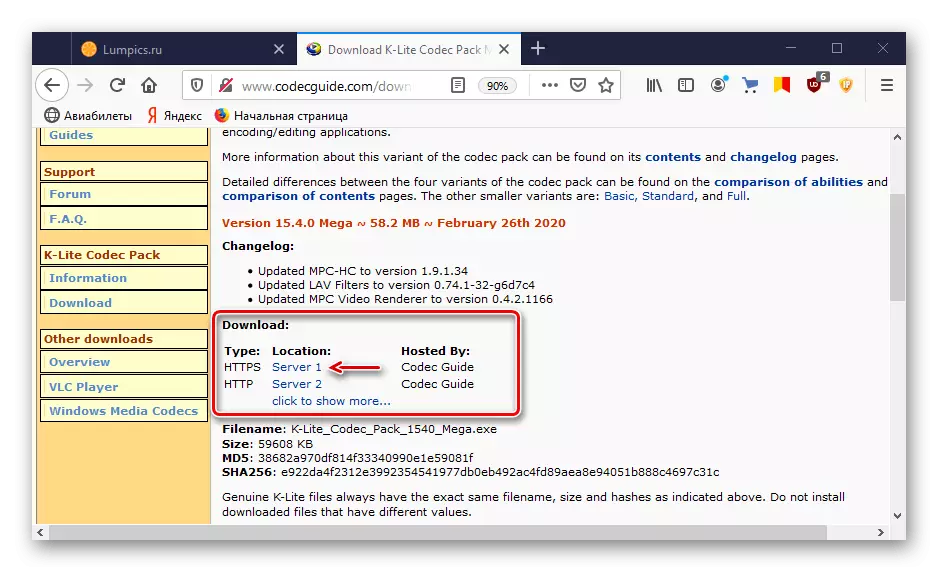
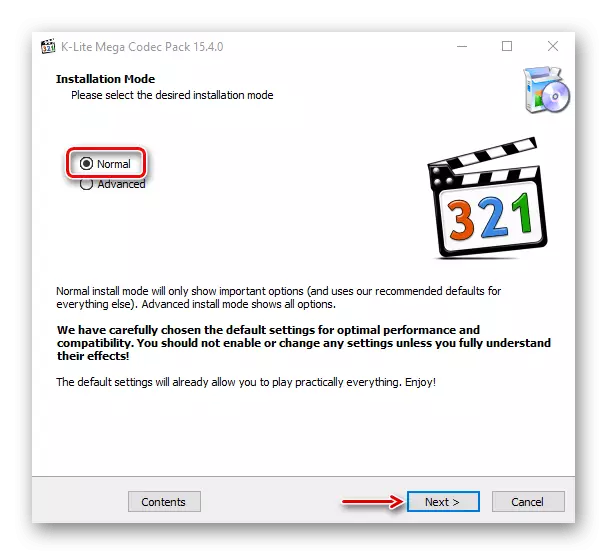
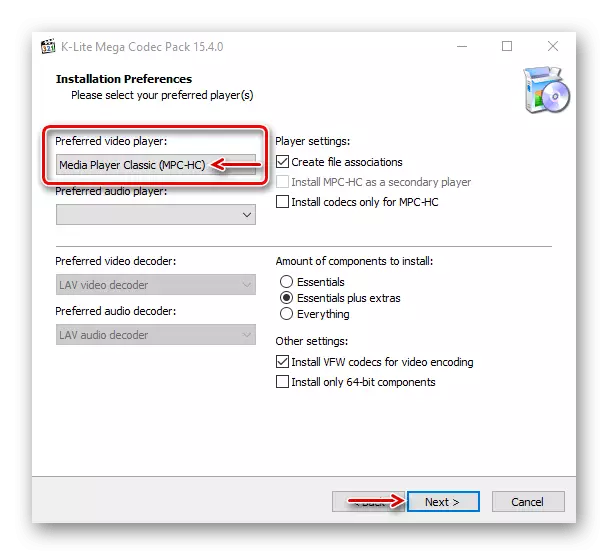
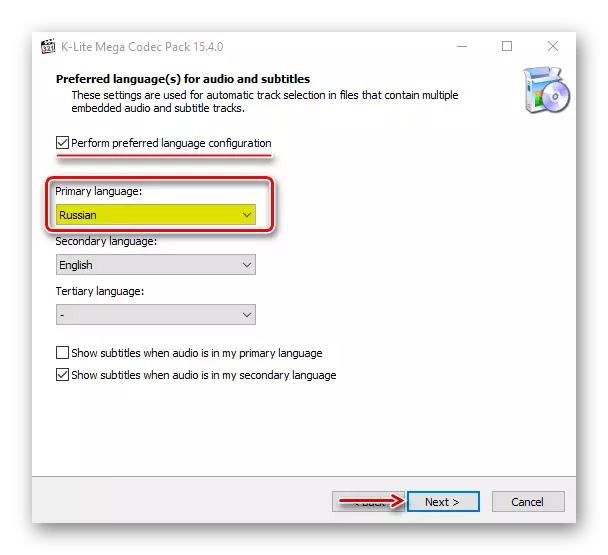
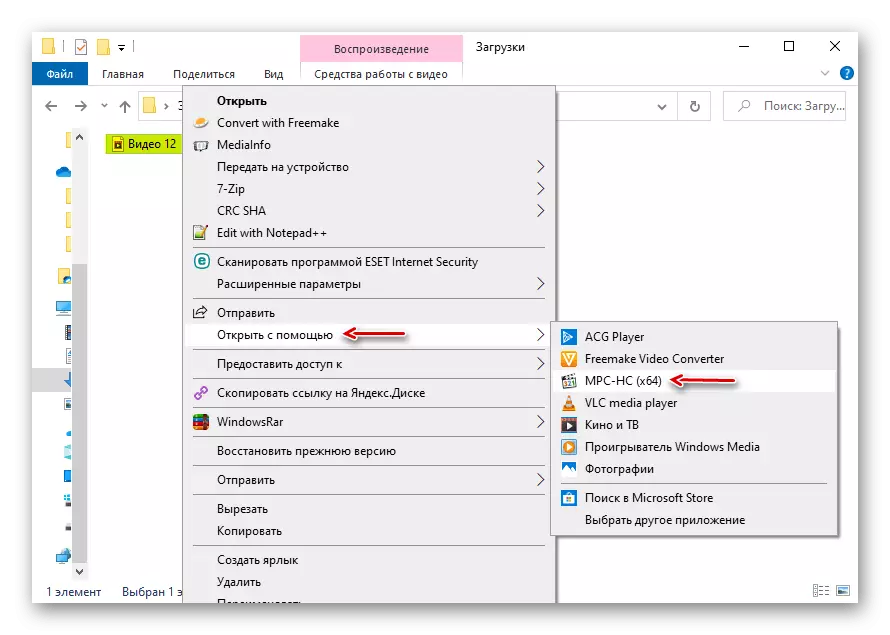
बर्याच बाबतीत वर्णन केलेले सॉफ्टवेअर समस्या सोडवते, परंतु जर आपल्याला मानक खेळाडूंमध्ये स्वारस्य असेल तर खालील मार्गांनी जा.
पद्धत 2: मीडिया रिकोडिंग
त्याच विस्तारासह दोन व्हिडिओ फायली, उदाहरणार्थ, एमपी 4, वेगवेगळ्या कोडेकद्वारे एन्कोड केले जाऊ शकतात. म्हणूनच असे घडते की एक फाइल अशा विस्ताराने लॉन्च केली जाते आणि दुसरी नाही. या प्रकरणात, आपण त्यास सर्वात समर्थित स्वरूपात पुन्हा प्राप्त करण्याचा प्रयत्न करू शकता. फॉरमरी प्रोग्रामच्या उदाहरणावर, हे असे केले आहे:
- अनुप्रयोग चालवा आणि "व्हिडिओ" टॅबमध्ये, MP4 मध्ये रुपांतरण निवडा.
- पुढील विंडोमध्ये, "सेट अप" क्लिक करा.
- "टाइप" लाइनमध्ये, "व्हिडिओ कोडेक" लाइन - "एव्हीसी (एच 264)" मध्ये "एमपी 4" सेट आम्ही सेट करतो आणि उर्वरित सेटिंग्ज अपरिवर्तित सोडा. "ओके" क्लिक करा.
- पुढील विंडोमध्ये, "फाइल जोडा" क्लिक करा.
- आम्हाला डिस्कवरील फाइल सापडते आणि ते उघडते.
- "ओके" क्लिक करा.
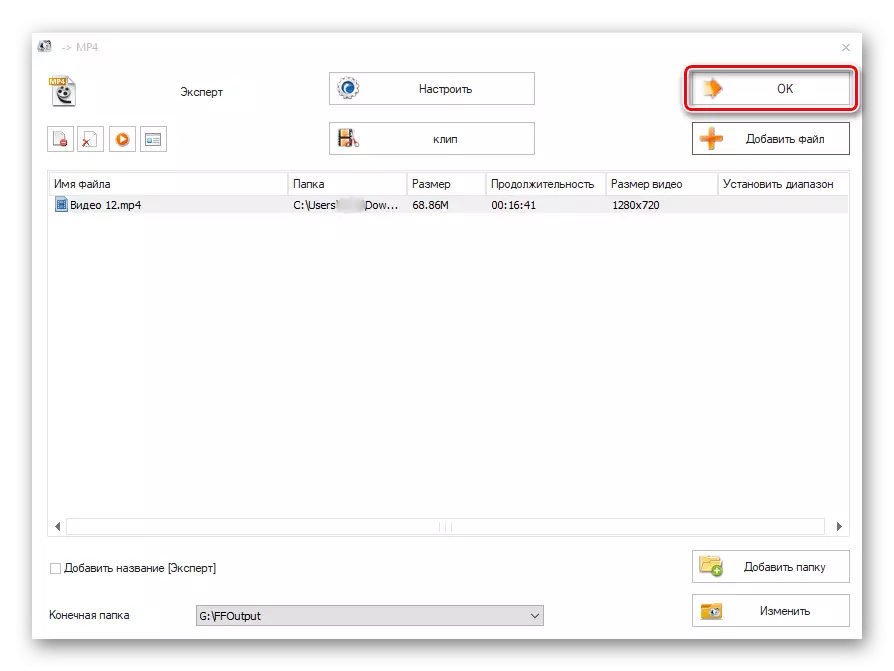
रुपांतरण प्रक्रिया सुरू करण्यासाठी "प्रारंभ" क्लिक करा. जेव्हा फोर्टरी पूर्ण होते तेव्हा व्हिडिओ सुरू करण्याचा प्रयत्न करा.
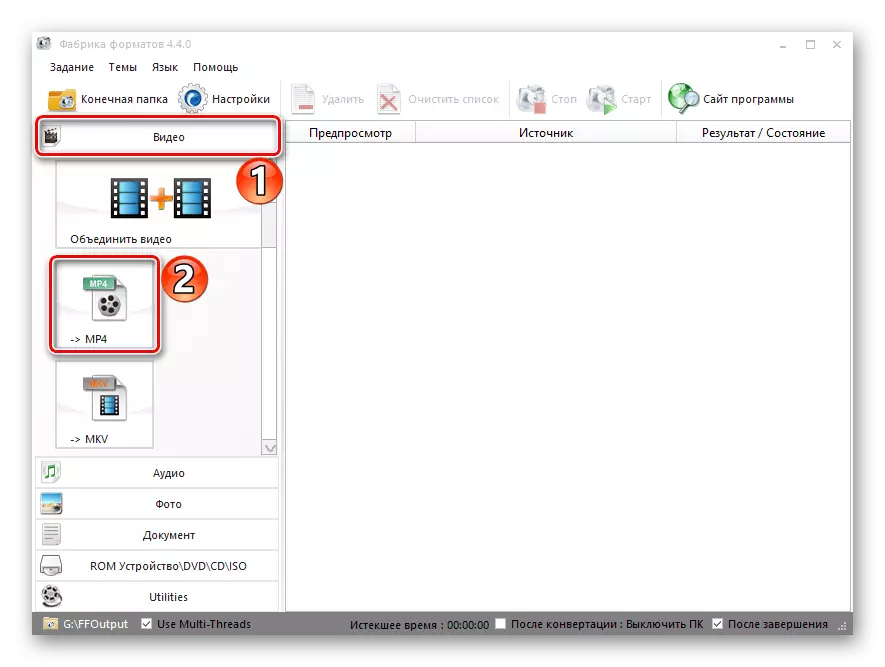
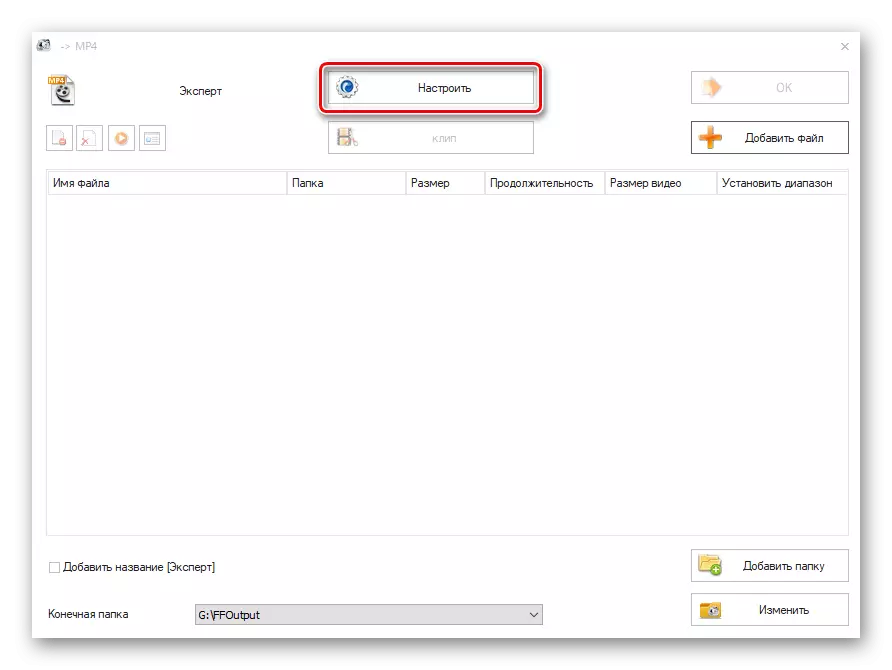
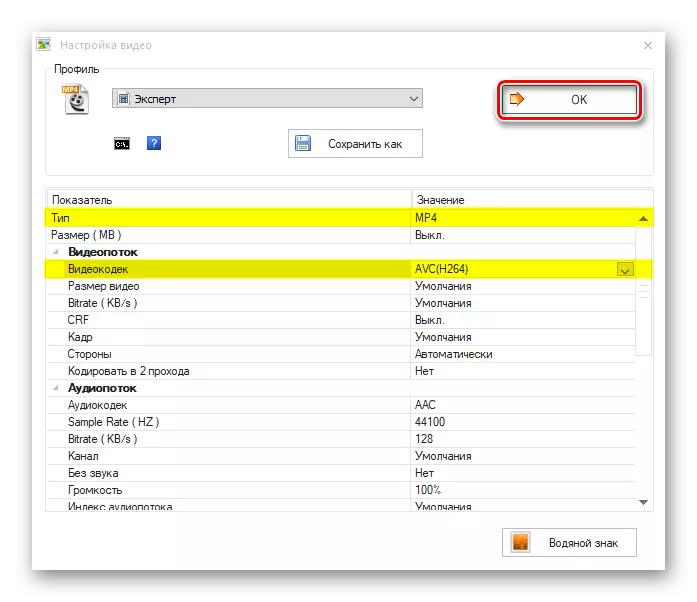
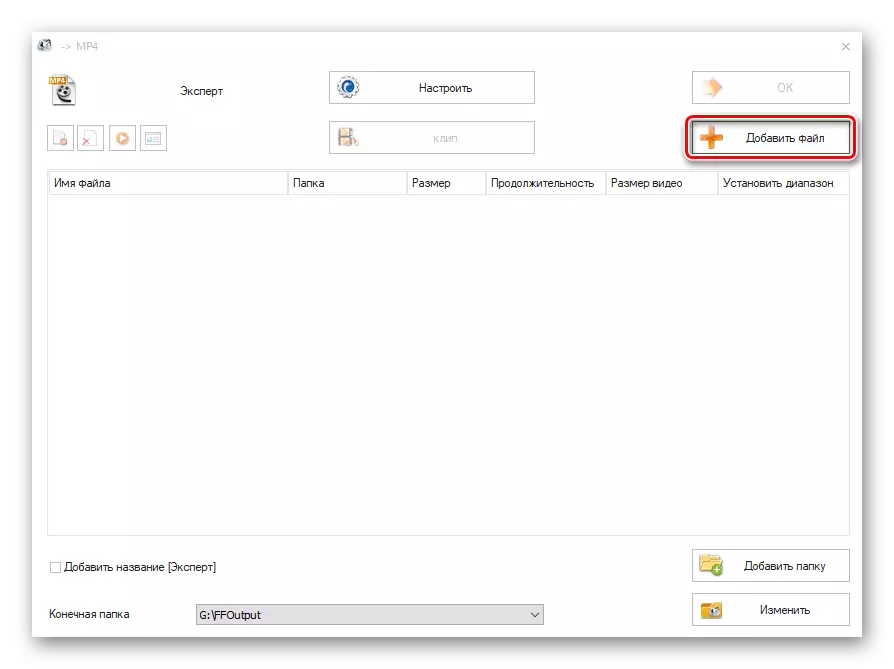
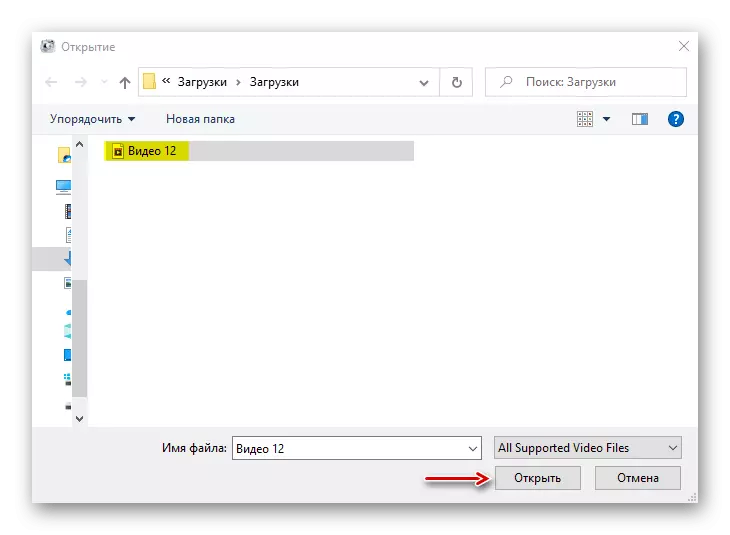
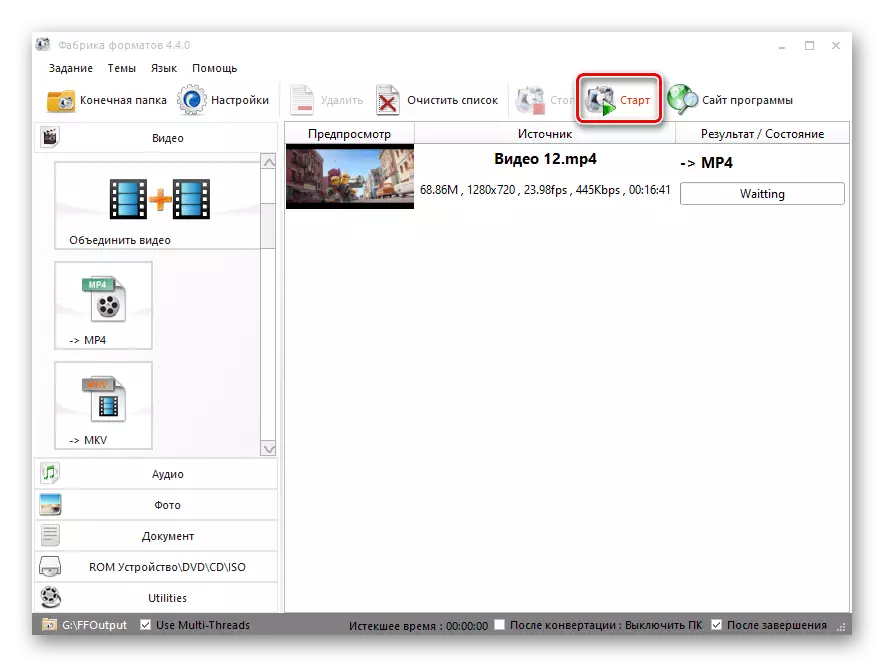
प्रत्येक फाइल रूपांतरित करणे अशक्य असेल, परंतु त्रुटी क्वचितच दिसते तर ही पद्धत योग्य आहे.
पद्धत 4: समस्यानिवारण
त्रुटीच्या स्वरूपाचे कारण पद्धतशीर समस्या असू शकते. अशा प्रकरणांसाठी, विंडोज 10 मध्ये स्वतःचे निर्मूलन साधन आहे.
- Win + I की की संयोजना विंडोज पर्याय म्हणतात आणि "अद्यतन आणि सुरक्षितता" विभागात जा.
- समस्यानिवारण टॅब उघडा. जर ऑडिओ फाइल सुरू होत नसेल तर "डायग्नोस्टिक्स चालवा आणि समस्यानिवारण" ब्लॉक करा आणि "ध्वनी प्ले" आयटम निवडा.
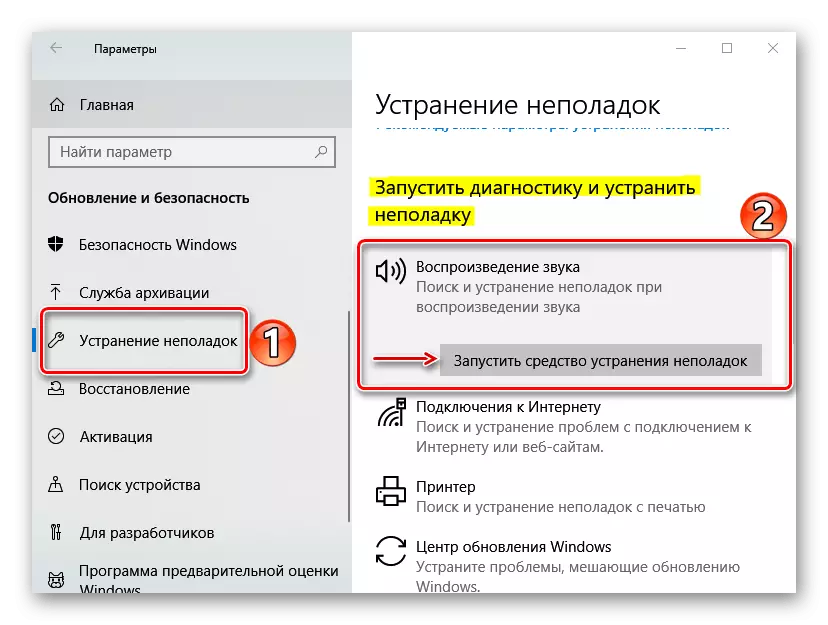
व्हिडिओ प्लेबॅकसह समस्या प्ले करताना, "इतर समस्यांचे शोध आणि नष्ट करणे" वर जा आणि "व्हिडिओ प्ले" क्लिक करा.
- समस्यानिवारण साधन त्रुटी आढळल्यास, त्यांना स्वयंचलितपणे दुरुस्त करा किंवा ते कसे करता येईल ते सांगते. संगणक हार्डवेअर क्षमतेशी संबंधित नसलेल्या समस्यांशी संबंधित आहे.
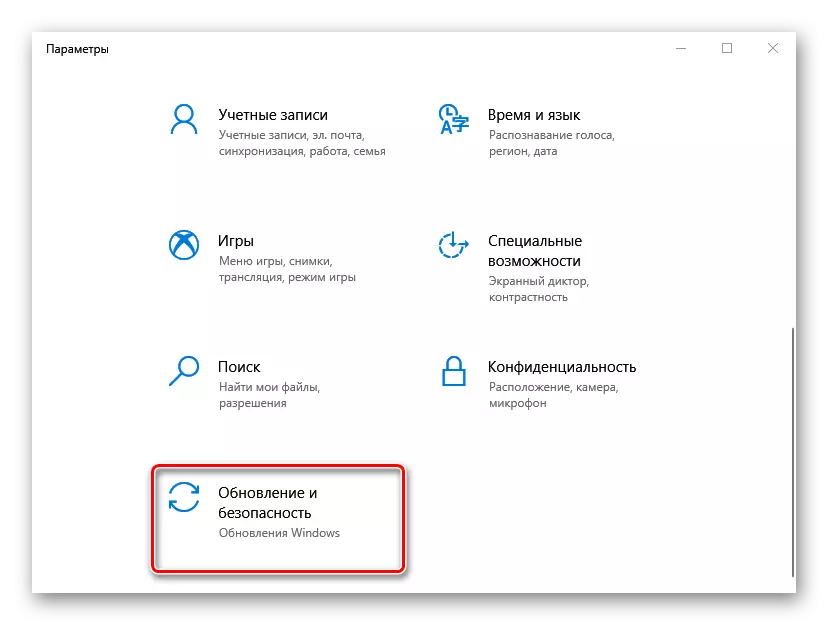
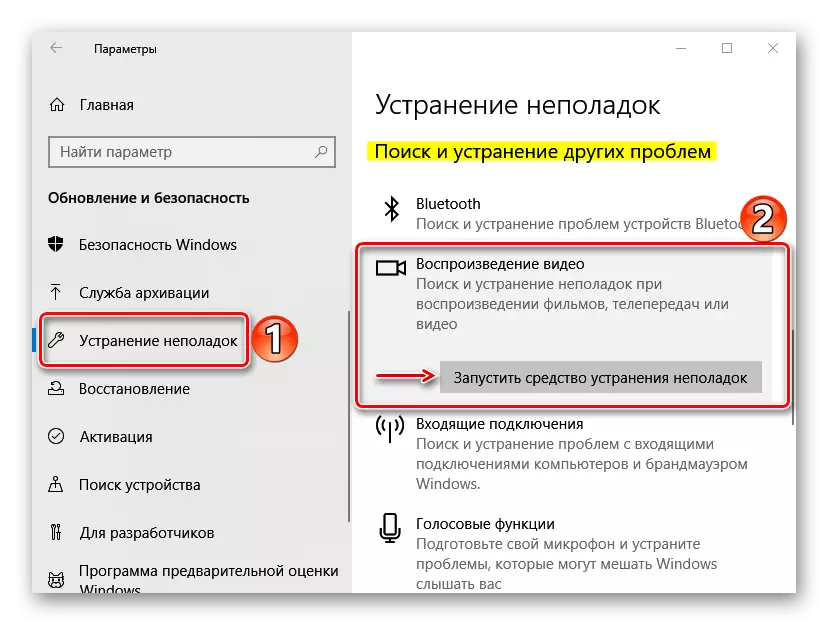
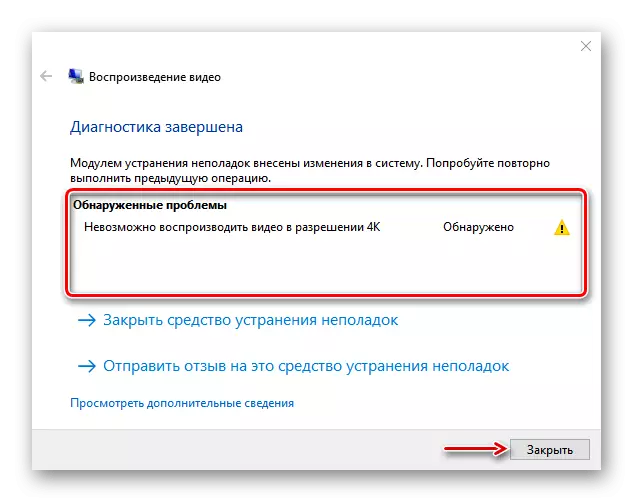
अंगभूत सेवा प्रोग्राम देखील वापर जो खराब केलेल्या फायलींसाठी प्रणालीला स्कॅन करते आणि त्यांना योग्य प्रतीसह बदलून शोधून काढले जाते. अनुप्रयोग कसा वापरावा याबद्दल, आम्ही दुसर्या लेखात तपशीलवार लिहिले.

अधिक वाचा: विंडोज 10 सिस्टम फायलींची अखंडता तपासा
पद्धत 5: विंडोज अपडेट आणि ड्राइव्हर्स
मायक्रोसॉफ्ट कम्युनिटी कमर्शियल मल्टीमीडिया फायली खेळण्यासाठी संबंधित त्रुटी सुधारण्यासाठी अतिरिक्त पद्धती ऑफर करतात. प्रथम, नवीनतम सिस्टम अद्यतने स्थापित करा. ते कसे करावे याबद्दल, आम्ही एका वेगळ्या लेखात सांगितले.
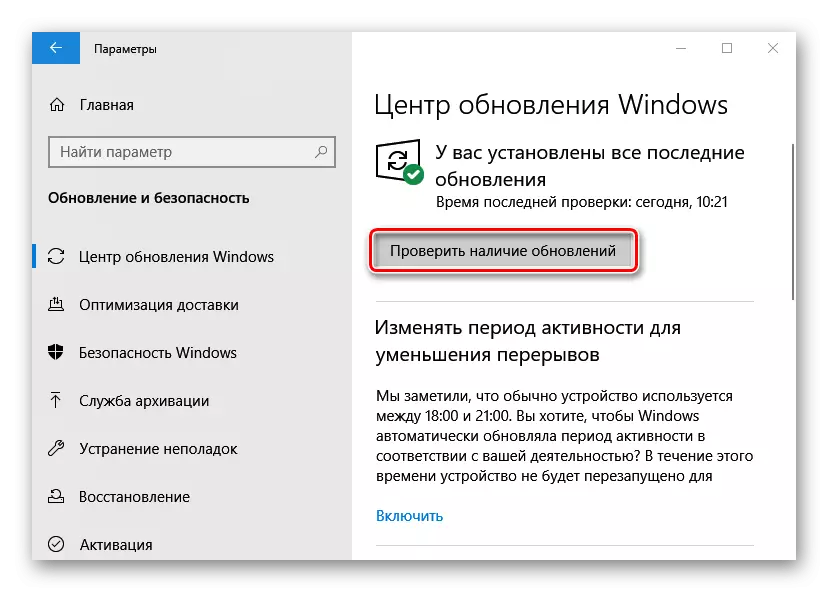
अधिक वाचा: नवीनतम आवृत्तीवर विंडोज 10 अद्यतनित करा
व्हिडिओ डिव्हाइस ड्राइव्हर्स अद्यतनित करा. जर डिव्हाइस अंगभूत असेल तर ग्राफिक्स कार्ड निर्मात्याच्या अधिकृत वेबसाइटवरून डाउनलोड करा. व्हिडिओ ड्राइव्हर्स डाउनलोड आणि स्थापित कसे करावे, आम्ही पूर्वी लिहिले.
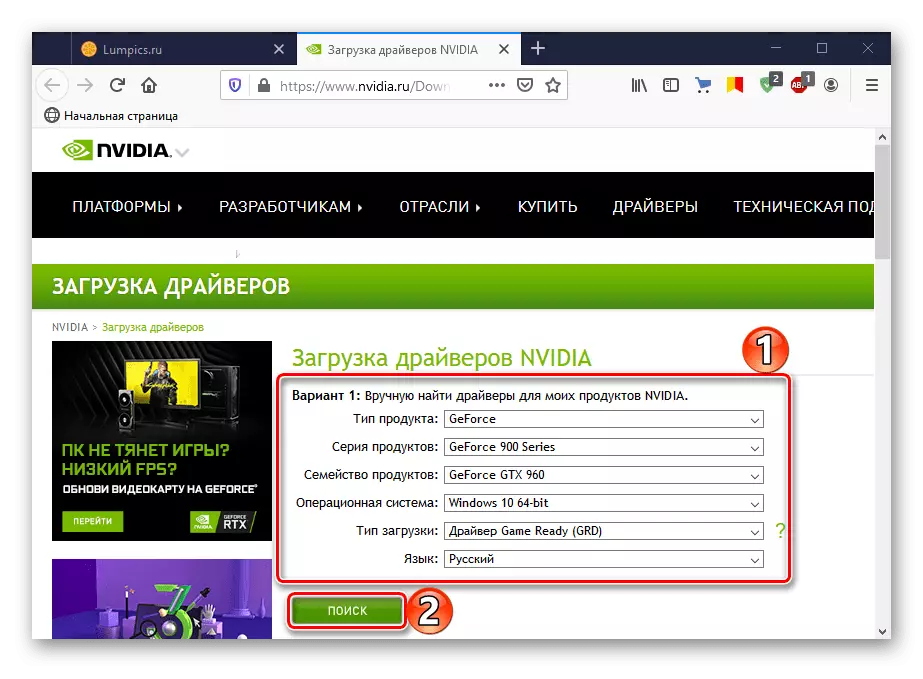
अधिक वाचा: विंडोज 10 मधील व्हिडिओ कार्ड ड्राइव्हर्स अद्यतनित करणे
जर समस्या ऑडिओ फायलींच्या प्लेबॅकशी संबंधित असेल, तर डिव्हाइस मॅनेजरद्वारे पूर्वी जुन्या हटविणार्या ऑडिओ ड्राइव्हर्स पुन्हा स्थापित करा.
- Win + R की च्या संयोजन "चालवा" विंडोवर कॉल करा, devmgmt.msc कमांड एंटर करा आणि "ओके" क्लिक करा.
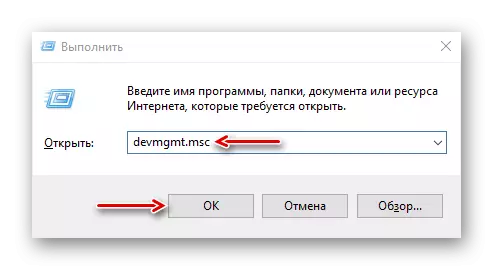
डिव्हाइस रीस्टार्ट केल्यानंतर पुन्हा स्थापित केले जाईल आणि ड्राइव्हर ड्राइव्हर्स अपडेट सेंटरमधून घेतील. समस्या कायम राहिल्यास, आम्ही या ड्राइव्हर्सच्या नवीनतम आवृत्त्या लॅपटॉप किंवा ध्वनी कार्ड निर्मात्याच्या अधिकृत पृष्ठावर शोधत आहोत. दुसर्या लेखात ऑडर्स अद्यतनित कसे केले जाते.
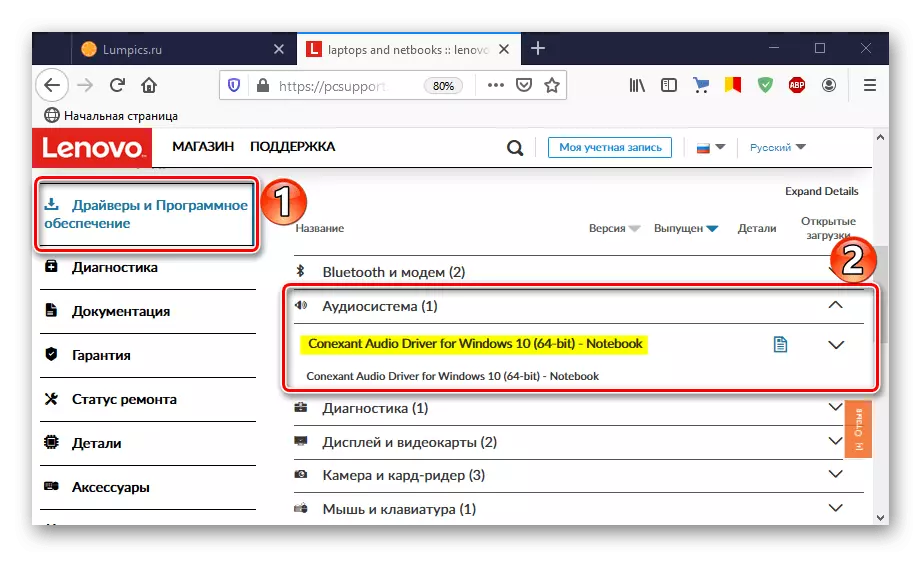
अधिक वाचा: विंडोज 10 साठी ऑडिओ शोध आणि स्थापित करा
आता आपल्याला 0xc00d5212 त्रुटी दूर करण्याचे मार्ग माहित आहेत. जर त्यांनी मदत केली नाही तर हे शक्य आहे की फाइल फक्त खराब झाली आहे. कारण दुर्भावनायुक्त सॉफ्टवेअर असू शकते, म्हणून अँटीव्हायरस सिस्टमसह स्कॅन करा. आपण मीडिया फायली कशा चालू करता यावर लक्ष द्या. आपण थेट संगणकाशी कनेक्ट केलेल्या डिव्हाइससह असल्यास, उदाहरणार्थ, स्मार्टफोनवरून, आपण प्रथम संगणकावर अपलोड करण्याचा प्रयत्न करा आणि नंतर पुन्हा सुरू करा.
