
टॅब्लेट, आणि आणखी एक गोष्ट लक्षात घेऊन, Google Android ऑपरेटिंग सिस्टम किंवा iOS डिव्हाइस, जसे की अॅप्पल आयफोन किंवा iPad सारख्या iOS डिव्हाइस चालविणारे स्मार्टफोन जवळजवळ प्रत्येक कार्यक्षम नागरिक आहे, हे डिव्हाइस रिमोट कॉम्प्यूटर मॅनेजमेंटसाठी एक अतिशय चांगले आहे. कल्पना. काही क्लिंगिंगमध्ये स्वारस्य असेल (उदाहरणार्थ, आपण टॅब्लेटवर संपूर्ण फोटोशॉप वापरू शकता), इतरांसाठी ते काही कार्ये करण्यासाठी मूर्त फायदे आणू शकतात. डब्ल्यूआय-फाय आणि 3 जी द्वारे रिमोट डेस्कटॉप कनेक्ट करणे शक्य आहे, परंतु नंतरच्या बाबतीत ते अप्रामाणिकपणे मंद होऊ शकते. SeamViewer व्यतिरिक्त, जे खाली वर्णन केले आहे, आपण या उद्देशांसाठी रिमोट डेस्कटॉप क्रोम देखील इतर साधने देखील वापरू शकता.
Android आणि iOS साठी TeamViewer कुठे डाउनलोड करावे
Android वर वापरण्यासाठी उद्देश असलेल्या डिव्हाइसेसच्या दूरस्थ नियंत्रणासाठी एक कार्यक्रम आणि अॅपल iOS मोबाईल डिव्हाइसेस या प्लॅटफॉर्मसाठी विनामूल्य डाउनलोडसाठी उपलब्ध आहे - Google Play आणि AppStore. फक्त "TeamViewer" शोध प्रविष्ट करा आणि आपण सहजपणे ते शोधू शकाल आणि आपण आपल्या फोन किंवा टॅब्लेटवर डाउनलोड करू शकता. लक्षात ठेवा की तेथे बरेच भिन्न टीमव्ह्यूअर उत्पादने आहेत. आम्हाला "TeamViewer - दूरस्थ प्रवेश" मध्ये स्वारस्य आहे.
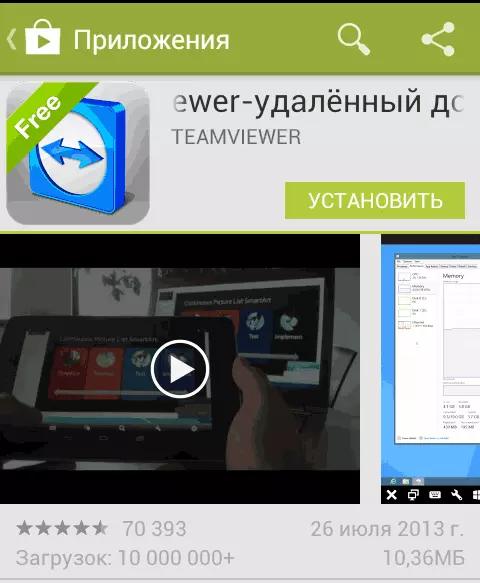
चाचणी TeamViewer.
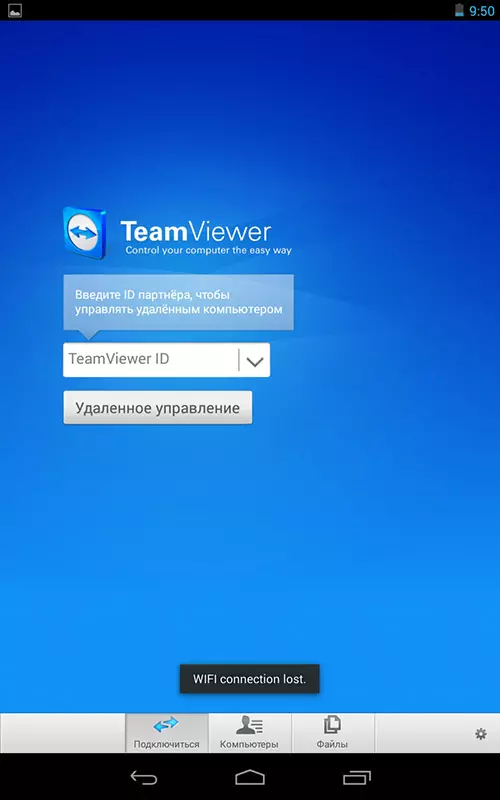
Android साठी प्रारंभिक TeamViewer स्क्रीन
सुरुवातीला इंटरफेस आणि प्रोग्राम क्षमतेचे परीक्षण करण्यासाठी, आपल्या संगणकावर काहीतरी स्थापित करणे आवश्यक नाही. आपण आपल्या फोनवर किंवा टॅब्लेटवर TeamViewer चालवू शकता आणि TeamViewer ID फील्डमध्ये, संख्या 12345 (संकेतशब्द आवश्यक नाही) प्रविष्ट करू शकता, परिणामी आपण इंटरफेस आणि या प्रोग्रामची कार्यक्षमता दूरस्थपणे वाचू शकता. संगणक व्यवस्थापित करा.

प्रदर्शन विंडोज सत्र
TeamViewer मध्ये फोन किंवा टॅब्लेटवरून दूरस्थ संगणक नियंत्रण
TeamViewer पूर्णपणे वापरण्यासाठी, आपण ते संगणकावर स्थापित करणे आवश्यक आहे ज्यावर आपण दूरस्थपणे कनेक्ट करण्याची योजना आखत आहात. हे कसे करावे याबद्दल, मी TeamViewer वापरून संगणकाच्या रिमोट कंट्रोलमध्ये तपशीलवार लिहिले. TeamViewer द्रुत समर्थन स्थापित करण्यासाठी पुरेसे आहे, परंतु माझ्या मते, जर हा आपला संगणक असेल तर, प्रोग्रामची पूर्ण-मुक्त आवृत्ती स्थापित करणे आणि "अनियंत्रित प्रवेश" कॉन्फिगर करणे चांगले आहे जे आपल्याला दूरस्थ डेस्कटॉपशी कनेक्ट करण्याची परवानगी देईल. कोणत्याही वेळी, पीसी सक्षम असल्यास आणि इंटरनेट प्रवेश आहे.

दूरस्थ संगणक व्यवस्थापित करताना वापरण्यासाठी जेश्चर
आपल्या संगणकावर आवश्यक सॉफ्टवेअर स्थापित केल्यानंतर, आपल्या मोबाइल डिव्हाइसवर TeamViewer चालवा आणि आयडी प्रविष्ट करा, नंतर रिमोट कंट्रोल बटण क्लिक करा. संकेतशब्दाची विनंती करण्यासाठी, एकतर त्या संकेतशब्द निर्दिष्ट करा जो संगणकावर प्रोग्रामद्वारे स्वयंचलितपणे व्युत्पन्न झाला किंवा "अनियंत्रित प्रवेश" सेट करताना आपण स्थापित केलेला एक. कनेक्शन नंतर, आपल्याला डिव्हाइस स्क्रीनवरील जेश्चर वापरण्यासाठी आणि नंतर आपल्या संगणकावर किंवा फोनवर आपल्या संगणकावर डेस्कटॉप वापरण्यासाठी प्रथम सूचना दिसतील.

माझे टॅब्लेट विंडोज 8 सह लॅपटॉपशी जोडलेले आहे
, केवळ एक प्रतिमाच नव्हे तर आवाज देखील प्रसारित करतो.
मोबाइल डिव्हाइसवर TeamViewer च्या तळाशी पॅनेलवर बटण वापरणे, आपण कीबोर्डवर कॉल करू शकता, माउस कंट्रोल पद्धत बदलू शकता किंवा, उदाहरणार्थ, या ऑपरेटिंग सिस्टमवरून मशीनशी कनेक्ट झाल्यानंतर विंडोज 8 साठी केलेल्या जेश्चर वापरण्यासाठी. संगणक रीस्टार्ट करणे, की संयोजन प्रसारित करणे आणि प्लग झूम करणे देखील शक्य आहे, जे लहान फोन स्क्रीनसाठी उपयुक्त असू शकते.

Android साठी Semeviewer मध्ये फायली हस्तांतरित करा
संगणकावर नियंत्रण ठेवण्याव्यतिरिक्त, आपण संगणक आणि फोन दरम्यान दोन्ही दिशानिर्देशांमध्ये फायली स्थानांतरीत करण्यासाठी TeamViewer वापरू शकता. हे करण्यासाठी, कनेक्ट करण्यासाठी आयडी प्रविष्ट करण्याच्या स्टेजवर, तळाशी "फायली" निवडा. प्रोग्राममधील फायलींसह काम करताना, दोन स्क्रीन वापरल्या जातात, त्यापैकी एक रिमोट कॉम्प्यूटरच्या फाइल सिस्टमचे प्रतिनिधित्व करते, दुसरा एक मोबाइल डिव्हाइस आहे ज्यामध्ये फायली कॉपी केल्या जाऊ शकतात.
खरं तर, Android किंवा iOS वर TeamViewer चा वापर नवशिक्या वापरकर्त्यासाठी आणि प्रोग्रामसह थोडासा प्रयोग करणार्या विशिष्ट अडचणींचे प्रतिनिधित्व करीत नाही, तर कोणीही ते समजेल.
