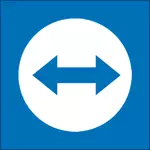
TeamViewer, आपण दूरस्थपणे कोणत्याही समस्येचे निराकरण करण्यासाठी किंवा इतर कारणांसाठी आपल्या किंवा व्यक्तीचा संगणक कनेक्ट करू शकता. फोन आणि टॅबलेट - डेस्कटॉप संगणक आणि मोबाइल डिव्हाइस दोन्ही - कार्यक्रम सर्व प्रमुख कार्य प्रणाली करीता समर्थन पुरवतो. जेथून आपण TeamViewer आवृत्ती वर सेट करणे आवश्यक दुसर्या संगणकावर कनेक्ट करू इच्छित संगणकावर विनामूल्य डाउनलोड केले जाऊ शकतात (तेथे TeamViewer जलद समर्थन, फक्त येणारी जोडणी समर्थन आणि स्थापनेची आवश्यकता नाही कोणत्या एक आवृत्ती आहे) अधिकृत साइट http: //www.teamviewer .com / वाय /. हे कार्यक्रम विनामूल्य केवळ वैयक्तिक वापरासाठी आहे की आवर्जून दखल घेण्यासारखे आहे - म्हणजे जर आपण गैर-व्यावसायिक हेतूसाठी तो वापरणार. दूरस्थ संगणक व्यवस्थापनासाठी सर्वोत्कृष्ट मोफत कार्यक्रम: उपयुक्त पुनरावलोकन असू शकतात.
16 जुलै अद्यतन, 2014. माजी कर्मचारी TeamViewer डेस्कटॉप दूरस्थ प्रवेश एक नवीन कार्यक्रम सादर - AnyDesk. त्याचे मुख्य फरक काम (60 FPS) एक अतिशय उच्च गती, किमान विलंब (8 ms बद्दल) आणि हे सर्व आहे की ग्राफिक डिझाइन किंवा स्क्रीन रिझोल्यूशन, गुणवत्ता कमी न करता आहे, कार्यक्रम पूर्ण वाढ झालेला काम योग्य आहे रिमोट संगणकावर आहे. AnyDesk पुनरावलोकन.
TeamViewer डाउनलोड आणि संगणकावर प्रोग्राम इन्स्टॉल कसे
स्वयंचलितपणे आपल्या ऑपरेटिंग प्रणाली योग्य आहे की (विंडोज, मॅक ओएस एक्स, लिनक्स) कार्यक्रम आवृत्ती होईल - TeamViewer डाउनलोड करण्यासाठी, मी वर दिला की कार्यक्रम अधिकृत वेबसाइटवर लिंकवर क्लिक करा आणि क्लिक करा "मोफत संपूर्ण आवृत्ती" डाउनलोड केला जाऊ. ते काही कारणाने काम, नंतर TeamViewer "डाउनलोड" साइट वरच्या मेनू क्लिक करा आणि आपण इच्छित आवृत्ती निवडून डाउनलोड नाही, तर.
कार्यक्रम स्थापना विशेष अडचणी प्रतिनिधित्व नाही. फक्त एक किंचित प्रथम TeamViewer स्थापना स्क्रीनवर दिसेल आयटम स्पष्टीकरण पाहिजे:
- स्थापित - फक्त कार्यक्रम संपूर्ण आवृत्ती सेट, भविष्यात तो आपण कुठूनही या संगणकाशी कनेक्ट करू शकता अशा प्रकारे दूरस्थ संगणक, तसेच कॉन्फिगर नियंत्रित करण्यासाठी वापरले जाऊ शकते.
- हा संगणक दूरस्थपणे व्यवस्थापित करण्यासाठी स्थापित - मागील आयटम प्रमाणेच, परंतु या संगणकावर रिमोट कनेक्शन कॉन्फिगर करणे प्रोग्राम इंस्टॉलेशन फेजवर होते.
- फक्त चालवा - संगणकावर प्रोग्राम स्थापित केल्याशिवाय एखाद्याच्या किंवा आपल्या संगणकावर एक कनेक्शनसाठी TeamViewer प्रारंभ करण्यास आपल्याला अनुमती देते. हे आयटम आपल्याला कोणत्याही वेळी दूरस्थपणे आपल्या संगणकावर कनेक्ट करण्याची संधी नसेल तर आपल्याला अनुकूल आहे.
प्रोग्राम स्थापित केल्यानंतर, आपल्याला मुख्य विंडो दिसेल ज्यामध्ये आपला आयडी आणि पासवर्ड निर्दिष्ट केला जाईल - ते वर्तमान संगणक दूरस्थपणे व्यवस्थापित करण्यासाठी आवश्यक आहेत. प्रोग्रामच्या उजव्या बाजूला "भागीदार आयडी" एक रिक्त फील्ड असेल जो आपल्याला दुसर्या संगणकावर कनेक्ट करण्याची आणि दूरस्थपणे नियंत्रित करण्यास अनुमती देते.
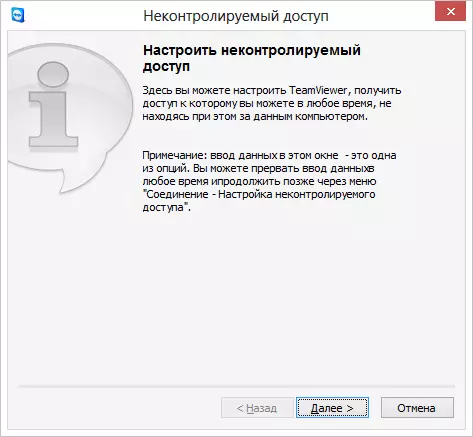
TeamViewer मध्ये अनियंत्रित प्रवेश संरचीत करणे
तसेच, आपण या संगणकावर नियंत्रण ठेवण्यासाठी या संगणकावर नियंत्रण ठेवण्यासाठी "हे संगणक व्यवस्थापित करण्यासाठी" निवडल्यास, "एक अनियंत्रित प्रवेश विंडो दिसून येईल, ज्याद्वारे आपण या संगणकावर (या सेटिंगशिवाय, संकेतशब्दासाठी वापरासाठी स्थिर डेटा कॉन्फिगर करू शकता. प्रत्येक प्रोग्राम स्टार्टअप नंतर बदलू शकतो). सेट अप करताना, ते TeamViewer वेबसाइटवर विनामूल्य खाते तयार करण्यास सांगितले जाईल, जे आपण ज्या संगणकास कार्य करता त्या संगणकांची यादी तयार करण्यास, त्वरित कनेक्ट करा किंवा त्वरित संदेश एक्सचेंज करा. मी अशा खात्याचा वापर करीत नाही, कारण वैयक्तिक निरीक्षणांसाठी, या प्रकरणात जेव्हा सूचीतील अनेक संगणक असतात तेव्हा कार्यवाही व्यावसायिक वापरामुळे कार्यरत कार्यरत थांबवू शकते.
वापरकर्त्यास मदत करण्यासाठी दूरस्थ संगणक व्यवस्थापन
डेस्कटॉप आणि कॉम्प्यूटरवर दूरस्थ प्रवेश सर्वाधिक वापरलेला TeamViewer आहे. बर्याचदा क्लायंटशी कनेक्ट करणे आवश्यक आहे, जे TeamViewer क्विक सपोर्ट मॉड्यूल लोड केले गेले आहे, ज्यास स्थापना आणि वापरण्यास सोपा नाही. (क्विकसुपोर्ट केवळ विंडोज आणि मॅक ओएस एक्स मध्ये कार्य करते).

मुख्य विंडो TeamViewer द्रुत समर्थन
वापरकर्ता QuickSupport डाउनलोड करेल, प्रोग्राम चालविण्यासाठी ते पुरेसे असेल आणि आपल्याला ID आणि संकेतशब्द सूचित करेल. आपल्याला TeamViewer मुख्य विंडोमध्ये भागीदार आयडी प्रविष्ट करण्याची आवश्यकता असेल, तर "भागीदारांशी कनेक्ट करा" बटण क्लिक करा, नंतर सिस्टमची विनंती करणार्या संकेतशब्द प्रविष्ट करा. कनेक्ट केल्यानंतर, आपल्याला दूरस्थ संगणकाचे कार्यरत डेस्कटॉप दिसेल आणि आपण सर्व आवश्यक क्रिया करू शकता.
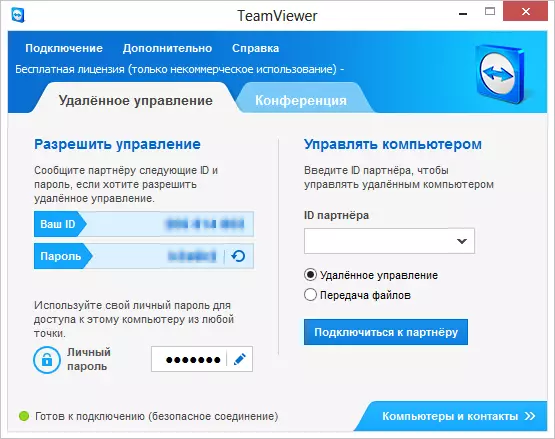
रिमोट कंट्रोलसाठी मुख्य प्रोग्राम विंडोसाठी मुख्य प्रोग्राम विंडो
त्याचप्रमाणे, आपण दूरस्थपणे आपला संगणक व्यवस्थापित करू शकता ज्यावर TeamViewer ची संपूर्ण आवृत्ती स्थापित केली आहे. आपण एखादे वैयक्तिक संकेतशब्द निर्दिष्ट केल्यास, आपला संगणक इंटरनेटशी कनेक्ट केलेला असल्यास, आपण इतर कोणत्याही संगणकावर किंवा मोबाइल डिव्हाइसवर प्रवेश करू शकता ज्यावर TeamViewer स्थापित केले आहे.
इतर TeamViewer फंक्शन्स
संगणकावर रिमोट कंट्रोल व्यतिरिक्त आणि डेस्कटॉपवर प्रवेश करा, TeamViewer वेबिनारसाठी आणि एकाच वेळी एकाधिक वापरकर्त्यांकरिता वापरल्या जाऊ शकतात. हे करण्यासाठी, मुख्य प्रोग्राम विंडोमध्ये कॉन्फरन्स टॅब वापरा.
आपण एक कॉन्फरन्स सुरू करू शकता किंवा आधीच विलक्षण गोष्टी कनेक्ट करू शकता. कॉन्फरन्स धारण करताना, आपण आपले डेस्कटॉप वापरकर्ते किंवा स्वतंत्र विंडो दर्शवू शकता तसेच आपल्या संगणकावर क्रिया करण्यास परवानगी देऊ शकता.
हे फक्त काही आहेत, परंतु TeamViewer विनामूल्य प्रदान करणार्या सर्व संभाव्यत: नाही. त्यात आणि इतर अनेक वैशिष्ट्ये आहेत - फाइल हस्तांतरण, दोन संगणकांमधील व्हीपीएन कॉन्फिगर करा आणि बरेच काही. येथे मी केवळ संगणकाच्या रिमोट कंट्रोलसाठी या सॉफ्टवेअरच्या काही सर्वाधिक मागणीचे वर्णन केले. खालीलपैकी एका लेखात, मी या प्रोग्रामचा वापर करण्याच्या काही पैलूंचा विचार करू.
