
जर्नलिंग भेट दिलेल्या पृष्ठे आधुनिक वेब ब्राउझरच्या सर्वात सोयीस्कर कार्यांपैकी एक आहेत, मोबाइल डिव्हाइसेससह परवडणार्या. तथापि, कधीकधी वापरकर्त्यास चुकून किंवा चुकून एखादा पाहणी हटवतो आणि आज आम्ही ते कसे पुनर्संचयित करणे आणि हे कसे केले आहे याबद्दल बोलू इच्छितो.
पद्धत 1: सिंक्रोनाइझेशन
बहुतेक आधुनिक ब्राउझरमध्ये बांधलेले सिंक्रोनाइझेशन सेवा वापरणे ही सर्वात प्रभावी पद्धत आहे. हा पर्याय सार्वत्रिक आहे आणि Android आणि iOS दोन्हीसाठी योग्य आहे.पर्याय 1: Google Chrome
Google Chrome ब्राउझरमध्ये, दूरध्वनीच्या पुनरुत्थानाच्या पुनरुत्थानाच्या शक्यतेच्या वेळी भेट दिली जात आहे:
- Google Chrome चालवा, नंतर मुख्य मेनू कॉल करा.
- सेटिंग्ज आयटम वापरा.
- आपण आपल्या खात्यात आधीच लॉग इन केले असल्यास, चरण 6 वर जा, जर नाही तर "Chrome मध्ये लॉग इन करा" क्लिक करा.

पुढील स्क्रीनवर, "लॉग इन" क्लिक करा.
- आपले प्रमाणपत्र निर्दिष्ट करा - प्रथम ईमेल, नंतर संकेतशब्द.
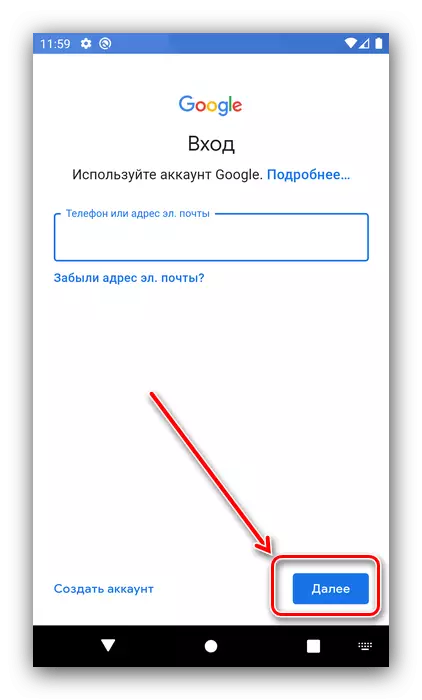
आपल्याला फोन नंबर जोडण्याची आवश्यकता आहे का ते निवडा.
- आता आपल्याला सेवा अटी स्वीकारण्याची आवश्यकता आहे.
- पुन्हा Chromium सेटिंग उघडा - आपल्या खात्याच्या नावासह आणि अंतिम सिंक्रोनाइझेशन डेटसह एक ब्लॉक असणे आवश्यक आहे, टॅप करा.
- "सिंक्रोनाइझेशन" वर जा.
- "सिंक्रोनाइझ करा" स्विच सक्रिय असल्यास - उत्कृष्ट, खात्यात कथा संग्रहित केली आहे. जर संपूर्ण सिंक्रोनाइझेशन निष्क्रिय असेल तर ब्राउझर मॅगझिनच्या संरक्षणास सक्षम करण्यासाठी "इतिहास" पर्याय चिन्हांकित केले जाऊ शकते.
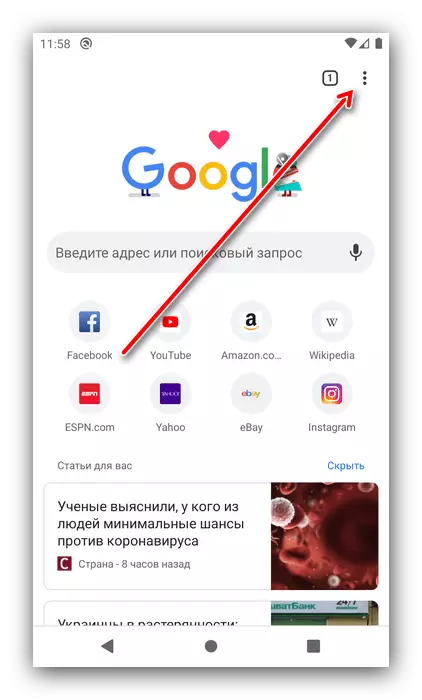

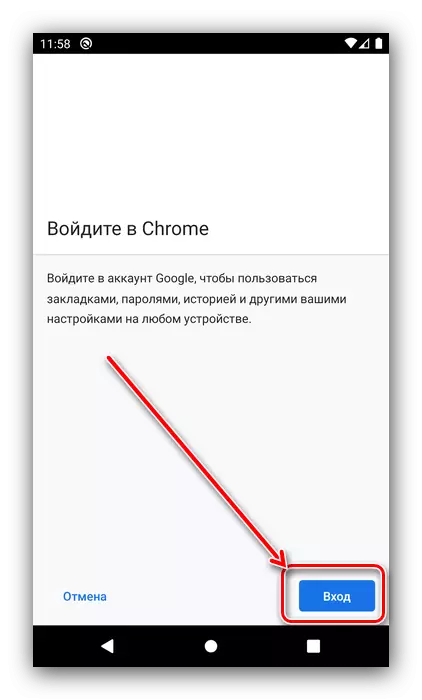
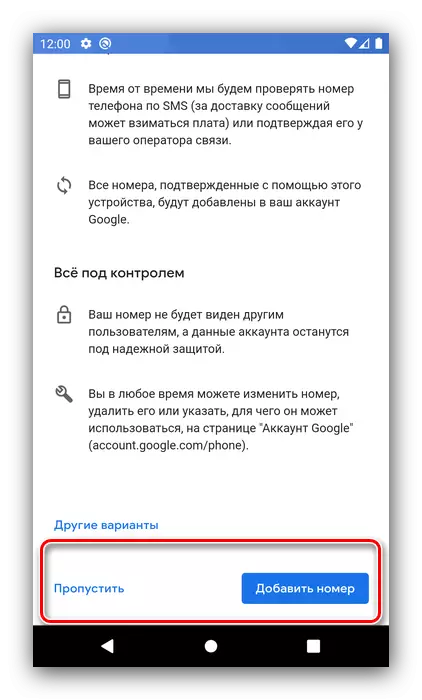
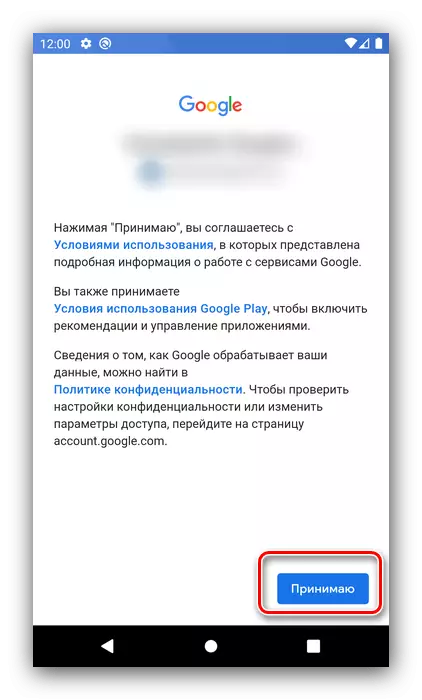
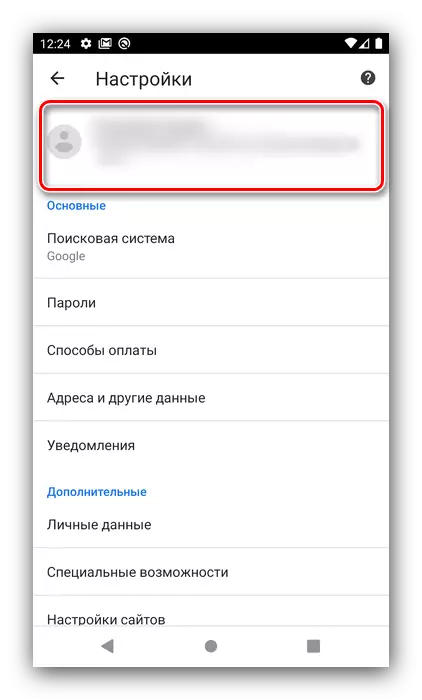


अशा प्रकारे, पुनर्प्राप्ती आपोआप होते - मुख्य गोष्ट म्हणजे आपण आपल्या खात्यात समाविष्ट केले आहे आणि आवश्यक पर्याय समाविष्ट केले आहे.
पर्याय 2: मोझीला फायरफॉक्स
मोबाइल अंमलबजावणीतील ब्राउझर मोझिल फायरफॉक्स देखील अशा संधीचे समर्थन करते. ते सक्रिय करण्यासाठी, खालील गोष्टी करा:
- मुख्य अनुप्रयोग मेनू कॉल करा.
- पर्याय निवडा ".
- "लॉग इन" पर्याय वापरा, सहसा ते सेटिंग्ज सूचीच्या अगदी वरच्या बाजूला आहे.
- ईमेल पत्ता प्रविष्ट करा.
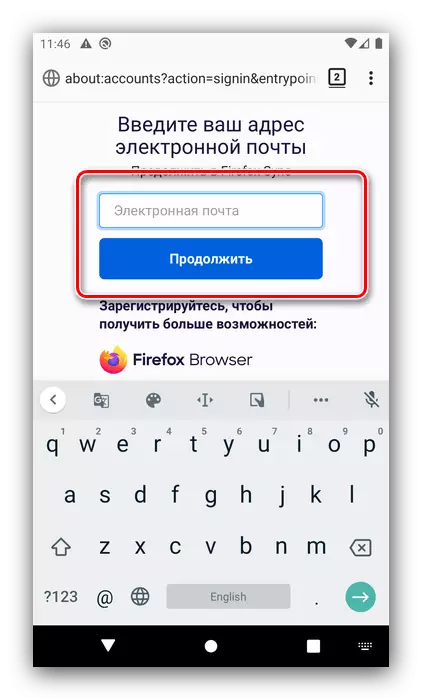
आपल्याकडे आधीपासूनच खाते असल्यास, पुढील चरणावर जा. कोणतेही खाते नसल्यास ते तयार करा: संकेतशब्द आणि आपले वय निर्दिष्ट करा.
- ठरवा, लॉगिन लक्षात ठेवा किंवा नाही.
- कोणते आयटम समक्रमित करू इच्छित आहेत ते निर्दिष्ट करा - "इतिहास" पर्याय चिन्हांकित केला असल्याचे सुनिश्चित करा, नंतर निवडलेले "सिंक्रोनाइझ करा" क्लिक करा.
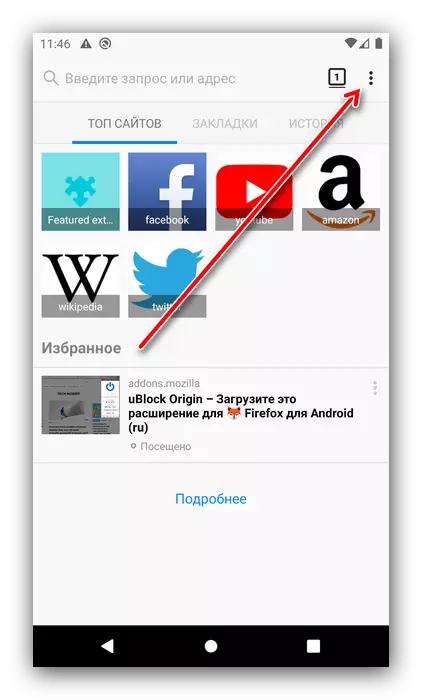
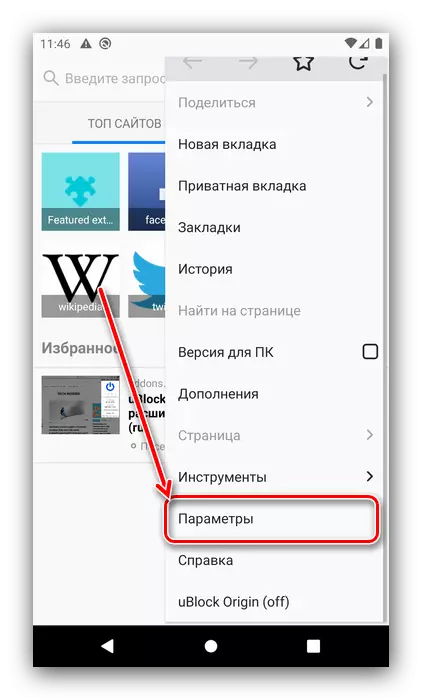
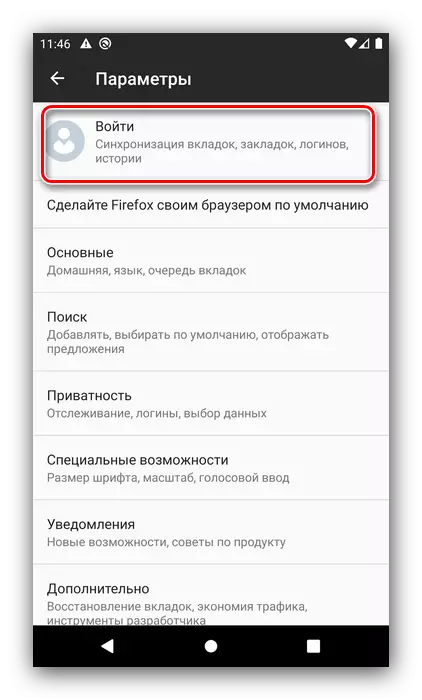
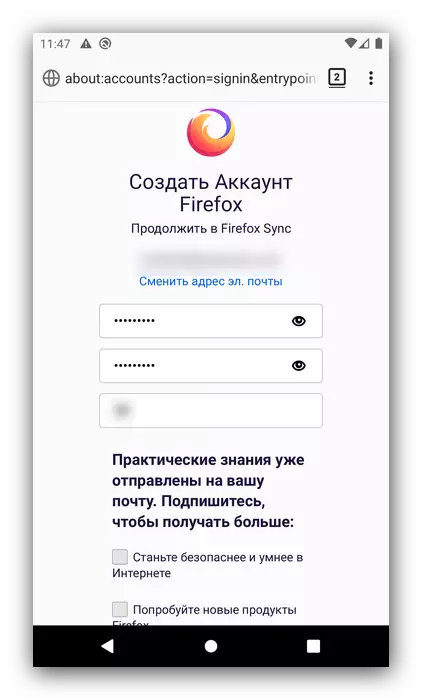


आता जर्नल ऑफ दिलेले साइट खाते डेटामध्ये जतन केले जातील - पुनर्संचयित करण्यासाठी ते प्रविष्ट करणे पुरेसे आहे.
पद्धत 2: रिमोट फायली पुनर्संचयित करा
जर आपल्याकडे सिंक्रोनाइझेशन समाविष्ट नसेल तर फायली पुनर्संचयित करण्यासाठी सॉफ्टवेअरद्वारे मिटवलेल्या इतिहासाला परत करणे शक्य आहे. अशा अनुप्रयोगांचा वापर करण्याच्या सर्व बुद्धीबद्दल तपशीलवार, आपण लेखांमधून शिकू शकता.पुढे वाचा:
Android वर दूरस्थ फायली पुनर्संचयित करा
वापरकर्ता iOS फायली पुनर्प्राप्त करा
पद्धत 3: सफारी सेटिंग्ज (केवळ iOS)
ऍपलमधून बिल्ट-इन फोन ब्राउझरसाठी, आपण भेटी पुनर्संचयित करू शकता त्याच्या पॅरामीटर्सद्वारे लॉग इन करू शकता. हे खालीलप्रमाणे केले आहे:
- "सेटिंग्ज" उघडा, सफारी पॉईंटवर स्क्रोल करा आणि त्यावर टॅप करा.
- ब्राउझर पॅरामीटर्स पृष्ठावर, सूचीच्या शेवटी "पूरक" स्थिती शोधा आणि त्याचा वापर करा.
- पर्याय "साइट डेटा" निवडा.
- आपल्याकडे आधी भेट दिलेल्या संसाधनांची यादी आपल्याकडे असेल.
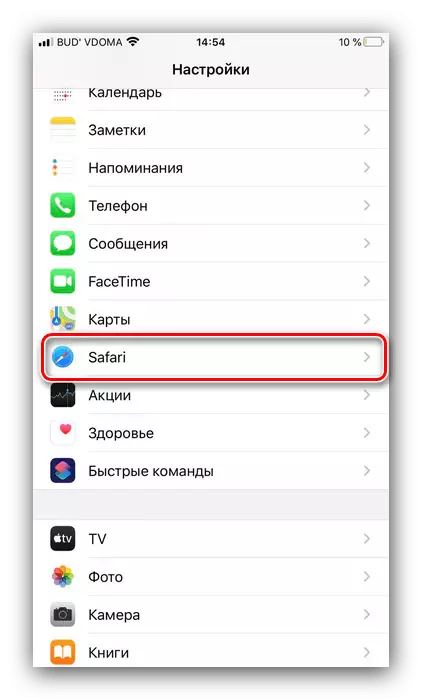
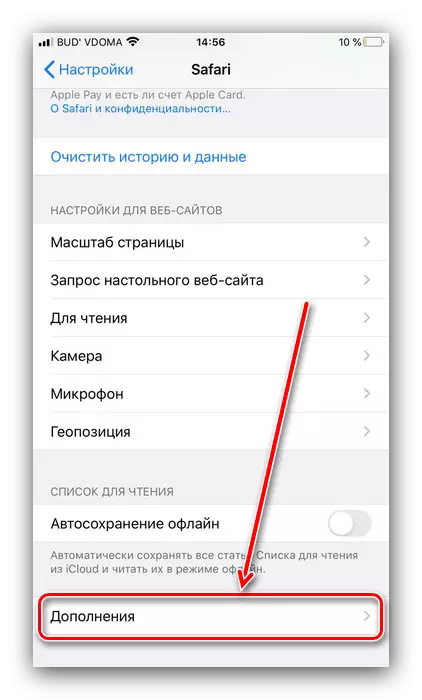
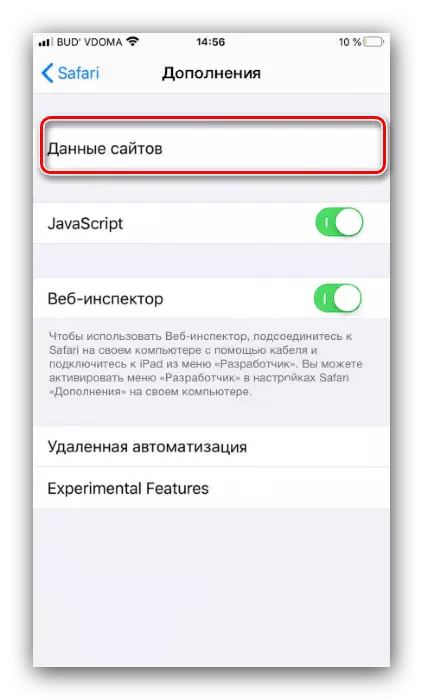
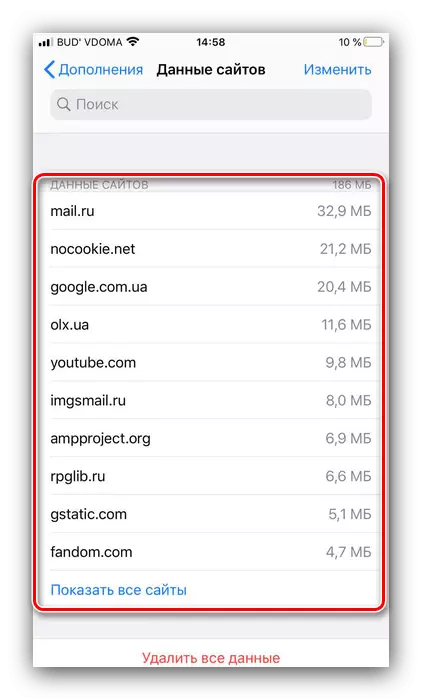
या पद्धतीला पूर्ण पुनर्प्राप्ती म्हटले जाऊ शकत नाही, परंतु अंमलबजावणी करणे आणि इतर पर्याय उपलब्ध नसलेल्या परिस्थितींमध्ये मदत करणे सोपे आहे.
आता फोनवर ब्राउझरचा इतिहास कसा पुनर्संचयित करावा हे आपल्याला माहित आहे. आपण पाहू शकता की, मोबाइल डिव्हाइसवर या समस्येचे निराकरण डेस्कटॉप ऑपरेटिंग सिस्टमपेक्षा थोडे अधिक क्लिष्ट आहे.
