
आपण Google च्या खात्यात अधिकृत असल्यास केवळ Android स्मार्टफोन किंवा टॅब्लेटच्या सर्व वैशिष्ट्यांमध्ये प्रवेश करू शकता. नंतर आपल्याला इंटरनेटवर सर्फिंगसाठी अनुप्रयोग आणि सेवांपासून तसेच साइट्सना संकेतशब्द संचयित करण्याची परवानगी देते. इतर अनेक ब्राउझर समान कार्यक्षमता ओळखली जातात. जेथेही हा डेटा संग्रहित नव्हता तिथेच ते नेहमी त्यांना पाहतात आणि आज आम्ही ते कसे करावे ते सांगू.
पर्याय 2: ब्राउझर सेटिंग्ज (केवळ साइटवरून संकेतशब्द)
बहुतेक आधुनिक वेब ब्राउझर आपल्याला साइटवर प्रवेश करण्यासाठी वापरल्या जाणार्या लॉग इन आणि संकेतशब्दांचे संगोपन करण्याची परवानगी देतात आणि अशा कार्यक्षमतेमुळे केवळ डेस्कटॉपमध्येच नव्हे तर मोबाइल आवृत्त्यांमध्ये देखील लागू केले जाते. आज आपल्याला स्वारस्य कशा आणल्या जातील, इंटरनेटवर सर्फिंगसाठी वापरल्या जाणार्या विशिष्ट अनुप्रयोगावर अवलंबून असते.महत्वाचे! मोबाइल ब्राउझरमध्ये खाते वापरले जाते तेव्हा खालील शिफारशी विशेषतः संबंधित आहेत, सिंक्रोनाइझेशन फंक्शन सक्षम केले जातात आणि साइटवर लॉग इन करण्याची परवानगी आहे.
गुगल क्रोम.
सर्व प्रथम लक्षात घ्या की बर्याच Android डिव्हाइसेससाठी मानक Google Chrome ब्राउझर.
टीपः Google Chrome मध्ये, आपण लेखाच्या मागील भागामध्ये पुनरावलोकन केलेल्या सेवांमध्ये संचयित केलेल्या संकेतशब्दांचा एक भाग पाहू शकता, परंतु केवळ वेबसाइटवर अधिकृत करण्यासाठी वापरल्या जाणार्या लोकांचा एक भाग.
- अनुप्रयोग चालवा, अॅड्रेस बारमधून डावीकडील असलेल्या डावीकडील तीन वर्टिकल पॉईंट्सवर क्लिक करून मेनूवर कॉल करा.
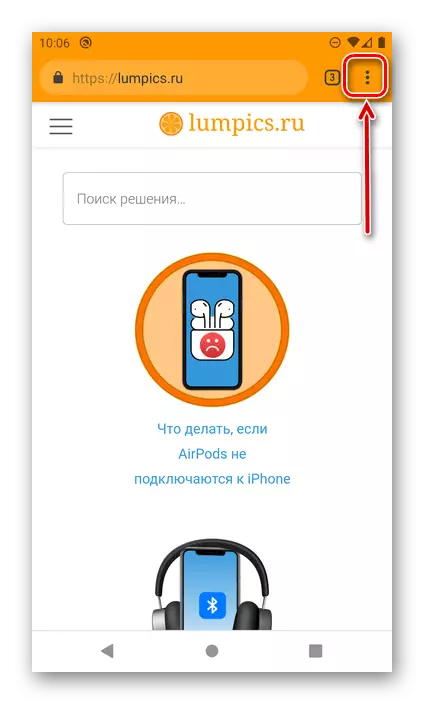
"सेटिंग्ज" वर जा.
- "संकेतशब्द" वर टॅप करा.
- सूचीमध्ये साइट (किंवा साइट्स) शोधा, ज्या डेटापासून आपण पाहू इच्छित आहात,
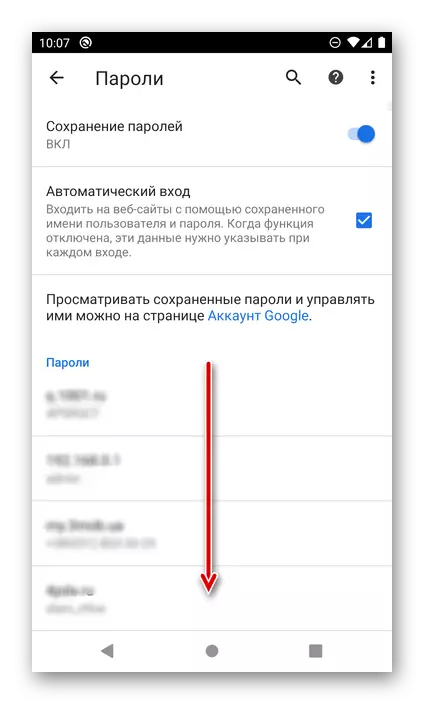
आणि नाव (पत्त्यावर) क्लिक करून ते निवडा.
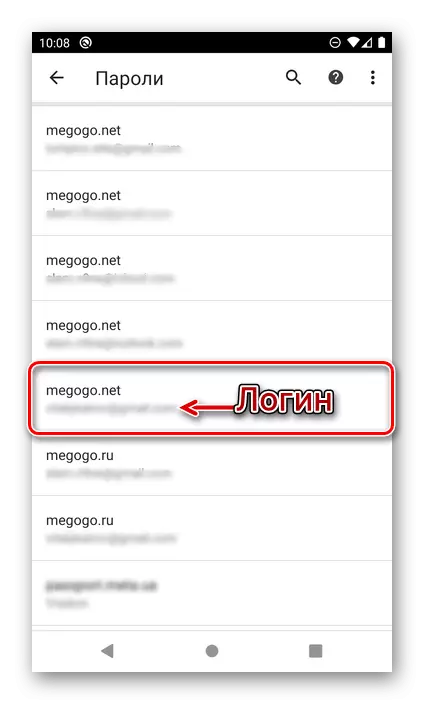
टीप! एका वेब स्त्रोतावर एकाधिक खाती वापरली गेली असल्यास, त्यापैकी प्रत्येक स्वतंत्र स्थिती म्हणून जतन केले जातील. आवश्यक एक शोधण्यासाठी पत्ता अंतर्गत निर्दिष्ट लॉगिनवर लक्ष केंद्रित करा. तुलनेने मोठ्या सूचीवर त्वरित नेव्हिगेशनसाठी, आपण शोध वापरू शकता.
- वेब स्त्रोत URL ते उघडणार्या पृष्ठावर, लॉगिन आणि संकेतशब्द उघडतील, आतापर्यंत, त्या मागे लपलेले. ते पाहण्यासाठी, डोळा प्रतिमा टॅप करा.
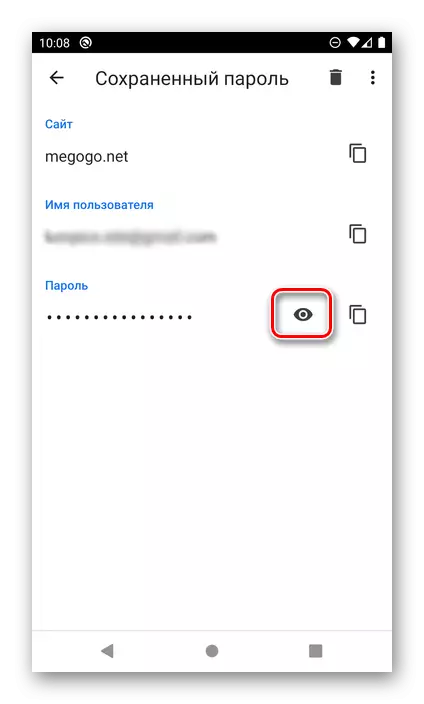
महत्वाचे! जर प्रणालीमध्ये स्क्रीन लॉक निवडली नाही, तर अधिकृतता डेटामध्ये प्रवेश करणे जोपर्यंत आपण ते स्थापित केले नाही तोपर्यंत कार्य करणार नाही. आपण "सेटिंग्ज" - "सुरक्षा" - "लॉक स्क्रीन" - जेथे आपण प्राधान्य संरक्षित संरक्षण निवडणे आणि कॉन्फिगर करणे आवश्यक आहे.
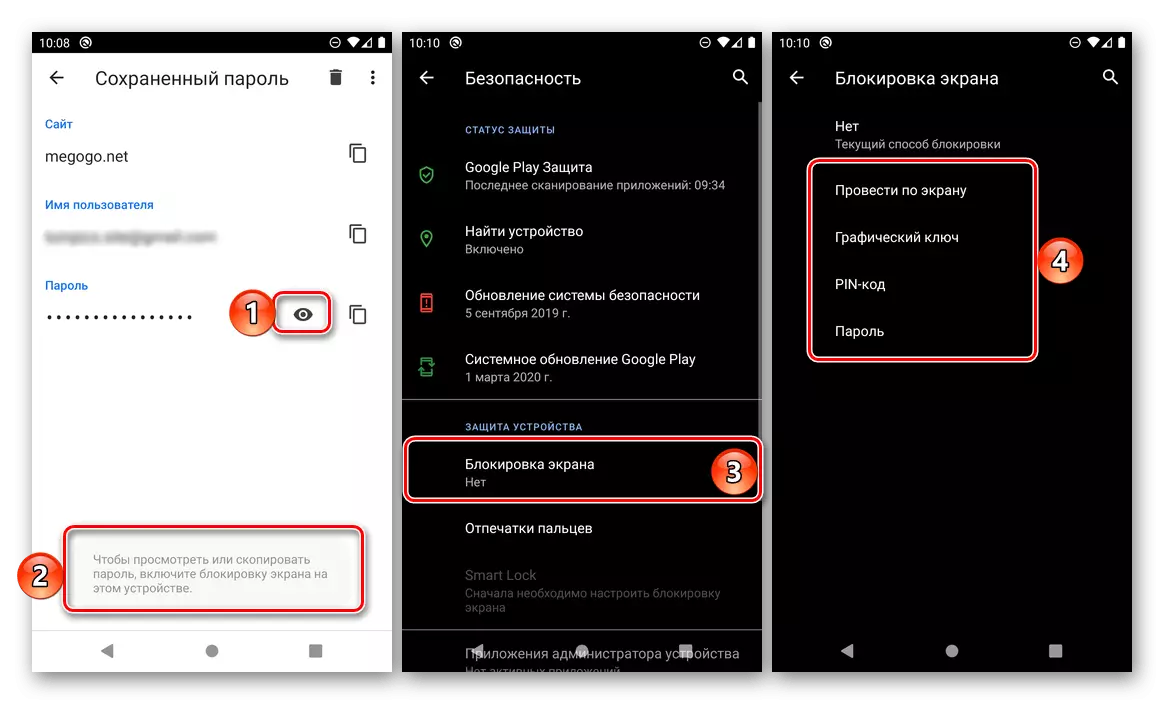
या डीफॉल्ट हेतूंसाठी वापरल्या जाणार्या पद्धतीने स्क्रीन अनलॉक करणे आवश्यक आहे. आमच्या बाबतीत, हा एक पिन कोड आहे.
- जसे आपण ते करता तसतसे लपलेले कोड अभिव्यक्ती दर्शविले जाईल. आवश्यक असल्यास, योग्य बटणावर क्लिक करून ते कॉपी केले जाऊ शकते.
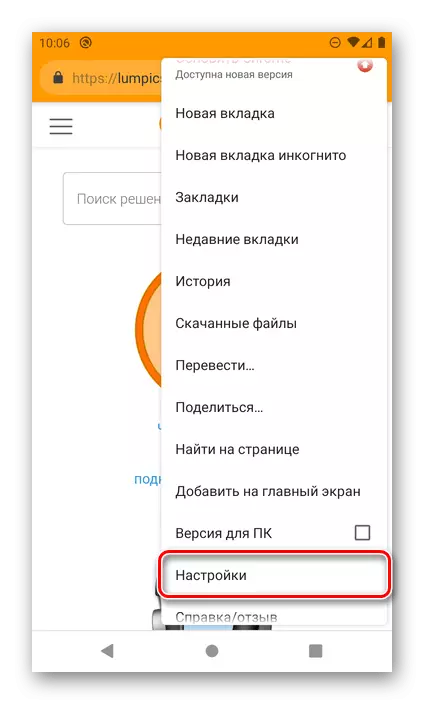
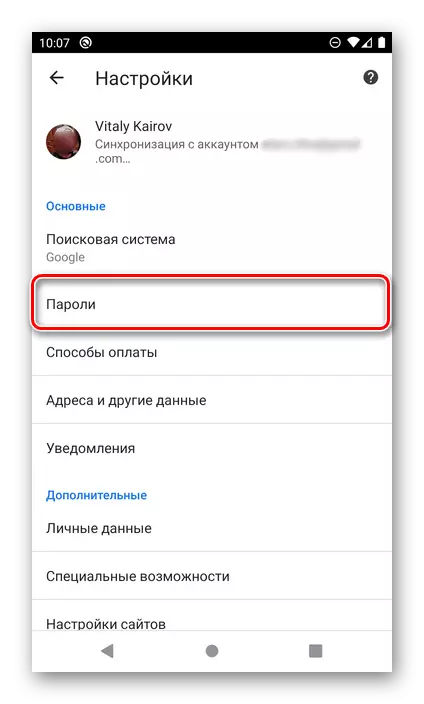
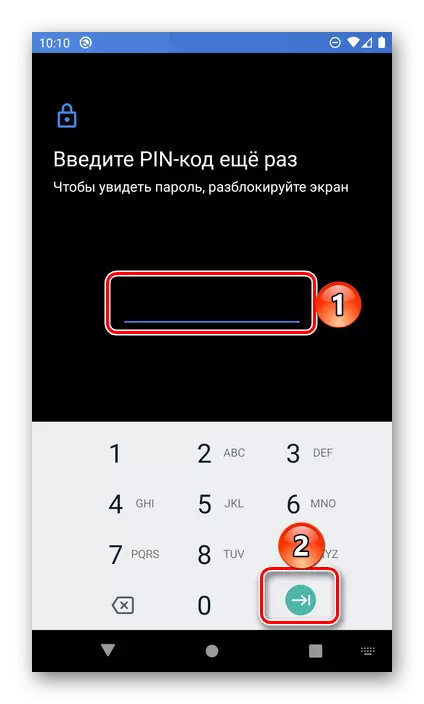
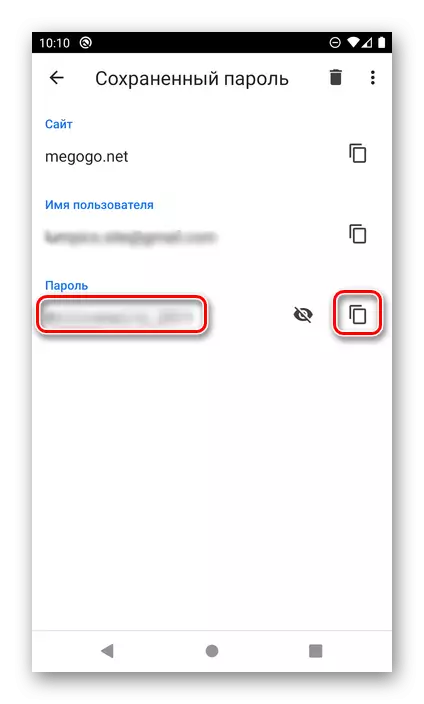
त्याचप्रमाणे, मोबाइल वेब ऑब्जर्व्हर Google क्रोम मधील इतर जतन केलेल्या संकेतशब्दासह ते पाहिले जाते. हे केवळ सक्रिय डेटा सिंक्रोनाइझेशन फंक्शनसह शक्य असल्यामुळे, पीसी साइटवर प्रवेश करण्यासाठी वापरलेली डेटा त्याच यादीत प्रदर्शित होईल.
मोझीला फायरफॉक्स
मोबाइल ब्राउझर फायरफॉक्स पीसी वर त्याच्या आवृत्तीपेक्षा बरेच वेगळे नाही. आपल्या आजच्या कार्याचे निराकरण करण्यासाठी आपल्याला खालील गोष्टी करण्याची आवश्यकता आहे:
- अनुप्रयोग उघडणे, त्याचे मुख्य मेनू (पत्ता एंट्री लाइनच्या उजवीकडे असलेल्या तीन गुणांसह) कॉल करा)
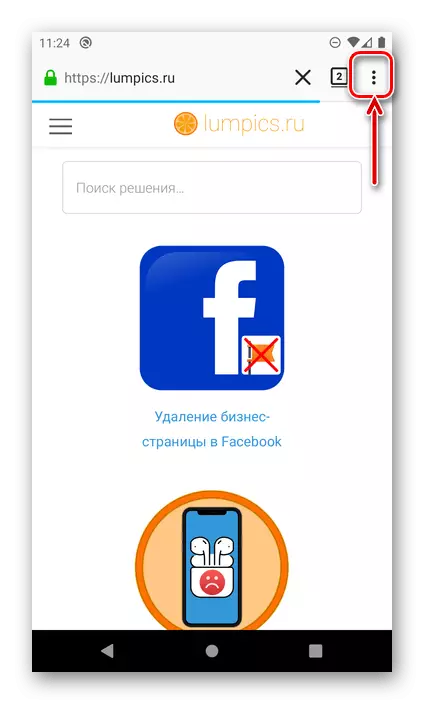
आणि "पॅरामीटर्स" निवडा.
- पुढे, "गोपनीयता" विभागात जा.
- "लॉग इन" ब्लॉकमध्ये, "लॉग इन व्यवस्थापन" आयटमवर टॅप करा.
- सूचीमधील साइट शोधा, आपण ज्या प्रवेश पाहू इच्छिता त्यासाठी डेटा. कोड अभिव्यक्ती पाहण्यासाठी लॉग इन आपल्या URL अंतर्गत सूचीबद्ध केले जाईल, त्यावर क्लिक करा.
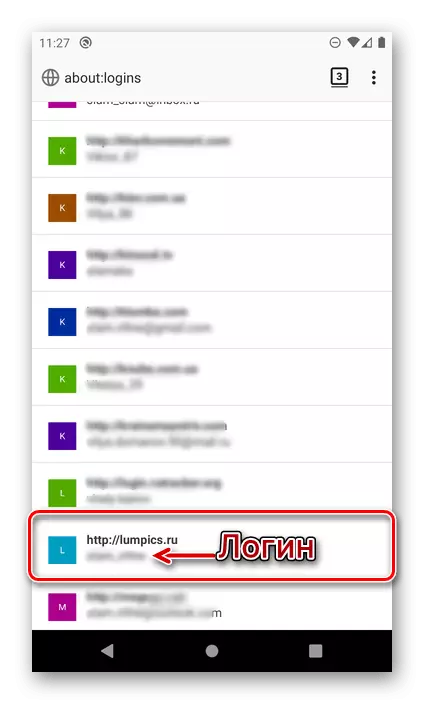
सल्लाः मोठ्या सूचीमध्ये विशिष्ट वेब स्त्रोत शोधण्याची आवश्यकता असल्यास, पृष्ठाच्या अगदी सुरूवातीस उपलब्ध असल्यास, शोध वापरा.
- उघडणार्या विंडोमध्ये, "पासवर्ड दर्शवा" निवडा,
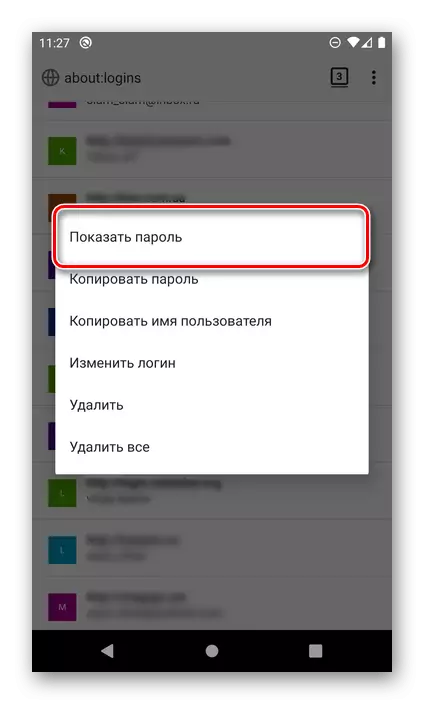
त्यानंतर, आपण कोड संयोजनास ताबडतोब पाहू आणि क्लिपबोर्डवर "कॉपी" करू शकता.
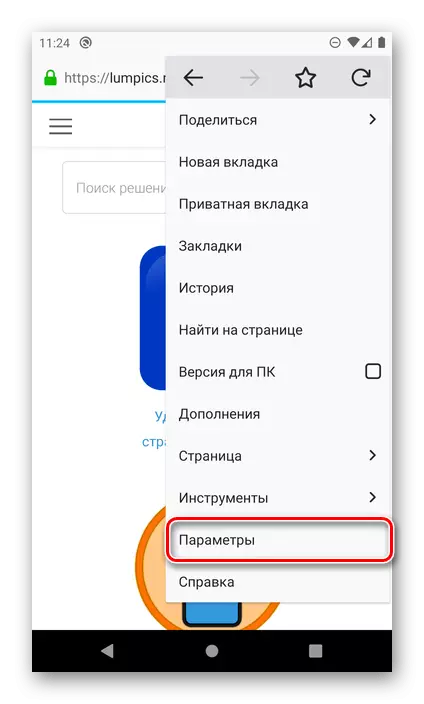
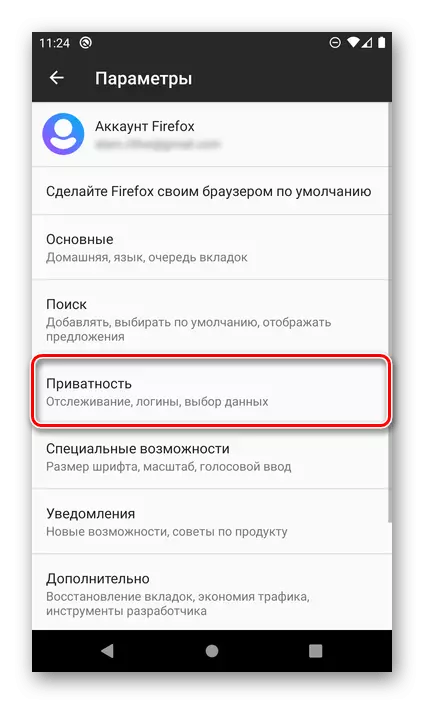
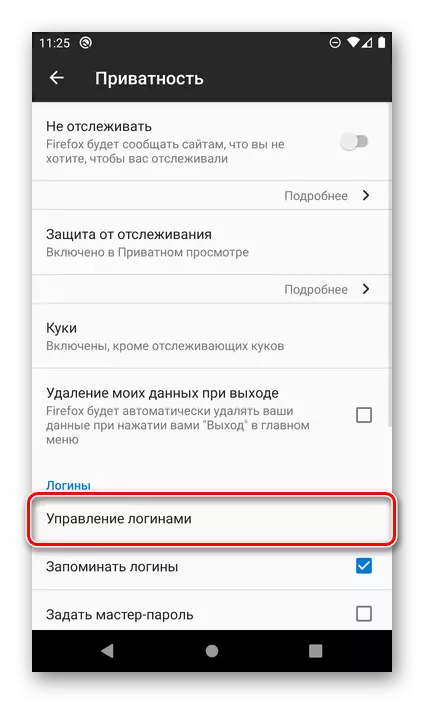
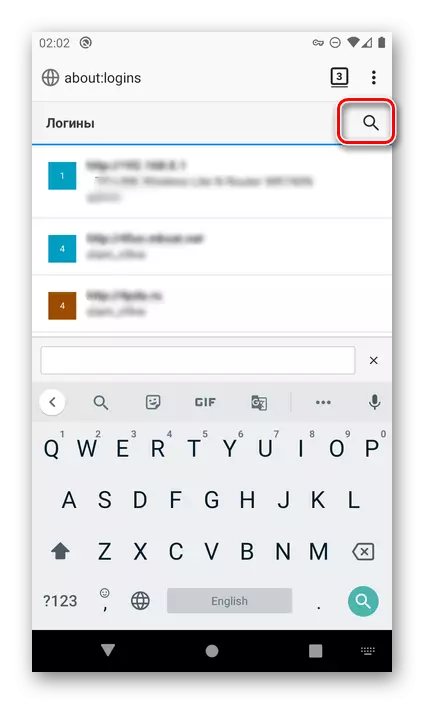
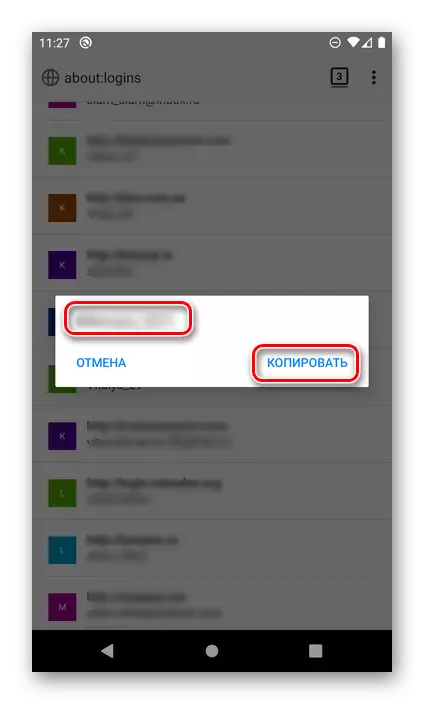
Mozilla Firefox ब्राउझर सेटिंग्ज Google Chrome मधील काही भिन्न आहेत, सर्वप्रथम, आमच्या कार्य सोडविण्यासाठी आवश्यक असलेल्या आयटमचे स्थान आणि नाव, आणि मागणी डेटाची पाहणी शक्य आहे आणि अनलॉकिंगच्या स्वरूपात पुष्टीकरण न करता. .
ओपेरा
वरील मोबाइल वेब ब्राउझर तसेच Android साठी ओपेरा साइटवरून लॉग इन आणि संकेतशब्द संग्रहित करण्यास सक्षम आहे. आपण खालीलप्रमाणे पाहू शकता.
- नेव्हिगेशन पॅनेलच्या खाली असलेल्या उजव्या कोपर्यात असलेल्या ओपेरा लोगोला स्पर्श करून वेब ब्राउझर मेनूला कॉल करा.
- "सेटिंग्ज" वर जा
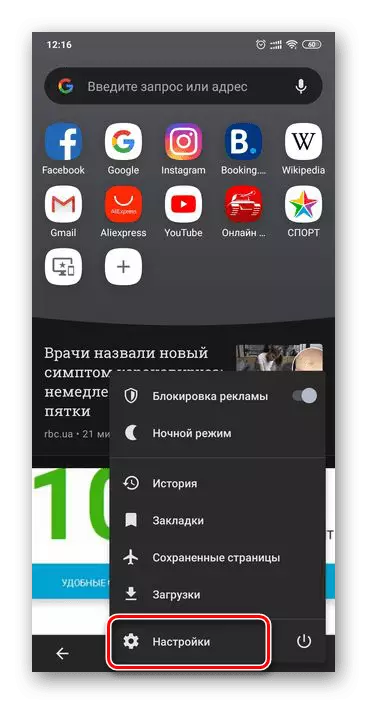
आणि पर्यायांच्या या विभागात सादर केलेल्या सूचीमधून स्क्रोल करा.
- "गोपनीयता" ब्लॉक शोधा आणि संकेतशब्द क्लिक करा.
- पुढे, "जतन केलेले संकेतशब्द" उपखंड उघडा.
- साइट्सच्या सूचीमध्ये, उपरोक्त मानलेल्या प्रकरणांमध्ये ते जास्त वेगळे नसतात, इच्छित पत्ता शोधा आणि त्यावर टॅप करा. कृपया लक्षात ठेवा की लॉग इन वापरण्याजोगी लॉगिन थेट URL अंतर्गत निर्देशीत केली आहे.
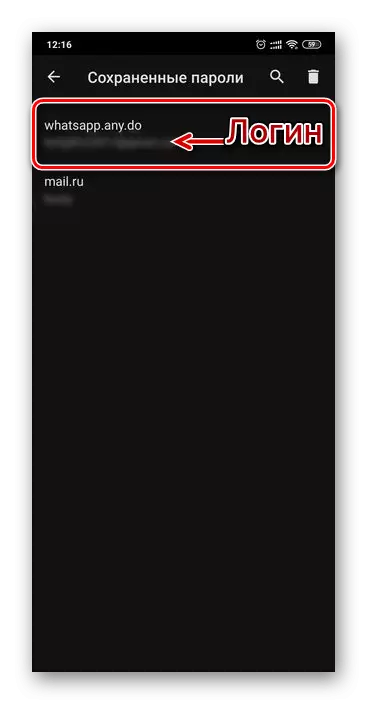
सल्लाः आपल्याला विशिष्ट पत्ता द्रुतपणे शोधण्याची आवश्यकता असल्यास शोध वापरा.
डेटा पाहण्यासाठी डोळा चिन्ह स्पर्श करा. कॉपी करण्यासाठी उजवीकडील बटण वापरा.
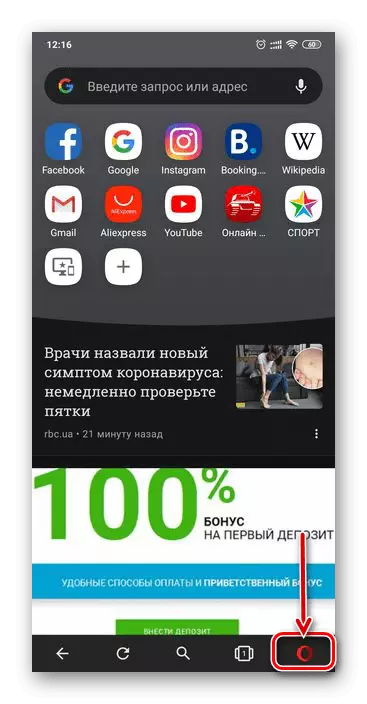
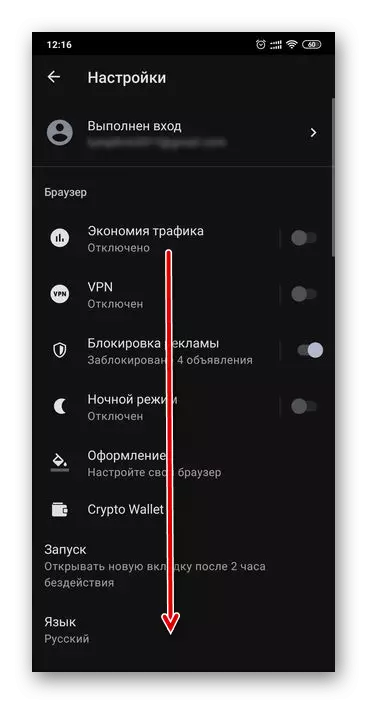
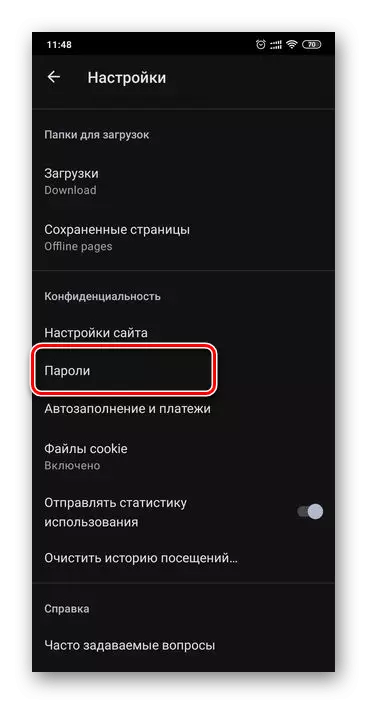
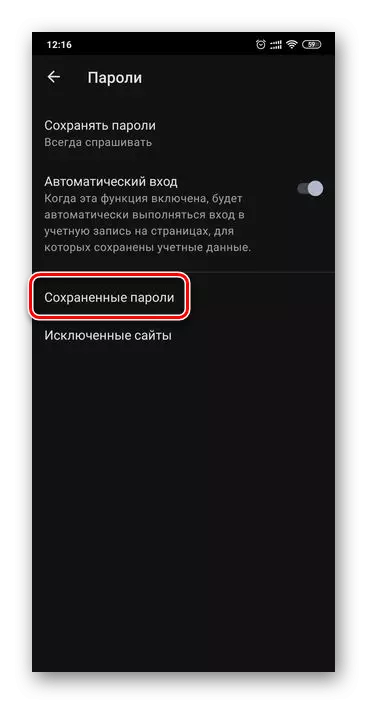
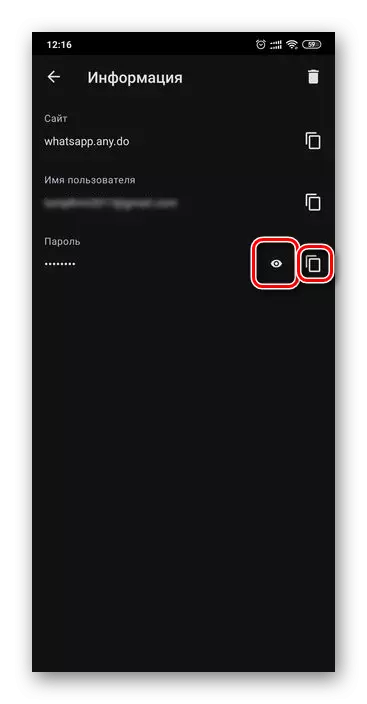
म्हणून, आपण Android ओपेरा वर मोबाइल ओपेरा मध्ये जतन केला तर कोणत्याही साइटवरून संकेतशब्द पाहू शकता.
यॅन्डेक्स ब्राउझर
घरगुती सेगमेंट येथील यान्डेक्स वेब ब्राउझर साइट्सवरील अधिकृततेसाठी वापरलेल्या डेटा पाहण्याची क्षमता देखील प्रदान करते. या अनुप्रयोगामध्ये संग्रहित करण्यासाठी, "संकेतशब्द व्यवस्थापक" प्रदान केला जातो, जो मुख्य मेन्यूद्वारे प्रवेश केला जाऊ शकतो.
- ब्राउझरच्या कोणत्याही साइटवर किंवा मुख्यपृष्ठावर असणे, अॅड्रेस बारच्या उजवीकडे असलेल्या तीन गुणांवर क्लिक करून आयटी मेनूवर कॉल करा.
- "माझा डेटा" विभाग वर जा.
- संकेतशब्द उपविभाग उघडा.
- सूचीवर साइट शोधा, ज्या डेटासाठी आपण पाहू इच्छित आहात. वर चर्चा केलेल्या अनुप्रयोगांमध्ये लॉग इन पत्ता अंतर्गत निर्दिष्ट केले जाईल. कोड अभिव्यक्ती पाहण्यासाठी, इच्छित वेब स्रोतावर क्लिक करा.
- डीफॉल्टनुसार, संकेतशब्द लपविला जातो. ते प्रदर्शित करण्यासाठी, उजवीकडे डोळ्याच्या प्रतिमेवर टॅप करा.
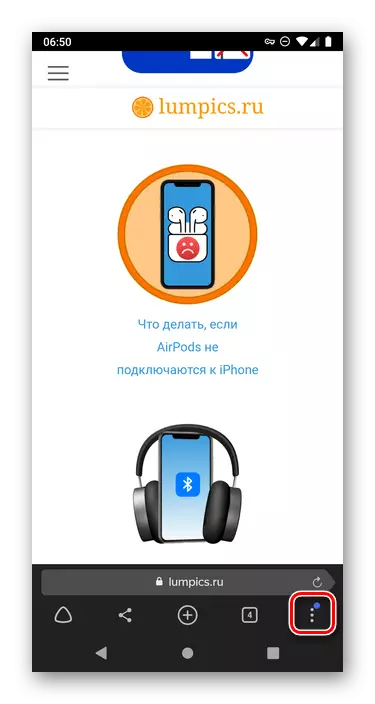
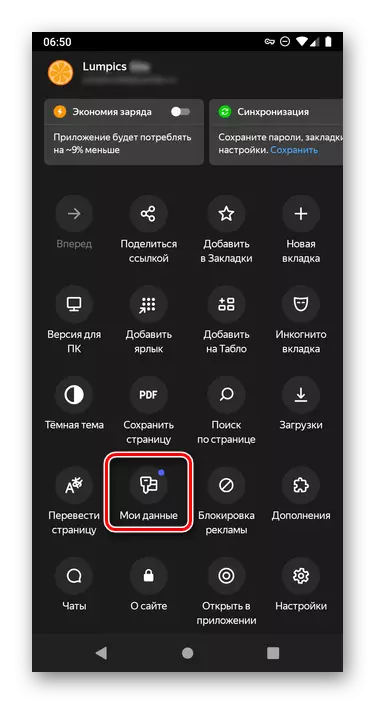
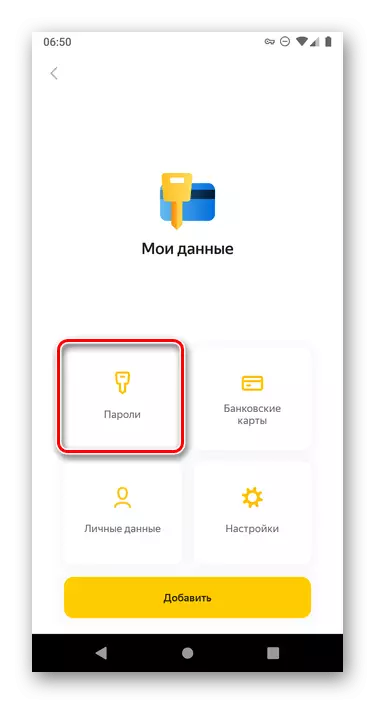
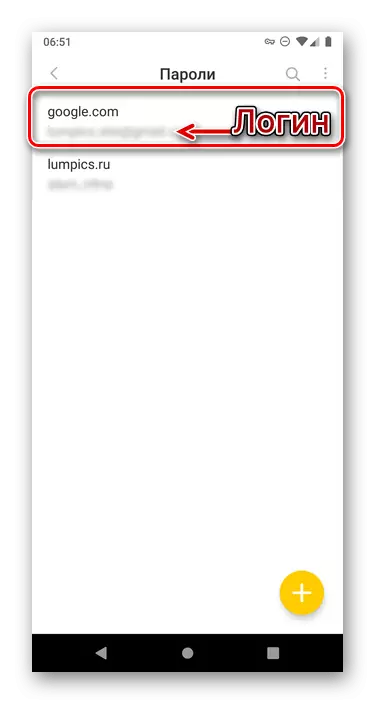
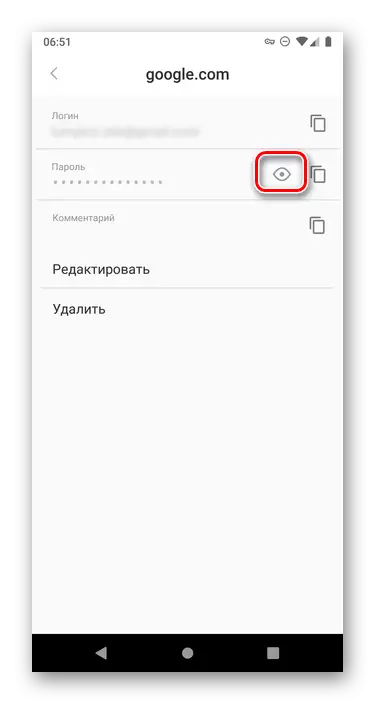
Android साठी यॅन्डेक्स मोबाईल वेब ब्राउझरचे मुख्य मेन्यूचे मुख्य मेन्यू अधिक भिन्न आहे हे तथ्य असूनही, आमच्या आजच्या कार्याचा निर्णय विशेष अडचणीशिवाय केला जातो.
आपण एखाद्या विशिष्ट सेवेमध्ये Android वर संकेतशब्द पाहू शकता जे प्रत्यक्षात Google खात्यासाठी आणि मोबाइल ब्राउझरमध्ये - मानक किंवा तृतीय पक्ष विकासकांकडून पर्यायांपैकी एक आहे. हे कार्य सोडविण्यासाठी आवश्यक असलेली एकमात्र अट अधिकृततेसाठी डेटा जतन करणे आहे सुरुवातीला परवानगी असणे आवश्यक आहे.
