
पद्धत 1: मानक संयोजन
आवश्यक असल्यास, आयकेन्सचे आकार डेस्कटॉपवरील आकाराचे मानक संयोजन वापरण्यासाठी जलद. हे करण्यासाठी, CTRL की क्लॅम्प करा आणि त्याच वेळी माउस व्हील बदलणे सुरू करा. आपल्याला लक्षात येईल की वेगवेगळ्या गुणधर्मांमधील आकार रोटेशनच्या दिशेने बदलतो. इष्टतम स्केल निवडा आणि फक्त CTRL की सोडवा - सर्व बदल त्वरित जतन केले जातील.
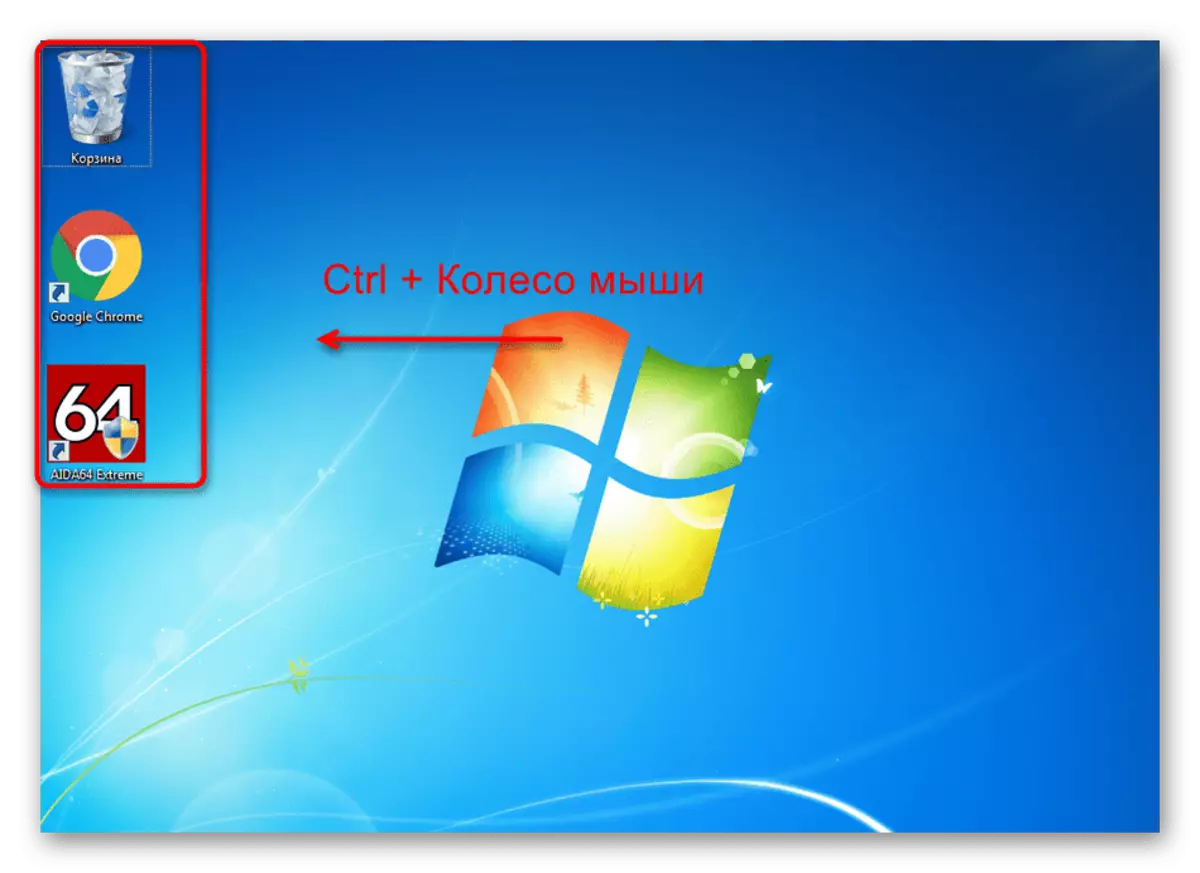
हा स्केलिंग पर्याय केवळ डेस्कटॉपवरील चिन्हावर लागू होतो. त्याच वेळी, त्यांच्या नावाचे सर्वच लहान फॉन्ट असू शकतात, ज्यामुळे सामग्री वाचण्यात अडचणी उद्भवतात. ही पद्धत योग्य नसल्यास खालील पुढे जा.
पद्धत 2: संदर्भ मेनू एक्सप्लोरर
आकार बदलण्याची खालील पद्धत मागील सारखीच आहे, तथापि, फरकाने असे म्हटले आहे की विकासक स्वतः शॉर्टकट प्रदर्शित करण्यासाठी फक्त तीन पर्याय प्रदान करतात. त्यांच्या दरम्यान स्विच करण्यासाठी, कोणत्याही रिकाम्या ठिकाणी उजवे क्लिक करून कंडक्टरच्या संदर्भ मेनूवर कॉल करा. दिसत असलेल्या विंडोमध्ये, "व्यू" कर्सरवर माऊसने चिन्हाच्या आकाराशी संबंधित मार्करसह योग्य आयटम चिन्हांकित करा.
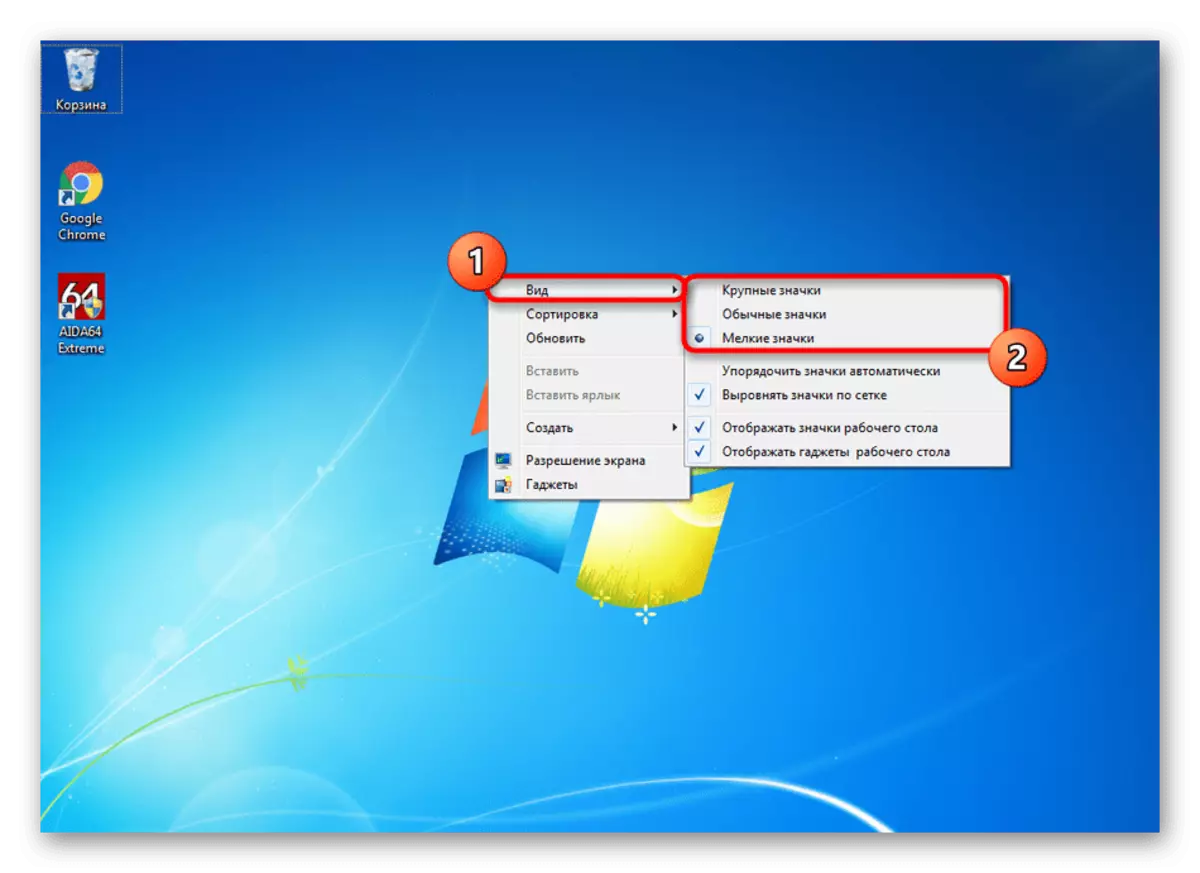
आम्ही खाली स्क्रीनशॉटमध्ये पाहू शकता अशा प्रचंड चिन्हे निवडल्या आहेत. नावे पुन्हा एकाच अवस्थेत राहिली आहेत, उदाहरणार्थ काही विशिष्ट प्रकरणांमध्ये या पद्धतीचे मुख्य नुकसान देखील आहे, उदाहरणार्थ, जेव्हा चित्रांची दृश्यमानता सुधारण्यासाठी सुरुवातीस आकार बदलते.
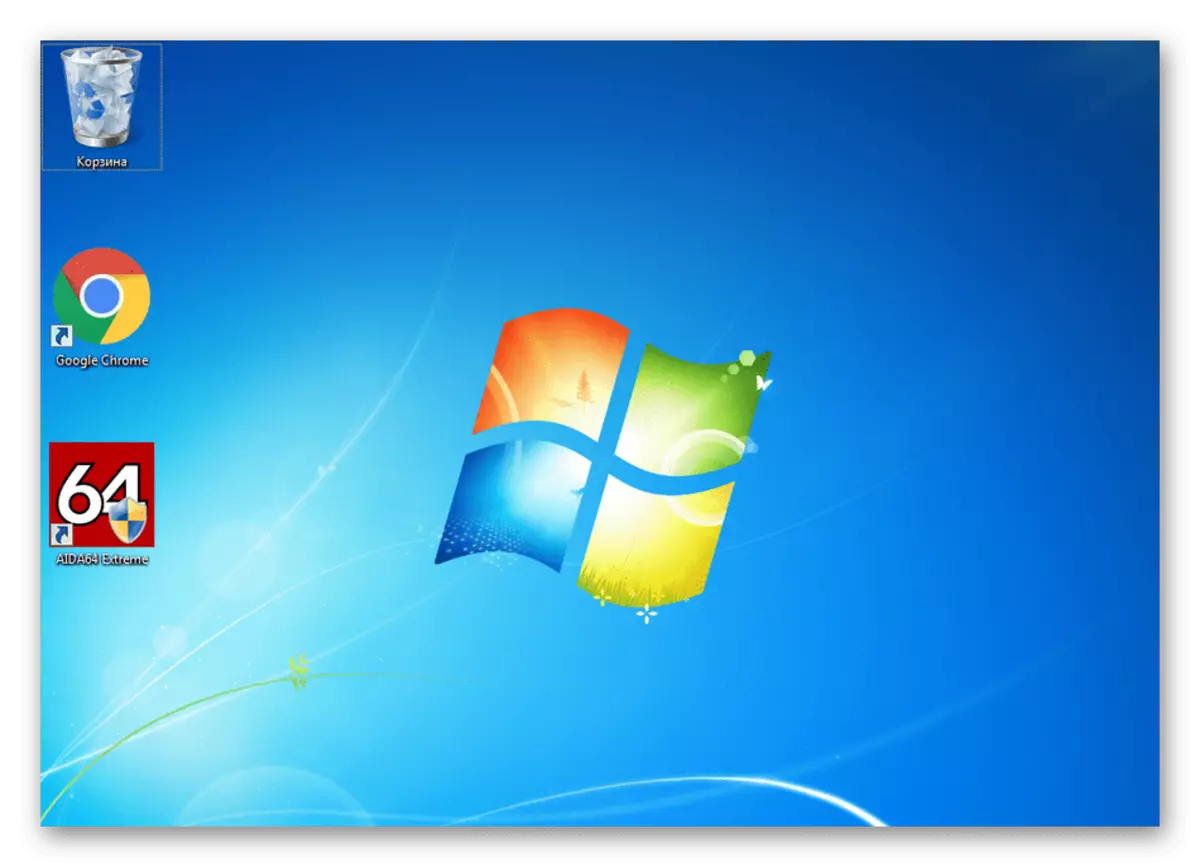
पद्धत 3: पर्याय "स्क्रीनवरून वाचन सुलभ"
मायक्रोसॉफ्टने त्या वापरकर्त्यांची काळजी घेतली आणि स्क्रीनवर मजकूर डिससेट करणे कठीण वाटले आणि एखाद्याला इतर उद्देशांसाठी स्केलिंग करण्याची गरज आहे. या पद्धतीचा वापर करताना, त्यांच्या नावांचे फॉन्ट चिन्हांसह एकत्र वाढतात. हे करण्यासाठी, सिस्टममध्ये एक विशेष पर्याय वाटप केला जातो आणि सिस्टम मेनूमधील केवळ एक आयटम समाविष्ट केल्यावर त्याचे सक्रियकरण होते.
- "प्रारंभ" उघडा आणि तिथून "नियंत्रण पॅनेल" वर जा.
- येथे आपल्याला "स्क्रीन" विभागात स्वारस्य आहे.
- स्वयंचलितपणे उघडणार्या पहिल्या श्रेणीमध्ये, मार्कर "सरासरी - 125%" चिन्हांकित करा आणि बदल लागू करा.
- सेटिंग्ज लागू होण्याची खात्री करण्यासाठी खात्यातून आउटपुटची पुष्टी करा.
- वारंवार ऑपरेटिंग सिस्टम लॉग इन करा.
- आता चिन्हाचे आकार 25% अधिक बनले आहे आणि त्याच वेळी फॉन्ट वाढला आहे.
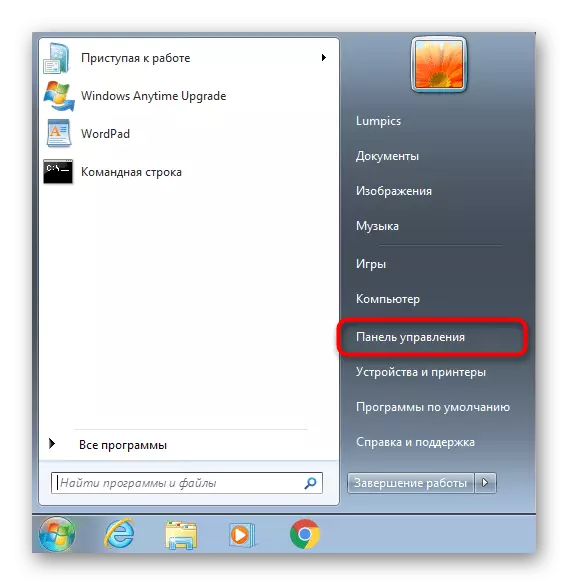
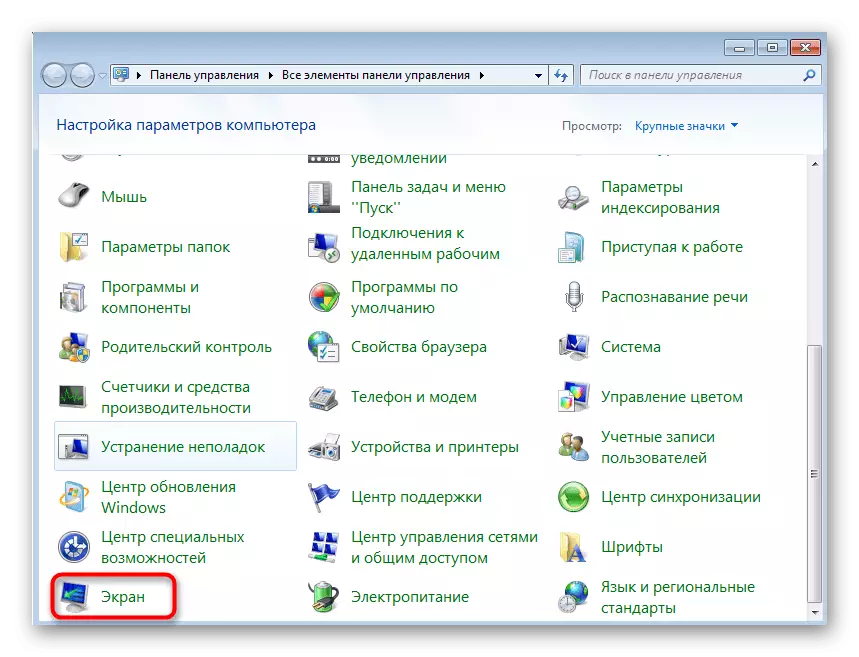
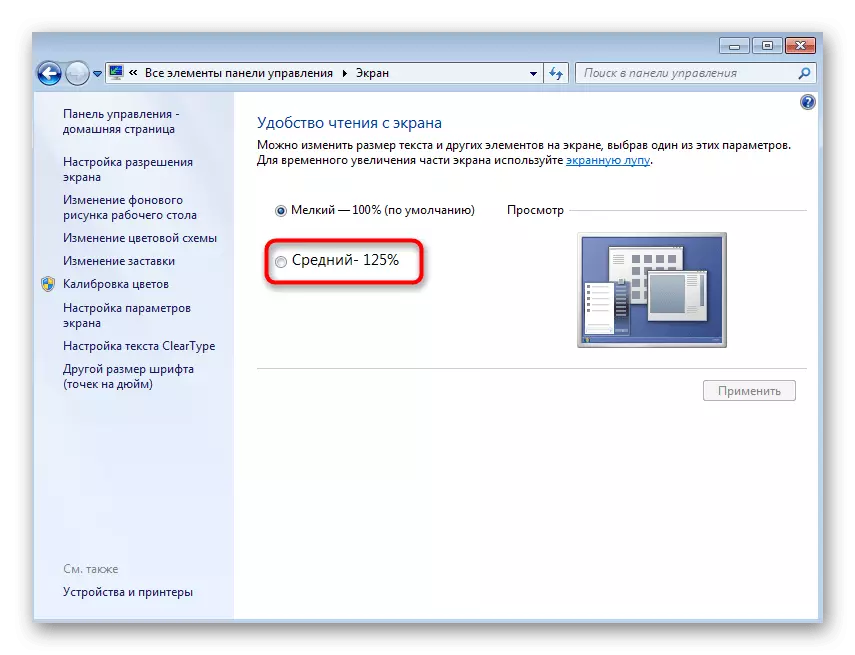
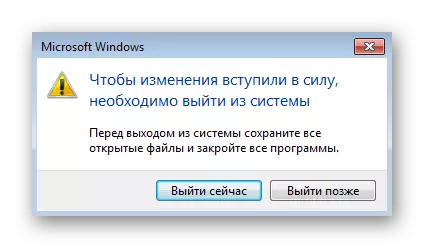
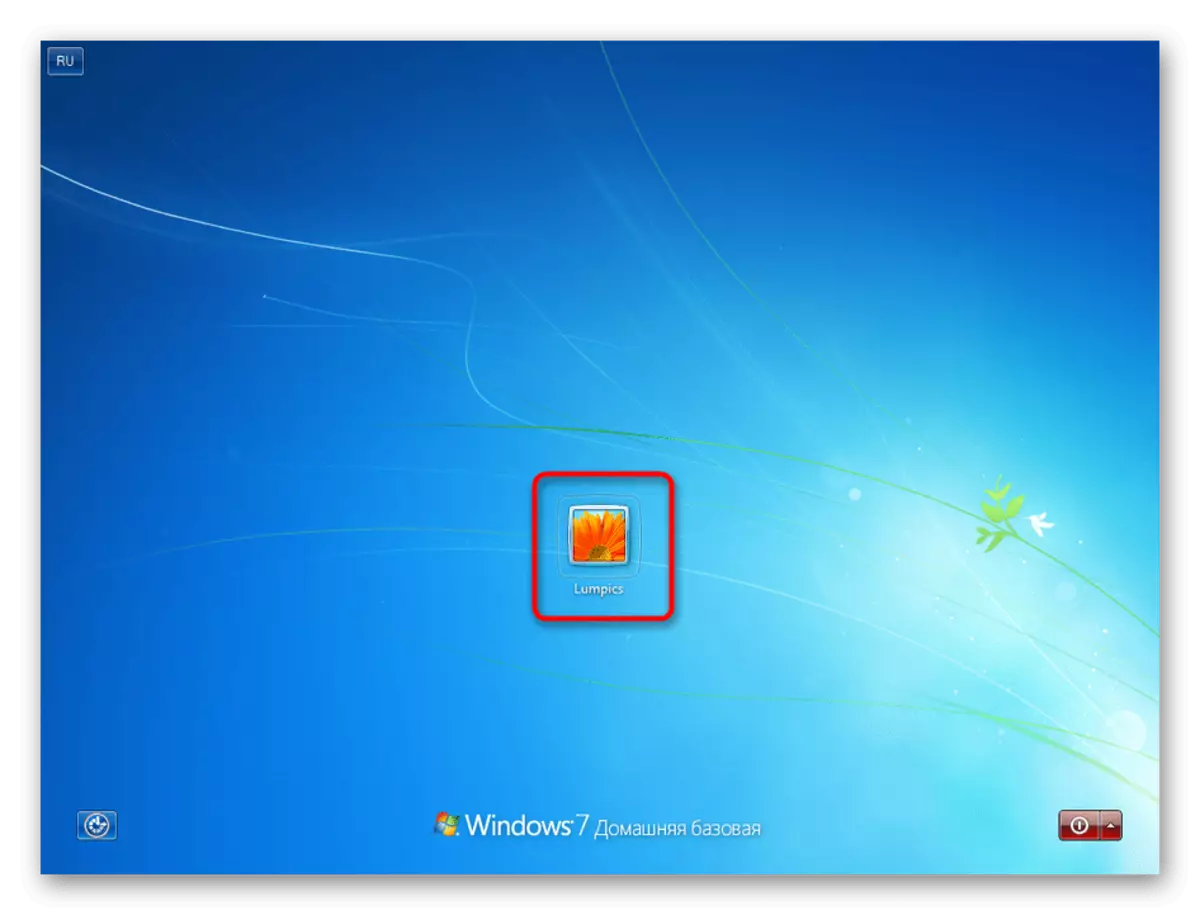
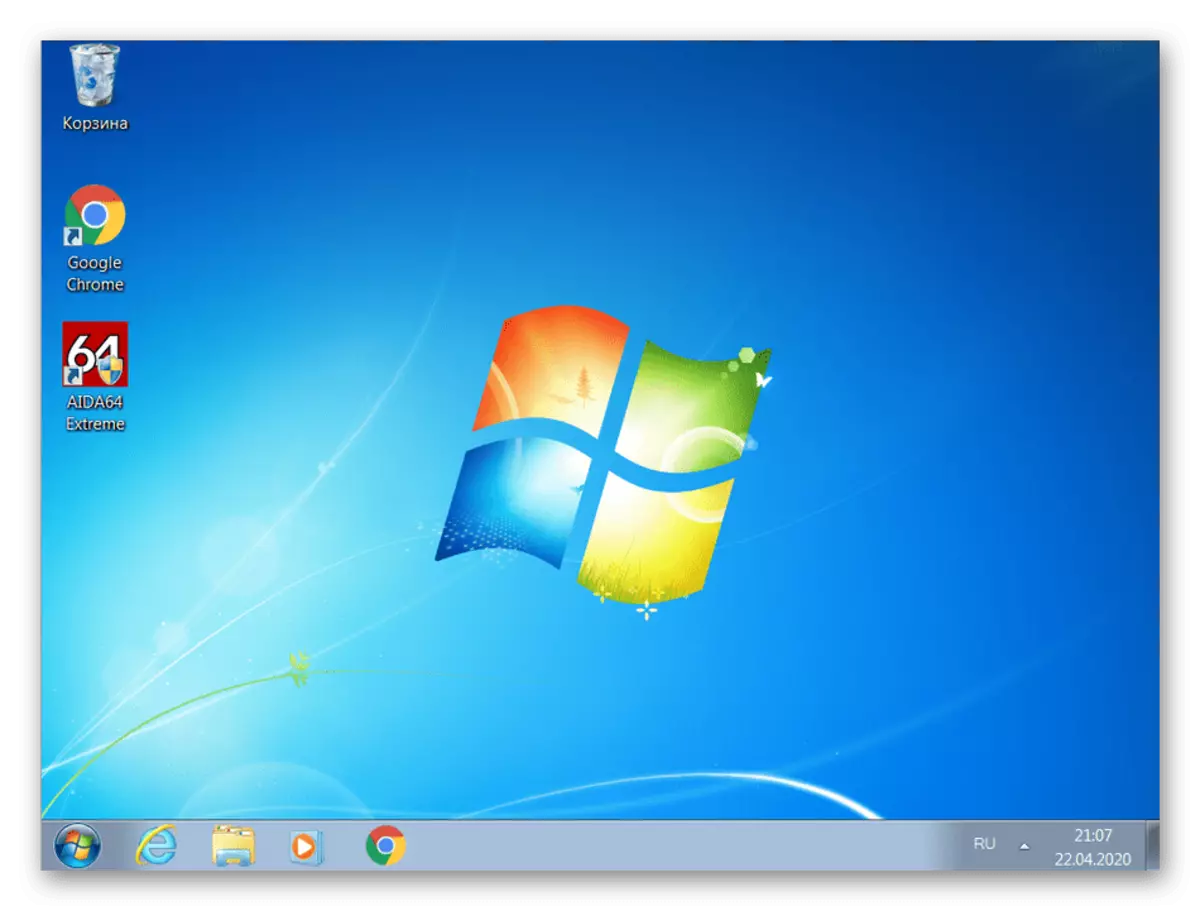
दुर्दैवाने, स्केल बनविण्याच्या आणखी संधी नाहीत कारण विकासकांनी केवळ ओएसच्या नवीन आवृत्त्यांमध्ये योग्य पर्याय जोडला आहे. त्याऐवजी, विंडोज 7 काही घटक वापरून काही घटक आणण्यासाठी विस्तारीत ग्लास वापरण्याची प्रस्तावित आहे. हे नियंत्रण पॅनेलच्या समान विभागात सक्रिय केले जाते, जे अनुसरण केले. या वैशिष्ट्याचे अधिक तपशीलवार वर्णन देखील आहे.
जर आपल्याला खात्री असेल की आपले मॉनिटर अधिक रिझोल्यूशनमध्ये कार्य करू शकेल, परंतु ते निवडणे शक्य नाही, संभाव्यत: संगणकावर आवश्यक ग्राफिक्स ड्राइव्हर्स किंवा अतिरिक्त समस्या उद्भवल्या नाहीत. खालील दुव्यांवर आमच्या वेबसाइटवर स्वतंत्र सामग्रीमध्ये याबद्दल अधिक वाचा.
पुढे वाचा:
विंडोज 7 वर stretched स्क्रीन दुरुस्त करा
विंडोज 7 मध्ये स्क्रीन रिझोल्यूशन बदलत नसल्यास काय करावे
टास्कबारवरील चिन्हे बदलणे
स्वतंत्रपणे, मी टास्कबारवर स्थित असलेल्या चिन्हाच्या आकारात बदल उल्लेख करू इच्छितो, कारण कधीकधी वापरकर्ते त्यांना कमी करू शकतात किंवा सामान्य परत करू इच्छित असतात. हे करण्यासाठी, केवळ एक पर्याय सक्रिय किंवा अक्षम करा.
- टास्कबारवर उजवे-क्लिक करा आणि शेवटचे आयटम "गुणधर्म" निवडा.
- प्रथम टॅब "टास्कबार" वर, "लहान चिन्ह वापरा" आयटम तपासा किंवा आपण पॅरामीटर अक्षम करू इच्छित असल्यास आणि बदल जतन केल्यास ते काढा.
- आता आपण लहान चिन्हाचे प्रदर्शन सक्रिय केले आहे आणि आता ते स्क्रीनवर जास्त जागा व्यापतात.
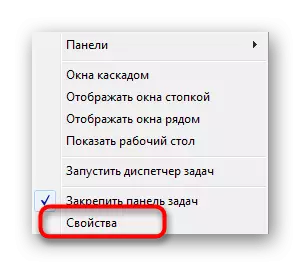
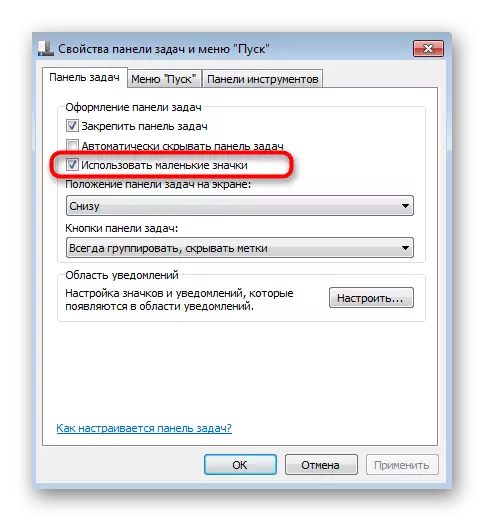
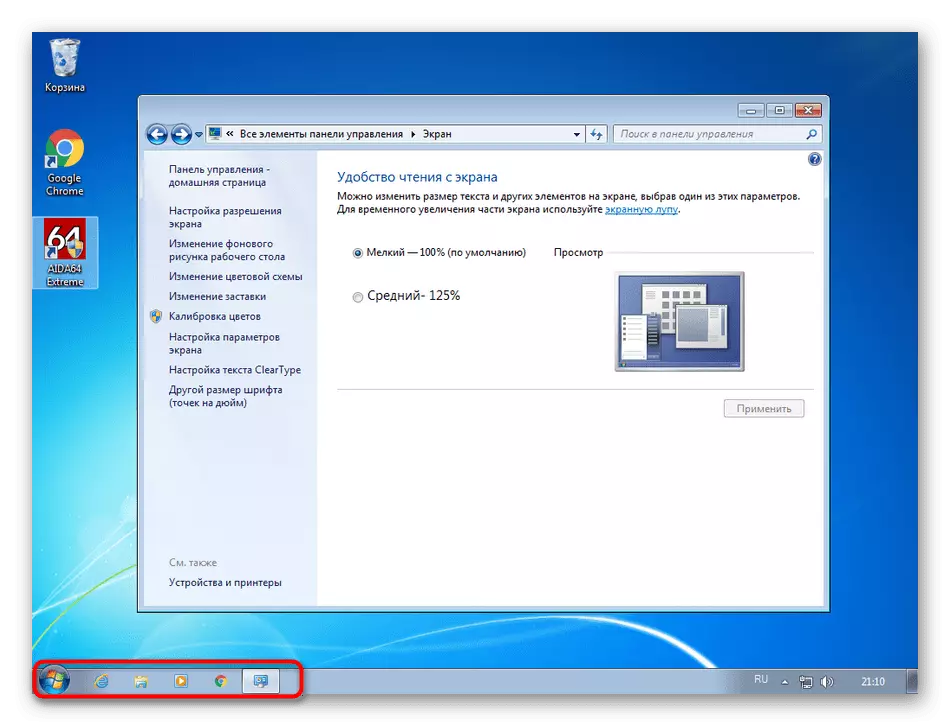
डेस्कटॉपवरील चिन्हांसह कोणतेही manipulation केल्यानंतर, त्यापैकी काही गहाळ आहेत, पुढील सूचनांवर लक्ष द्या. त्यामध्ये, लेबले आणि सिस्टम चिन्हांसाठी आपल्याला तपशीलवार सूचना सापडतील.
हे देखील वाचा: विंडोज 7 मधील डेस्कटॉपवरील गहाळ चिन्ह परत करा
