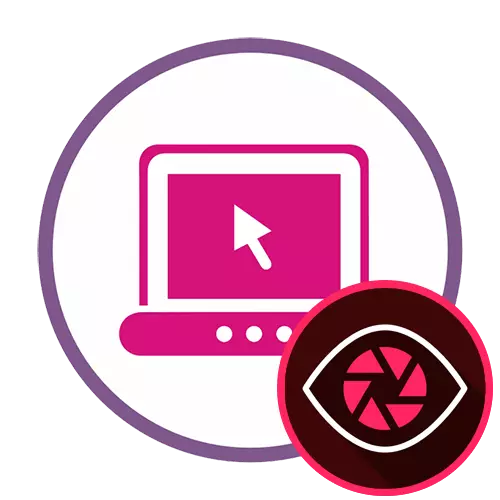
पद्धत 1: स्क्रीनएप
Screenapp ही एकमेव ऑनलाइन सेवा आहे जी स्क्रीनवरील व्हिडिओ कोणत्याही अतिरिक्त मॉड्यूल्स पूर्व-डाउनलोड करणे आवश्यक नाही. हे संपूर्णपणे इंग्रजीमध्ये पूर्ण झाले आहे, परंतु नवख्या वापरकर्त्याशिवाय कॅप्चरच्या अंतर्गत कॅप्चरच्या तत्त्वाचा सामना करणे.
ऑनलाइन सेवा ScreenApp वर जा
- Screenapp मुख्यपृष्ठ उघडा, आपण "प्रारंभ मिळवा" बटणावर क्लिक करता.
- आवश्यक असल्यास मायक्रोफोन आणि ब्राउझरवरून ध्वनी कॅप्चर करण्यासाठी जबाबदार मार्कर आयटम तपासा आणि नंतर आपल्या स्क्रीन सामायिक करा.
- ब्राउझरमधून अंगभूत चेतावणी प्रदर्शित केली आहे की साइट स्क्रीनवर प्रवेश करते. आपण दर्शवू इच्छित असलेले विंडो किंवा विशिष्ट टॅब निवडा आणि नंतर सामायिक करा क्लिक करा.
- रेकॉर्डिंग सुरू करण्यासाठी, "रेकॉर्डिंग प्रारंभ करा" क्लिक करा.
- इतर टॅबवर स्विच करा आणि व्हिडिओवर लिहिण्यासाठी चरण करा. स्क्रीनच्या वर्तमान स्थितीबद्दल, साइट नावाच्या उजवीकडे असलेल्या संबंधित सूचक सूचित करते.
- ते केवळ ऑनलाइन सेवा टॅबवर परत जाण्यासाठी आणि रेकॉर्डिंग थांबविण्यासाठी "रेकॉर्डिंग थांबवा" क्लिक करा.
- आपल्याला सूचित केले जाईल की व्हिडिओ डाउनलोड करण्यासाठी तयार आहे. स्थानिक स्टोरेजमध्ये डाउनलोड करण्यास प्रारंभ करण्यासाठी योग्य बटणावर क्लिक करा.
- यास खेळण्यासाठी कोणत्याही सोयीस्कर खेळाडूद्वारे परिणामी फाइल उघडा.
- व्हिडिओमध्ये सर्व आवश्यक आयटम कॅप्चर केल्याचे सुनिश्चित करा आणि ते आपल्या आवश्यकतांचे पूर्णपणे पालन करते.
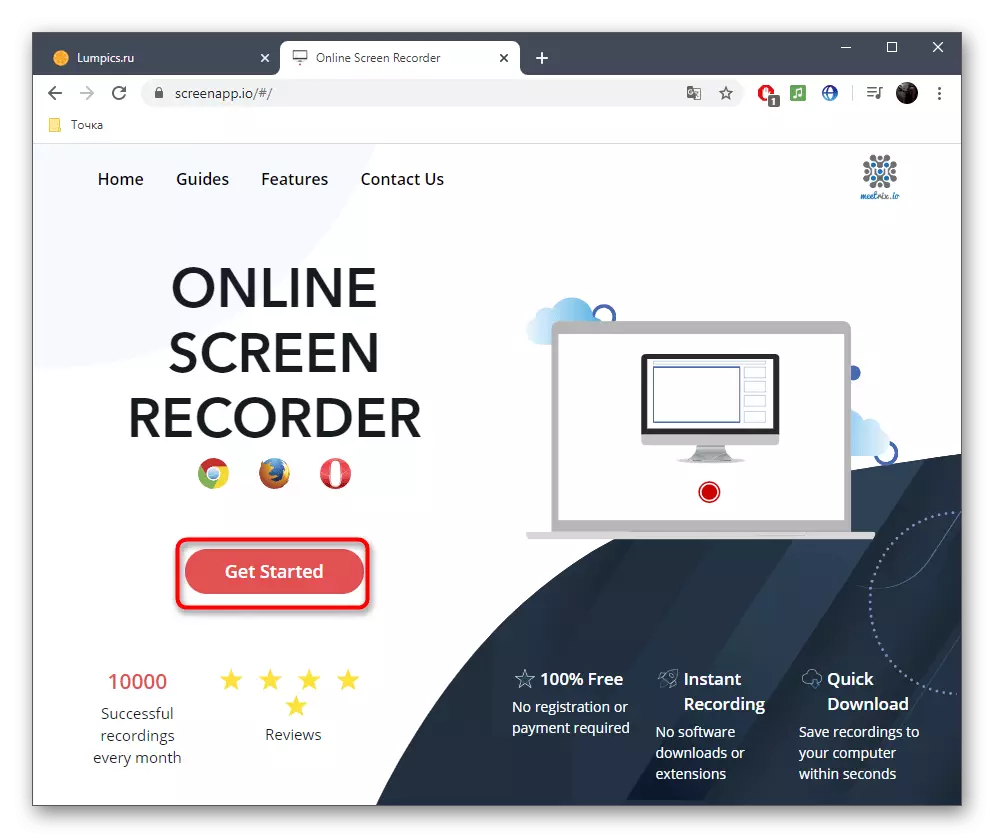
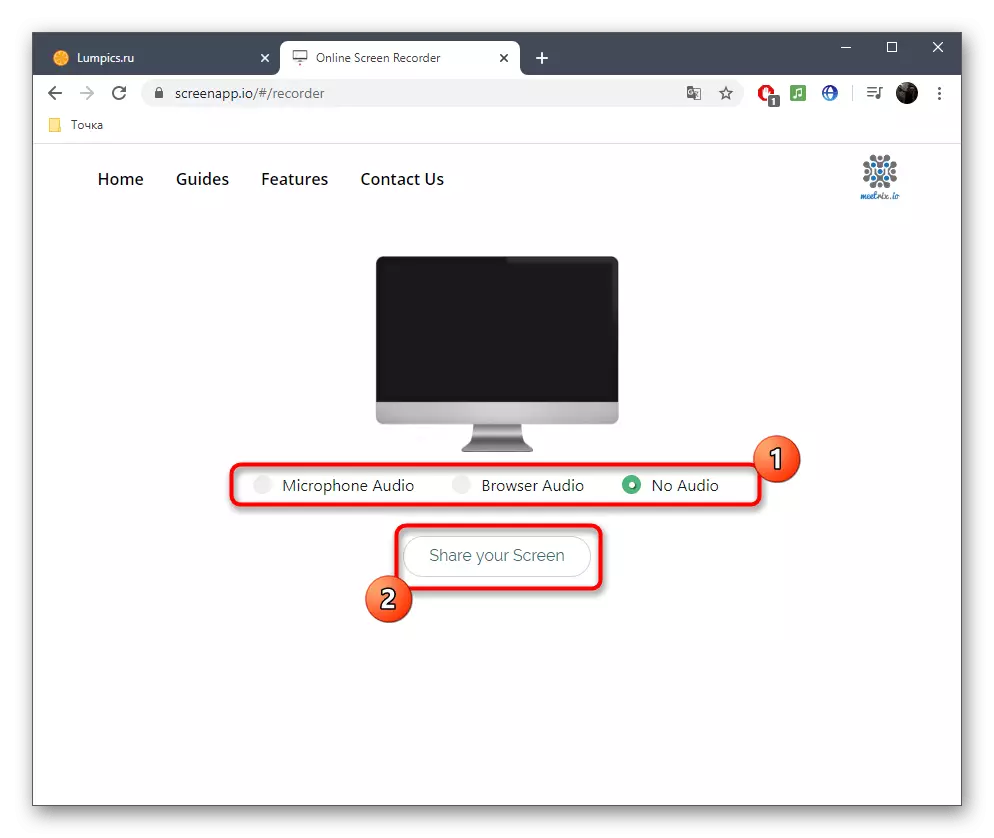
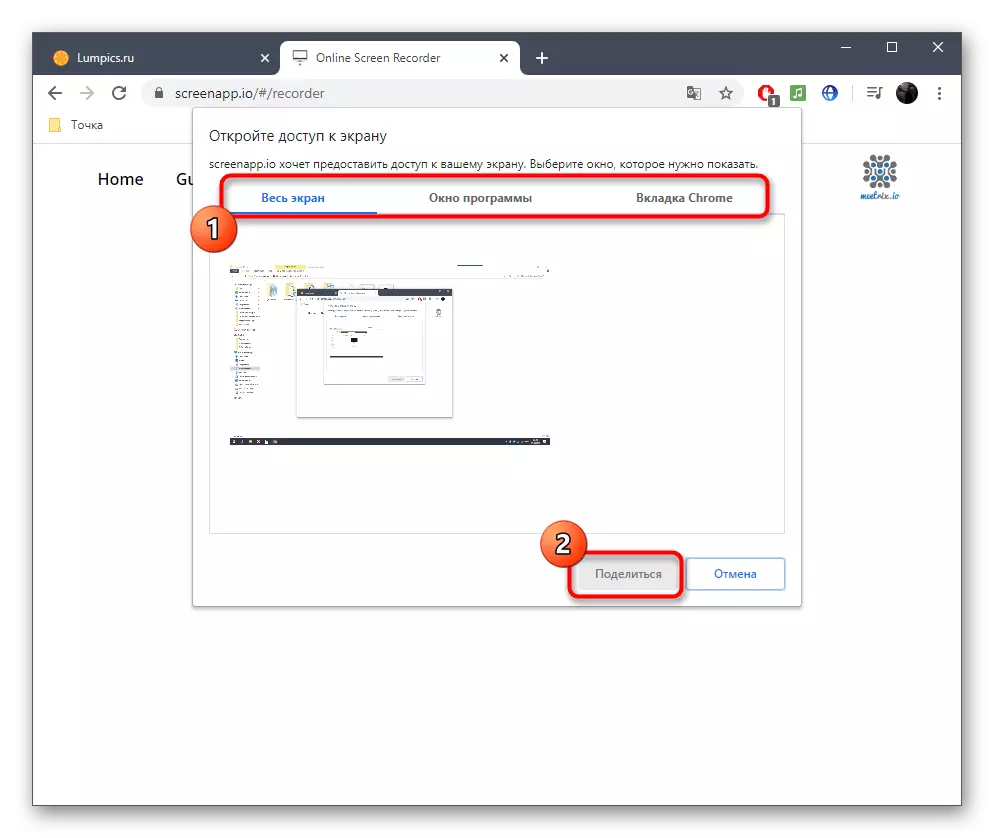
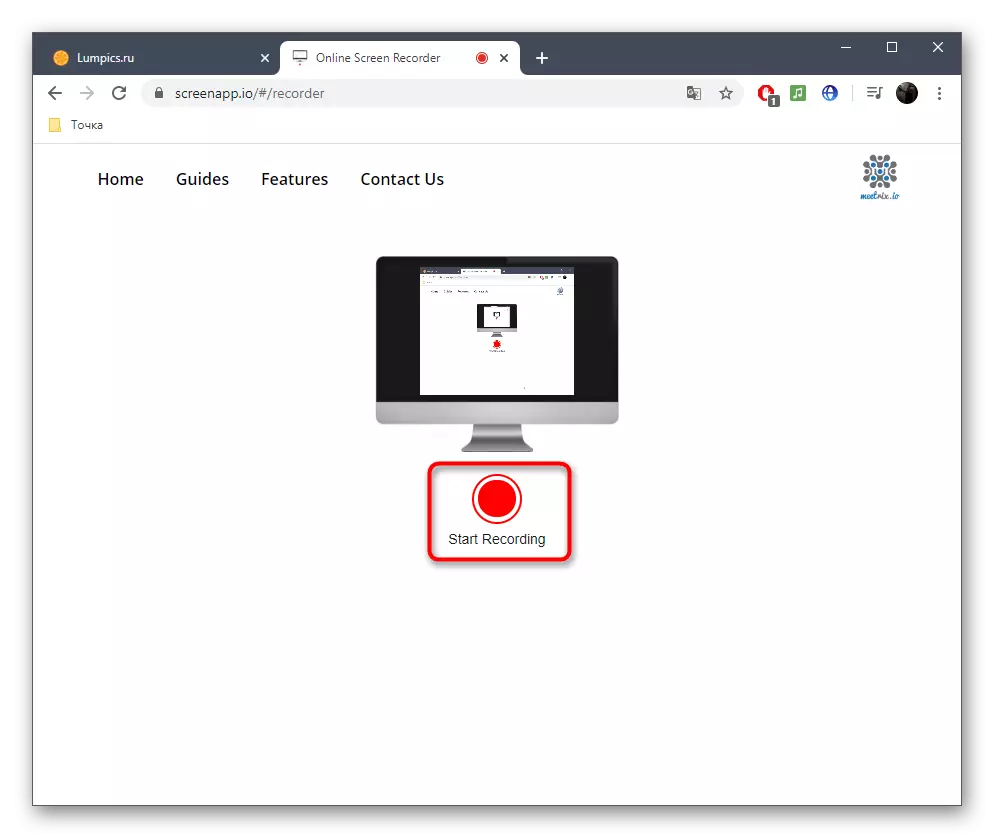
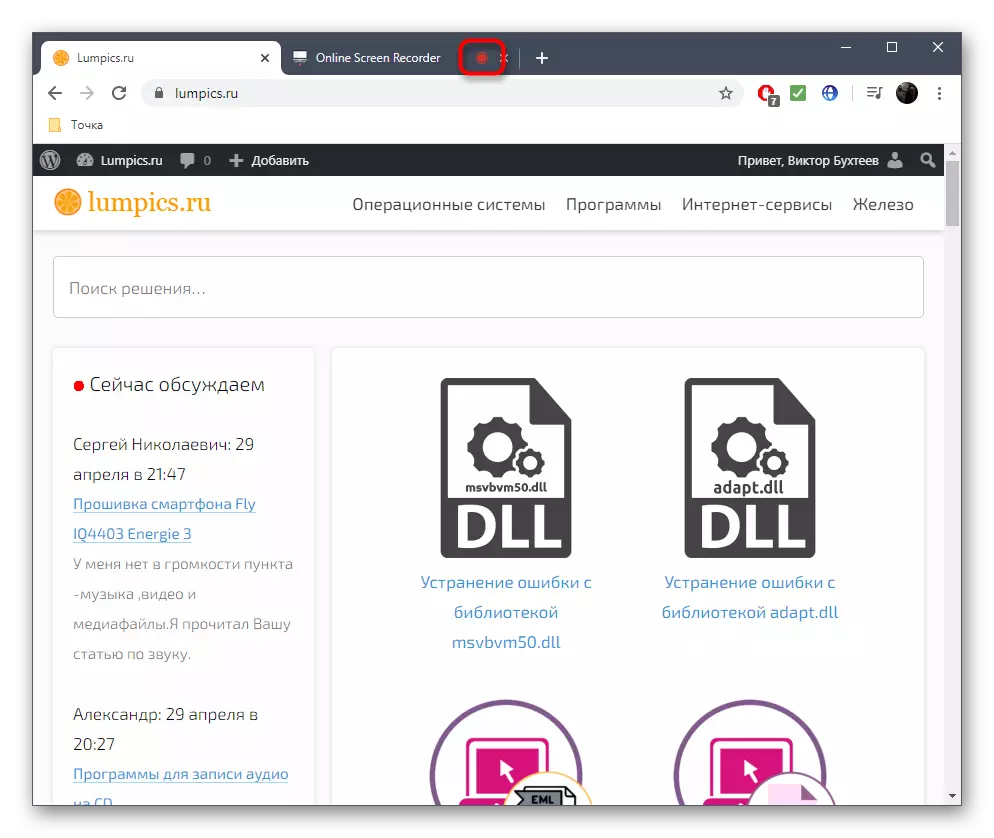
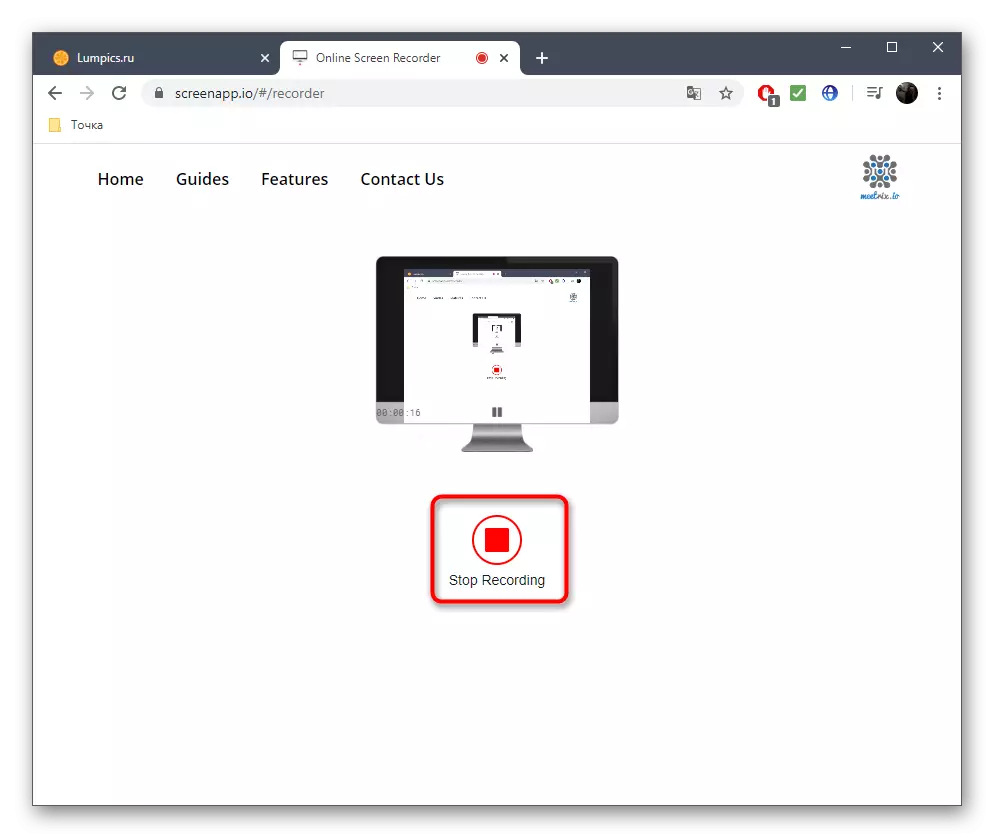
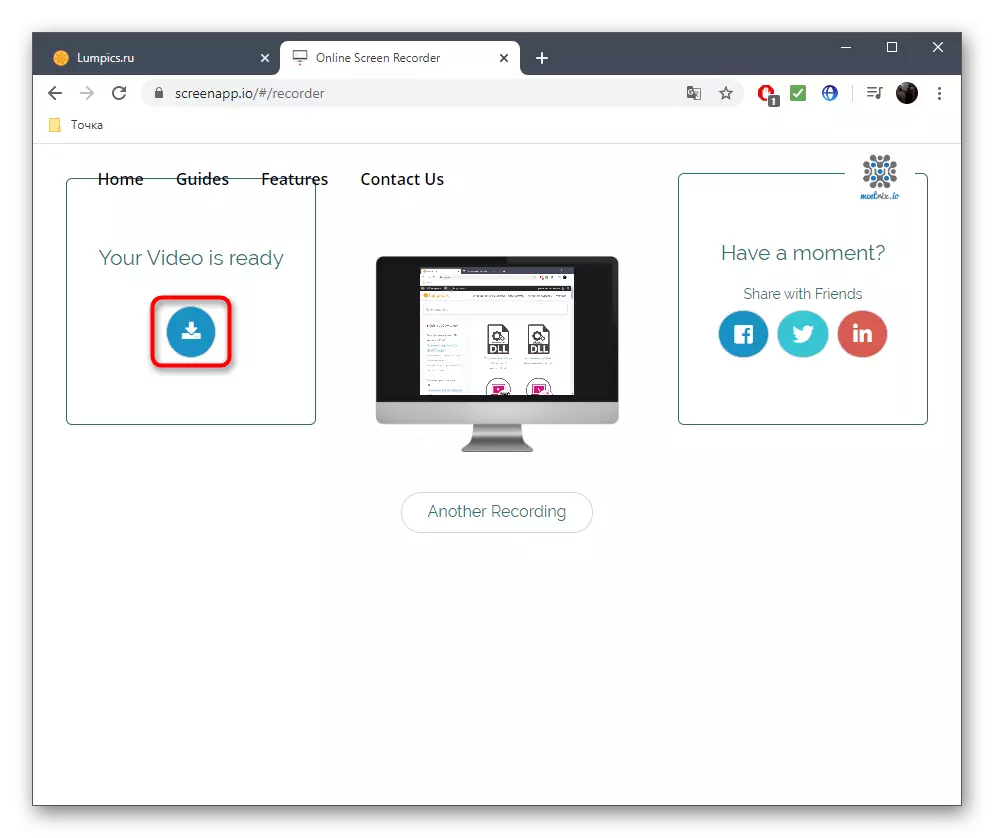
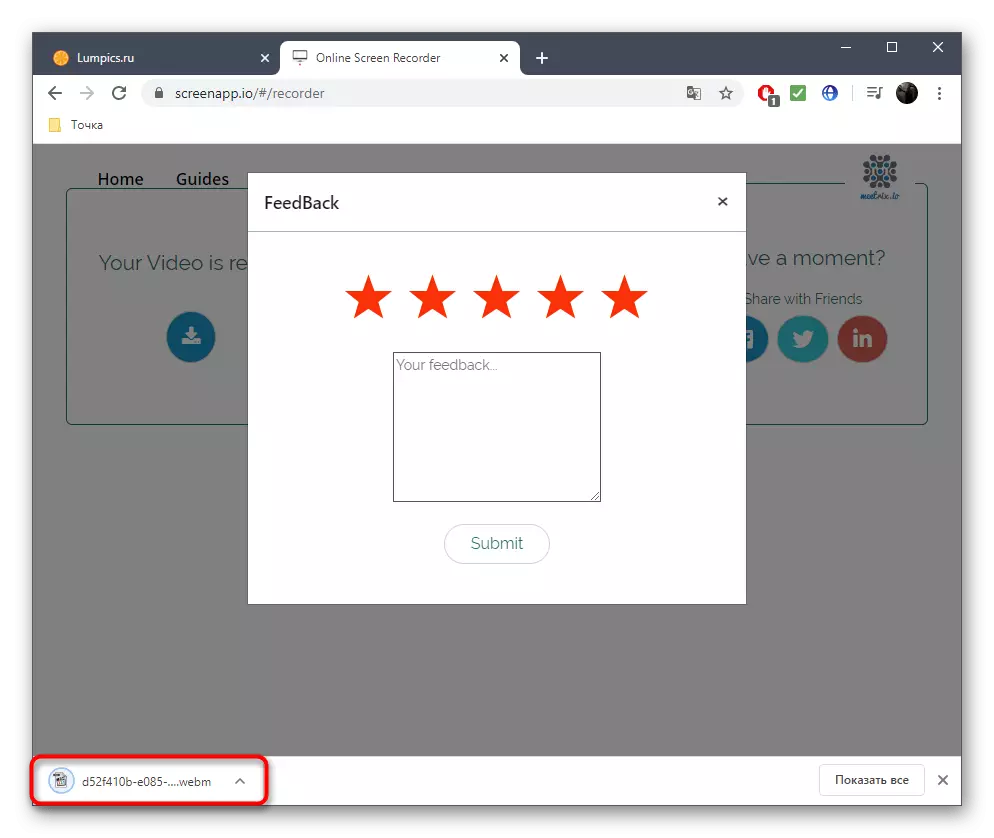
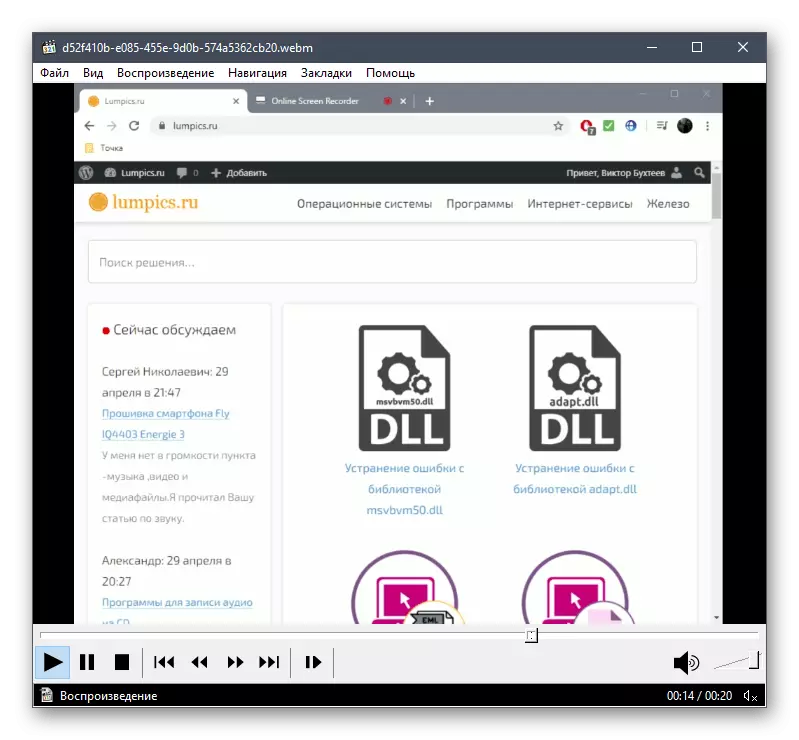
आपल्याला निश्चितपणे लक्षात येईल की सामग्रीचे लेख थेट स्क्रीनएप टॅबवरून सुरू होते आणि विशेषतः नामित बटणावर क्लिक केल्यानंतर संपते, म्हणूनच अनावश्यक तुकडे अंतिम व्हिडिओमध्ये पडतात. हे करण्यासाठी, आपण संबंधित ऑनलाइन सेवा देखील लागू करू शकता जे खाली संदर्भाद्वारे आमच्या वेबसाइटवर वेगळ्या मॅन्युअलमध्ये तपशीलवार अधिक वाचा.
अधिक वाचा: व्हिडिओ ट्रिम करा
पद्धत 2: APowersoft
ऍपॉर्श्ट ऑनलाइन सेवेद्वारे स्क्रीनवरून व्हिडिओ लिहिण्यासाठी आपल्याला एक विशेष मॉड्यूल वापरणे आवश्यक आहे जे संगणकावर लोड केलेले एक लहान अनुप्रयोग म्हणून. आपण या अवतावाने समाधानी असल्यास, या चरणांचे अनुसरण करा:
Apowersoft ऑनलाइन सेवा वर जा
- साइटच्या मुख्य पृष्ठावर स्वत: ला शोधण्यासाठी उपरोक्त दुव्यावर क्लिक करा. स्टार्ट रेकॉर्डिंग बटणावर क्लिक करा.
- आपल्याला अनुप्रयोग डाउनलोड करण्याची आवश्यकता लक्षात घेता. ते डाउनलोड करा आणि चालवा, आणि ब्राउझरने लॉन्चर उघडण्याची पुष्टी केल्यानंतर.
- कॅप्चर नियंत्रित करण्यासाठी सर्व विंडोजवर प्रदर्शित पॅनेल वापरा. आपण क्षेत्र निवडू शकता, वेब चेंबर सक्रिय करू शकता किंवा "आरईसी" वर क्लिक करून संपूर्ण स्क्रीनमध्ये व्हिडिओ रेकॉर्डिंग करू शकता.
- काउंटडाउन तीन सेकंदात सुरू होईल, त्यानंतर कॅप्चर ताबडतोब सुरू होईल.
- स्वतंत्रपणे हलवून पॅनेल वापरून रेकॉर्डिंग स्थिती नियंत्रित करा. आपण ड्रॉइंग टूल वापरू शकता, कॅप्चरला विराम देऊ शकता किंवा ते पूर्ण करू शकता.
- रेकॉर्डच्या शेवटी, एक लहान कॉर्पोरेट संपादक उघडते. टाइमलाइनकडे लक्ष द्या. अनावश्यक तुकडे ट्रिम करण्यासाठी तेथे स्लाइडर हलवा, उदाहरणार्थ आपण रेकॉर्डिंग थांबवता.
- आपल्या संगणकावर व्हिडिओ डाउनलोड करण्यासाठी पुढे जाण्यासाठी फक्त "जतन करा" क्लिक करणे अवस्थेत आहे.
- व्हिडिओ फाइल म्हणून जतन करणे निवडा, परंतु आवश्यक असल्यास, उपलब्ध जीआयएफ स्वरूप निर्दिष्ट करण्यापासून काहीही प्रतिबंधित करते.
- समाप्त ऑब्जेक्टसह फोल्डर उघडा किंवा अॅडॉर्शॉफ्ट ऍप्लिकेशनद्वारे थेट प्ले करा.
- व्हिडिओ "दस्तऐवज" विभागाच्या स्वतंत्र निर्देशिकेला जतन केला जाईल.
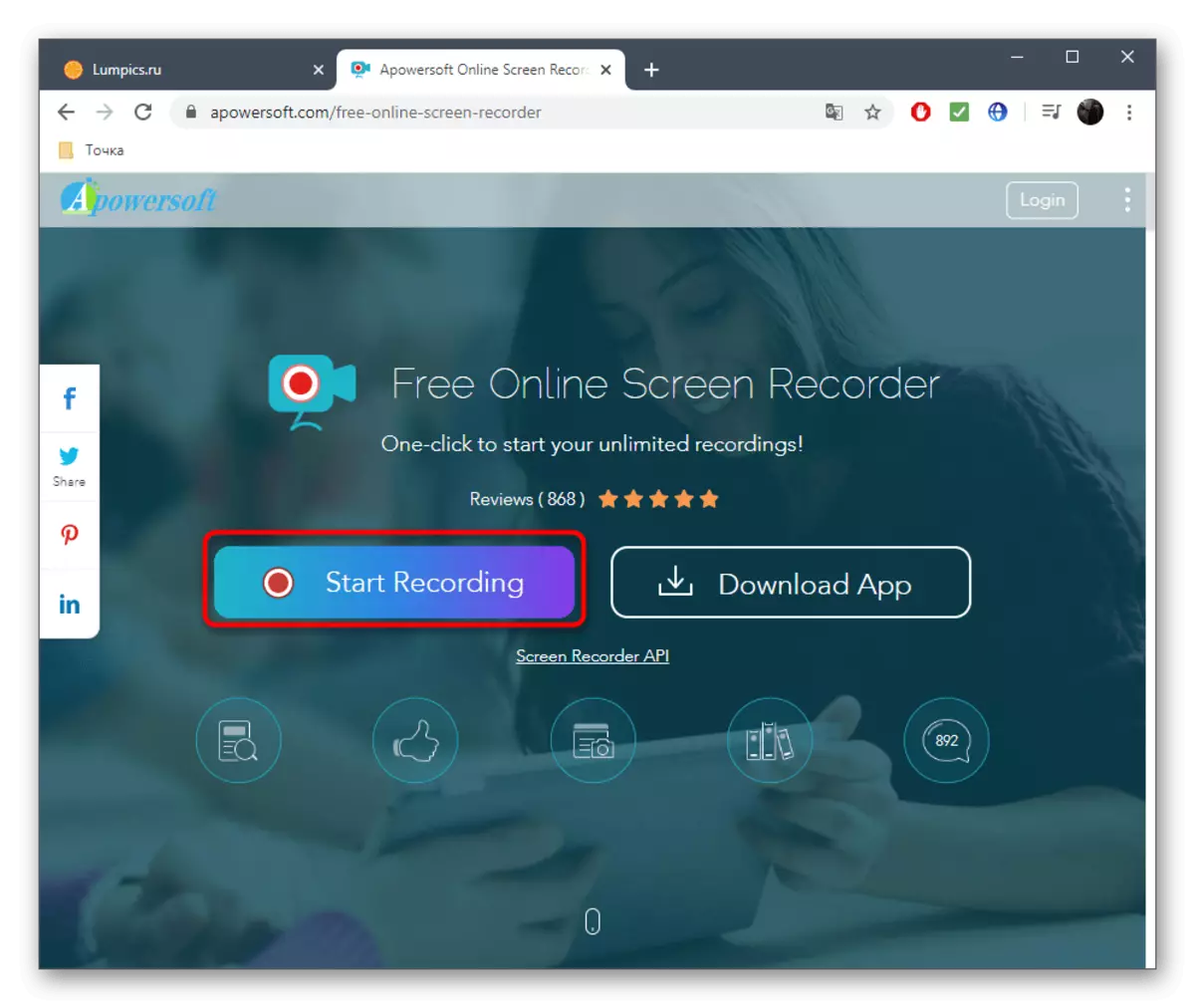
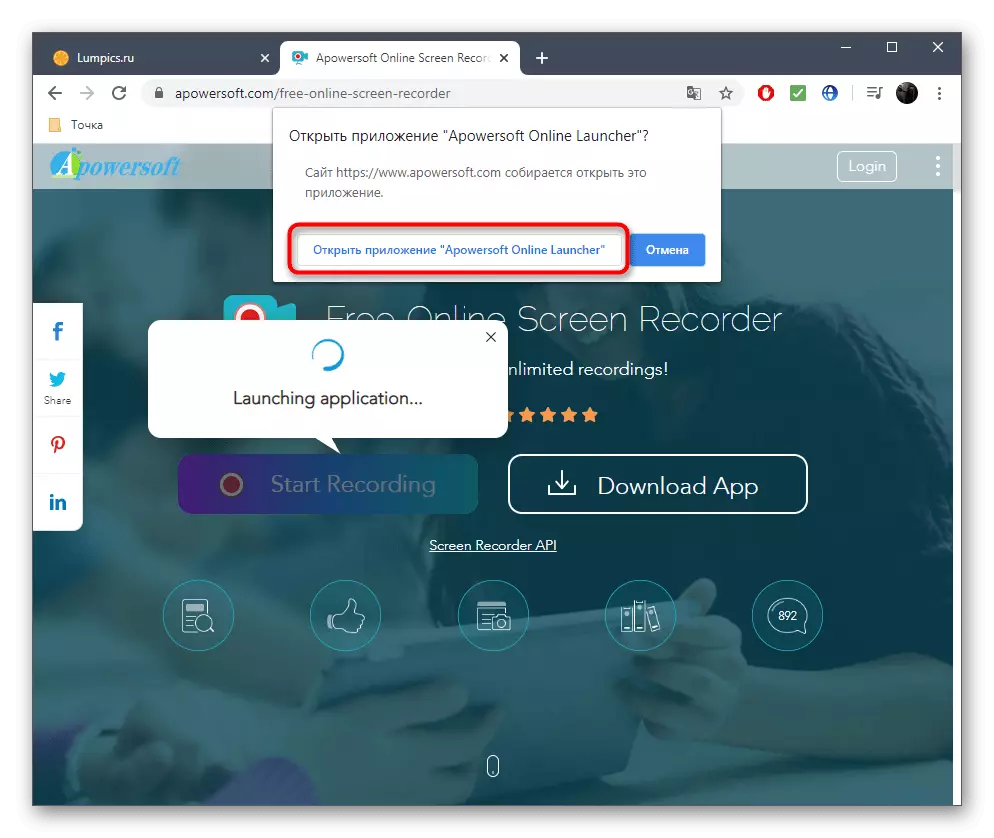

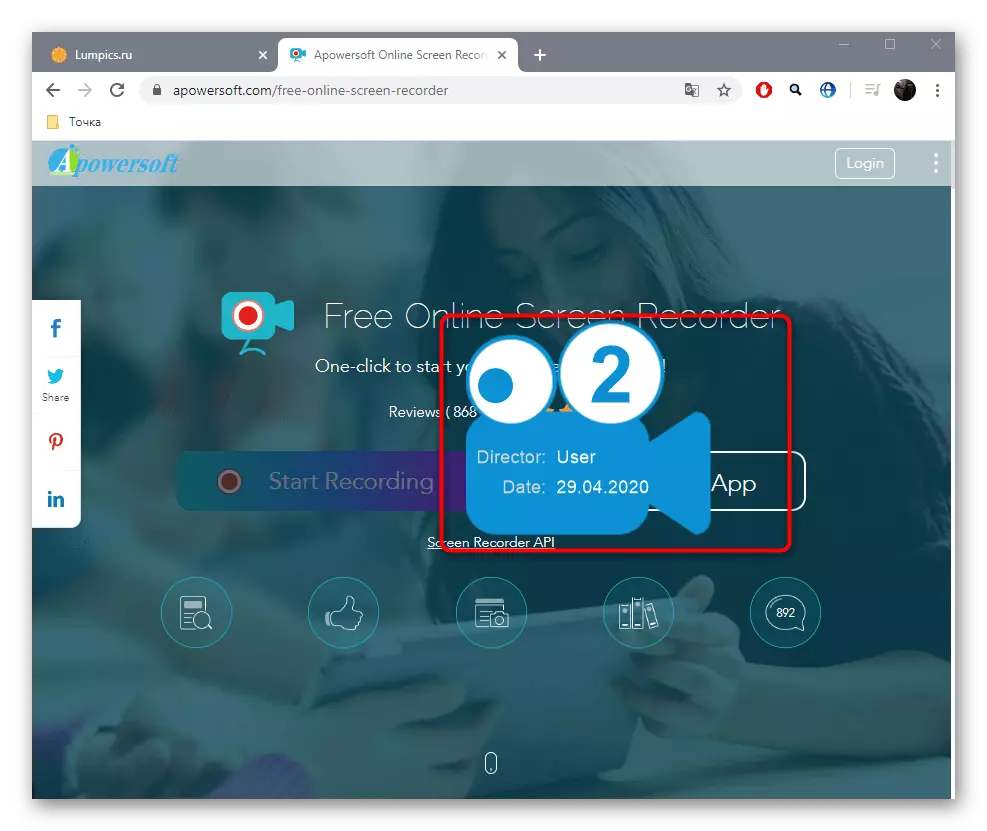
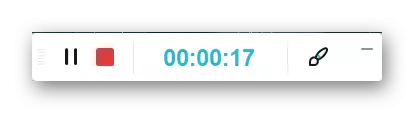
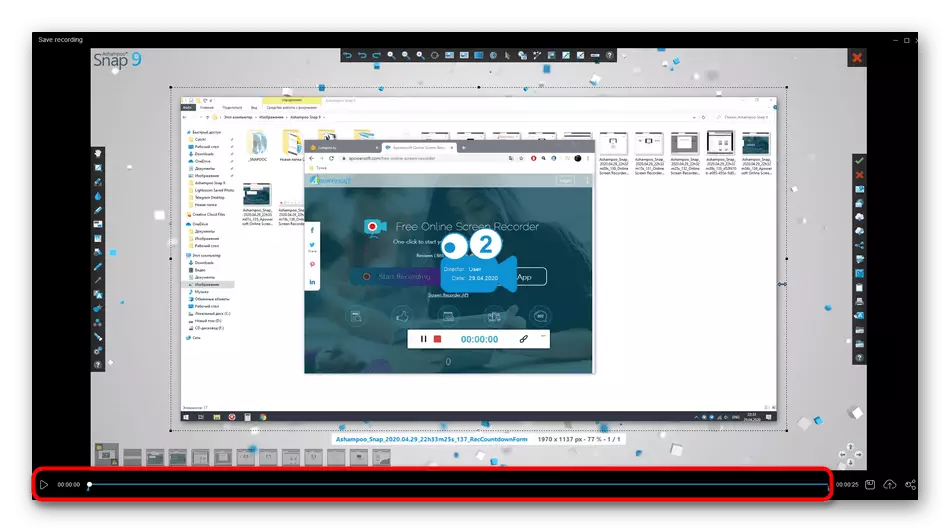
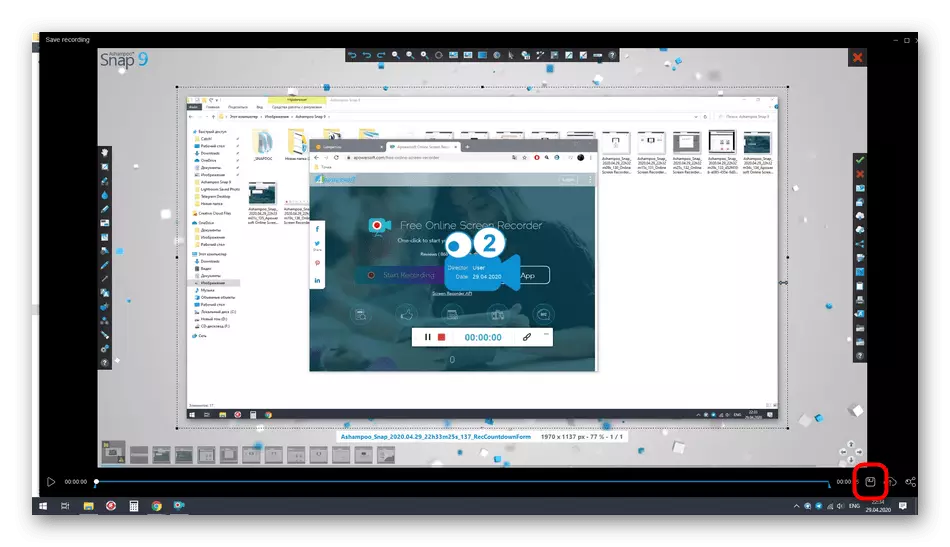
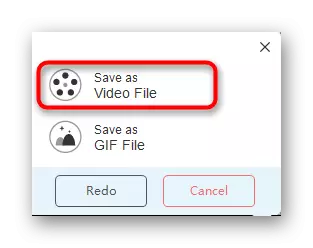
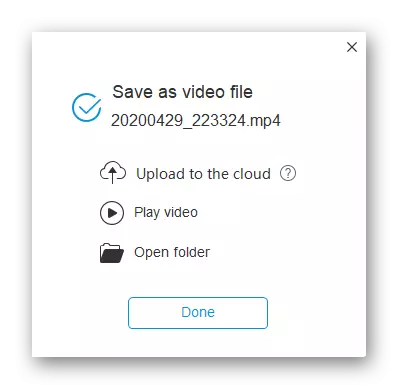
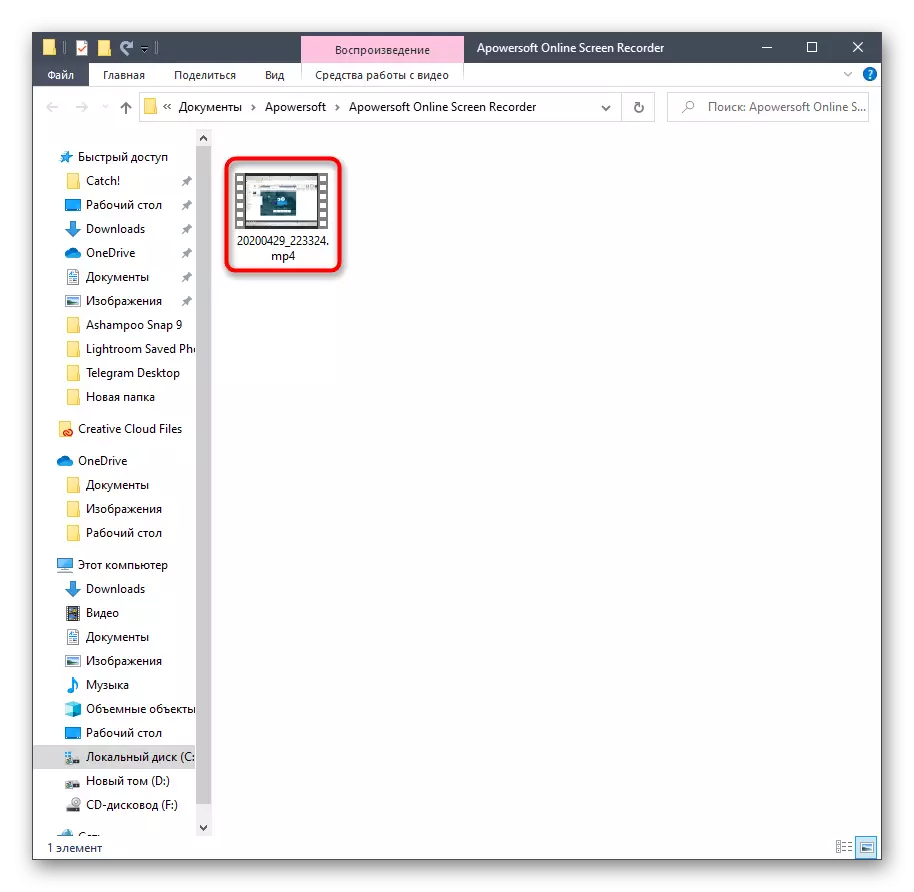
पद्धत 3: Wevideo
शेवटी, ऑनलाइन चालणार्या प्रगत व्हिडिओ एडिटरबद्दल बोलूया. येथे आपल्याला केवळ एका कार्यात स्वारस्य आहे, परंतु दुर्दैवाने, ते फीसाठी प्रदान केले जाते.
Wevideo ऑनलाइन सेवा वर जा
- आपण पूर्वी केले नसेल तर आपण Wevideo वेबसाइट उघडा किंवा नोंदणी चालवाल.
- व्हिडिओ बटणावर क्लिक करून आपला पहिला प्रकल्प तयार करा.
- वापरकर्ता फायलींसह कार्य करण्यासाठी विभागात जा.
- येथे "रेकॉर्ड" क्लिक करा.
- आपण केवळ वेबकॅम कॅप्चर करू शकता आणि स्क्रीनवरून व्हिडिओ काढण्याची उघडण्यासाठी ऑनलाइन सेवेच्या प्रीमियम आवृत्तीत खरेदी करणे आवश्यक आहे. हा पर्याय निवडा आणि "पुढील" वर क्लिक करा.
- उपस्थित टॅरिफ योजना तपासा. योग्य तेथे शोधा, त्यासाठी पैसे द्या आणि आपण अंगभूत साधनांसह चालवून मानक कॅप्चर सुरू करू शकता.
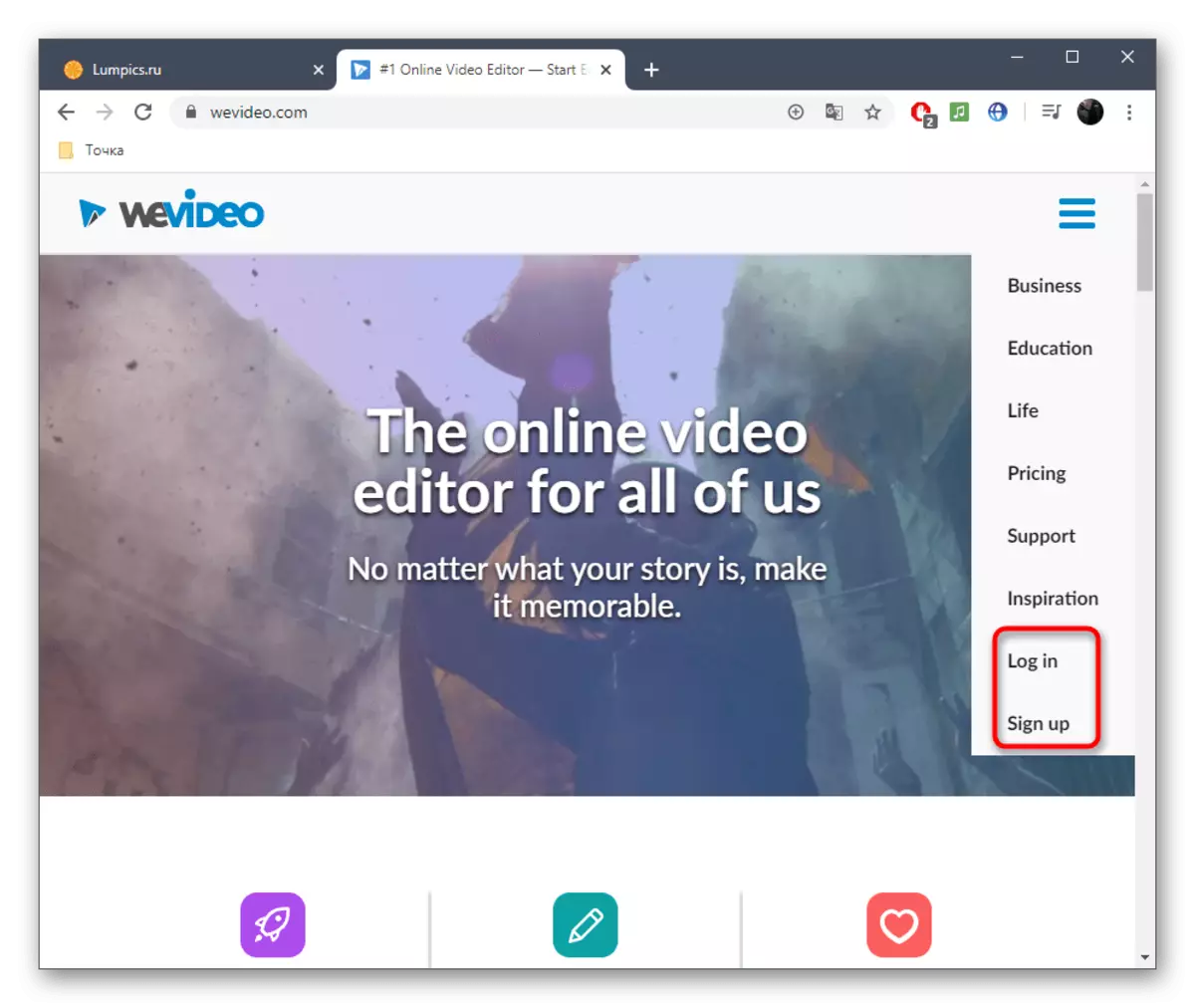
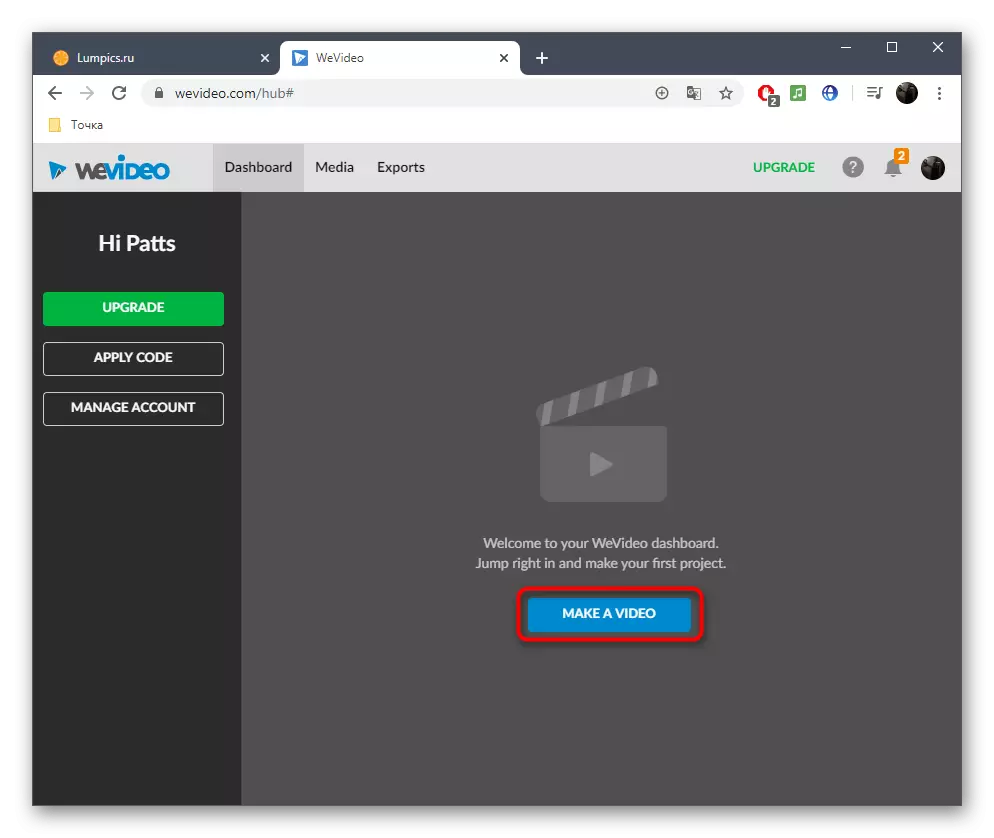
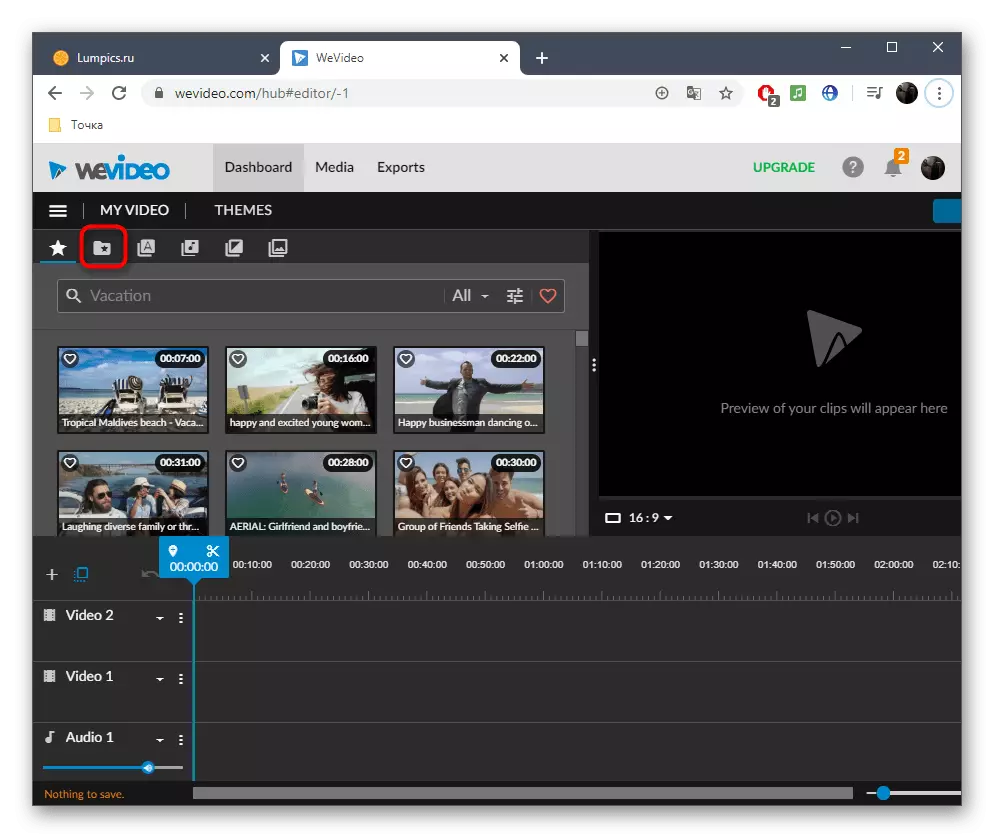
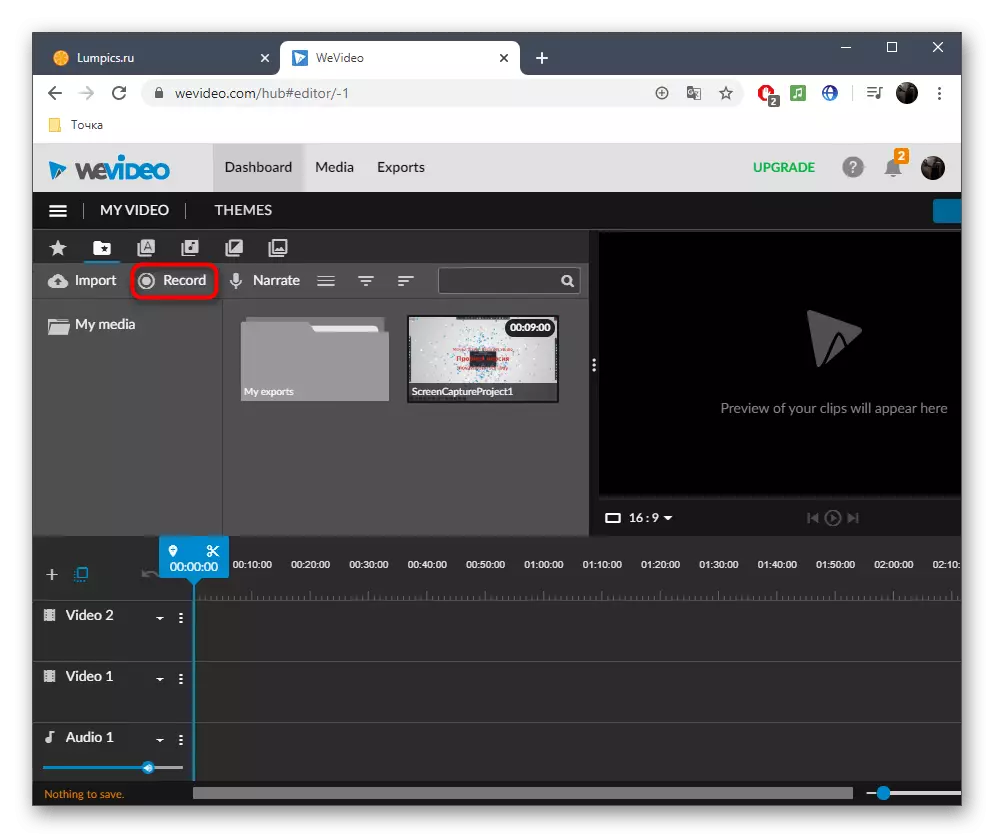
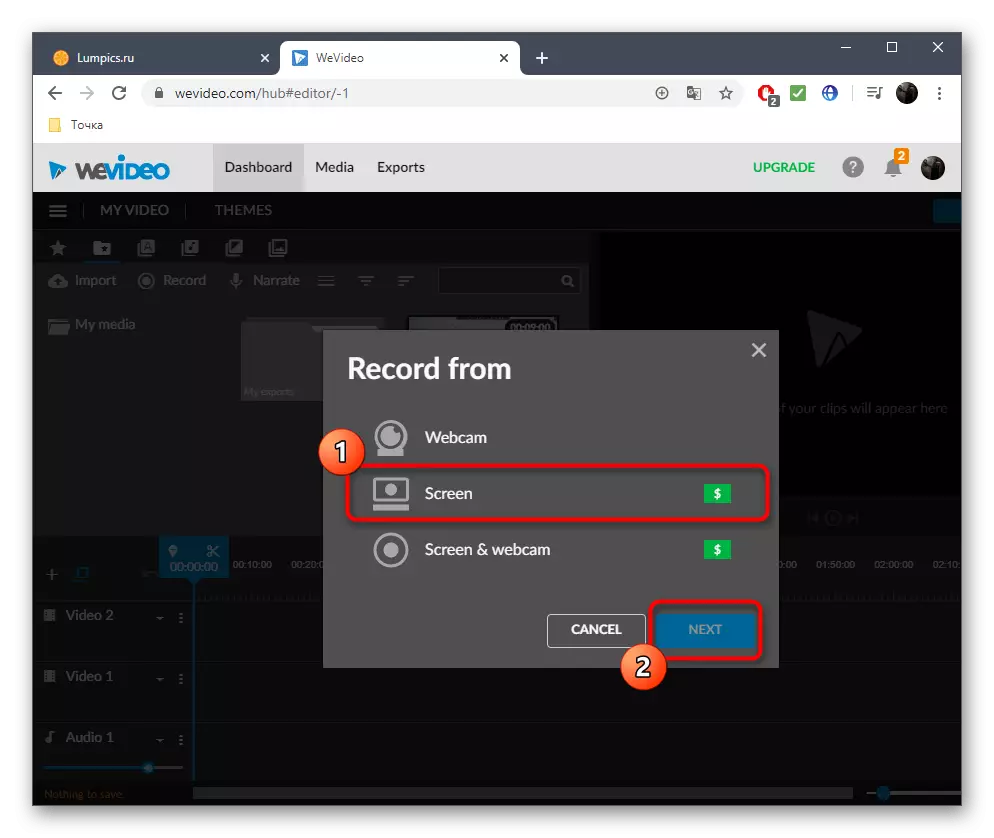
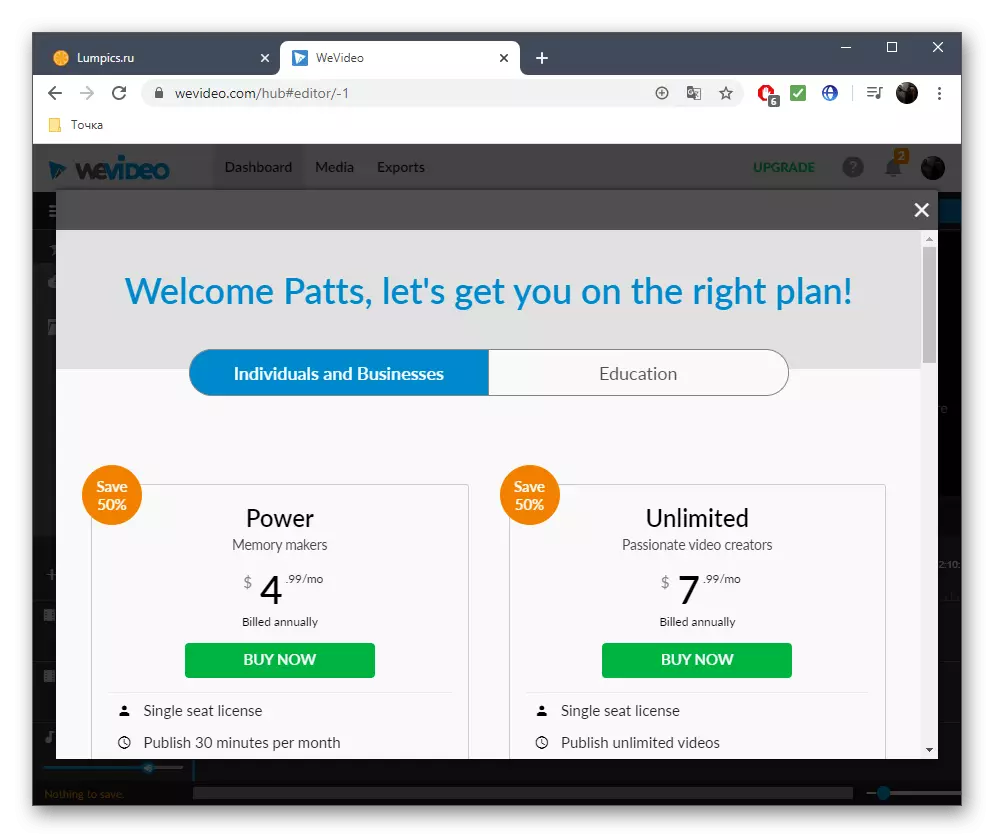
आपण वर वर्णन केलेल्या वेब संसाधनांसह समाधानी नसल्यास, आम्ही खालील दुव्यावर इतर थीमिक सामग्रीसह स्वत: ला परिचित करण्याचा सल्ला देतो. विंडोज 10 मध्ये एक अंगभूत पर्याय आहे याचा विचार करा जो आपल्याला कॅप्चर करण्यास अनुमती देतो. ते वापरण्यासाठी, आपल्याला अतिरिक्त सॉफ्टवेअर डाउनलोड करण्याची किंवा नेटवर्कमध्ये प्रवेश करण्याची आवश्यकता नाही.
पुढे वाचा:
विंडोज 10 वर संगणक स्क्रीनवरून व्हिडिओ रेकॉर्ड करा
संगणक स्क्रीनवरून रेकॉर्ड व्हिडिओ रेकॉर्ड करा
