
पर्याय 1: संगणक
संगणकावर Google Chrome मधील जाहिरात अकरवांचा फायदा असूनही, कधीकधी या सॉफ्टवेअरचे कार्य काही निर्बंधांचे स्वरूप होऊ शकते. खासकरुन अशा परिस्थितीत तसेच आपण सहायक कार्येपासून मुक्त होऊ इच्छित असल्यास, आम्ही तीन भिन्न मार्गांनी ब्लॉकिंग डिस्कनेक्ट केल्यावर एक सूचना तयार केली.पद्धत 1: ब्राउझर सेटिंग्ज
डीफॉल्टनुसार, एक वेगळा पर्याय आहे जो Google च्या अनुसार वापरकर्त्यासाठी धोकादायक असलेल्या काही घटकांना अवरोध करते. हे अक्षम करण्यासाठी, वेब ब्राउझरच्या अंतर्गत पॅरामीटर्स वापरण्यासाठी ते पुरेसे असेल.
- प्रोग्रामच्या वरच्या उजव्या कोपर्यात, तीन वर्टिकल पॉईंट्स असलेल्या चिन्हावर डावे माऊस बटण क्लिक करा आणि दिसणार्या सूचीद्वारे "सेटिंग्ज" विभाग उघडा.
- "गोपनीयता आणि सुरक्षितता" ब्लॉकवर ब्राउझर पॅरामीटर्सकडे स्क्रोल करा आणि साइट सेटिंग्ज लाइनवरील एलसीएम क्लिक करा.
- उघडणार्या पृष्ठावर, "जाहिरात" पॅरामीटर शोधा आणि क्लिक करा.
- "अनुमती" स्थितीवर "शोध" लाइन अंतर्गत स्लाइडरची स्थिती बदला आणि आपण सेटिंग्जमधून बाहेर पडू शकता.
- आवश्यक असल्यास, प्रत्येक वेबसाइटसाठी हे पॅरामीटर स्वतंत्रपणे अक्षम केले जाऊ शकते. हे करण्यासाठी, अॅड्रेस बारच्या डाव्या बाजूला, इच्छित संसाधनावर जा, लॉक किंवा अक्षर "i" असलेल्या चिन्हावर क्लिक करा आणि "साइट सेटिंग्ज" उघडा.
- "जाहिरात" आयटम शोधा, ड्रॉप-डाउन सूची विस्तृत करा आणि "अनुमती" मूल्य सेट करा.

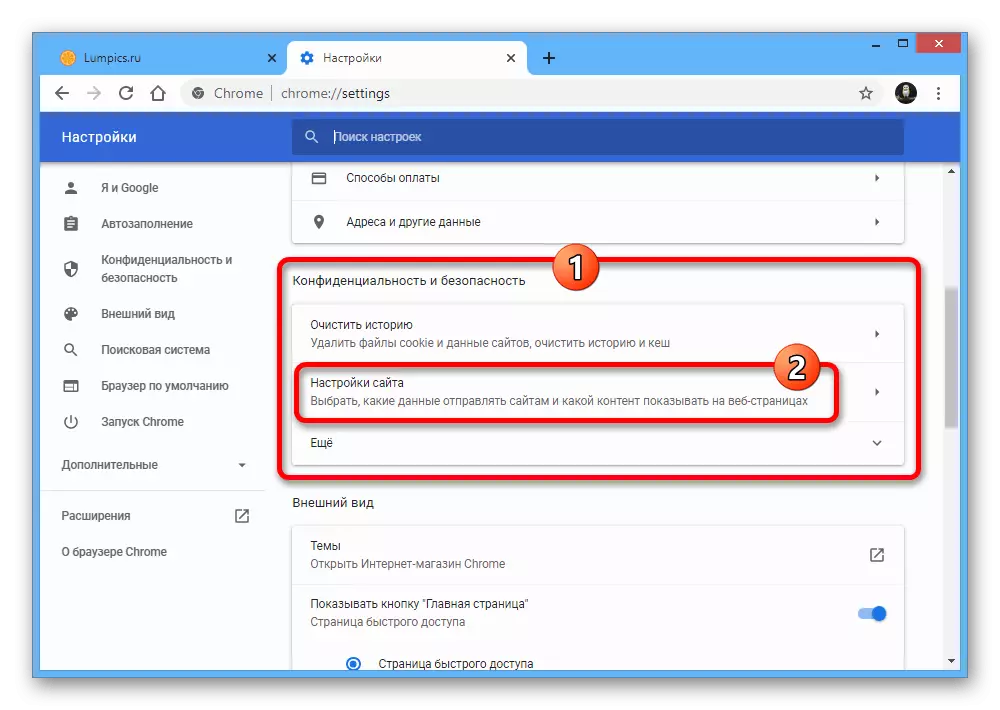


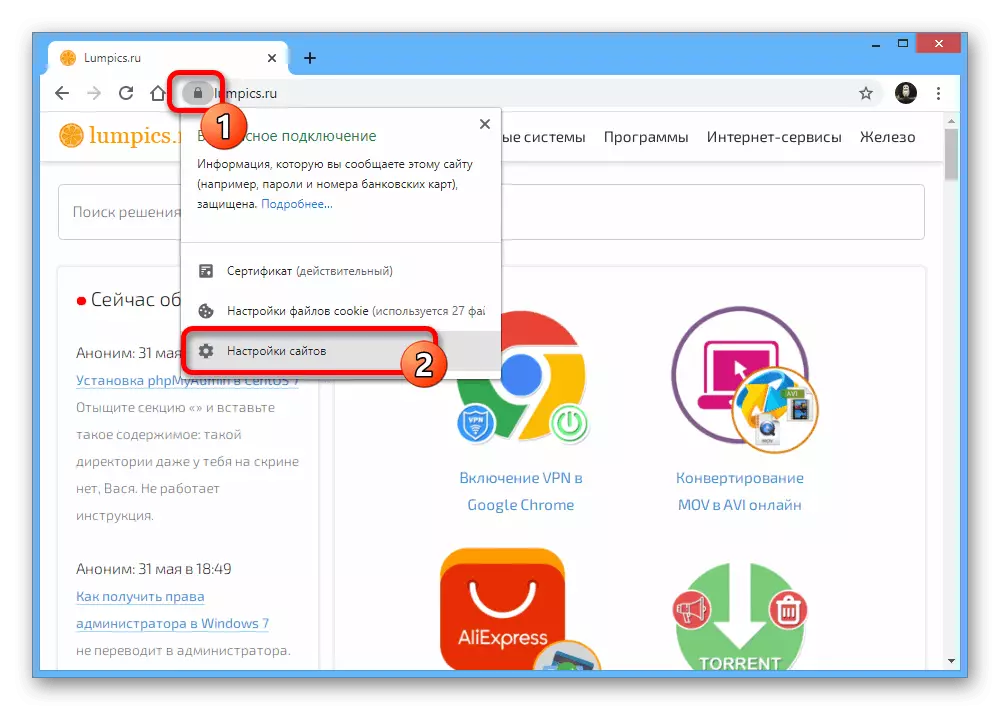
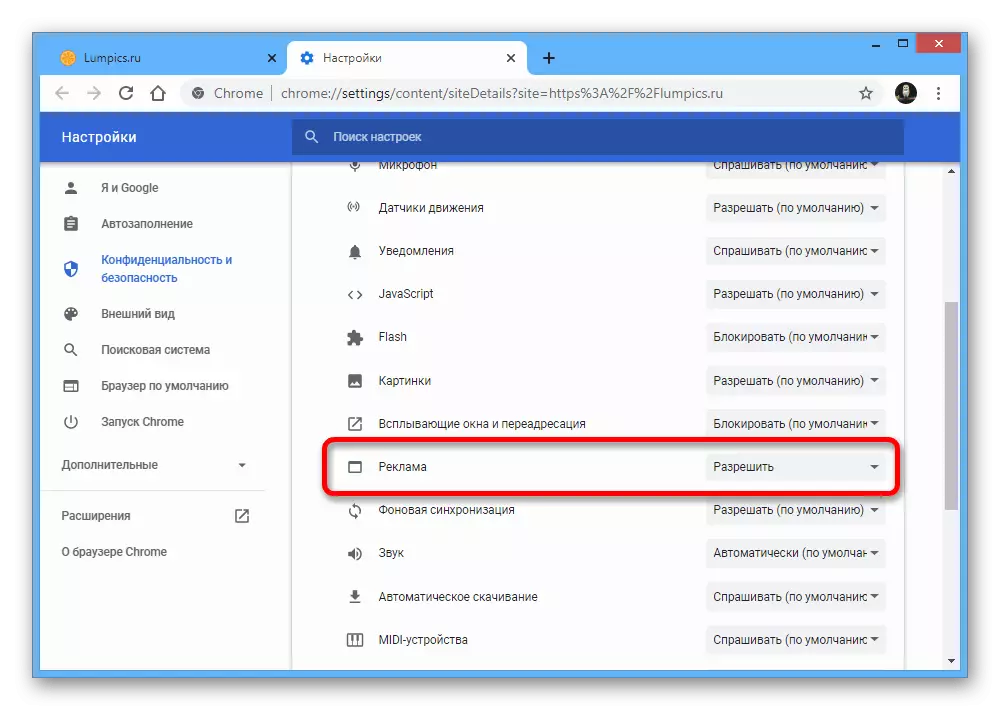
वर्णन केलेल्या प्रक्रियेमुळे अवांछित घटकांचे डीफॉल्ट सक्रिय अॅक्टिव्हिटीज निष्क्रिय करणे शक्य होईल, ज्यामुळे सर्व संभाव्य जाहिराती वेबसाइटवर प्रदर्शित केल्या जातील. लक्षात घ्या की ते केवळ आपल्या जोखमीवर केले पाहिजे कारण Google Chrome मध्ये हा पर्याय पूर्ण-चढ़ाव अवरोधकापेक्षा संरक्षणाचा मार्ग आहे.
पद्धत 2: विस्तार अक्षम करा
बर्याचदा इंटरनेट ब्राउझरमध्ये Chrome अधिकृत स्टोअरमधून किंवा इतर कोणत्याही प्रकारे स्थापित केलेले विशेष विस्तार म्हणून विचारात घेतल्या जातात. त्यानुसार, जाहिरातींचे प्रदर्शन सक्षम करण्यासाठी, अशा प्रत्येक सॉफ्टवेअर निष्क्रिय करणे आवश्यक आहे.
अॅडब्लॉक
बहुतेक Chrome संगणक आवृत्ती वापरकर्त्यांनी स्थापित केलेले सर्वात लोकप्रिय अॅडब्लॉक किंवा अॅडब्लॉक प्लस जाहिरात अवरोधक अंतर्गत अंतर्गत पॅरामीटर्सद्वारे स्वतंत्रपणे अक्षम केले जाऊ शकते. हे वैशिष्ट्य संपूर्ण कार्य आणि निवडलेल्या जाहिरातींच्या प्रदर्शनावर लागू होते. या विस्ताराचे निष्कर्ष काढण्यासाठी अधिक तपशीलवार प्रक्रिया दुसर्या निर्देशानुसार वर्णन केली गेली.
अधिक वाचा: Google Chrome मधील अॅडब्लॉक विस्ताराचे निष्क्रियता

अडगर्ड
- विस्तार म्हणून स्थापित केलेला आणखी एक सुप्रसिद्ध सॉफ्टवेअर अडकॅन्ड आहे. या प्रकरणात निष्क्रियता अगदी सोपी आहे, ब्राउझरच्या शीर्षस्थानी आणि "सस्पेंड संरक्षण" बटण वापरून दिसत असलेल्या विंडोमध्ये फक्त सोपे आहे.
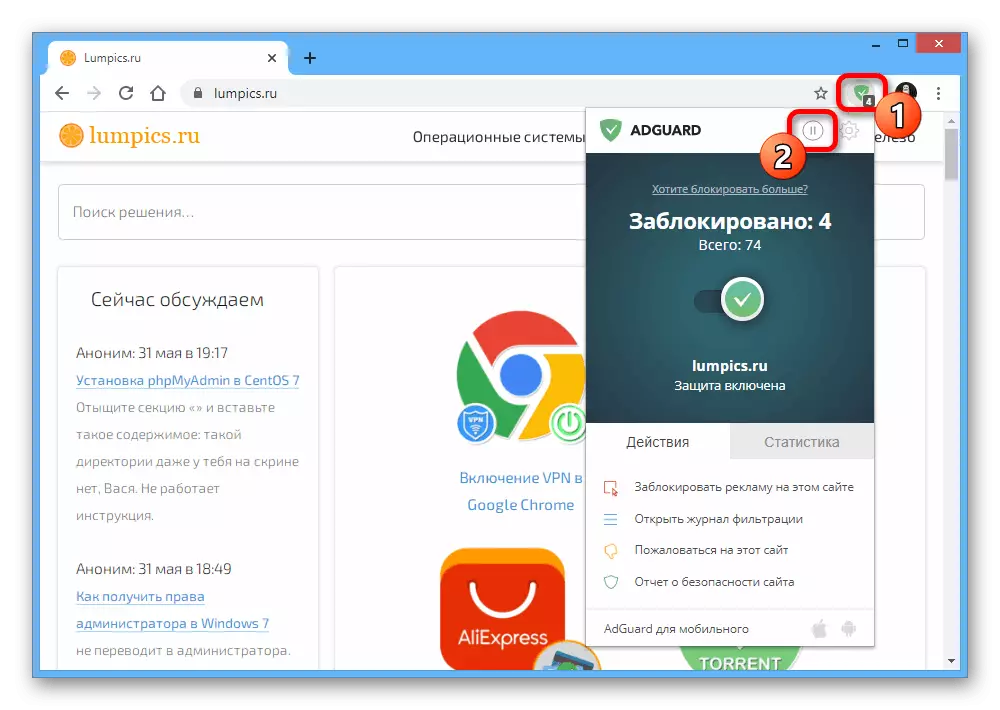
पूर्ण निष्क्रियता सॉफ्टवेअरच्या स्वरुपावर परिणाम करेल, इंटरफेसमध्ये राखाडी रंगांमध्ये चित्रित करणे.
- आवश्यक असल्यास, आपण विस्तार पॅनेलवर चिन्ह वापरून पॅरामीटर्स उघडून अन्यथा करू शकता, परंतु यावेळी मध्यभागी स्लाइडरचा वापर घेता. यामुळे विशिष्ट साइटवर लाल रंगाचे आणि लॉक थांबेल.
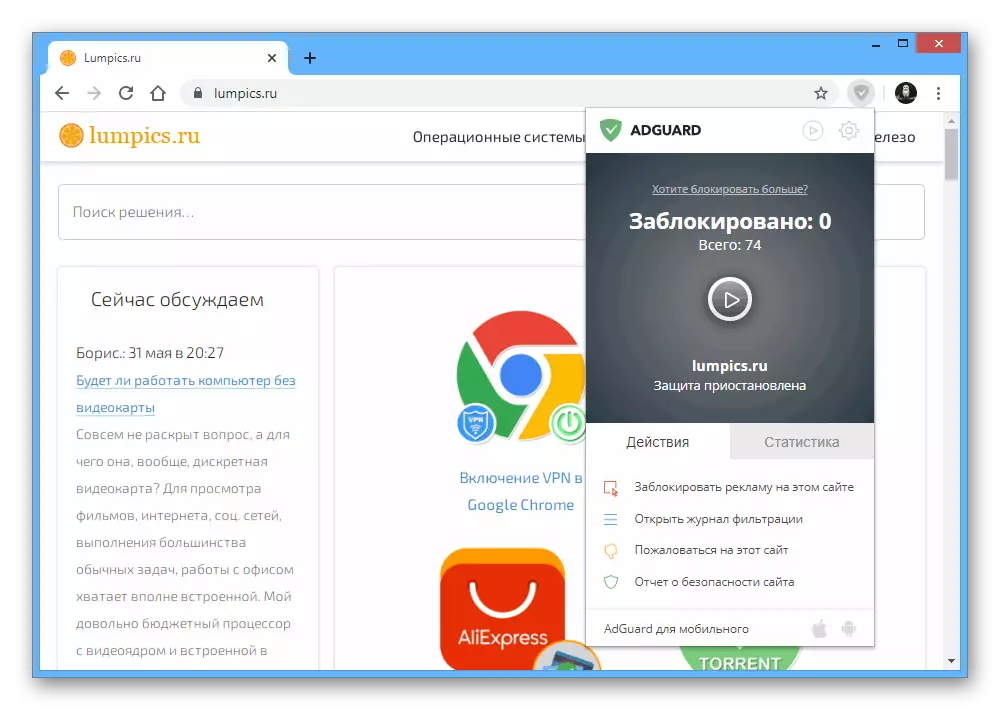

यूबलॉक
- Chromium साठी शेवटचे वारंवार वापरलेले विस्तार यूब्लॉक आहे, जे इतर सॉफ्टवेअरपेक्षा वेगळे नाही. ओपन साइटवर निष्क्रियता करण्यासाठी, आपल्याला Chromium च्या शीर्षस्थानी असलेल्या चिन्ह चिन्हावर डाव्या माऊस बटणावर क्लिक करणे आवश्यक आहे आणि शटडाउन चिन्ह वापरा.
- याव्यतिरिक्त, कीबोर्डवरील शटडाउन चिन्ह दाबताना आपण "CTRL" बटण दाबल्यासच डिस्कनेक्शन मर्यादित असू शकते. त्याच वेळी, दोन्ही प्रकरणांमध्ये टॅब स्वहस्ते रीबूट करणे आवश्यक आहे.
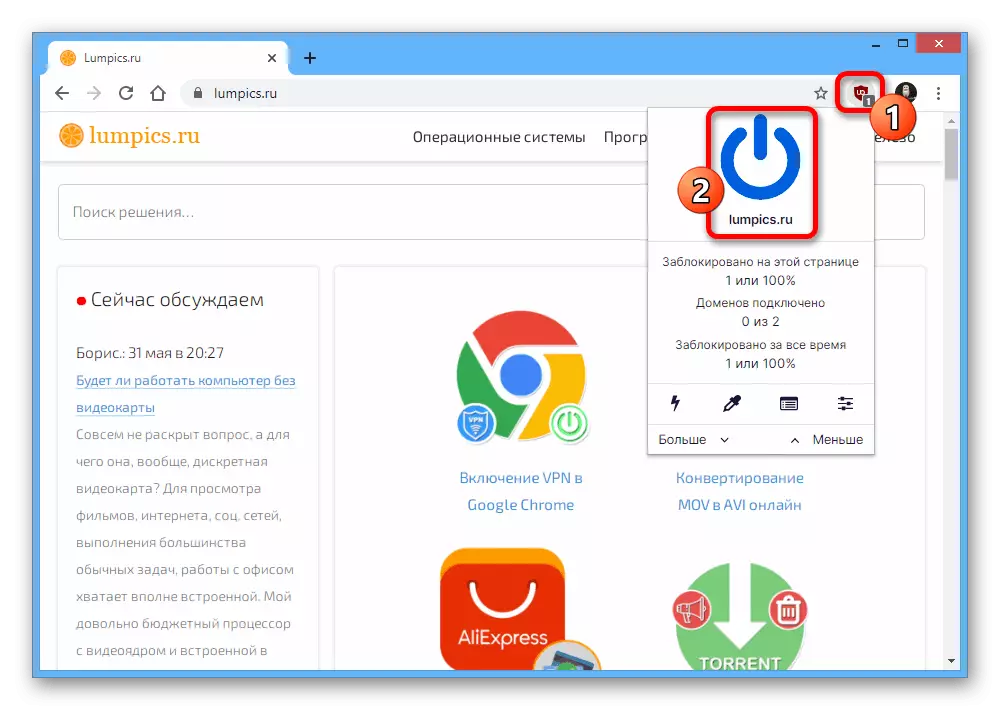
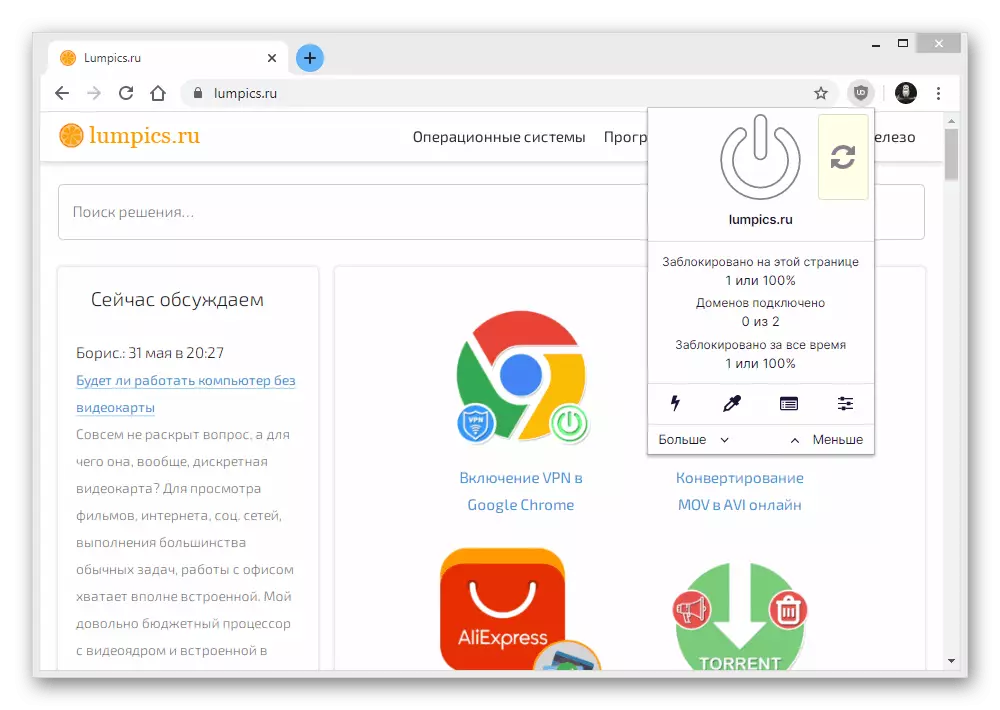
या सॉफ्टवेअरच्या ऑपरेशनला पूर्णपणे मर्यादित करण्यासाठी, आपल्याला ब्राउझर सेटिंग्जसह पद्धत वापरावी लागेल, कारण ब्लॉक ड्राइव्हर स्वतः केवळ स्वतंत्र पृष्ठांवर निष्क्रिय केले जाऊ शकते.
पद्धत 3: कार्यक्रम अक्षम करा
संपूर्ण संगणक म्हणून संगणकासाठी, देखील अवरोधक आहेत, ज्यापैकी सर्वात प्रसिद्ध अॅडगार्ड आहे. सॉफ्टवेअर निष्क्रिय करण्यासाठी आणि पुन्हा जाहिराती प्रदर्शित करण्यासाठी, आपण अनइन्स्टॉल करणे किंवा अंतर्गत सेटिंग्ज वापरून सहजपणे सॉफ्टवेअरपासून मुक्त होऊ शकता.
अवरोधक निष्क्रिय करणे
- विचाराधीन सॉफ्टवेअरचे कार्य डिस्कनेक्ट करण्याचा सर्वात सोपा मार्ग म्हणजे मुख्य विंडो उघडणे आणि "संरक्षण" स्लाइडरला "अक्षम" स्थितीत स्विच करणे. हे आपल्याला Google Chrome सह, सर्व ब्राउझरमध्ये घोषणा पुनर्संचयित करण्याची परवानगी देईल.
- आपण या पर्यायासह समाधानी नसल्यास, स्लाइडर मूळ स्थितीत सोडा आणि शीर्ष पॅनेल वापरून "सेटिंग्ज" वर जा.
- येथे आपल्याला "नेटवर्क" टॅबवर स्विच करण्याची आवश्यकता आहे, "रहदारी फिल्टरिंग" ब्लॉकवर स्क्रोल करा आणि "फिल्म ऍप्लिकेशन्सची सूची" वर क्लिक करा.
- प्रस्तुत केलेल्या सूचीमधून, चेकबॉक्सचे स्थान काढून टाकून Chrome निवडा आणि नवीन पॅरामीटर्स जतन करण्यासाठी "ओके" क्लिक करा.



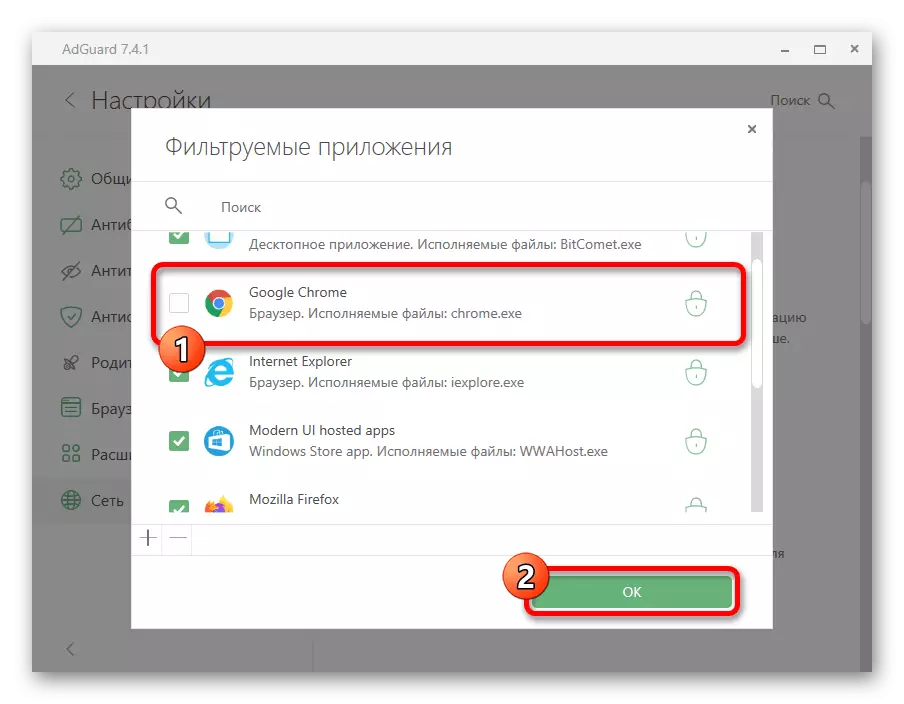
क्रिया केल्या नंतर, इच्छित ब्राउझरमध्ये जाहिराती परत येतील, तर इतर प्रोग्राममध्ये सर्व काही अपरिवर्तित केले जाईल. आम्ही केवळ सौम्यपणे मर्यादित करू, कारण इतर पर्याय क्वचितच वापरले जातात आणि सामान्यत: जास्त भिन्न नाहीत.
पर्याय 2: मोबाइल डिव्हाइस
मोबाईल डिव्हाइसेसवर, प्लॅटफॉर्मकडे दुर्लक्ष करून, Google Chrome मधील जाहिरात लॉक किंवा तृतीय पक्ष अर्ज वापरून जोडलेले देखील वापरले जाऊ शकते. आम्ही जाहिराती परत करण्याच्या दोन मूलभूत पद्धती पाहू.पद्धत 1: ब्राउझर सेटिंग्ज
भेट दिलेल्या साइट्सवर सामग्री प्रदर्शित करण्यासाठी जबाबदार असलेल्या सेटिंग्जच्या योजनेत, Google Chrome ची मोबाईल आवृत्ती पूर्ण-उडी कार्यक्रमाहून जवळजवळ भिन्न नाही. अक्षम करणे आपल्याला सेटिंग्जमध्ये देखील भेट द्यावी लागेल.
- अनुप्रयोगाच्या वरच्या उजव्या कोपर्यात तीन-बिंदू चिन्ह स्पर्श करा आणि "सेटिंग्ज" निवडा.
- "अतिरिक्त" ब्लॉक खालील पृष्ठाद्वारे स्क्रोल करा आणि "साइट सेटिंग्ज" टॅप करा.
- "जाहिरात" आयटम शोधा आणि तैनात करा. अवरोधक बंद करण्यासाठी, स्लाइडरला उजवीकडे जा आणि मूल्य "अनुमती" असल्याचे सुनिश्चित करा.



यावरून, ब्राउझर सेटिंग समाप्त होते कारण या प्रकरणात एका विशिष्ट साइटसाठी परवानगी देणे कार्य करणार नाही.
पद्धत 2: अनुप्रयोग अक्षम करा
फोनवर बॅनर लॉकिंग, नियम म्हणून, अॅडगार्ड, फिल्टरिंग रहदारीसारख्या विशेष अनुप्रयोगांच्या मदतीने आणि विविध ब्राउझरमध्ये जाहिरातींचे प्रदर्शन अनुमती देत नाही. आम्ही केवळ एका निर्दिष्ट सॉफ्टवेअरच्या उदाहरणावर ट्रिप प्रक्रियेवर पाहू.
- अनुप्रयोगावर जा आणि मुख्य पृष्ठावर जा, स्थिती दर्शविल्या जाण्यापूर्वी "संरक्षण" स्लाइडर निवडा. हे ब्लॉकरच्या कार्ये पूर्णपणे निष्क्रिय करेल.
- केवळ एक क्रोम ब्राउझरवर कामातून वेगळे करणे, डाव्या कोपर्यात मुख्य मेनू विस्तृत करा आणि "अनुप्रयोग सेटिंग्ज" निवडा.
- प्रोग्रामच्या सादर सूचीमध्ये, शोध फील्ड वापरून आवश्यक असल्यास इच्छित ब्राउझर शोधा.
- एकदा Google Chrome तपशीलवार आकडेवारीसह स्क्रीनवर, "सेटिंग्ज" ब्लॉक करा आणि डाव्या बाजूला "लॉक जाहिरात" स्लाइडर शोधा.

जर सर्वकाही योग्यरित्या केले गेले, तर Chromium च्या आत कनेक्शन फिल्टर थांबवतील, जे जाहिरातींचे स्वरूप उद्भवतील.


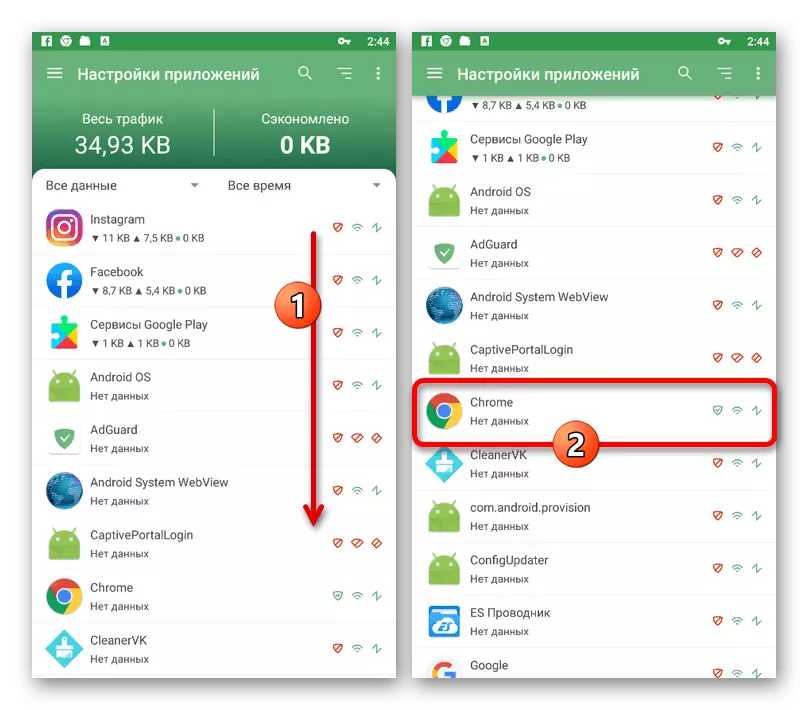

वैकल्पिकरित्या, डिस्कनेक्ट सिस्टम सेटिंग्ज वापरून सॉफ्टवेअर काढून टाकता येते. हे करण्यासाठी, अॅडगार्ड अनुप्रयोग म्हणून निवडून खालील लेखातील निर्देशांचे पालन करण्यासाठी ते पुरेसे असेल.
अधिक वाचा: स्मार्टफोनवरून अनुप्रयोग हटविणे
