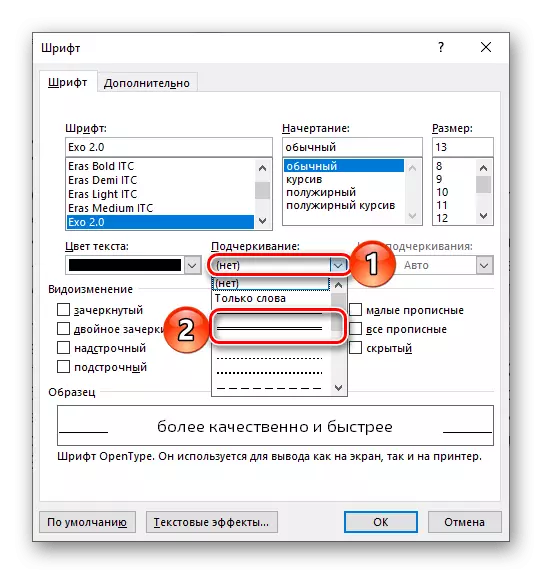पद्धत 1: टूलबारवरील बटण
मायक्रोसॉफ्ट वर्ड डॉक्युमेंटमध्ये मजकूर डिझाइन करण्याचा पर्याय एक अंडरस्कोर आहे जो डीफॉल्ट एक प्रकारची एक ओळ आहे. त्यास दुहेरी बदलणे शक्य नाही.
- आपण ज्यावर भर देऊ इच्छित मजकूर एक तुकडा निवडा.
- "होम" टॅबच्या "फॉन्ट" टॅबमध्ये असलेल्या एच बटणाचे मेनू कॉल करा. हे करण्यासाठी, त्रिकोण खाली निर्देशित करण्यासाठी उजवीकडे क्लिक करा. उपलब्ध पर्यायांच्या सूचीमध्ये, दुहेरी ओळ निवडा.
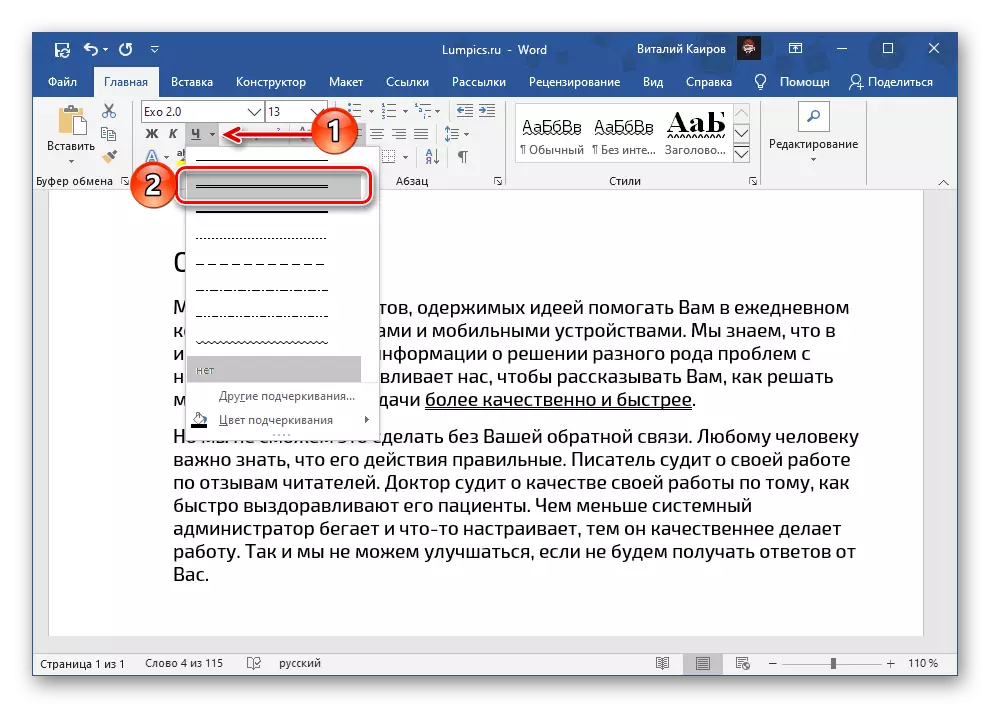
हे त्वरित मजकूर वर दिसेल.
- आपण इच्छित असल्यास, आपण ज्या अंतर्गत स्थित आहे त्या अंतर्गत आपण दुहेरी वैशिष्ट्य आणि मजकूर देखावा अधिक अचूकपणे समायोजित करू शकता. हे करण्यासाठी, बटणाच्या मेनूमध्ये, "इतर रोजगार पर्याय" निवडा.
- आपण त्याच नावाच्या आयटमच्या खाली ड्रॉप-डाउन सूचीमध्ये सर्व उपलब्ध मजकूर अंडरस्कोअरसह परिचित करू शकता. दुर्दैवाने, ड्युअल लाइन केवळ मानक स्वरूपात दर्शविली जाते.
- दोन वेव्ही लाईन्सने फक्त एकच पर्याय अंडरकॉंट केला आहे.
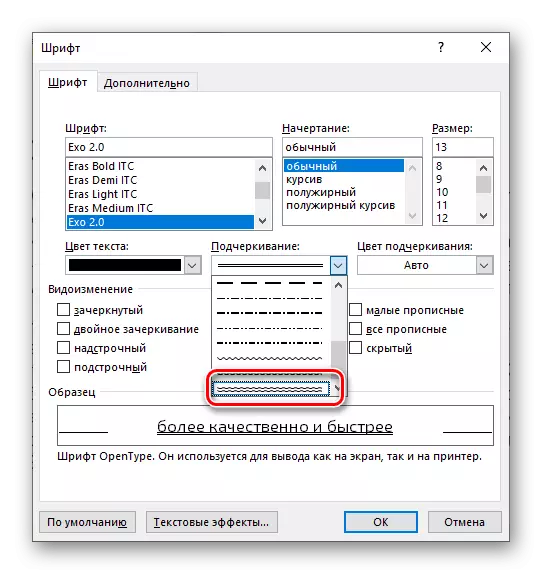
डीफॉल्ट अंडरलाइनिंग शैली तयार करणे
मजकूर अंडरस्कोरचा मजकूर काहीही, आपण बटण एच किंवा फॉन्ट डायलॉग बॉक्सच्या मेनूमध्ये निवडलेले नाही, ते आपण सध्या कार्यरत असलेल्या संपूर्ण मजकूर दस्तऐवजावर लागू होईल. म्हणजे, जर आपण दुहेरी ओळ निवडली असेल तर ते टूलबारवरील संबंधित बटण दाबल्यानंतर कोणत्याही निवडलेल्या मजकुरावर लागू केले जाईल. या शैलीची ही शैली मानक बनण्यासाठी आणि शब्दात तयार केलेल्या इतर मजकूर फायलींसाठी, खालील गोष्टी करा:
- फॉन्ट डायलॉग बॉक्सवर कॉल करा. वर चर्चा केलेल्या पद्धती व्यतिरिक्त, ते Ctrl + D की संयोजन वापरणे शक्य आहे.
- इच्छित अंडरस्कोर पर्याय निवडा आणि, जर अशी गरज असेल तर ते समायोजित करा. पुढे, डाव्या कोपर्यात स्थित "डीफॉल्ट" बटण क्लिक करा.
- दुसर्या आयटमच्या विरूद्ध मार्कर स्थापित करा - "सामान्य टेम्पलेटवर आधारित सर्व कागदपत्रे?", नंतर याची पुष्टी करण्यासाठी "ओके" क्लिक करा आणि नंतर "फॉन्ट" विंडोमध्ये.
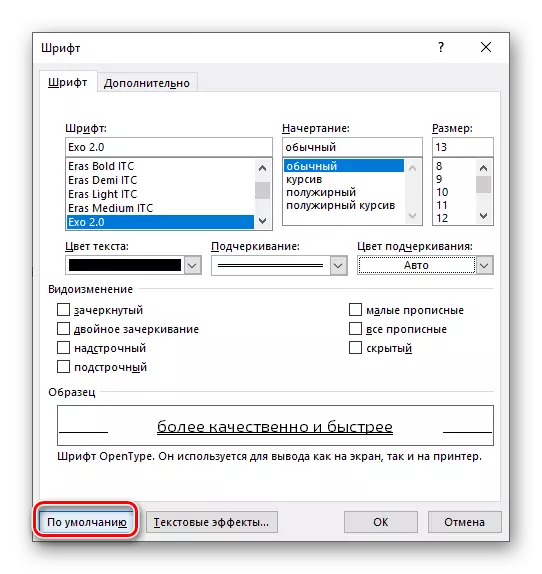
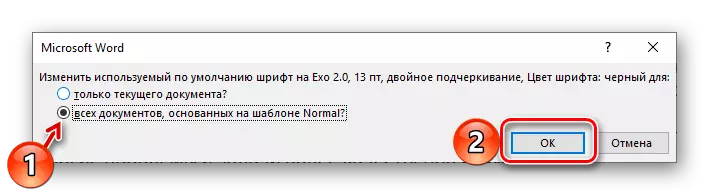
आता आपण सेट केलेले मजकूर आपण तयार केलेल्या सर्व नवीन फायलींमध्ये वितरित केले जाईल.
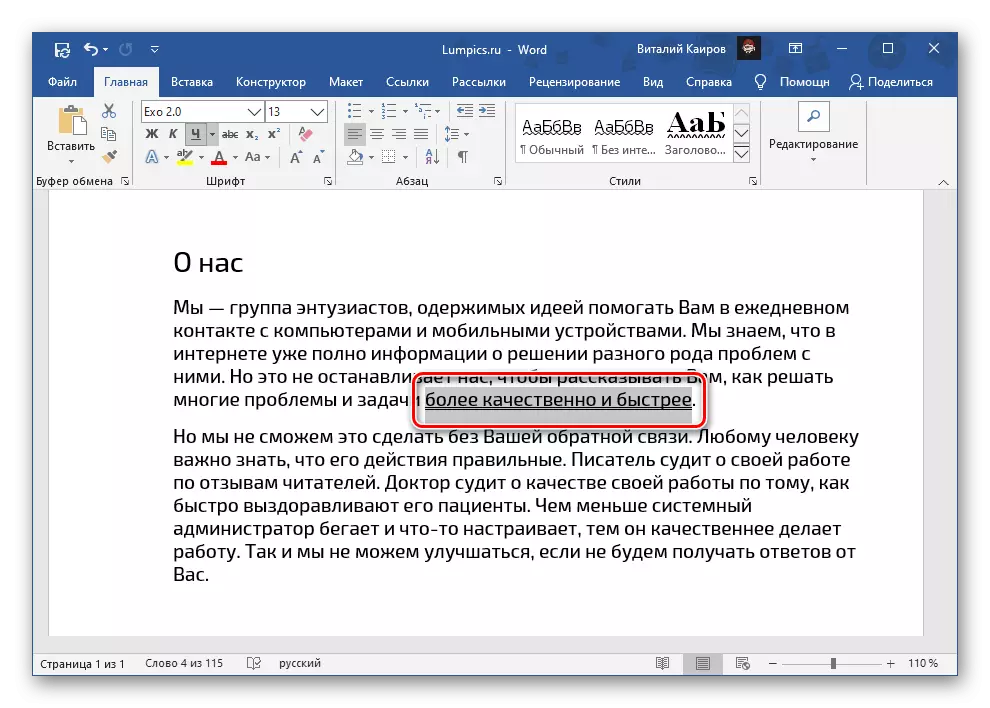
अंडरस्कोर हटवा
आपण चुकीच्या पद्धतीने शब्द किंवा शब्दावर जोर दिला असल्यास किंवा आपण अशा लेखन पर्यायापासून मुक्त होऊ इच्छित असल्यास, मजकूर विभाग निवडा आणि सी बटण दाबा. , आपण "Ctrl + U" संयोजना की वापरू शकता - त्यांना दोनदा क्लिक करणे आवश्यक आहे कारण प्रथमच मानक डिझाइन जोडेल आणि दुसरा त्यास काढेल.
हे देखील पहा: शब्दात शेवटची क्रिया कशी रद्द करावी
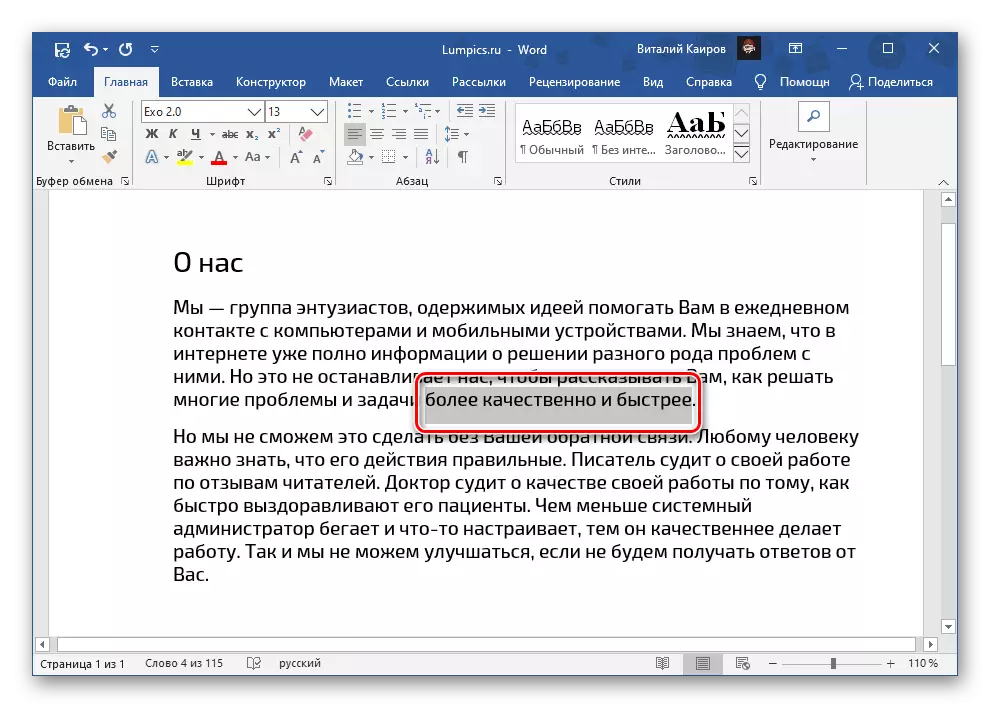
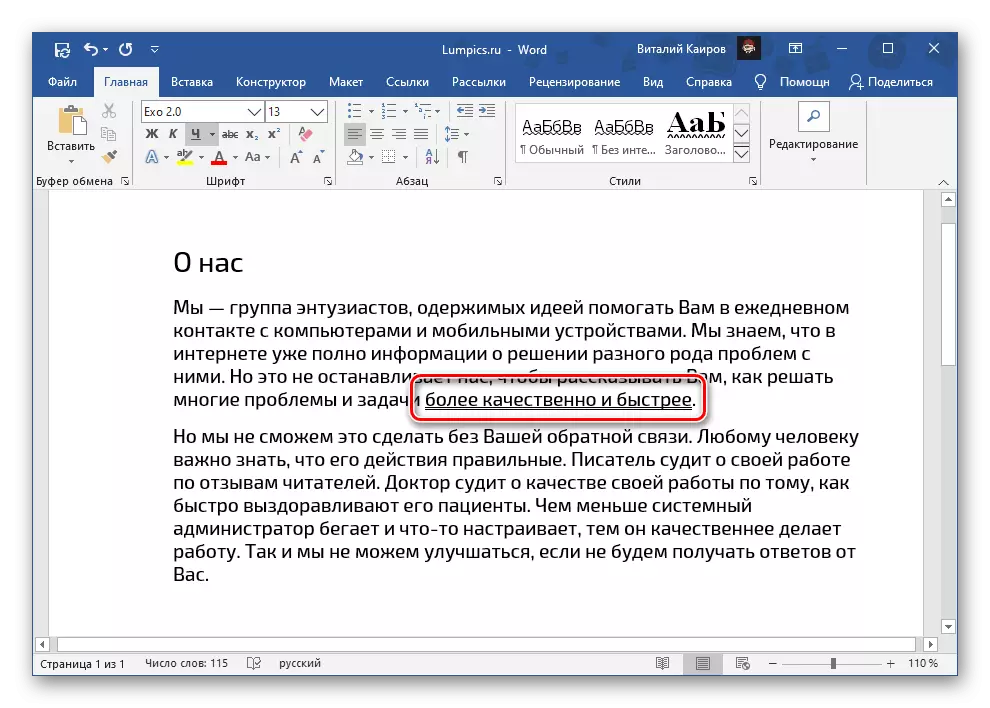
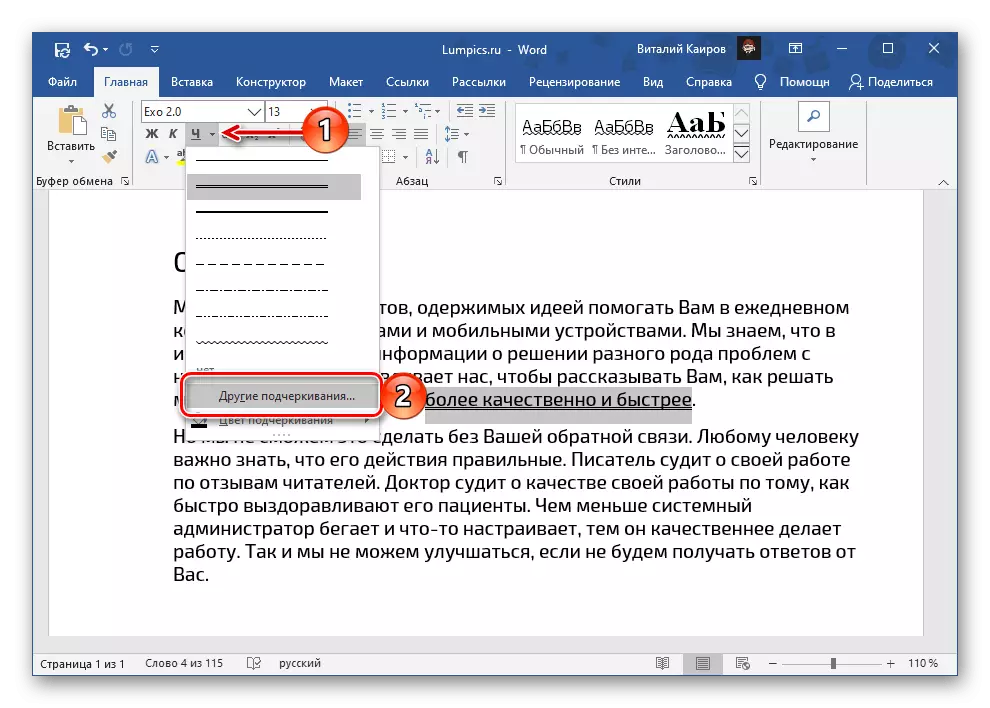
"फॉन्ट" विंडोमध्ये उपलब्ध असलेले पर्याय उघडतात, लेखाच्या पुढील भागामध्ये अधिक तपशीलवार विचारात घ्या.
पद्धत 2: फॉन्ट ग्रुपचे पॅरामीटर्स
जर काही कारणास्तव मानक दुहेरी वैशिष्ट्य योग्य नसेल किंवा आपण त्यास अधिक तपशीलवार कॉन्फिगर करू इच्छित असाल तर मजकूराची वांछित फ्रॅगमेंट निवडल्यानंतर, फॉन्ट डायलॉग बॉक्सवर कॉल करा - खाली उजव्या कोपर्यात असलेल्या लहान बाणासाठी या प्रेससाठी समान नावाचे साधन गट. हे - "इतर अंडरस्कोअर" सतत दाबून केले जाऊ शकते, जे लेखाच्या मागील भागाच्या शेवटी सांगितले होते.