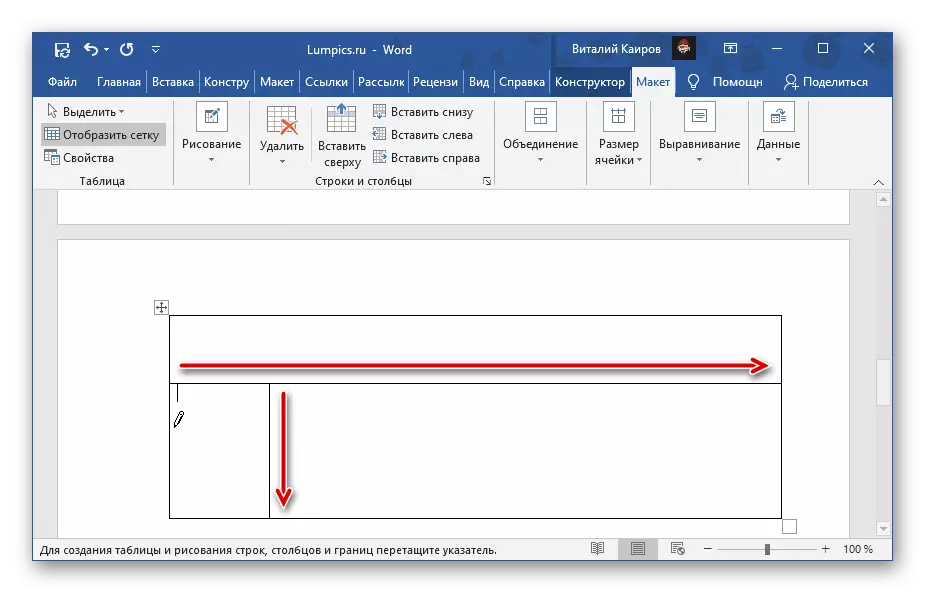पद्धत 1: संदर्भ मेनू
शब्द सारणीतील पेशी विभाजित करण्याचा सर्वात सोपा मार्ग म्हणजे संदर्भ मेनूला अपील करणे, संबंधित घटकावर म्हटले आहे.
महत्वाचे! जर सेलमध्ये डेटा असतो, तर परिणामी ते त्यांच्या पहिल्या भागामध्ये ठेवल्या जातील - डाव्या, वरच्या किंवा डाव्या शीर्षस्थानी आणि किती घटक वेगळे आहेत.
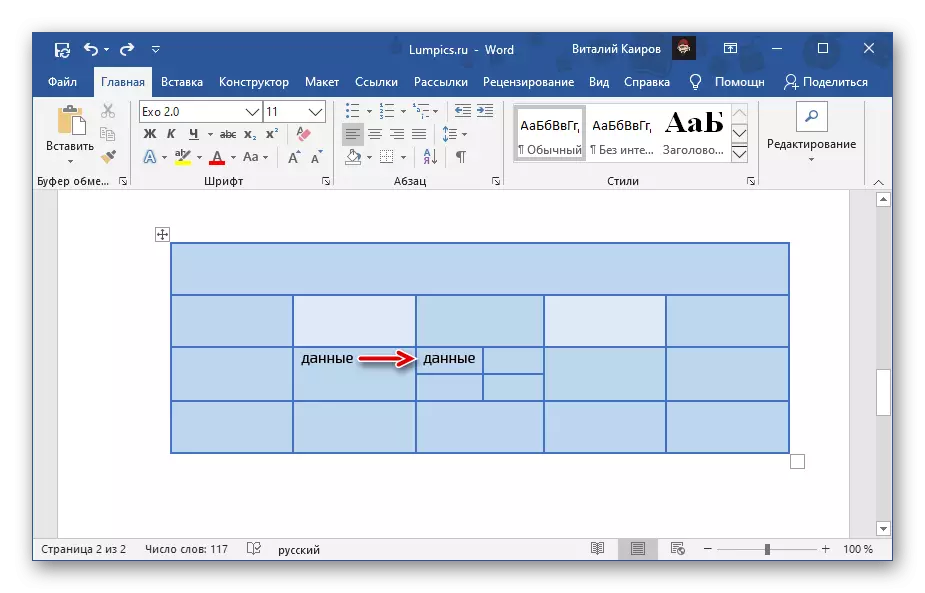
- आपण "स्मॅश" करू इच्छित असलेल्या सेलवर उजवे-क्लिक (पीसीएम).
- "वेगळ्या पेशी" निवडा.
- प्रकट केलेल्या विंडोमध्ये, आपण टेबलच्या या घटकामध्ये मिळू इच्छित असलेल्या "स्तंभांची संख्या" आणि "स्ट्रिंगची संख्या" निर्दिष्ट करा. पुष्टी करण्यासाठी "ओके" क्लिक करा.

टीपः उभ्या विभाजित करण्यासाठी, कॉलम्सची संख्या, क्षैतिज पंक्ती दर्शविणे आवश्यक आहे. खालील उदाहरणामध्ये, एक सेल दर्शविला आहे, दोन अनुलंब मध्ये विभागली गेली आहे, त्यात दोन स्तंभ आहेत. या कृतीमुळे मिळालेल्या घटकांची संख्या मर्यादित नाही, परंतु त्यांच्या भविष्यातील आकार आणि डेटाचा विचार करणे आवश्यक आहे जे प्रविष्ट करणे आवश्यक आहे.
- आपण खंडित करू इच्छित असलेल्या सेलवर डाव्या माऊस बटण (LKM) वर क्लिक करा आणि खालील प्रतिमेमध्ये दर्शविलेल्या "लेआउट" टॅबवर जा.
- "संयोजन" गटात स्थित "विभाजित सेल" बटणावर क्लिक करा.
- मागील सूचनांच्या शेवटच्या चरणात समान क्रिया करा, म्हणजे इच्छित आयटम आणि / किंवा स्ट्रिंग निर्दिष्ट करा ज्यामध्ये आपण निवडलेल्या वस्तू विभाजित करू इच्छित आहात, नंतर "ओके" क्लिक करा.
- "घाला" टॅब वर जा, "सारणी" बटणावर क्लिक करा आणि "टेबल काढा" निवडा.
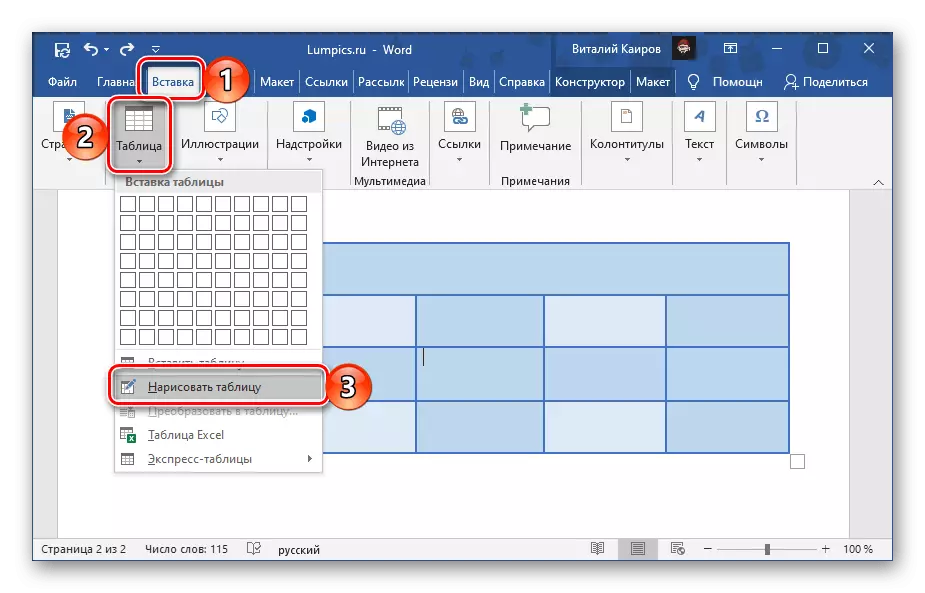
टीपः संपूर्ण सारणीवर प्रकाश टाकल्यानंतर किंवा त्यातील कोणत्याही भागावर क्लिक केल्यानंतर आपण "लेआउट" टॅबद्वारे समान साधन कॉल करू शकता.
- कर्सर पॉइंटर पेन्सिलमध्ये बदलेल, ज्याद्वारे आम्ही आपल्याबरोबर आहोत आणि सेल खंडित करतो.
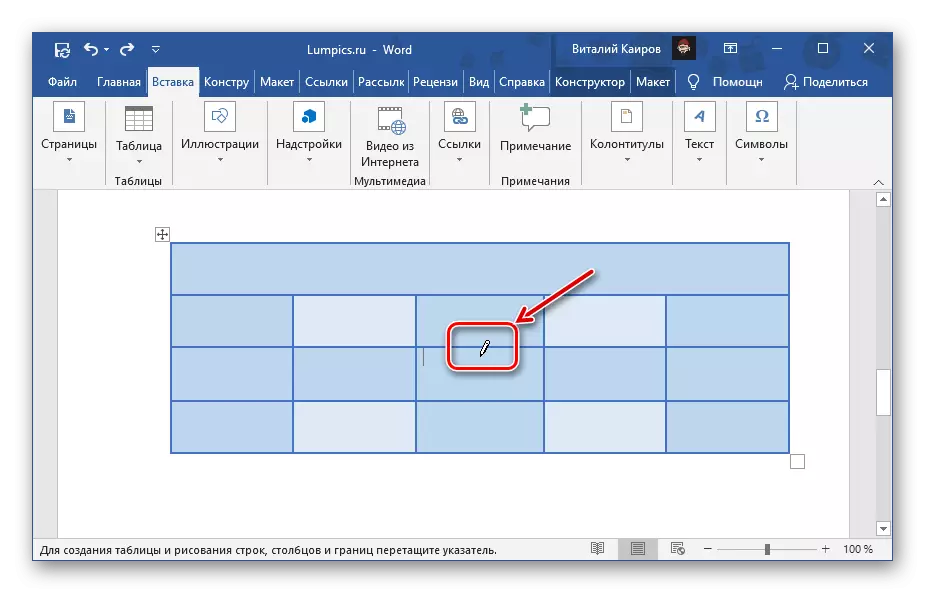
हे करण्यासाठी, त्यात उभ्या किंवा क्षैतिज ओळ ठेवणे पुरेसे आहे (ते पंक्ती किंवा स्तंभ तयार करणे आवश्यक आहे यावर अवलंबून आहे.
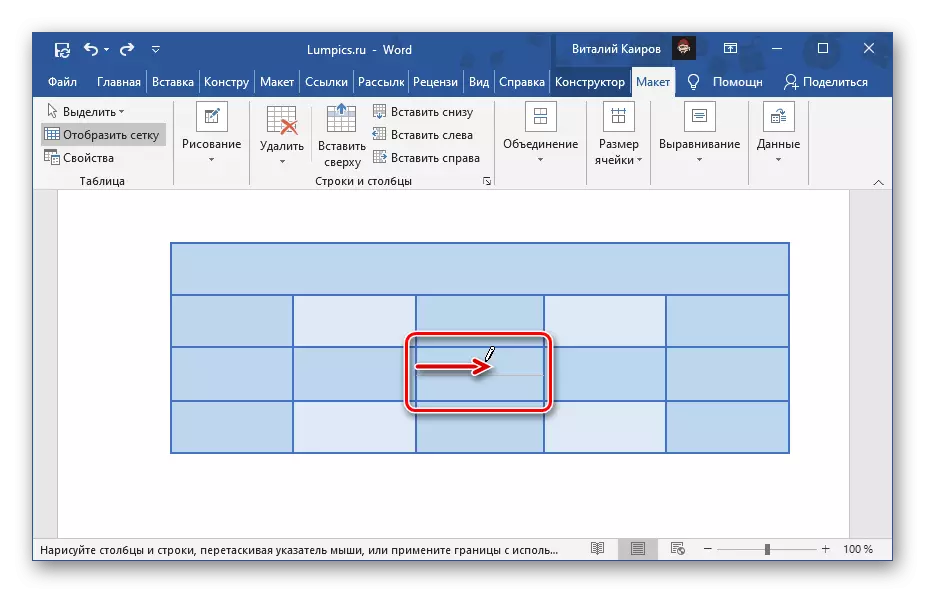
आपण इच्छित असल्यास, आपण सेल आणि स्ट्रिंग आणि कॉलमवर विभागू शकता.
- हे असे वाटते की हे साधन सेलला अमर्यादित आयटमवर विभाजित करण्याची परवानगी देते.
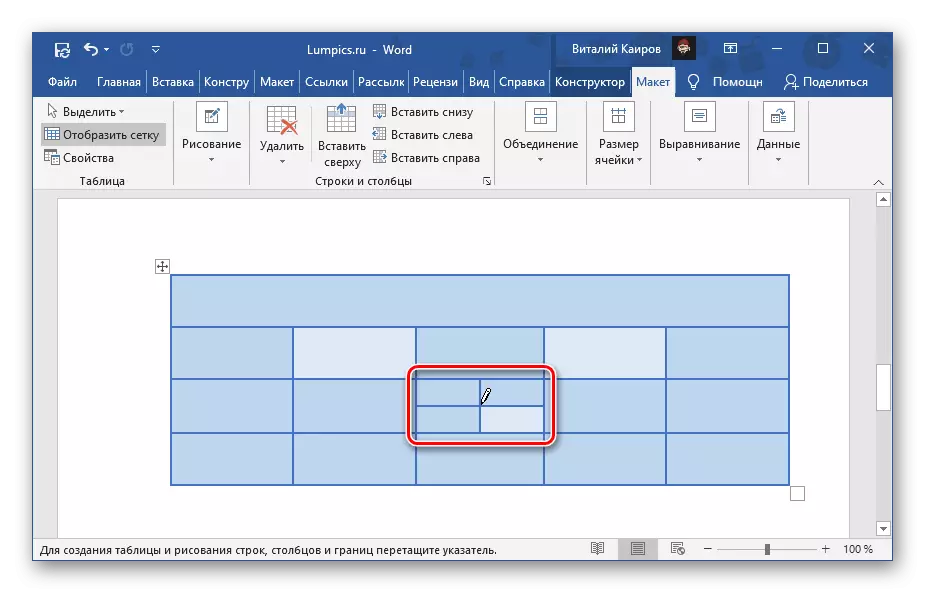
याव्यतिरिक्त, आपण सीमा केवळ एकामध्येच नव्हे तर काही मिनिटांत देखील काढू शकता.
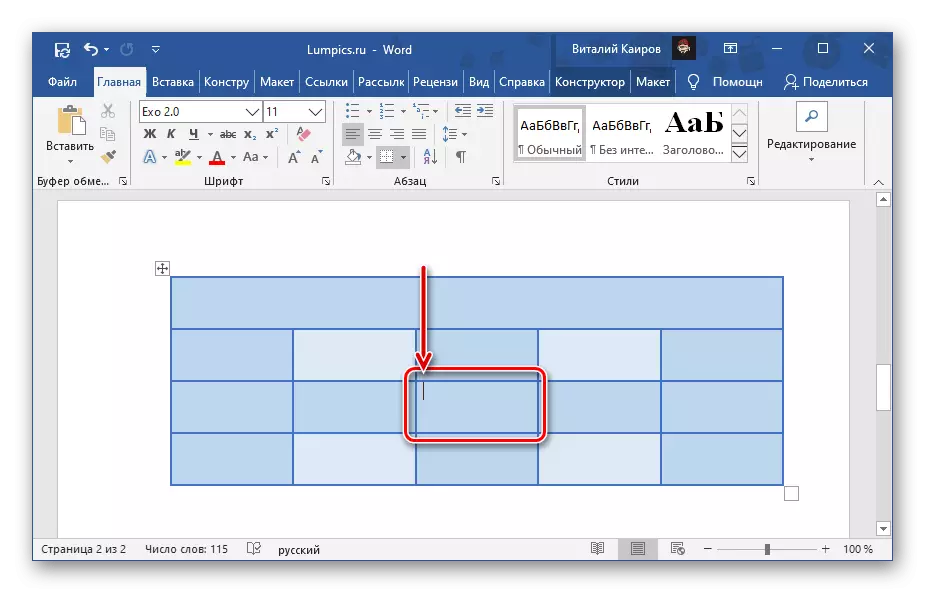
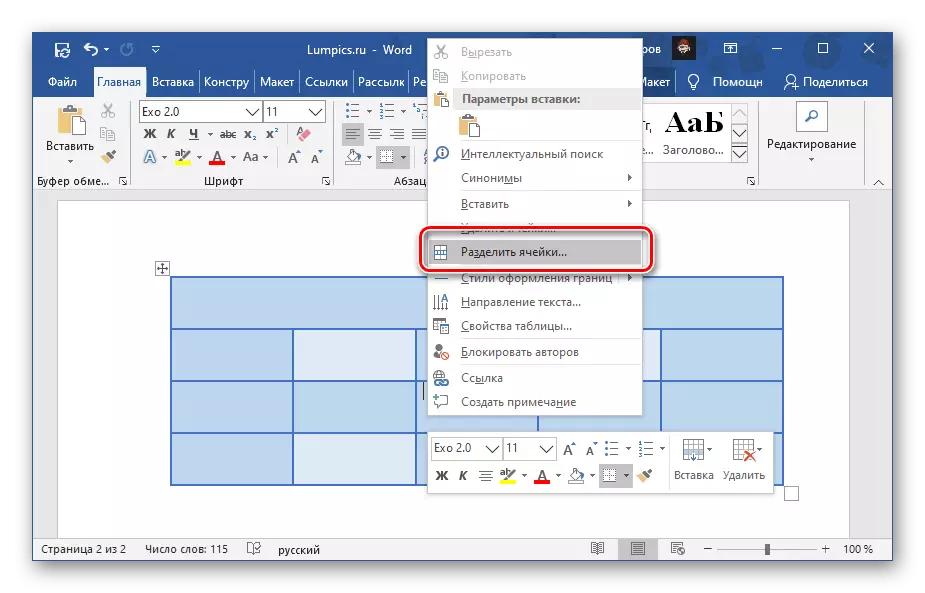
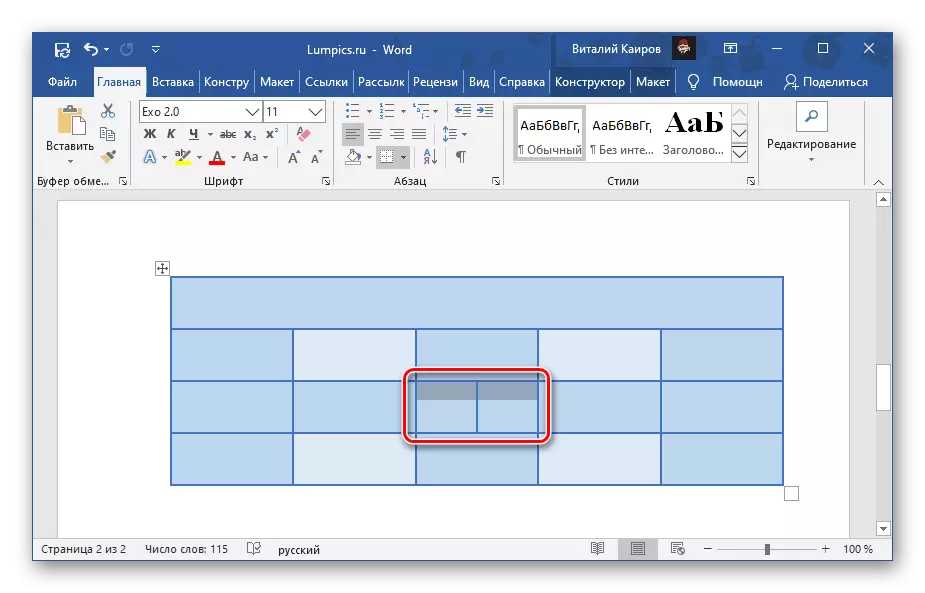
सेल विभक्त करताना आपण त्रुटी निर्माण केली असल्यास किंवा विभाजन रद्द करण्यासाठी "Ctrl + Z" की वापरा किंवा विभागाच्या परिणामी प्राप्त सारणी आयटम निवडा, संदर्भ मेनूला कॉल करा आणि "एकत्रित पेशी" निवडा.
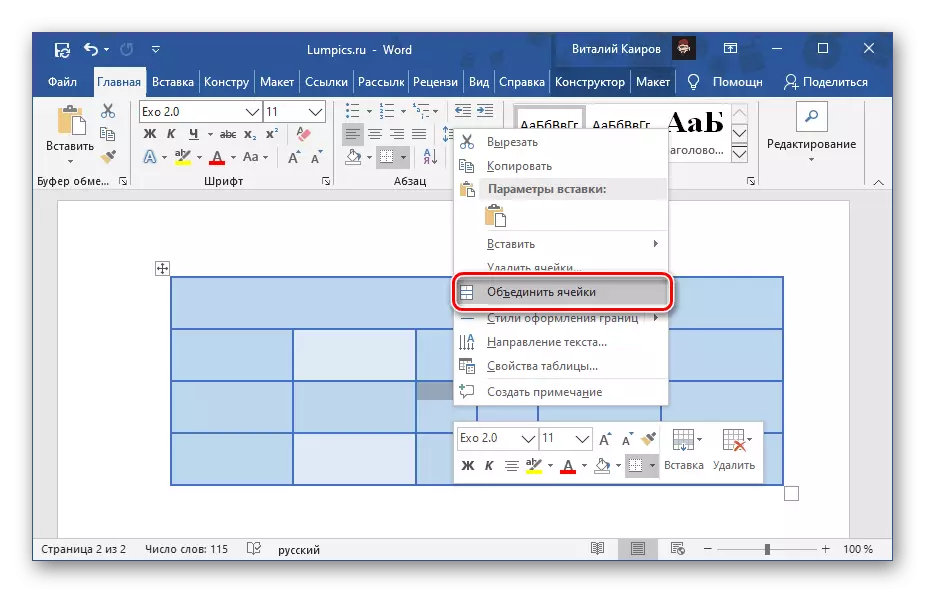
पद्धत 2: साधने टॅब "लेआउट"
त्वरित एक टेबल तयार केल्यानंतर आणि / किंवा टूलबारवर प्रकाश टाकल्यानंतर लगेच, "टेबल्ससह कार्यरत असलेल्या" गटामध्ये "डिझाइनर" आणि "लेआउट" समाविष्ट आहे. नंतरचे वळण, आपण शीर्षक शीर्षक मध्ये कार्य voiced सोडवू शकता, मुख्य गोष्ट तो एक टॅब सह गोंधळात टाकणे नाही जी सुरुवातीला टूलबारमध्ये दर्शविली जाते.
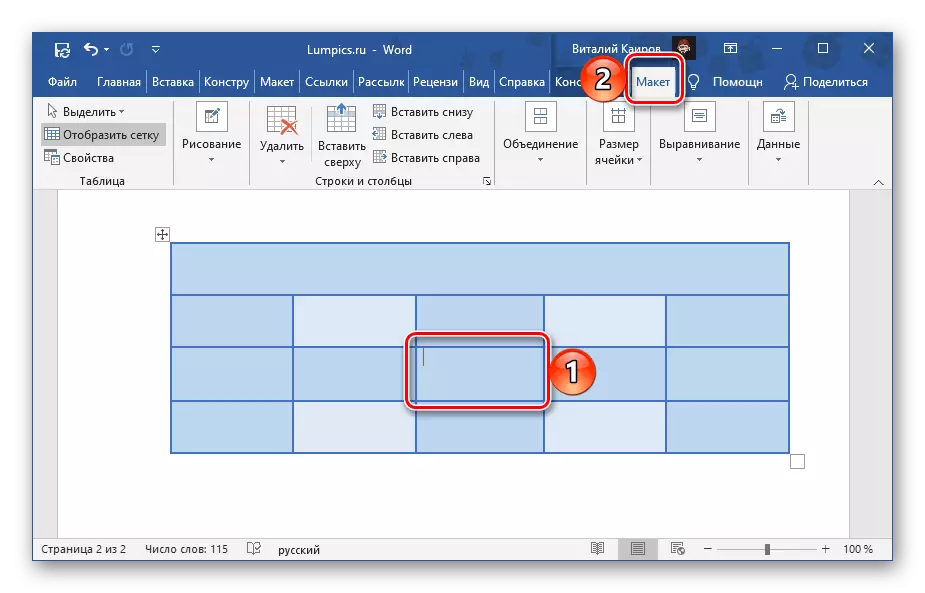
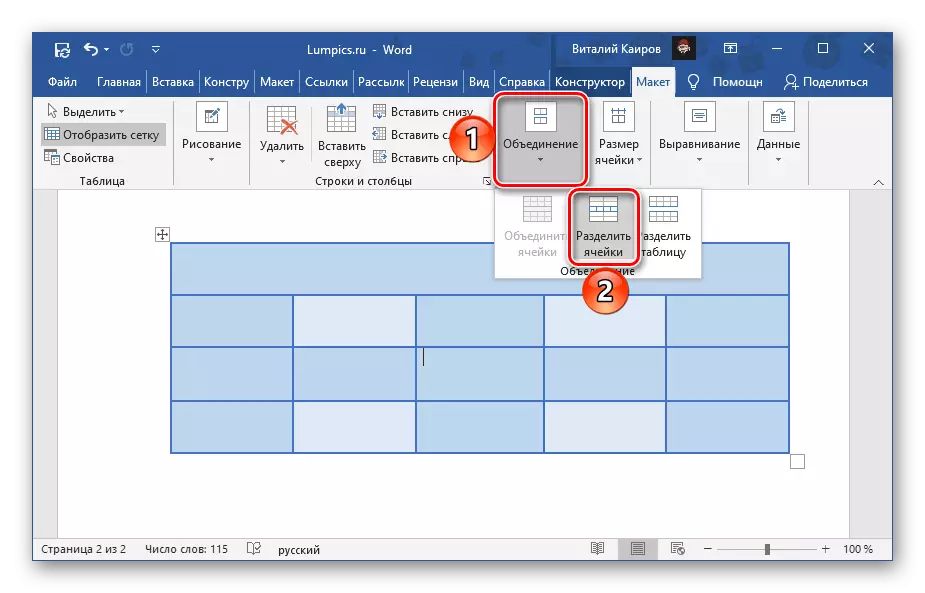

वर चर्चा केलेल्या या आणि पद्धती दरम्यान महत्त्वाची भेद आहे की टॅब वापरणे, "लेआउट" टॅब केवळ एकच विभाजित करू शकत नाही,
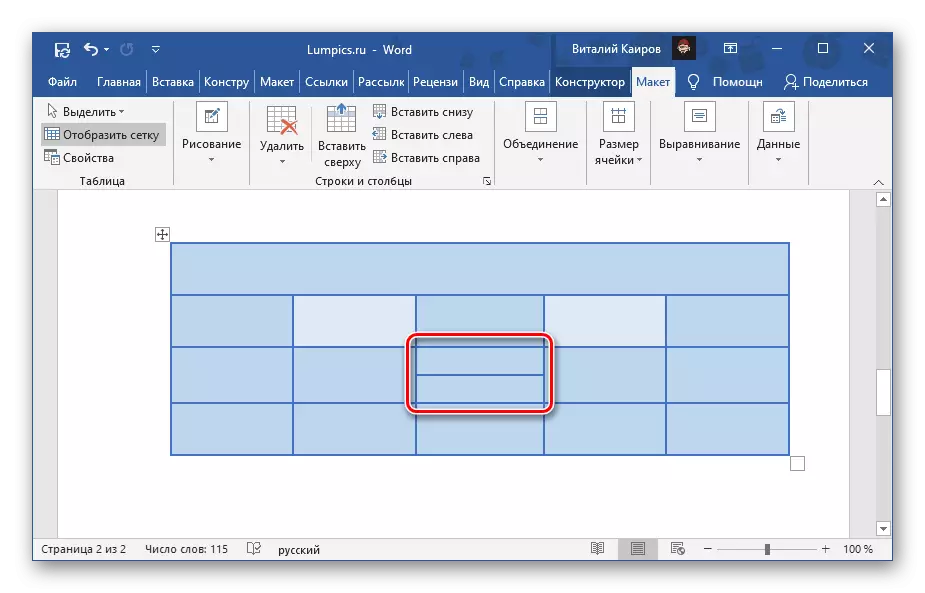
पण ताबडतोब दोन किंवा अधिक पेशी. संदर्भ मेनू हे परवानगी देत नाही.
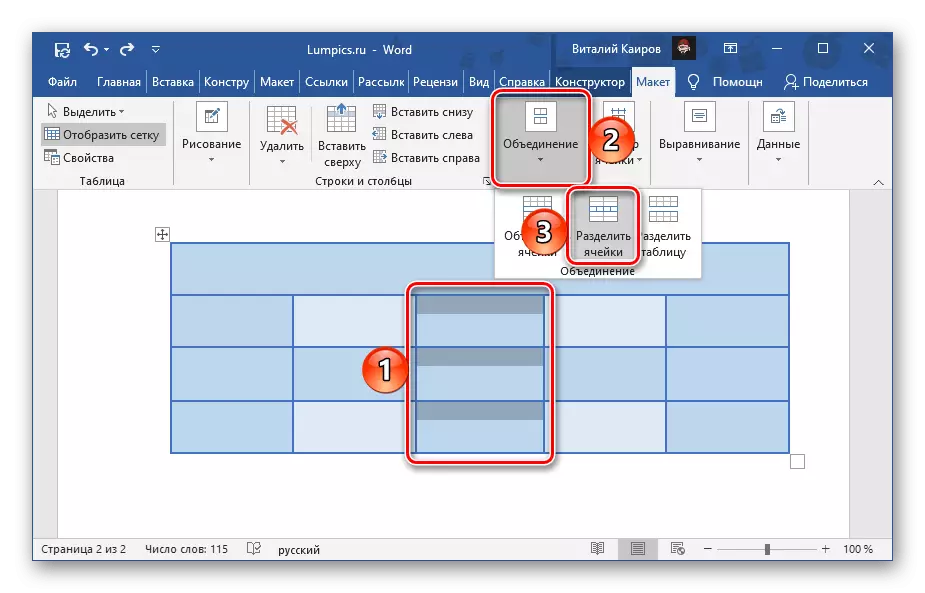
पद्धत 3: स्वतंत्र रेखाचित्र
शब्द सारणीतील सेल्सला वेगळे करण्याचा आणखी एक पद्धत आहे, जी मागील दोन विपरीतच, केवळ कठोरपणे सममितीय पद्धतीने करू शकत नाही आणि स्वतःला एक ओळ तयार करते जे घटकांना आणि / किंवा ओळींवर घटक विभाजित करते.
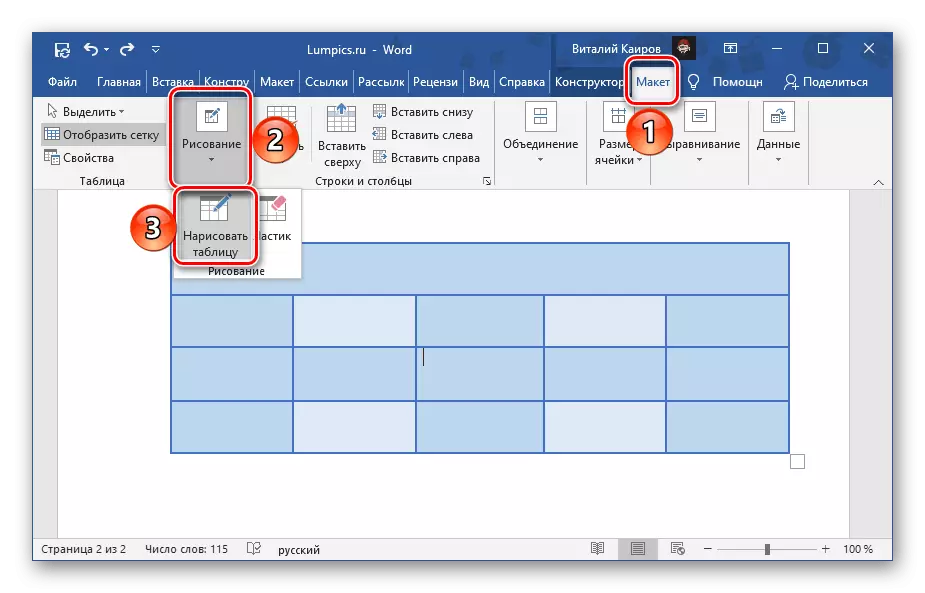
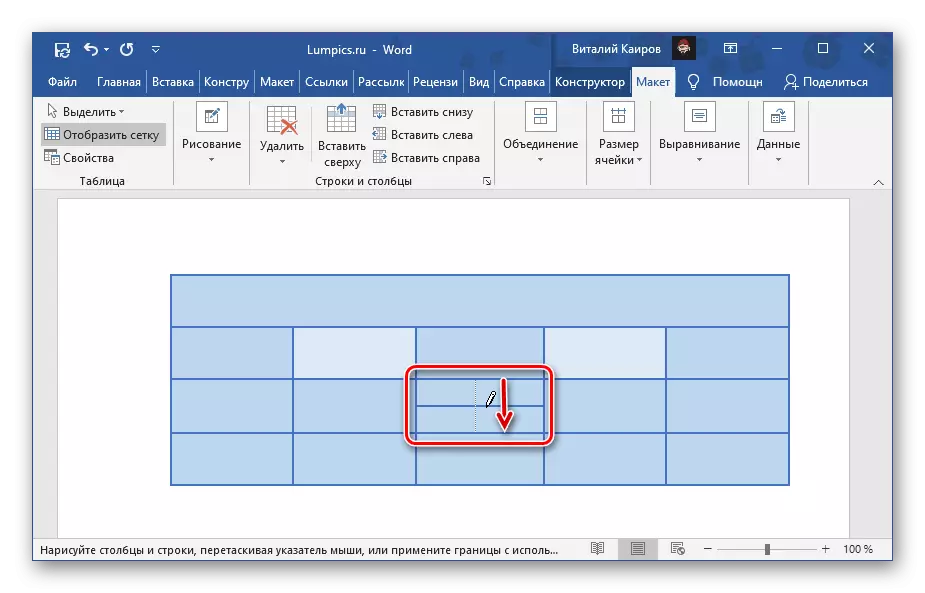
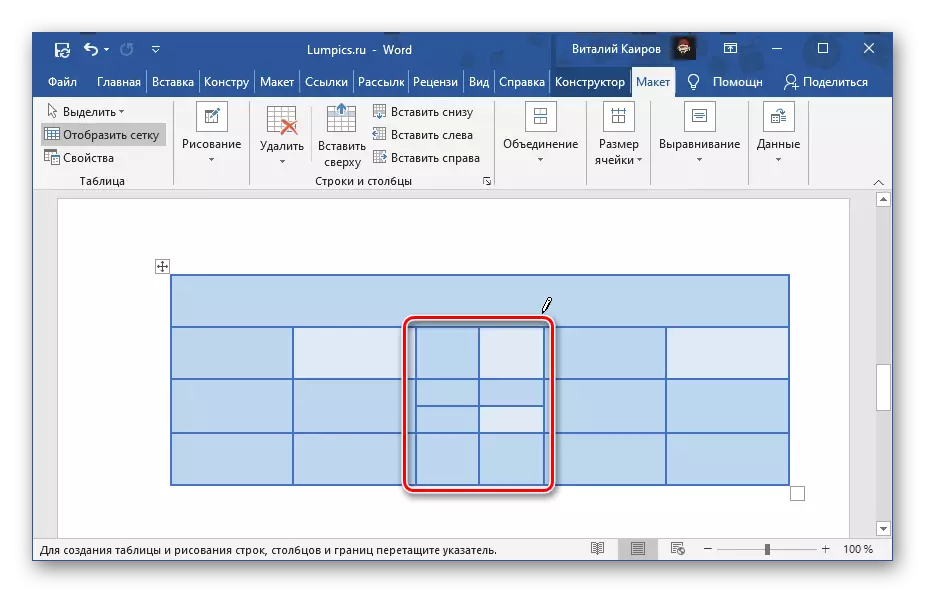
आम्ही पूर्वी स्वयं-रेखाचित्र सारण्यांच्या सर्व बुद्धीबद्दल एक स्वतंत्र लेख लिहिले आहे.
अधिक वाचा: शब्दात एक टेबल कसा काढायचा