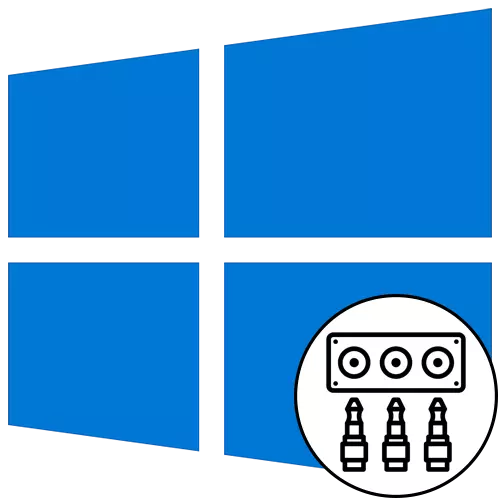
चरण 1: कनेक्टिंग केबल्स
विंडोज 10 सह संगणकाच्या आघाडीच्या पॅनेलवर ध्वनी आउटपुट प्रक्रिया सुरू करा, ते तारांच्या कनेक्शनपासून आहे. अशा घटनेत ते आधीच मदरबोर्डशी जोडलेले आहेत, त्यांना अक्षम करणे आवश्यक आहे. नंतर समोरच्या पॅनेलवरील इच्छित कनेक्टरमध्ये प्रत्येक वायर चिकटवा.

याव्यतिरिक्त, आम्ही लक्षात ठेवतो की यूएसबीद्वारे कनेक्ट केलेल्या डिव्हाइसेस मालकांना कोणतेही अतिरिक्त क्रिया नाहीत. कनेक्टर सामान्यपणे कार्यरत असल्याचे सुनिश्चित करण्यासाठी पुरेसे असेल. नसल्यास, पुढच्या पॅनेल कनेक्ट केलेल्या समस्येचे निराकरण करण्यासाठी जा, जे आम्ही थोड्या वेळाने सांगू.
चरण 2: विंडोजमध्ये स्त्रोत स्विच करणे
बर्याच परिस्थितींमध्ये, सामान्य आउटपुटसाठी, ऑपरेटिंग सिस्टममधील आवाज केवळ ध्वनी सेटअप मेनू वापरुन स्त्रोत बदलण्याची आवश्यकता असेल. हे करण्यासाठी, डाव्या माऊस बटणासह टास्कबारवरील योग्य चिन्हावर क्लिक करा.
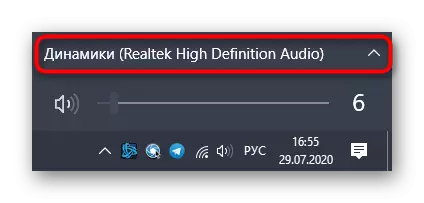
दिसत असलेल्या मेनूमध्ये, आपण दुसरा प्लेबॅक डिव्हाइस निवडू शकता आणि आवाज प्ले केला जाईल हे तपासू शकता. कधीकधी या स्विचची आवश्यकता नाही, म्हणून आगाऊ तपासा.
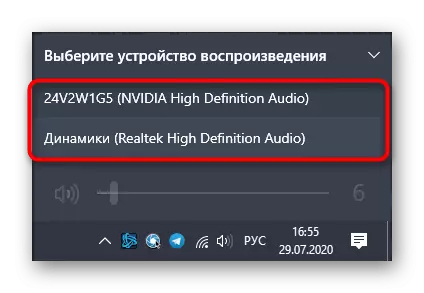
चरण 3: डीफॉल्ट डिव्हाइस सेटअप
आउटपुट आणि इनपुट डिव्हाइसच्या रीकनेक्ट दरम्यान, डीफॉल्ट खोडून काढले जाऊ शकते, म्हणून प्रत्येक संगणकावर संगणकावर कॉन्फिगरेशन बदलेल. हे टाळण्यासाठी, या चरणांचे अनुसरण करा:
- "प्रारंभ" उघडा आणि "पॅरामीटर्स" मेनूमध्ये तिथून जा.
- "सिस्टम" प्रथम विभाग निवडा.
- डावीकडील पॅनेलद्वारे, "आवाज" वर जा.
- येथे आपण ड्रॉप-डाउन मेनू उघडून आउटपुट आणि इनपुट डिव्हाइस मॅन्युअली निर्दिष्ट करू शकता.
- तथापि, डीफॉल्ट पॅरामीटर्स बदलण्यासाठी, खाली जाणे आवश्यक आहे आणि ध्वनी नियंत्रण पॅनेल "वर क्लिक करणे आवश्यक आहे.
- "प्लेबॅक" टॅब उघडते, नवीन डिव्हाइसवर कुठे हायलाइट करावे आणि डीफॉल्टनुसार ते नियुक्त करा.
- "रेकॉर्ड" टॅबवर समान करा.



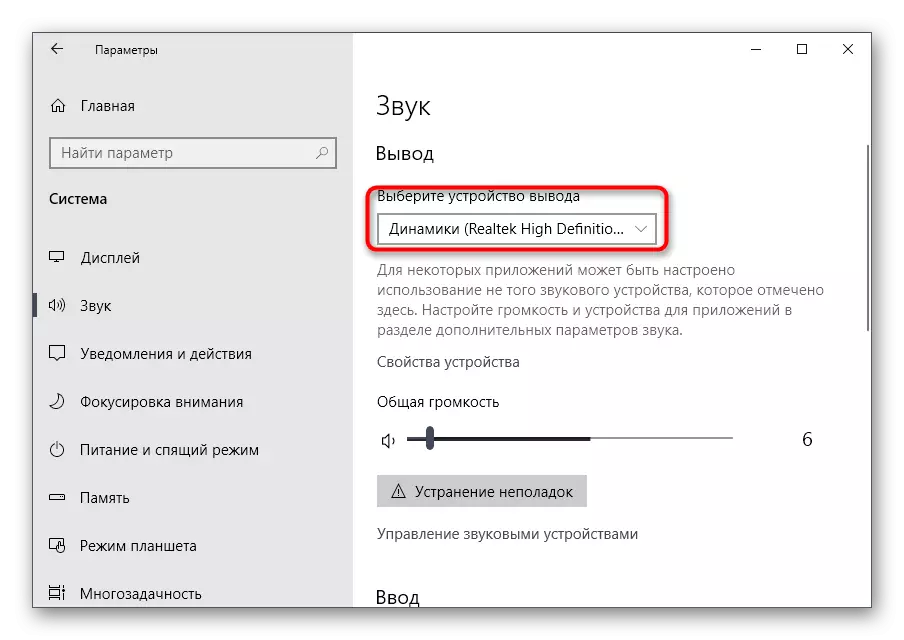
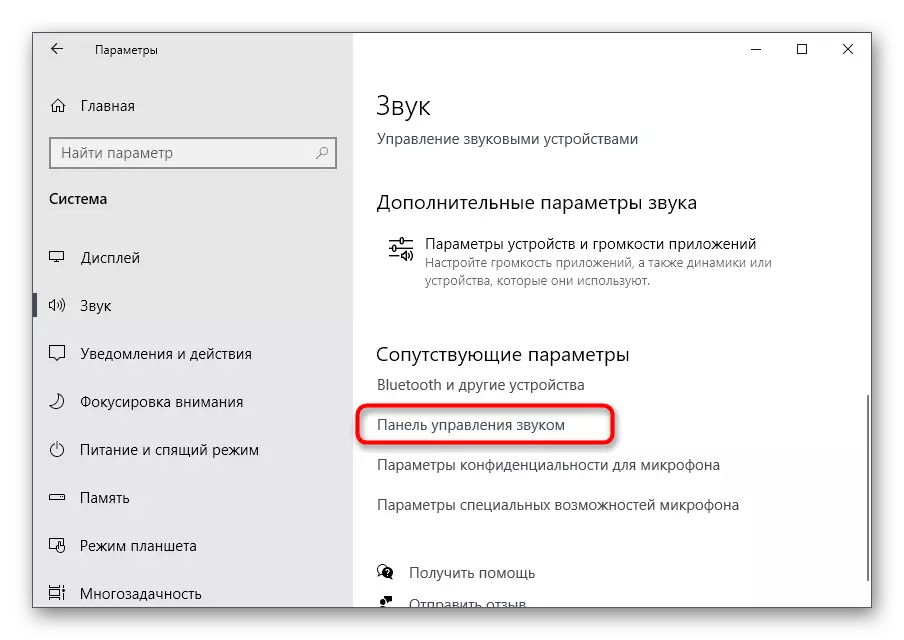
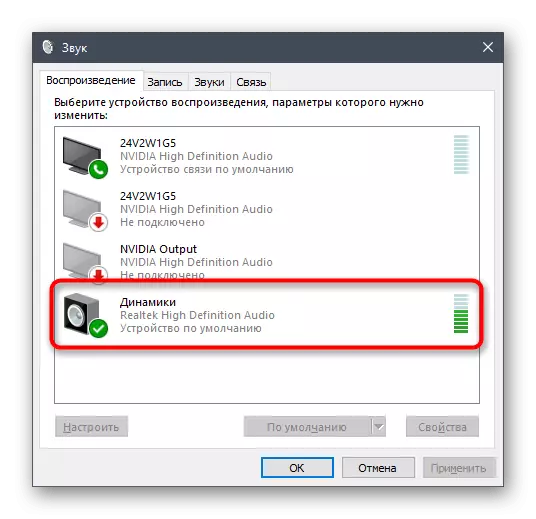

यावर, समोरच्या पॅनेलवर कनेक्ट केल्यावर आवाज सेट करण्याची प्रक्रिया पूर्ण झाली आणि म्हणून आपण संगणकासह नेहमीच्या परस्परसंवादाकडे जाऊ शकता. तथापि, हे कार्य करताना काही वापरकर्त्यांना भिन्न समस्या असतात. त्यांना सोडवण्यासाठी, खालील निर्देशांसह परिचित करा.
समोरच्या पॅनेलवर ध्वनी कनेक्ट करताना संभाव्य समस्यांचे निराकरण
विंडोज चालवणार्या पीसीच्या आघाडीच्या पॅनेलवर ध्वनीच्या आउटपुटशी संबंधित तीन सर्वात सामान्य समस्या आहेत. चला त्यांना वळवा जेणेकरून प्रत्येक वापरकर्त्यास सर्वोत्तम उपाय सापडते.पद्धत 1: ऑडिओ ड्राइव्हर्स अद्ययावत करत आहे
काही अंगभूत साउंड कार्डाच्या ऑपरेशनचे स्पष्टीकरण असे आहे की ते सामान्यपणे अंगभूत ऑडिओ ड्रायव्हरसह देखील कार्य करू शकतात, परंतु जेव्हा डिव्हाइसेस थेट मदरबोर्डशी कनेक्ट होतात तेव्हाच. जेव्हा ते समोरच्या पॅनेलशी कनेक्ट होतात तेव्हा, प्रोग्राम स्तरावर विवाद उद्भवतो, जे कोणत्याही उपलब्ध पद्धतीने अद्यतनित करून निराकरण केले जातात. या विषयावरील माहिती आमच्या वेबसाइटवरील एका वेगळ्या लेखात आढळू शकते.
अधिक वाचा: विंडोज 10 साठी ऑडिओ शोध आणि स्थापित करा
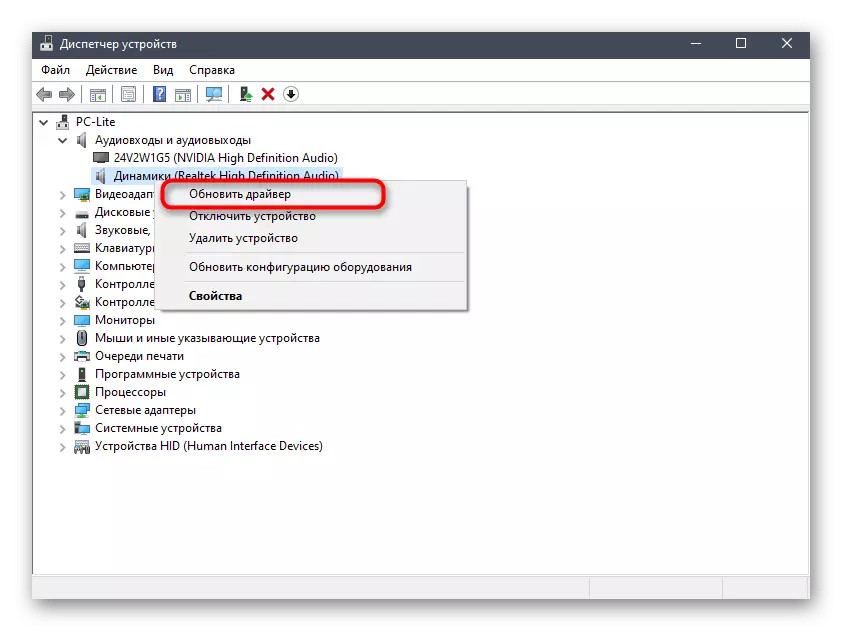
पद्धत 2: समोर पॅनेल कनेक्शन तपासत आहे
वस्तुस्थिती अशी आहे की संगणकाच्या केसाचा पुढचा पॅनल स्पेशल पिनद्वारे मदरबोर्डशी जोडतो आणि वायरिंग स्वतः पिनमध्ये विभागलेले आहे आणि विशिष्ट घटकांना सामर्थ्य पुरवण्यासाठी जबाबदार असतात. त्याच वेळी, हिमवर्षाव नावाचे नाव आणि प्रत्येक सिना च्या स्थानास भ्रमित करणे महत्वाचे नाही. या प्रक्रियेसह, बर्याच वापरकर्त्यांना समस्या आहेत, ज्यामुळे यूएसबी कार्य करू शकत नाही, पॉवर बटण किंवा आवाज. ड्राइव्हर्स अद्यतनित केल्यानंतर, समस्या सोडविली नाही, खालील मॅन्युअलशी संपर्क करून हे कनेक्शन तपासा.
अधिक वाचा: फ्रंट पॅनल मदरबोर्डवर कनेक्ट करीत आहे

पद्धत 3: BIOS सेटिंग्ज तपासणे
शेवटची समस्या जी समोरच्या पॅनेलवर आउटपुट असते तेव्हा ध्वनीची अनुपस्थिती उत्तेजित करू शकते. त्यांना चेक आणि बदलण्याची गरज आहे. त्यानुसार, आपल्याला प्रथम या फर्मवेअरमध्ये लॉग इन करण्याची आवश्यकता आहे. आपल्याला खालील लेखात तपशीलवार माहिती मिळेल.
अधिक वाचा: संगणकावर BIOS कसे जायचे
BIOS मध्ये आपल्याला "ऑनबॉर्ड डिव्हाइसेस कॉन्फिगरेशन" विभाग शोधण्याची आवश्यकता आहे आणि "एचडी ऑडिओ" आयटम सक्रिय करा, ते "सक्षम" स्थितीवर हलवित आहे.
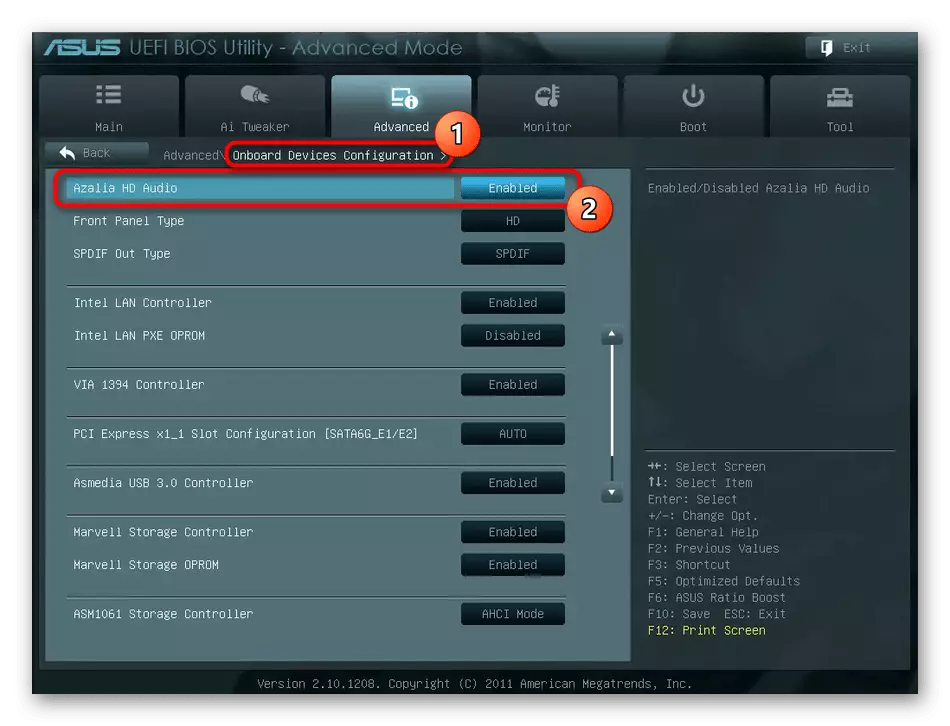
या सॉफ्टवेअरच्या काही आवृत्त्यांमध्ये, पुढील पॅनेल प्रकार अतिरिक्त उपस्थित आहे. याची खात्री करा की त्याचे मूल्य "एचडी" स्थितीत आहे आणि नंतर बदल जतन करा आणि BIOSमधून बाहेर पडा. आपला संगणक नेहमीप्रमाणे लोड करा आणि कसा तरी ध्वनी पुनरुत्पादन बदलला आहे ते तपासा.
आवाजाची कमतरता उत्तेजित करणारे इतर काही कारण आहेत, परंतु बर्याचदा ते संगणकाच्या सामान्य समस्यांशी संबंधित असतात आणि पुढील पॅनेलवर डिव्हाइसेस प्रदर्शित होण्याआधी दीर्घ दिसतात. आपण वेगळ्या मॅन्युअलमध्ये स्वत: ला परिचित करू शकता.
अधिक वाचा: पीसीवर आवाज नसल्याचे कारण
