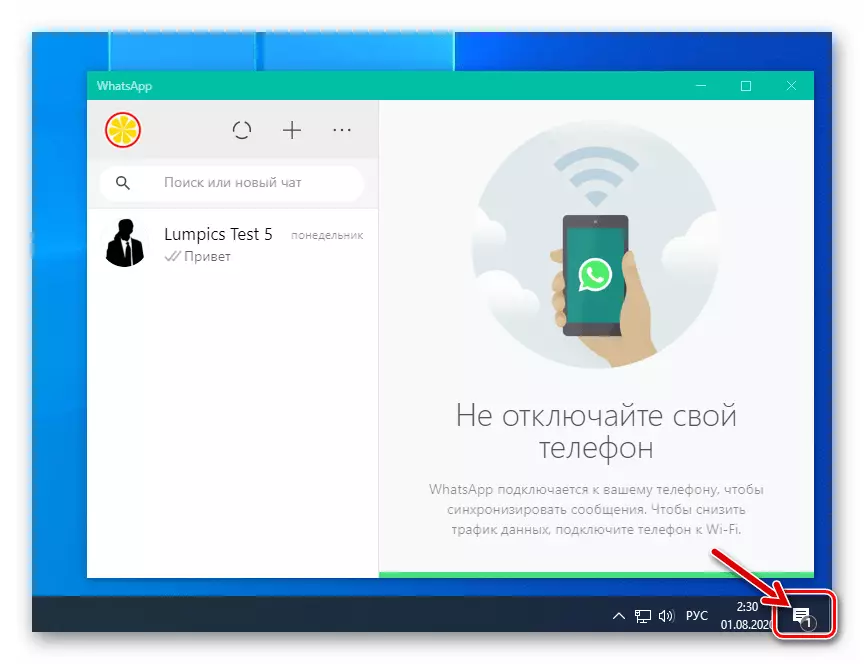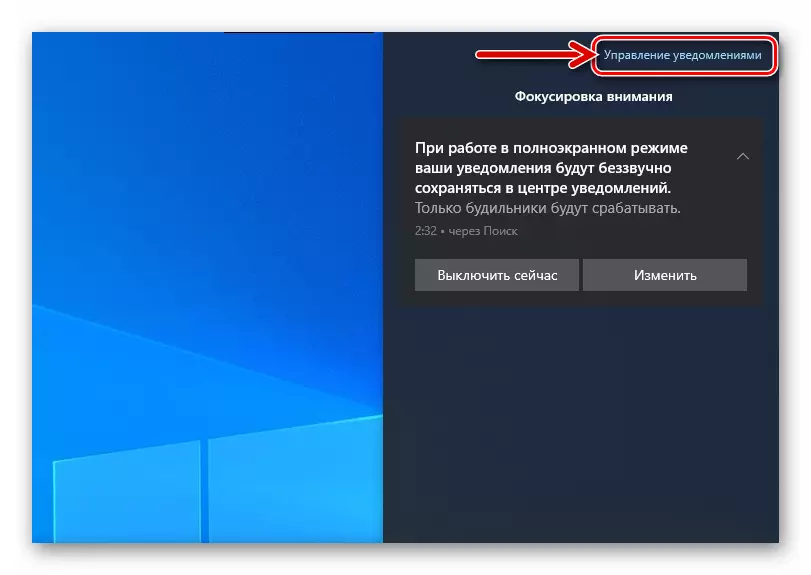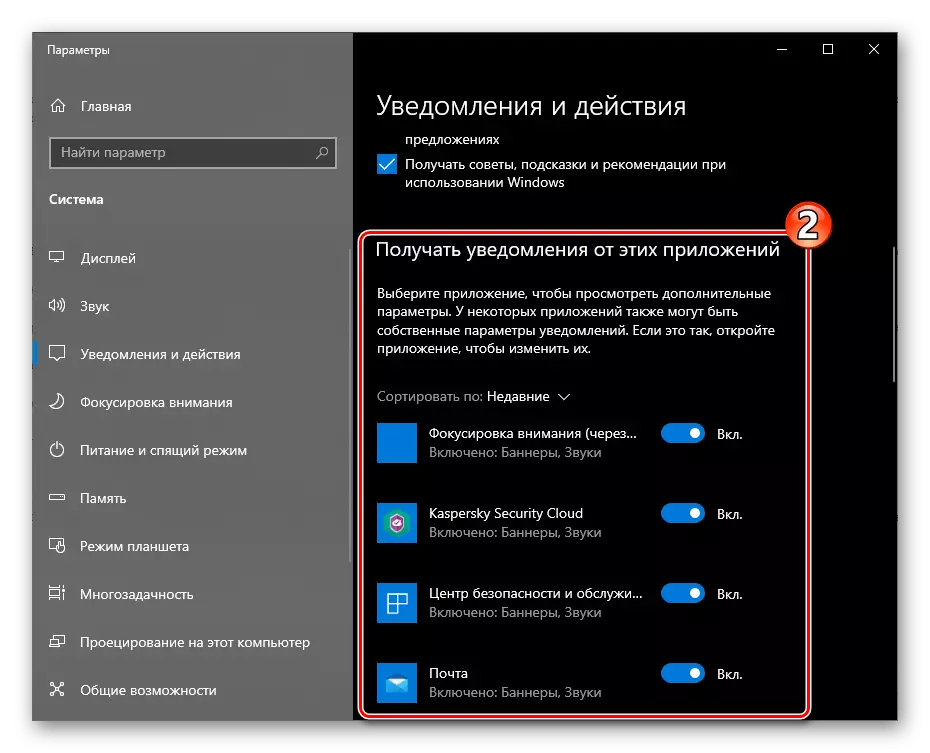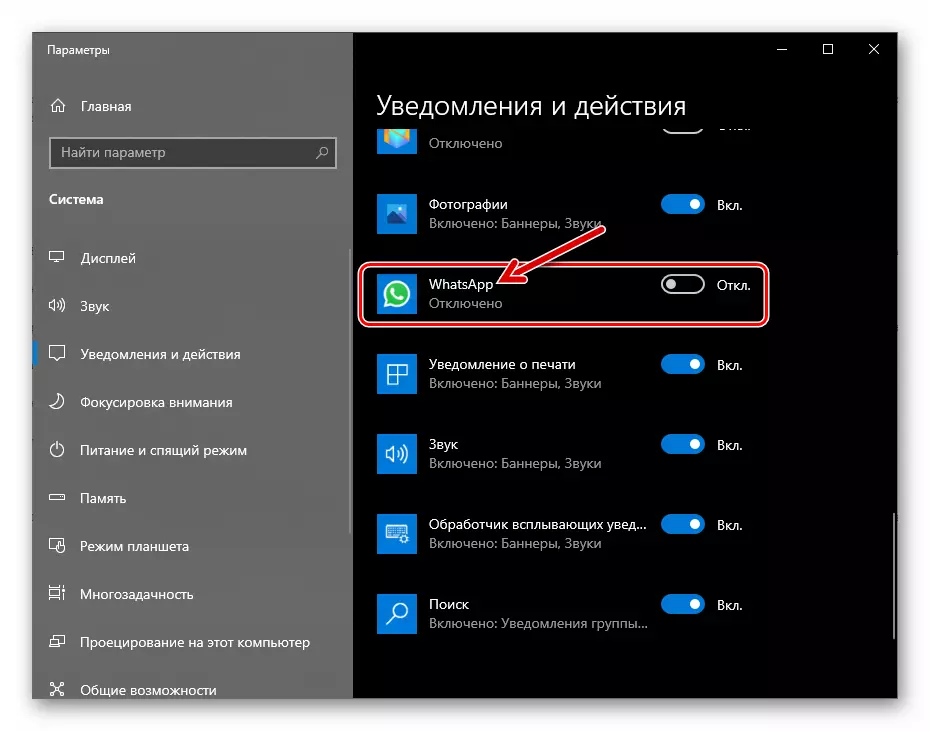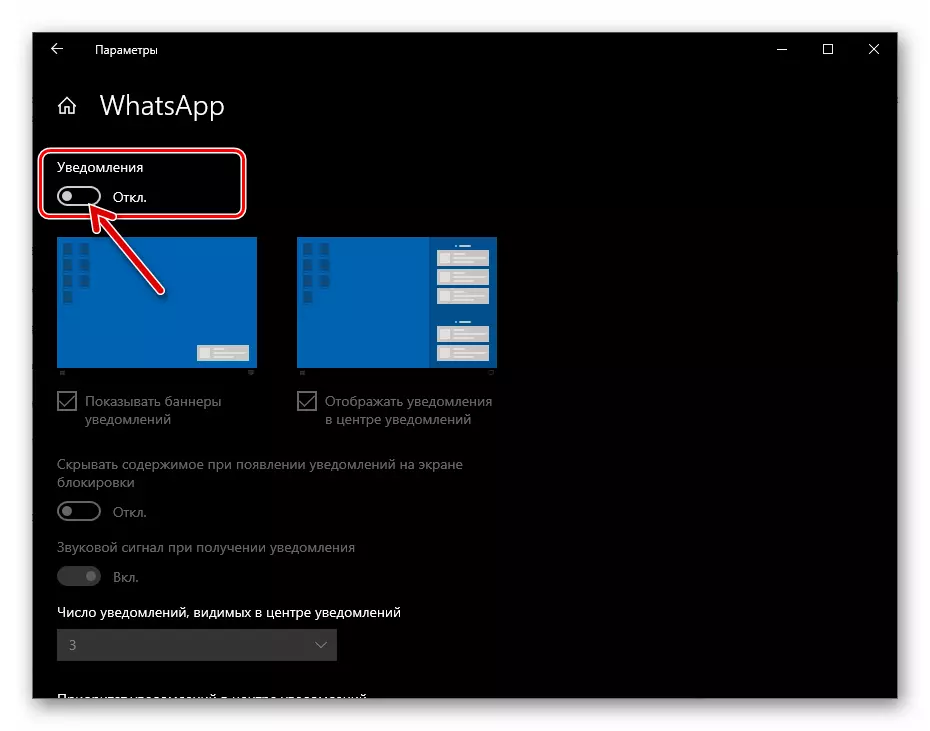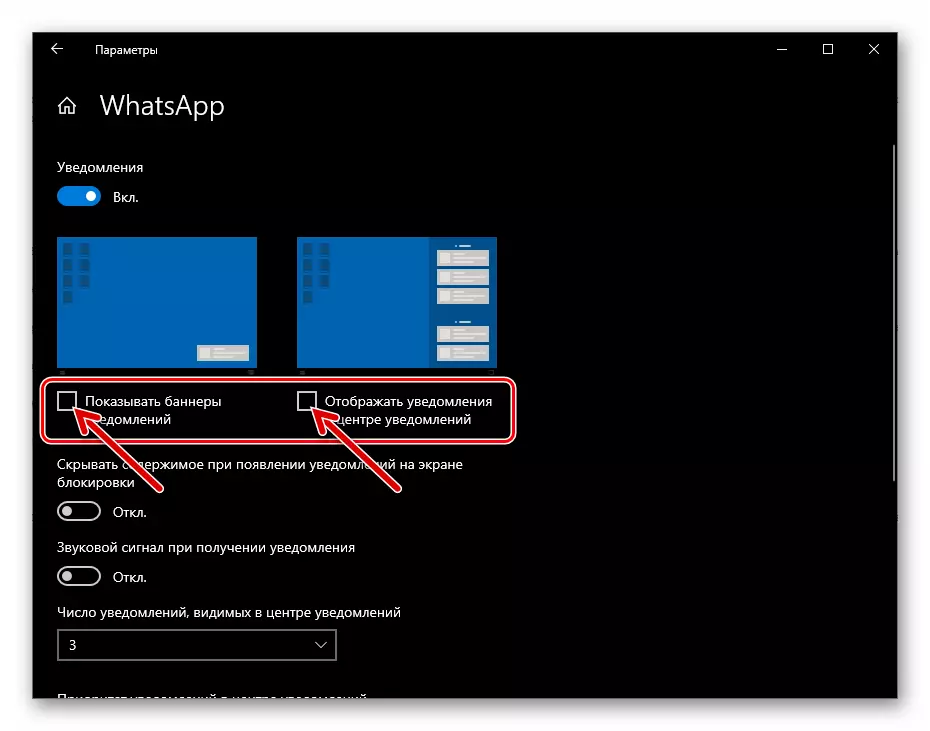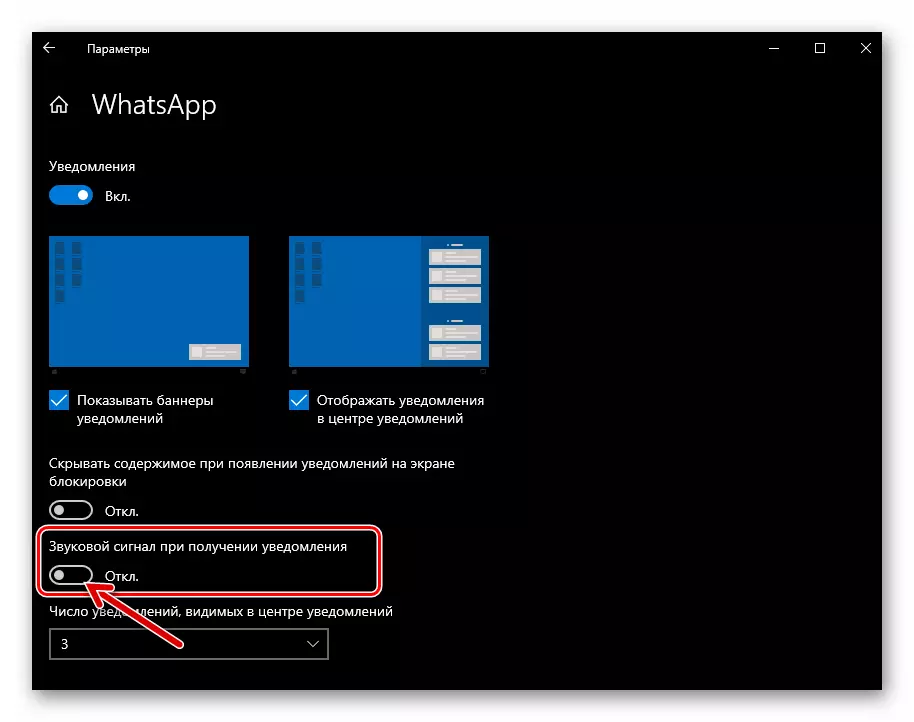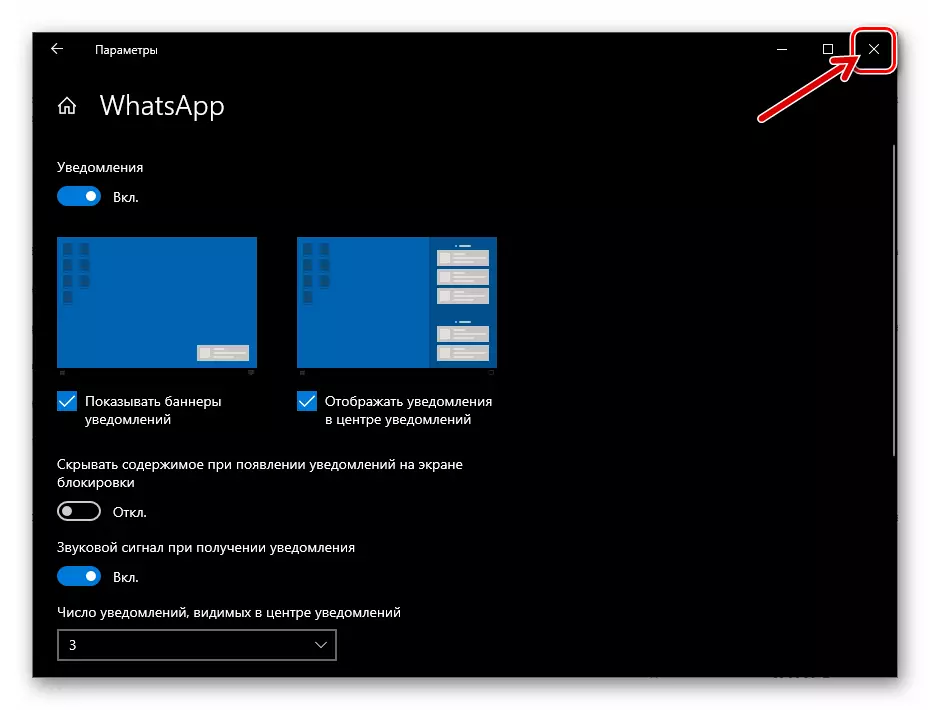लेख पूर्णपणे सर्व प्रकारच्या नोटिसच्या समावेशासहित चरण दर्शविते, जे Android, iOS आणि Windows Messenger चालविणार्या डिव्हाइसेसवर कार्यरत बनण्यास सक्षम आहेत, परंतु आपल्या मॉडेलचे वेगवेगळे प्रकार व्हाट्सएप वापरत नसल्यास आपण निवडकपणे निवडकपणे समाविष्ट करू शकता.
अँड्रॉइड
सामान्य प्रकारचे Android अधिसूचनांसाठी वापरलेले नोट्सएप सक्रिय मॅनिपुलेशन्सद्वारे सक्रिय केले जातात, परंतु इच्छित परिणाम मिळविण्यासाठी, आपण एक किंवा दुसर्या सेटिंग वगळण्याची गरज नाही म्हणून आपण काळजीपूर्वक कार्य केले पाहिजे. आमच्याद्वारे विचारात घेतलेल्या मेसेंजरच्या वापराचा पैलू अनुप्रयोग स्वत: च्या आणि ऑपरेटिंग सिस्टममध्ये नियंत्रित केला जातो, जेथे ते कार्य करते.चरण 1: मेसेंजर सेट करणे
- मेसेंजर उघडा आणि "सेटिंग्ज" वर जा. Android साठी Watsap मध्ये, पॅरामीटर व्यवस्थापन मॉड्यूल अनुप्रयोगाच्या मुख्य मेन्यूमधून उपलब्ध आहे, ज्याला स्क्रीनच्या वरच्या कोपर्यात तीन बिंदूंवर निवडले जाते.
- सेटिंग्जच्या विभागांच्या सूचीमध्ये, "अधिसूचना" निवडा.
- व्हाट्सएप चॅट रूममध्ये संदेश पाठविण्याची आणि प्राप्त करण्याच्या ऑडिओ कार्यक्रम प्रदान करण्यासाठी, "चॅट मधील ध्वनी" पर्यायावरुन उजवीकडे हलवा "सक्षम".
- "संदेश" च्या क्षेत्रात:
- "साउंड अधिसूचना" टॅप करा आणि नंतर डिव्हाइसच्या मेमरीमधील व्यवसायातून डिव्हाइसच्या मेसेंजरमधील कार्यक्रम असताना ऑडिओ फाइल निवडा.
- "Vibration" क्लिक करा. नंतर, "ऑफ" पासून उघडलेल्या खिडकीतील रेडिओ बटण हलवून स्थिती, वॅट्सपच्या दुसर्या सहभागीकडून संदेश प्राप्त झाल्यानंतर डिव्हाइसच्या व्हिबोर्सशॉटचे वर्तन समायोजित करा.
- आपले डिव्हाइस Android 9 आणि खाली चालवित असल्यास, "पॉप-अप अधिसूचना" आयटम उपलब्ध असेल. स्मार्टफोन स्क्रीनवर विंडो-अलर्टच्या मेसेंजरचे प्रदर्शन सक्षम आणि समायोजित करण्यासाठी या पर्यायाचे नाव स्पर्श करा.
- "लाइट" आयटम आपल्याला डिव्हाइस केसवर स्थित असलेल्या लाइट इंडिकेटरच्या मेसेंजरच्या इव्हेंट्सला प्रतिसाद देईल, तसेच अशा सिग्नलचा रंग निवडतो.
- "प्राधान्य अधिसूचना" चे सक्रियकरण आपल्याला डिव्हाइस स्क्रीनच्या शीर्षस्थानी मेसेंजरकडून पॉप-अप प्रदर्शित करण्यास अनुमती देते. आपण पर्याय बंद केल्यास, Vatsap अधिसूचना इतर प्रोग्राम्समधील अलर्टच्या खाली स्क्रीनवर स्थित असतील.
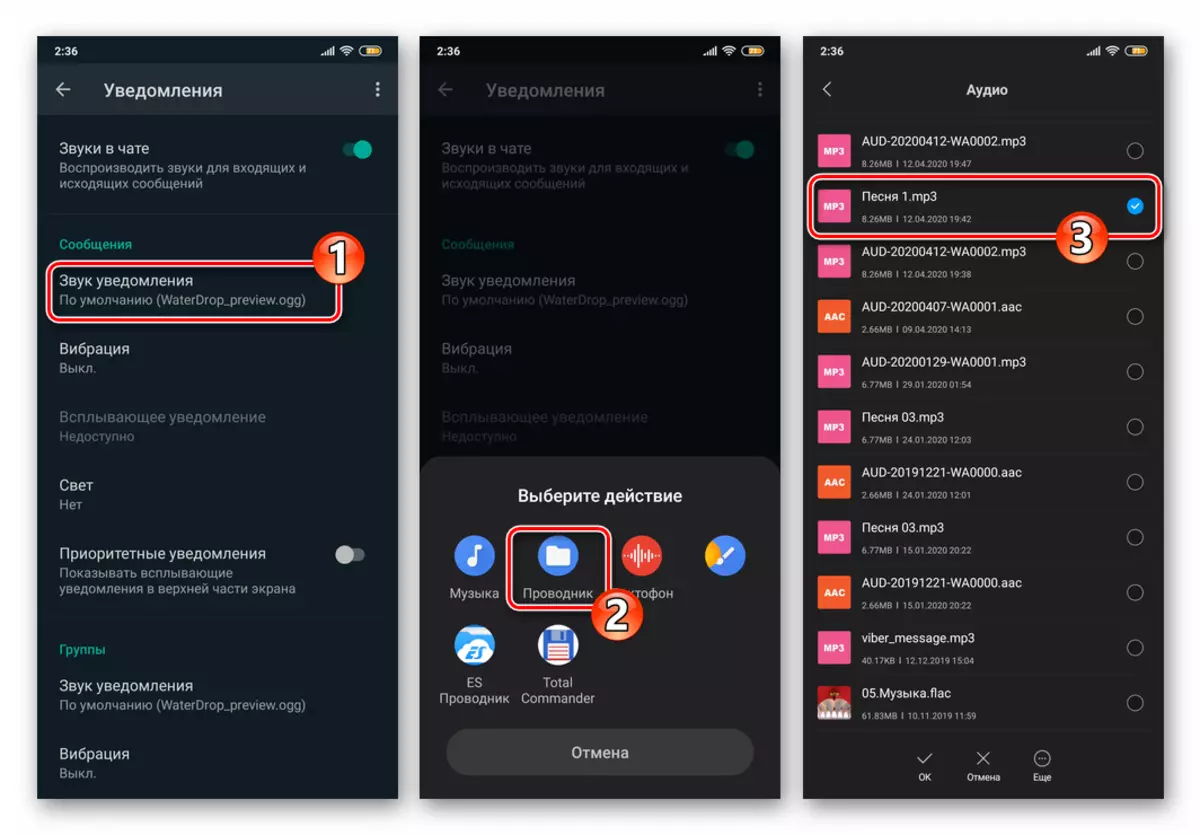
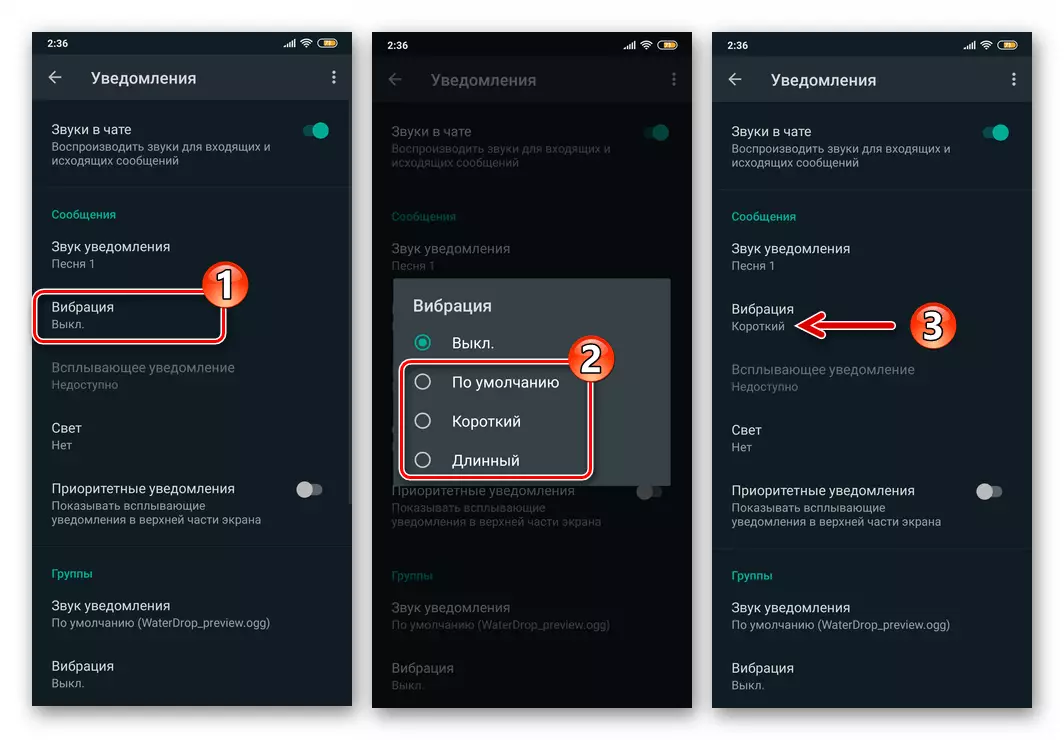
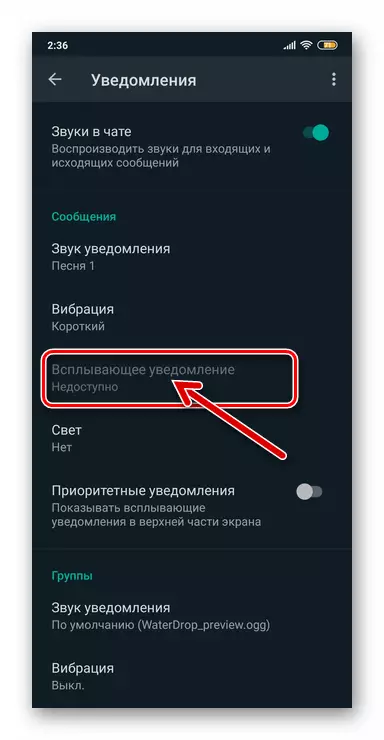
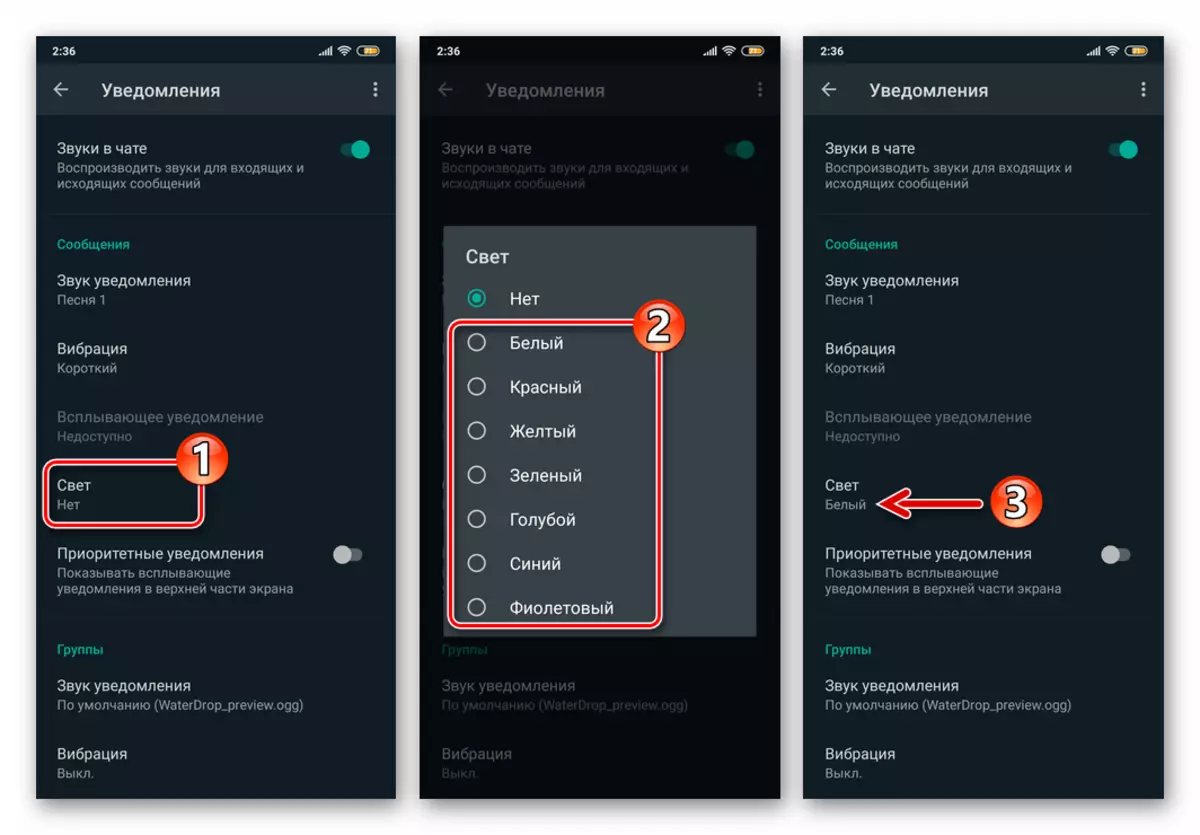
- उपरोक्त वर्णित सूचीप्रमाणे "ग्रुप" सूचीमधील पॅरामीटर्स समायोजित करून, व्हाट्सएप गट चॅट सहभागींच्या क्रियाकलापांमध्ये आपले डिव्हाइस प्रविष्ट केलेल्या सिग्नल सक्षम आणि कॉन्फिगर करा.
- "कॉल" च्या शीर्षक क्षेत्रात:
- "मेलोडी" वर क्लिक करा आणि डिव्हाइसवर उपलब्ध माध्यमांचा वापर करून ट्रॅक निवडा, जे ऑडिओ आणि व्हिडिओ कॉल संदेशवाहकामधून प्रवेश घेतात तेव्हा खेळला जाईल.
- "कंपन" टॅप करा, नंतर वॅट्सएपी वापरून आपल्या पत्त्यावर लागू केलेल्या इनकमिंग कॉलबद्दल या प्रकारच्या अॅलर्टचा कालावधी निवडा.
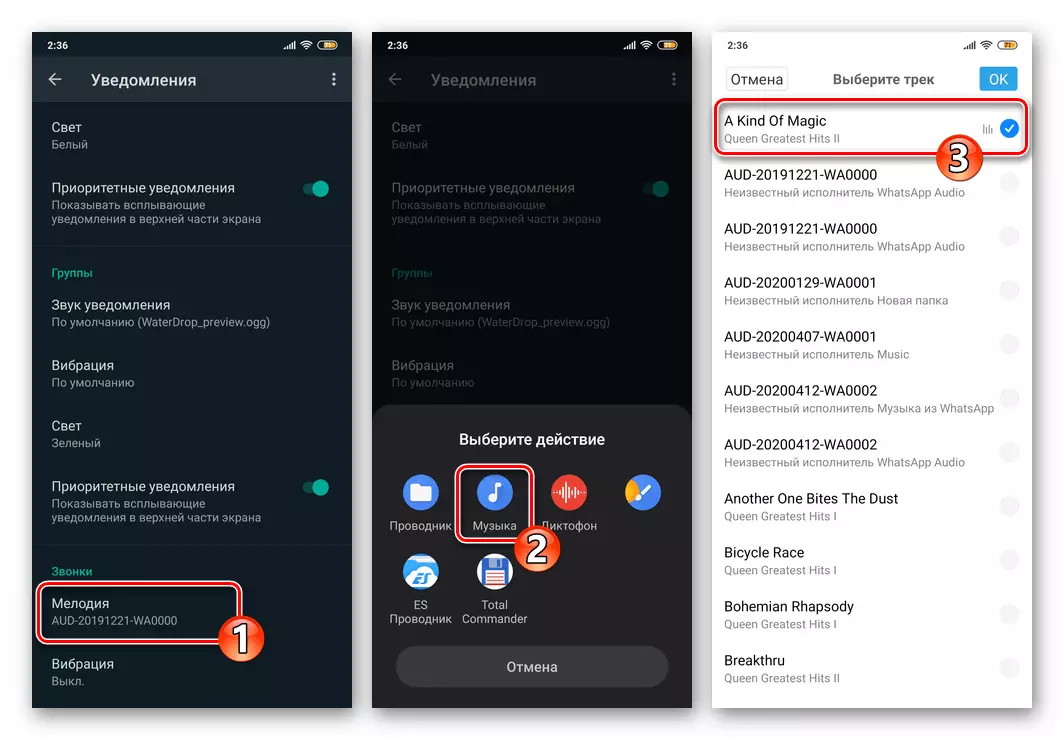
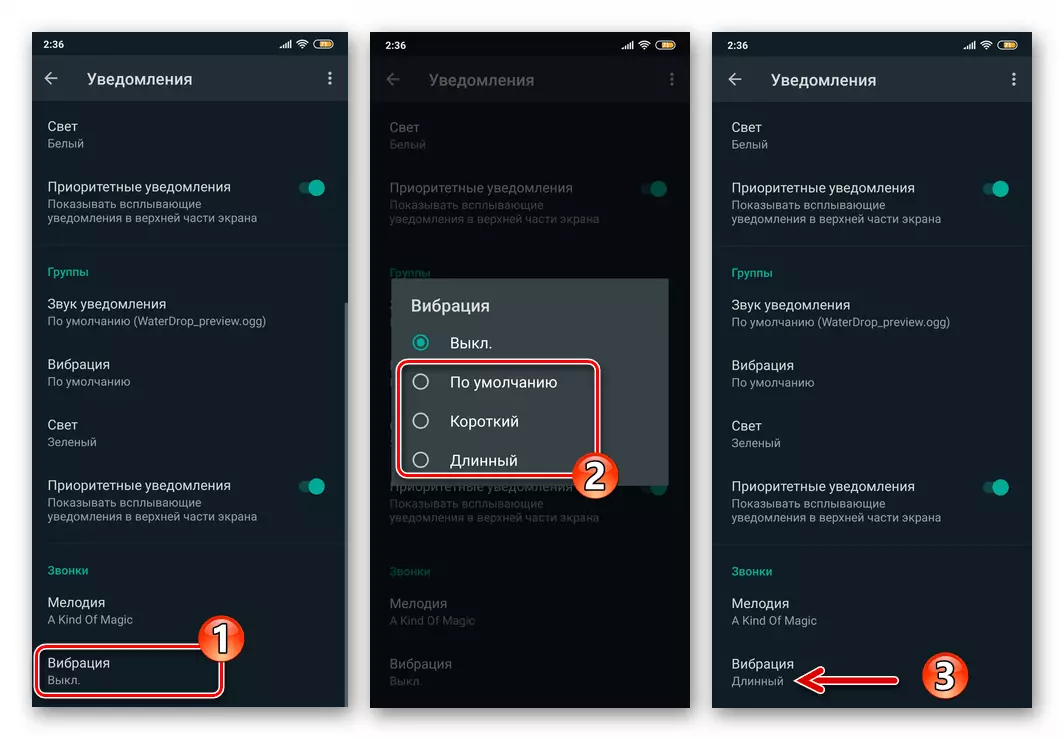
- "सेटिंग्ज" अनुप्रयोगातून बाहेर पडा. मेसेंजरमध्ये प्रदान केलेल्या अधिसूचनांचे सक्रियकरण हे पूर्ण झाले.
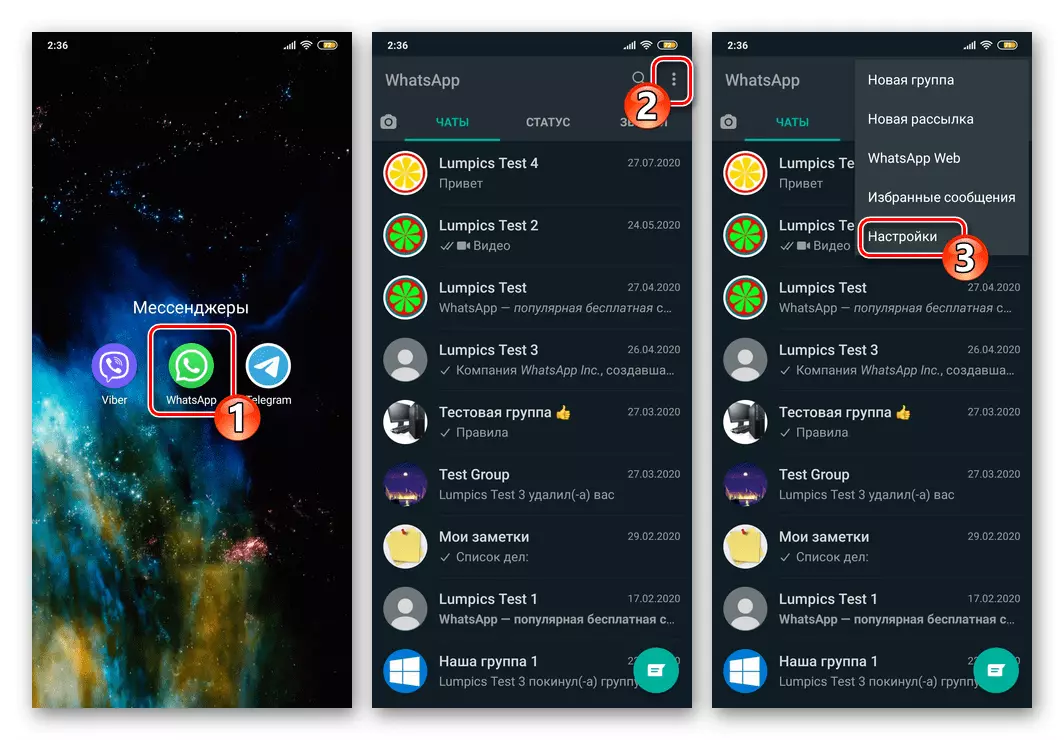
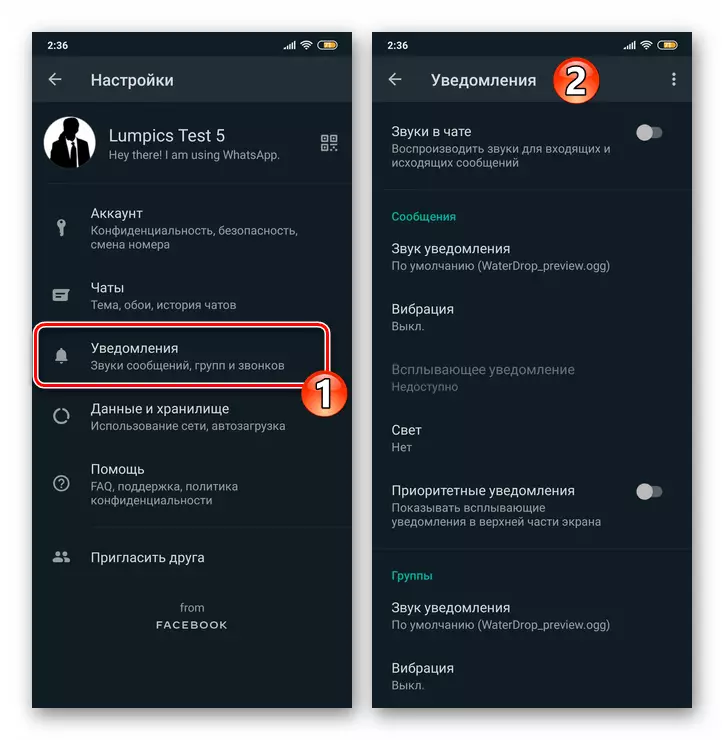
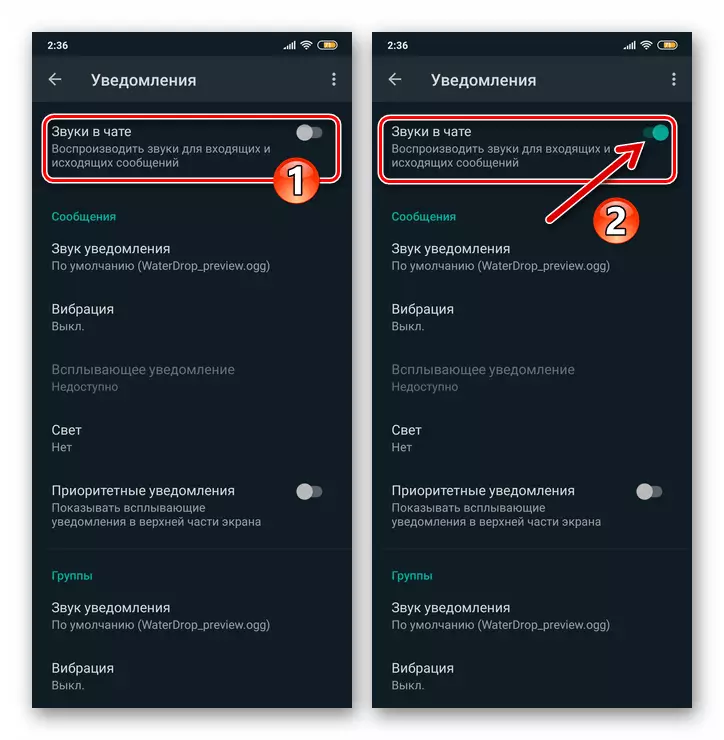
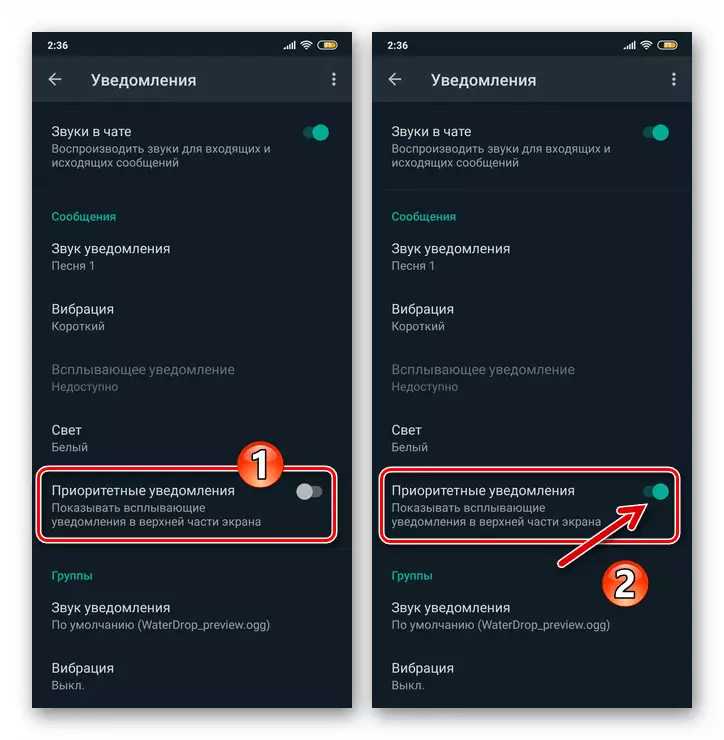
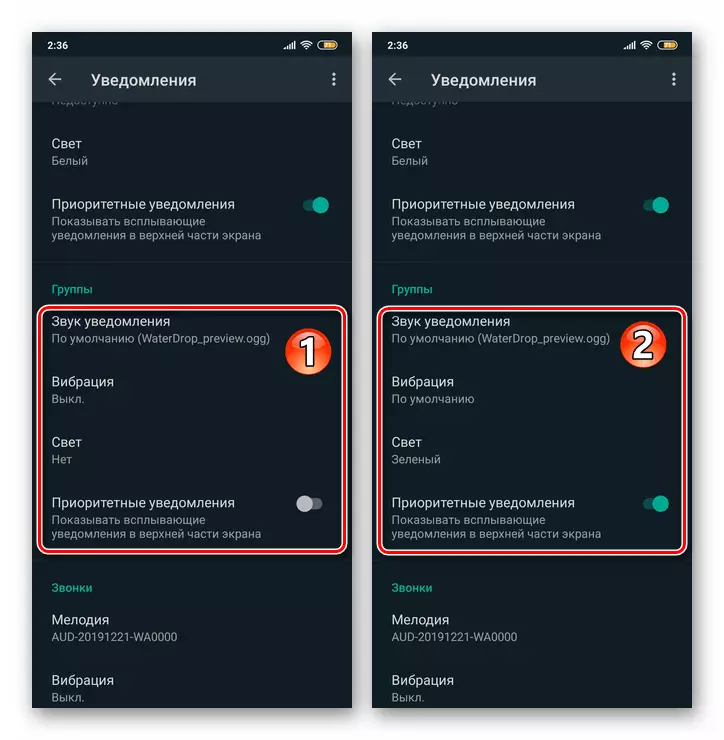
चरण 2: Android OS सेटअप
- "सेटिंग्ज" मोबाइल ओएस वर जा, डेस्कटॉप किंवा पडद्यावरील चिन्हावर योग्य चिन्हावर टॅप करीत आहे. "अधिसूचना" मध्ये उघडलेल्या पॅरामीटर्स विभागांच्या सूचीमधून. पुढे, अनुप्रयोग अलर्ट तयार करण्यास सक्षम असलेल्या "व्हाट्सएप" आयटम शोधा आणि मेसेंजरचे नाव टॅप करा.
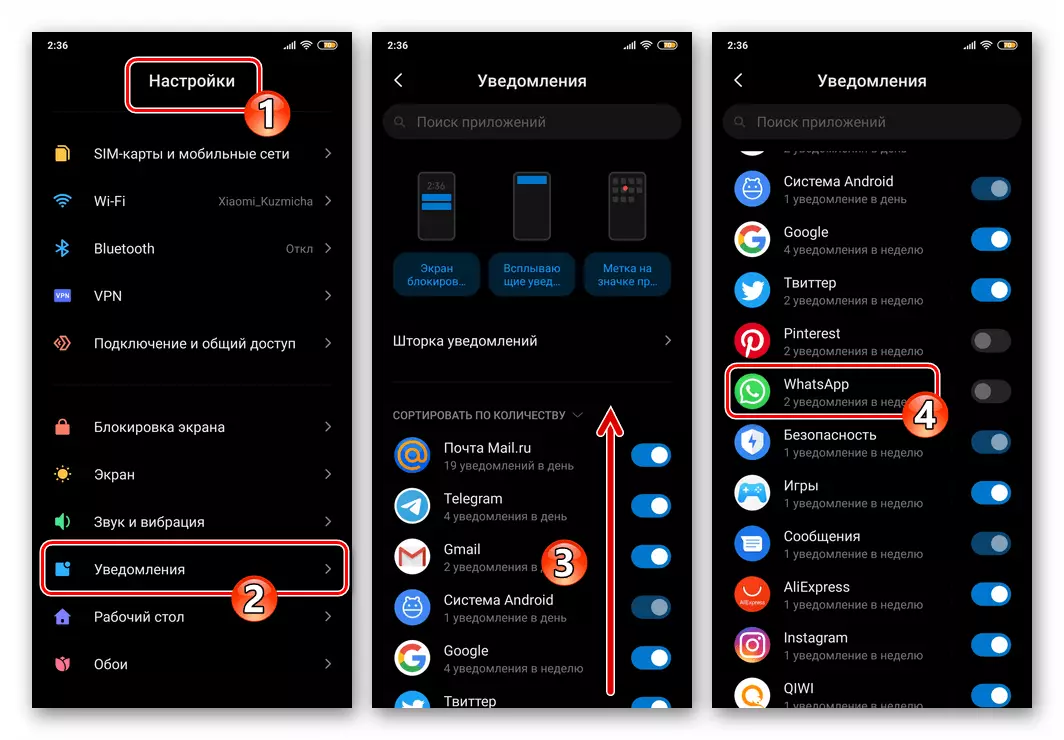
व्हॅट्सॅप अधिसूचना सक्रिय करण्याची क्षमता प्रदान करणारी स्क्रीन उघडण्यासाठी आणखी एक मार्ग:
- पुढील स्क्रीनवर "परिशिष्ट" नावाच्या ऑपरेशन्स सेटिंग्ज विभागात जा, सर्व अनुप्रयोगांवर क्लिक करा.
- डिव्हाइसवर स्थापित केलेल्या यादीत मेसेंजर शोधा, टॅप करा. पुढे, अनुप्रयोग पॅरामीटर्सच्या सूचीमधील "अधिसूचना" मॉड्यूलच्या नावावर टॅप करा.
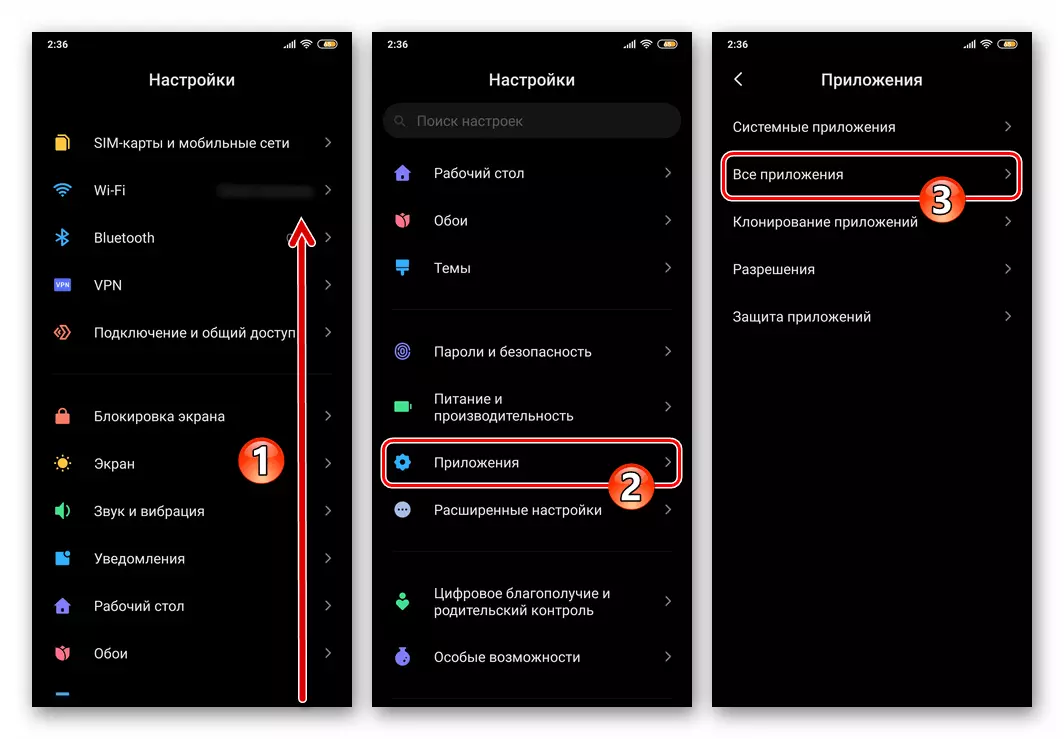
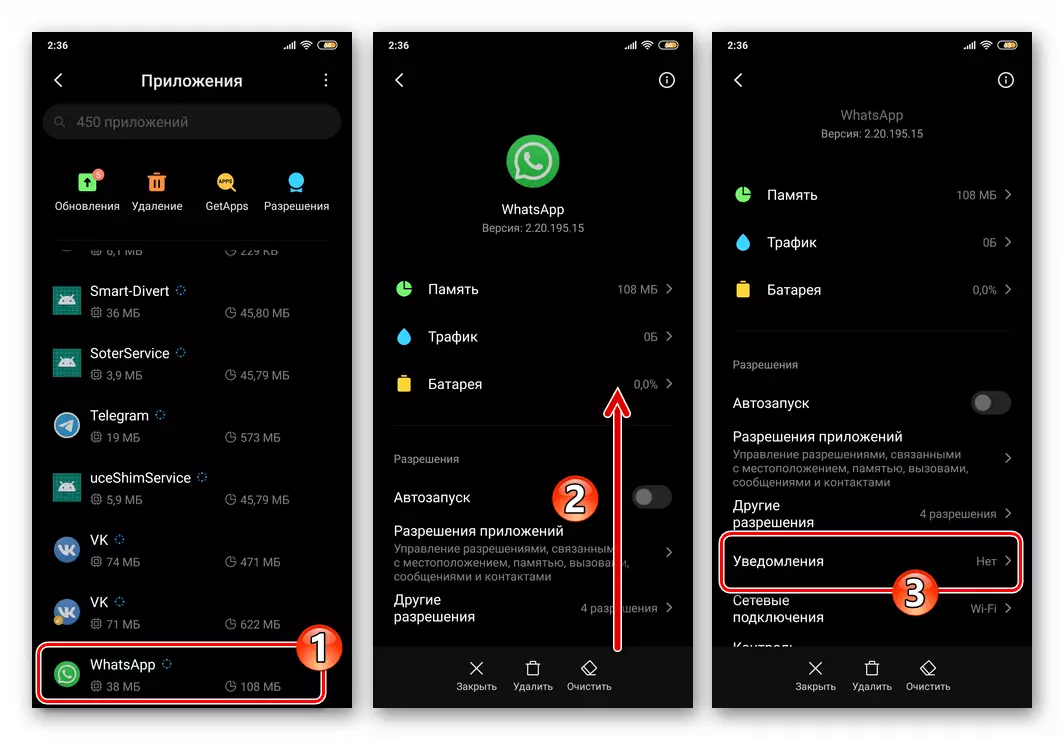
- उघडणार्या स्क्रीनवर, "सूचना दर्शवा अधिसूचना" पर्यायाच्या नावावर स्थित "सक्षम" स्थिती स्पर्श करा.
- अॅलर्ट पॅरामीटर्सच्या खालील सहा गुण सक्रिय करून, आपण वैयक्तिक प्रकारांच्या अधिसूचनासह आपल्या Watsap घटनांमध्ये काय घडत आहे याबद्दल सिग्नलची पावती व्यक्त करू शकता.
- टप्प्यात टॅप करा: "ग्रुप अधिसूचना" आणि "चॅट अधिसूचना", "सूचना दर्शवा" पर्याय सक्रिय करा, तसेच आवश्यक असल्यास, संवाद आणि सिग्नलच्या गट चॅट्समधून येणार्या पॅरामीटर्स कॉन्फिगर करा.
- उपरोक्त पर्यायांचे समावेश पूर्ण केल्यानंतर, "सेटिंग्ज" Androidमधून बाहेर पडा. भविष्यात, संदेशवाहकावरील अधिसूचना आपण या निर्देशानुसार आपण स्थापित केलेल्या नियमांवर नोंदवल्या जातील.
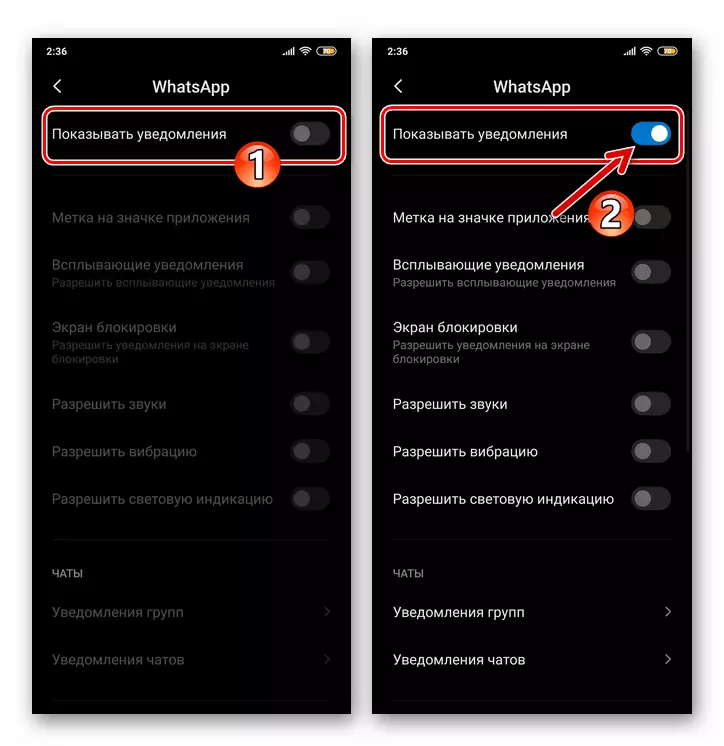
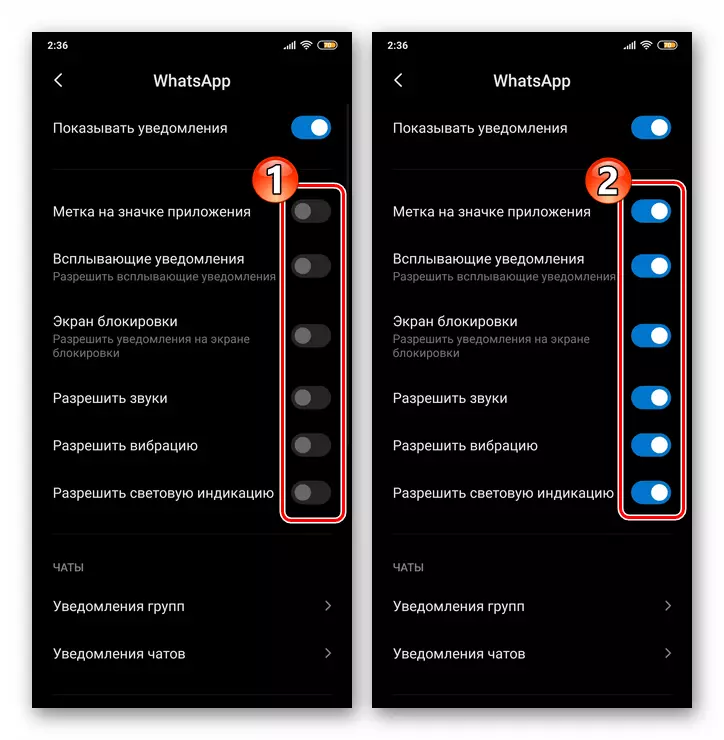
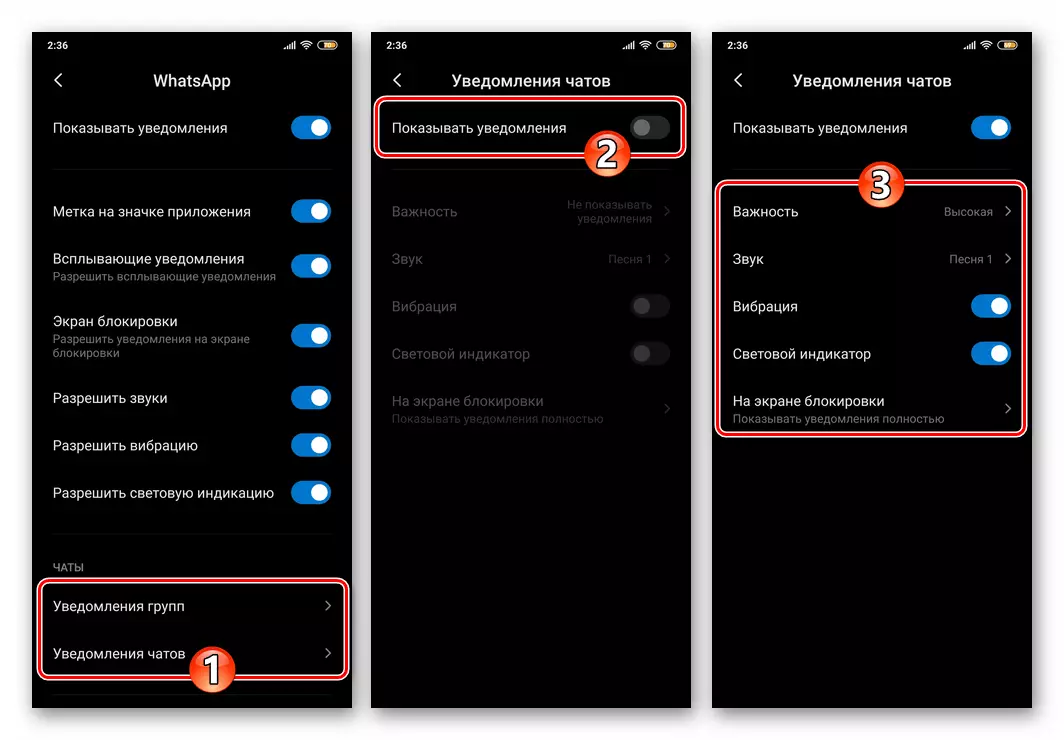
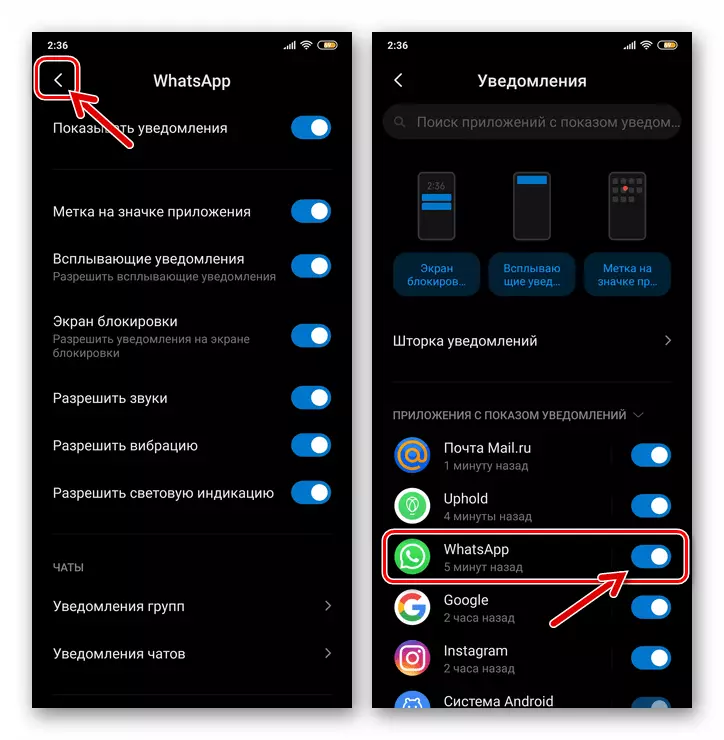
iOS
सर्व अधिसूचना सुनिश्चित करण्याची प्रक्रिया, जे Android वातावरणात आयओएससाठी व्हाट्सएपच्या निर्मात्यांनी प्रदान केले आहे, दोन टप्प्यांमध्ये विभागले जाऊ शकते, परंतु आपण रिव्हर्स ऑर्डरमध्ये आयफोनवर कार्य केले पाहिजे - प्रथम ऑपरेटिंग सिस्टम पॅरामीटर्स समायोजित करा आणि नंतर मेसेंजर समायोजित करा.चरण 1: आयओएस सेट अप करत आहे
- आयफोन होम स्क्रीनवरील "सेटिंग्ज" चिन्हांना स्पर्श करा, ओएस सेटिंग्जच्या श्रेण्यांच्या सूचीमधून स्क्रोल करा आणि "अधिसूचना" वर जा.
- आयफोन प्रोग्राम्स वर स्थापित केलेल्या सूचीमध्ये, "व्हाट्सएप" शोधा आणि त्याच्या नावावर क्लिक करा.
- उघडणार्या स्क्रीनवर, "अधिसूचनांचे सहनशीलता" स्विच शिलालेखांच्या उजवीकडे सक्रिय करा.
- "चेतावणी" ब्लॉकच्या तीन चेकबॉक्सेसमध्ये चिन्हे सेट करा: "लॉक स्क्रीन", "अधिसूचना केंद्र", "बॅनर".
- खाली चालवा, "ध्वनी" आणि "स्टिकर्स" पर्यायांच्या उजवीकडे स्थित "सक्षम" स्थितीकडे जा.
- "पॅरामीटर्स" ब्लॉकमध्ये:
- "लघुपट दर्शवा" पर्याया स्पर्श करा, उघडणार्या सूचीमध्ये "नेहमीच" निवडा जेणेकरून मेसेंजरमधील अलर्ट आयफोन स्क्रीन अवरोधित किंवा नाही याची पर्वा न करता दर्शविल्या जातात.
- "गट" क्लिक करा आणि व्हॅट्सएपी अधिसूचना कडून क्रमवारी लावA.
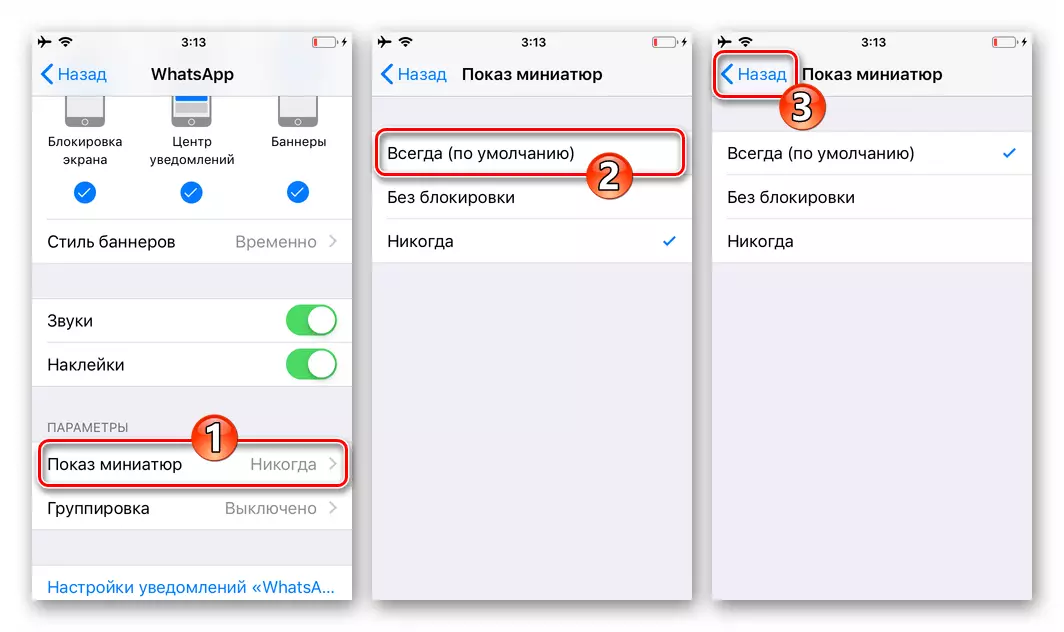
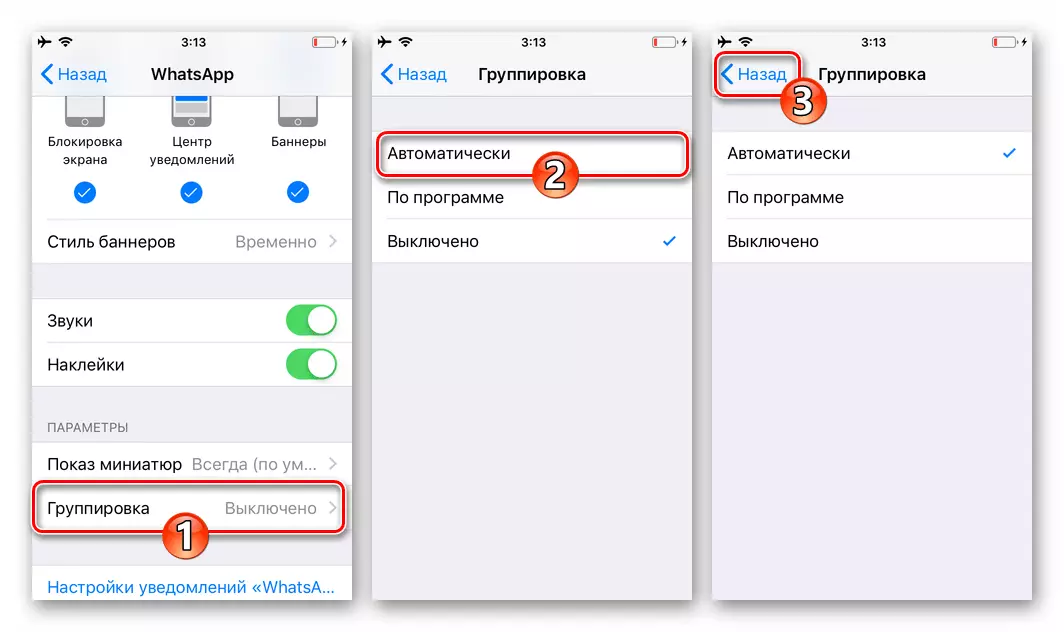
- "आयओएस सेटिंग्ज" एक्झिट करा आणि vaticap प्रोग्राम कॉन्फिगर करण्यासाठी जा.
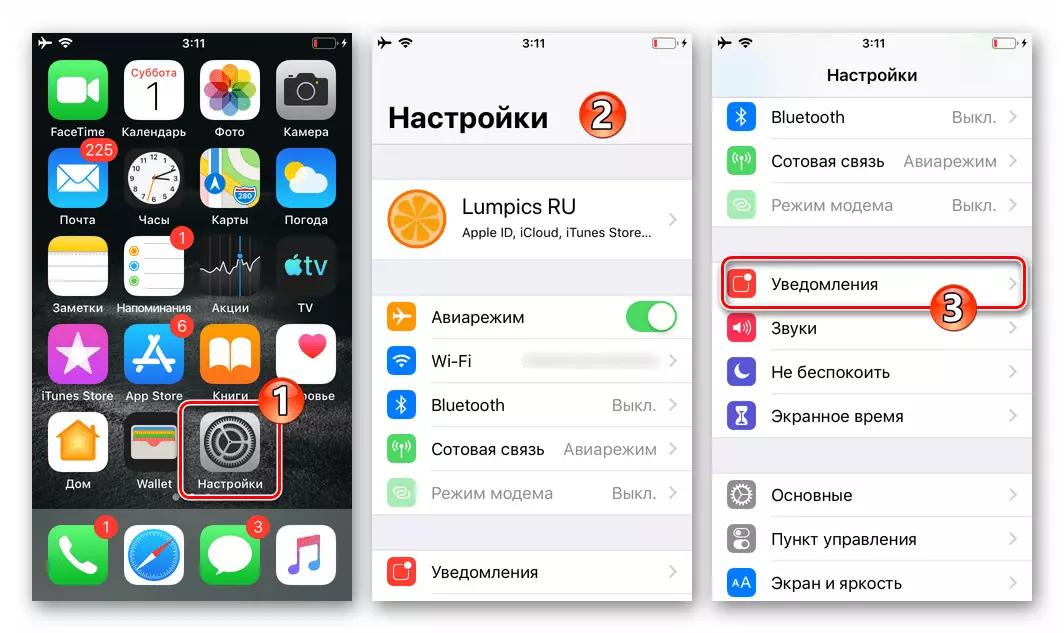
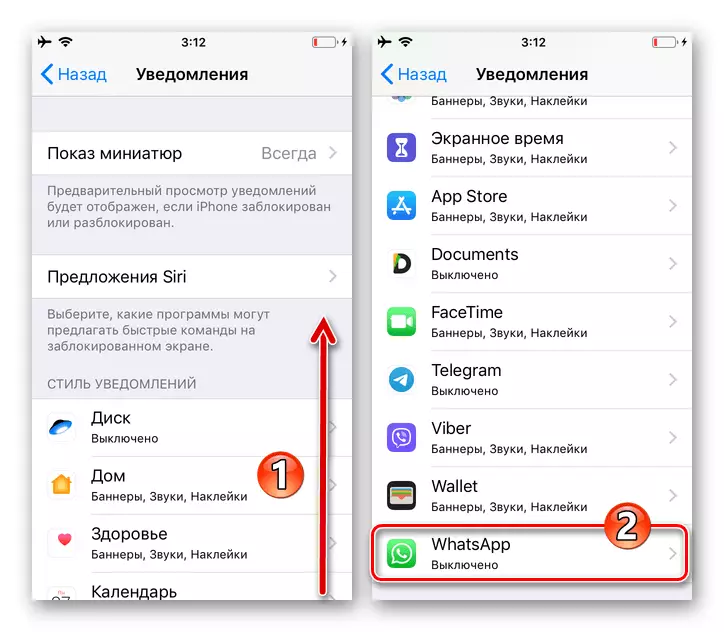
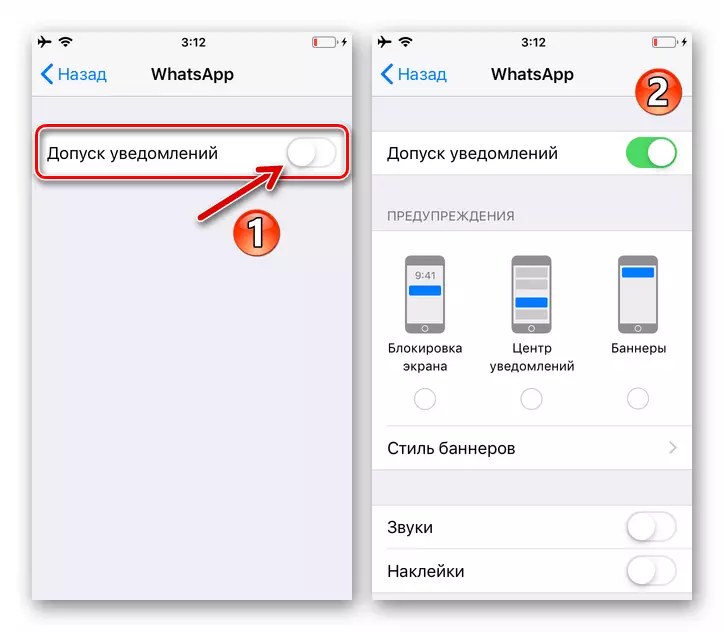
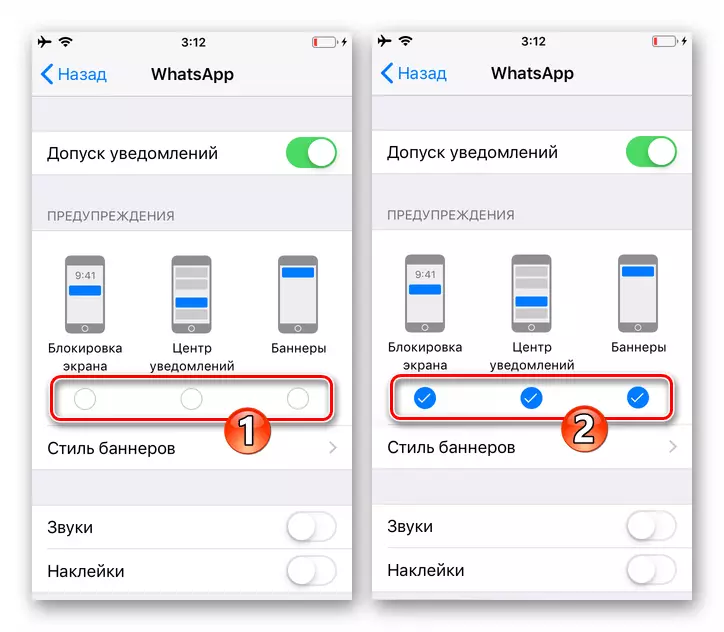
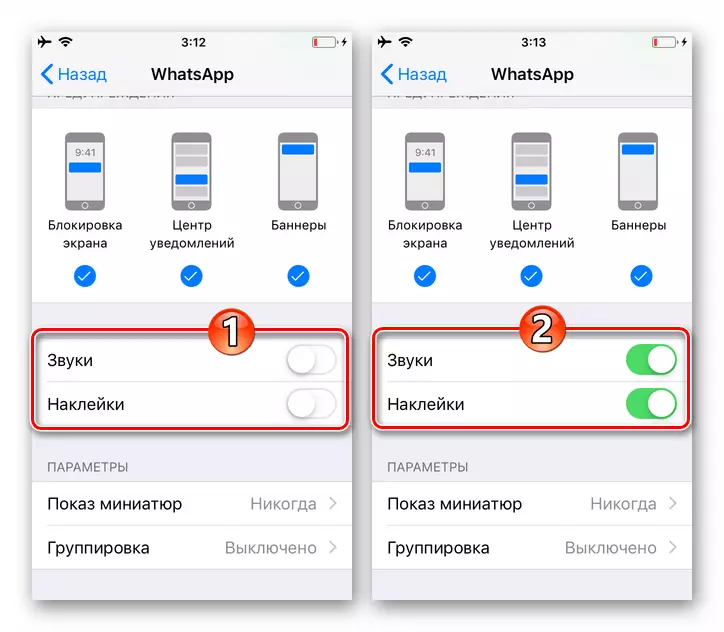
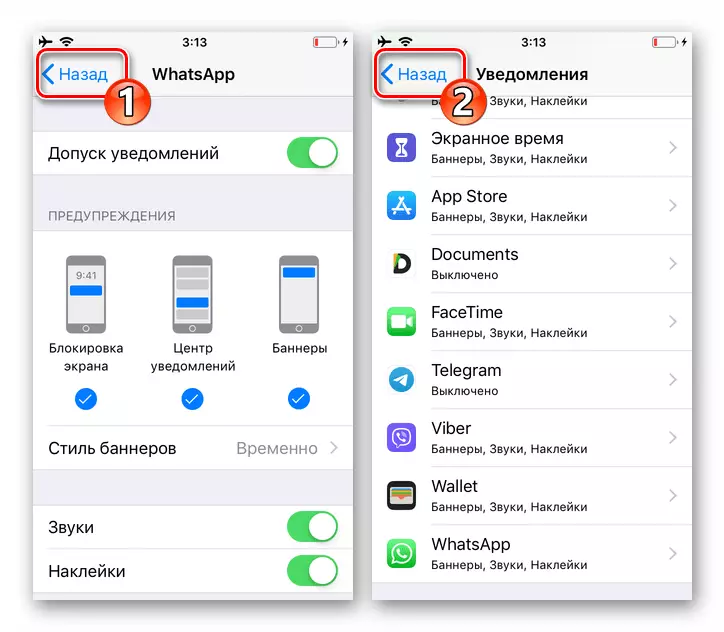
चरण 2: मेसेंजर सेट करणे
- मेसेंजर चालवा आणि त्याच्या "सेटिंग्ज" वर जा, खाली स्क्रीनच्या खाली स्क्रीनच्या खाली चिन्ह टॅप करीत आहे. व्हाट्सएप पॅरामीटर्सच्या शीर्षक असलेल्या "अधिसूचना" विभागात जा.
- "समाविष्ट केलेल्या अधिसूचना दर्शवा" स्विचच्या "समाविष्ट केलेल्या" स्थितीकडे वळवा, "संदेशांची सूचना" आणि "ग्रुप अधिसूचना" सक्रिय करणे.
- "ध्वनी" पर्यायावर टॅप करणे, संवाद आणि समूह चॅट्समध्ये कार्यक्रम कधी खेळले जातील ते निर्धारित करा.
- "अनुप्रयोग अधिसूचना" पर्यायावर क्लिक करा. पसंतीच्या पर्यायाद्वारे उघडलेल्या टच स्क्रीनवर, "चेतावणी शैली" निर्धारित करते.
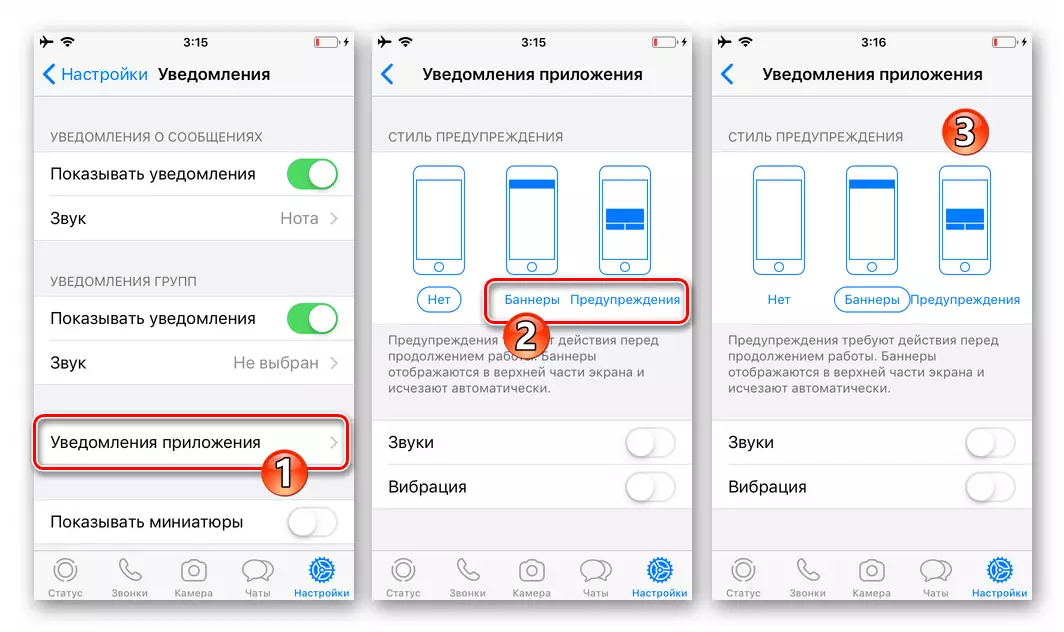
"ध्वनी" आणि "कंपब्रेशन" सक्रिय करा आणि नंतर मेसेंजर सेटिंग्जमध्ये मागील स्क्रीनवर परत जा.
- "लघुचित्रता दर्शवा" पर्याय चालू करा.
- मेसेंजरच्या या कॉन्फिगरेशनवर, अलर्ट सक्षम करण्यासाठी, ते पूर्ण झाले, आपण प्रोग्रामच्या इतर विभागांमध्ये "सेटिंग्ज" वरुन हलवू शकता - आता व्हाट्सएपवरील सर्व संभाव्य सूचना आपण स्थापित केलेल्या ऑर्डरनुसार दर्शविल्या जातील.
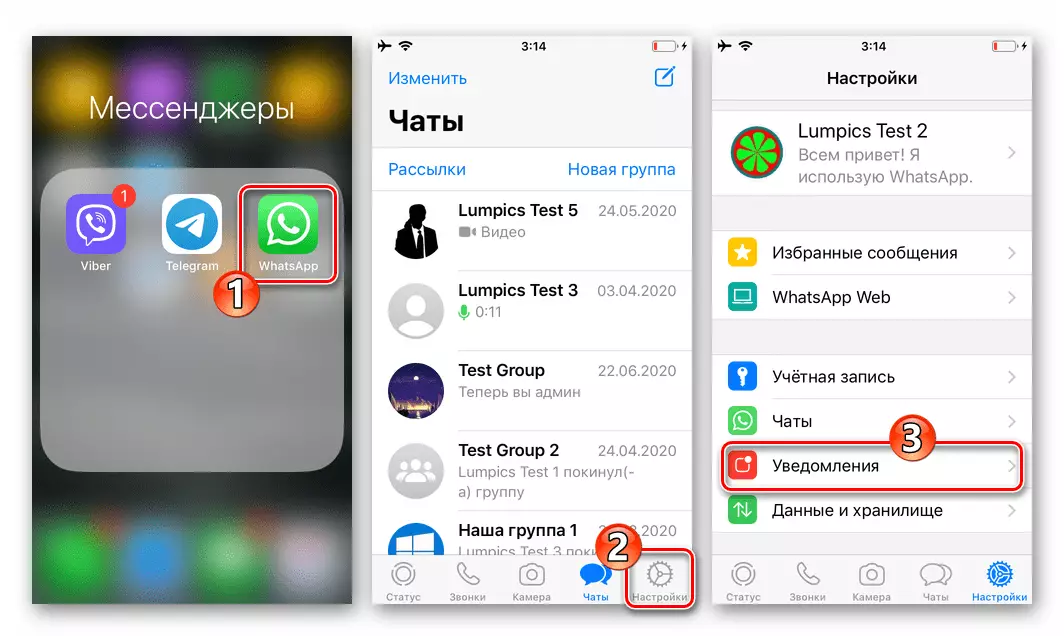
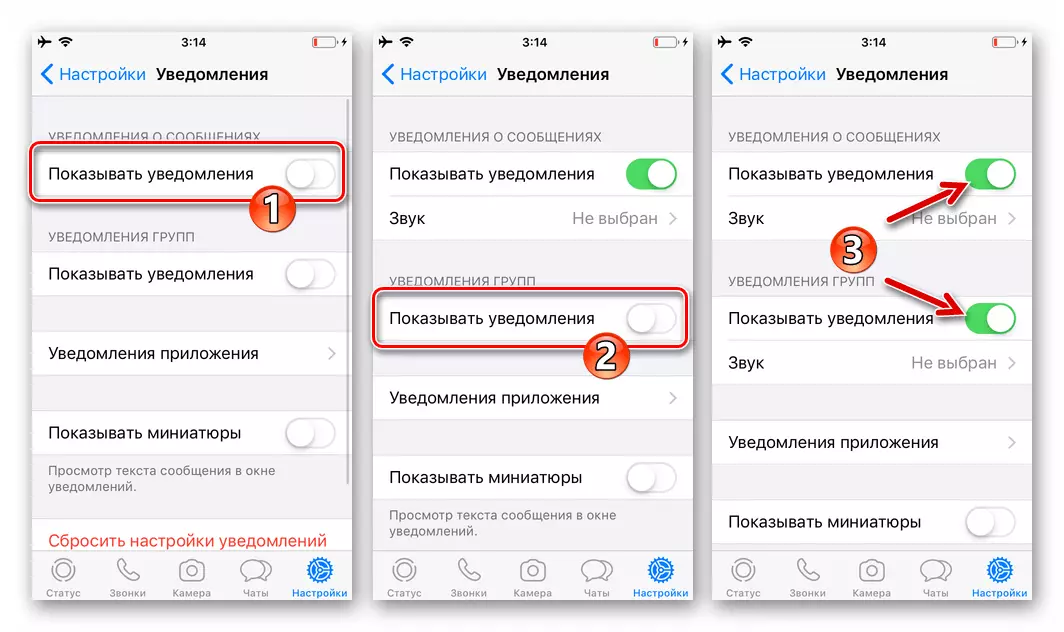
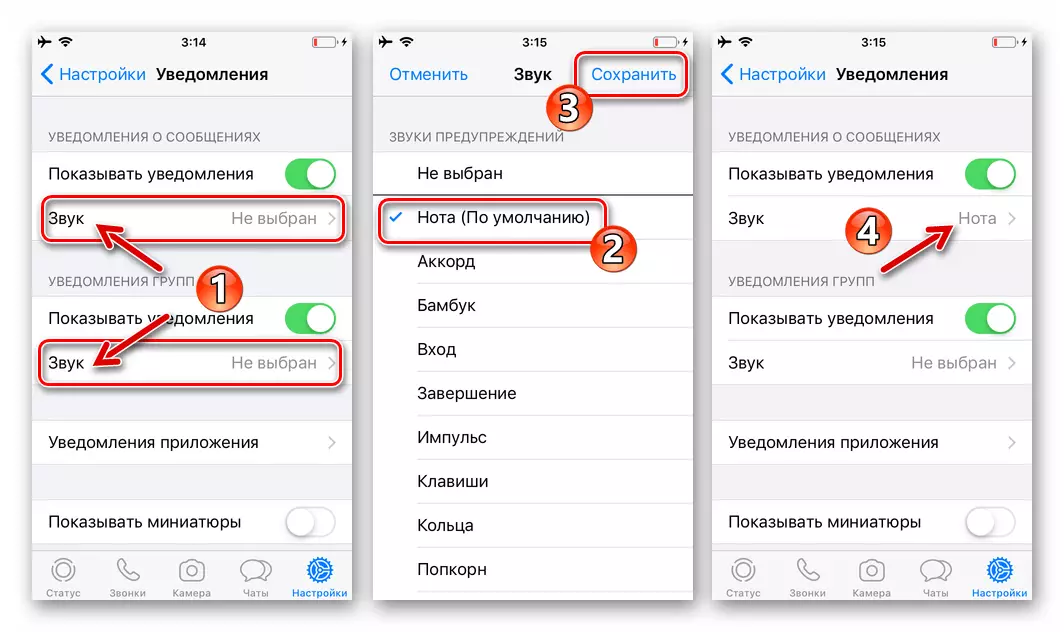
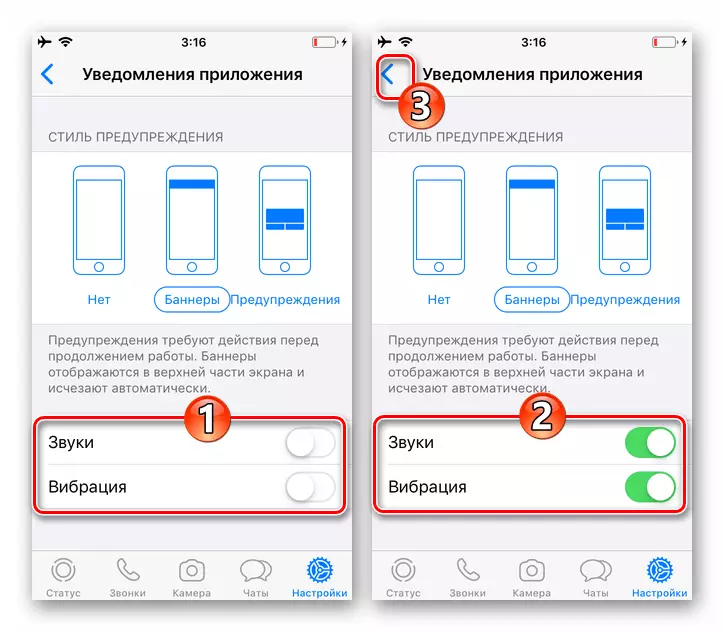
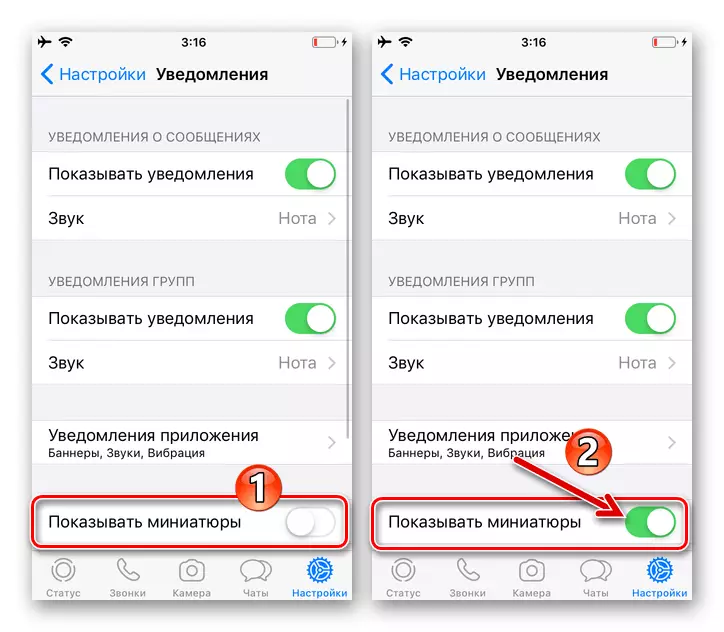
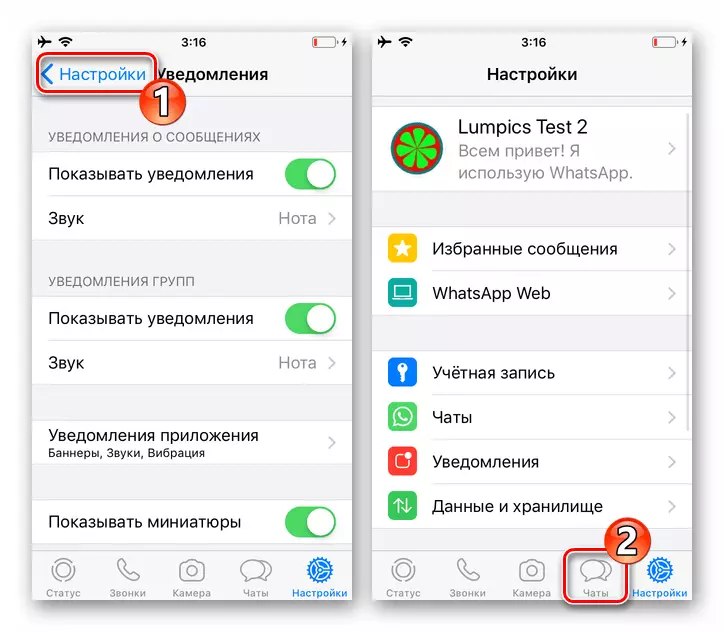
विंडोज
विंडोजसाठी व्हॅट्सएपी प्रोग्राम तसेच मोबाइल सेवा क्लायंट तसेच अधिसूचना तयार करू शकतात आणि त्यांना प्राप्त करण्याची शक्यता सुनिश्चित करण्यासाठी आपल्याला दोन अनिर्णीत ऑपरेशन करणे आवश्यक आहे.चरण 1: मेसेंजर सेट करणे
- डेस्कटॉपवर व्हाट्सएप उघडा आणि प्रोग्रामच्या "सेटिंग्ज" वर जा
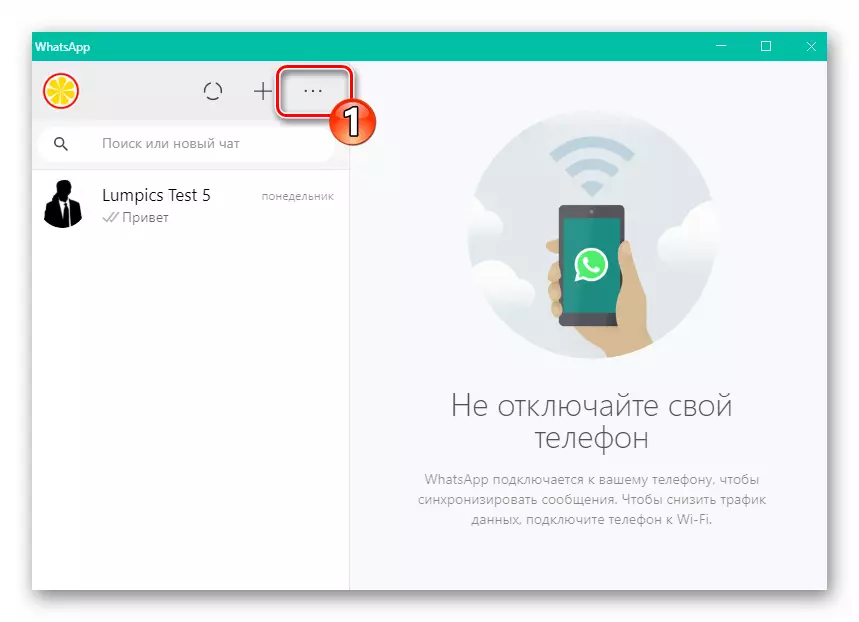
तीन-बिंदू कॉलवरून ओपन डायलॉग आणि मेन्यू गटांच्या सूचीवर तीन गुण मिळाले.
- डावीकडील सेटिंग्ज यादी यादी, "अधिसूचना" उघडा.
- तीन चेकबॉक्सेस सुसज्ज: "ध्वनी", "डेस्कटॉपवरील चेतावणी" आणि "लघुचित्र दर्शवा".
- मेसेंजर सेटिंग्जमधून बाहेर पडा. यामध्ये, सहभागी वॅट्सएपी सिग्नलची सक्रियता पूर्ण झाली.
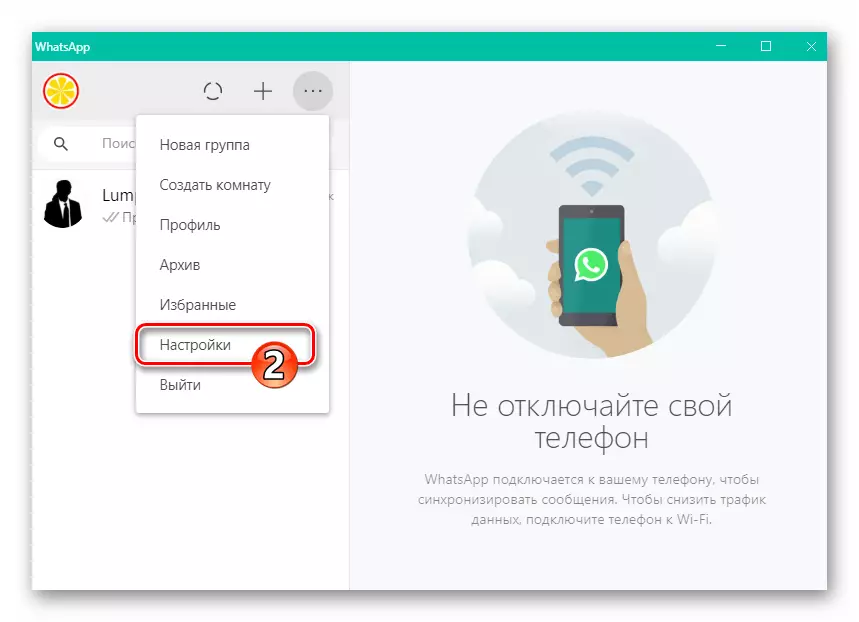
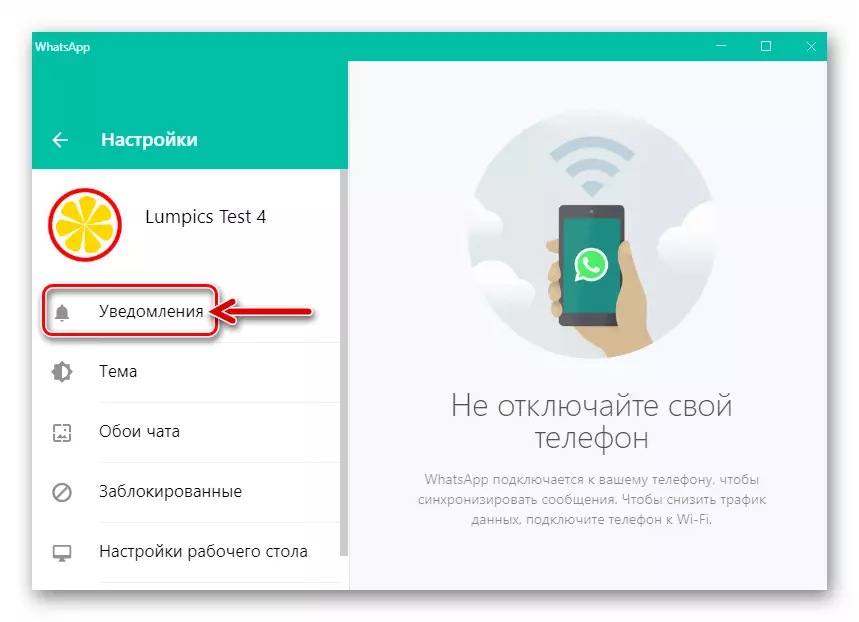
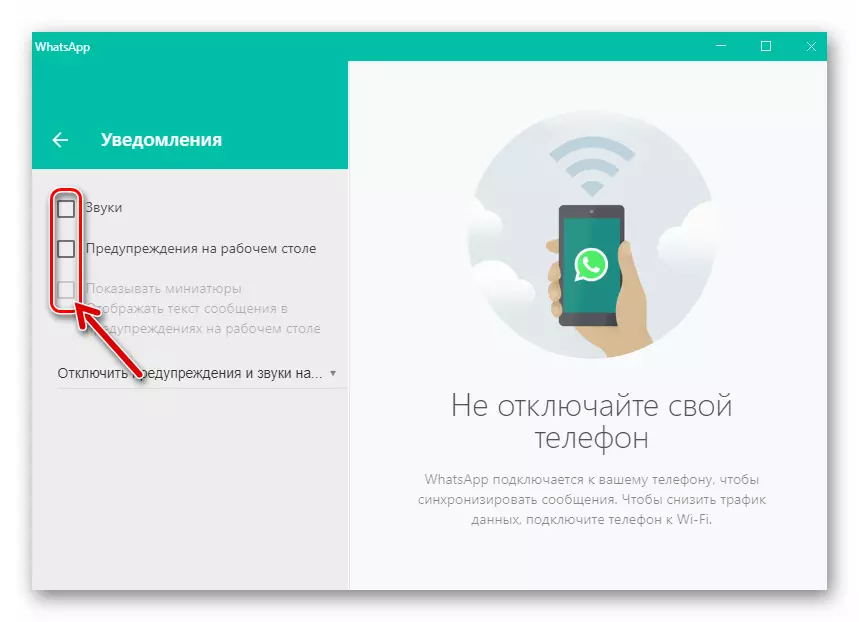
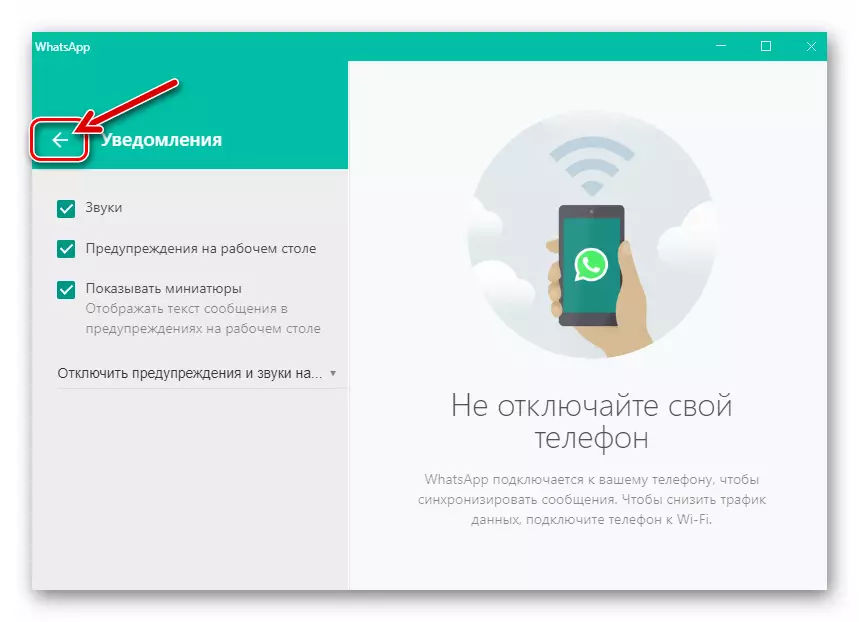
चरण 2: विंडोज 10 सेट अप करणे
- व्हॅट्सएपी प्रोग्राम बंद (महत्त्वपूर्ण!) व्हॅट्सएपी प्रोग्राम, विंडोज 10 वर प्रदर्शित केलेला क्षेत्र उघडा, टास्कबारच्या उजवीकडील सर्वात विलक्षण चिन्हावर क्लिक करा.
- प्रदर्शित पॅनेलच्या अगदी वरच्या बाजूला "अधिसूचना" संदर्भ एक दुवा आहे - त्यावर क्लिक करा.
- उघडलेल्या खिडकीच्या उजव्या बाजूला माहिती स्क्रोल करा,
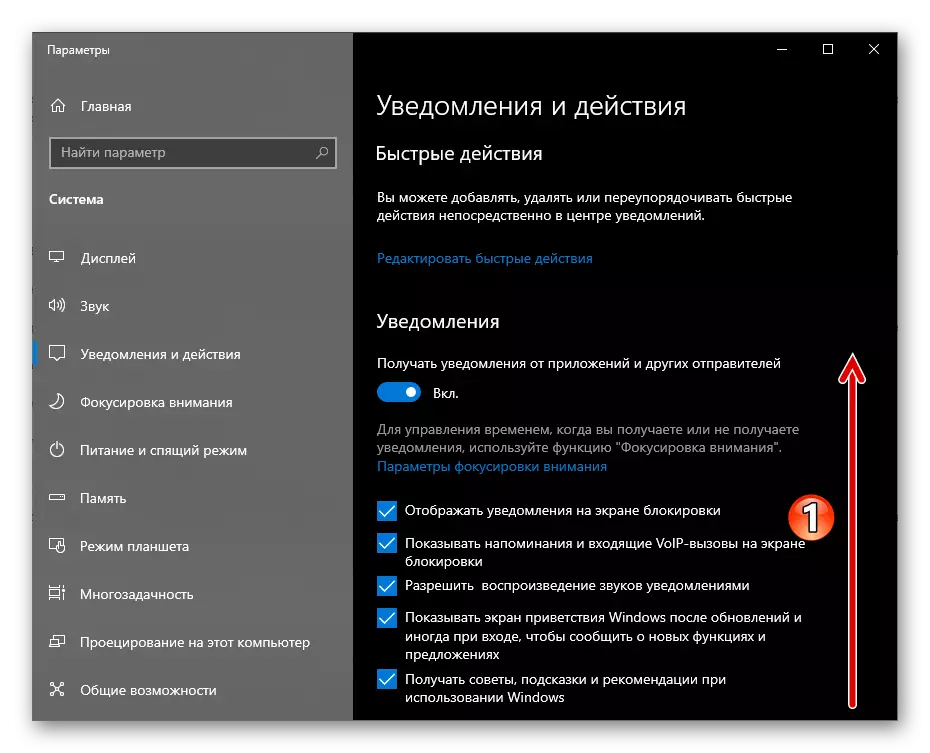
"या अनुप्रयोगांमधून सूचना प्राप्त करा" सूचीमध्ये, "व्हाट्सएप" आयटम शोधा.
- मेसेंजरच्या नावावर क्लिक करा.
- विंडो उघडलेल्या खिडकीच्या शीर्षस्थानी "अधिसूचना" स्विच हलवा "
- चेकबॉक्स सुसज्ज करा "अधिसूचना बॅनर" आणि "अधिसूचना केंद्रामध्ये प्रदर्शित सूचना" दर्शवा.
- "अधिसूचना प्राप्त करताना बीप" सक्रिय करा.
- एक्झीट "पॅरामीटर्स" विंडोज 10 आणि व्हॅटरच्या वापरावर जा - आता सर्व संभाव्य अलर्टच्या मेसेंजरकडून पावतीसाठी कोणतीही अडथळे नाहीत.