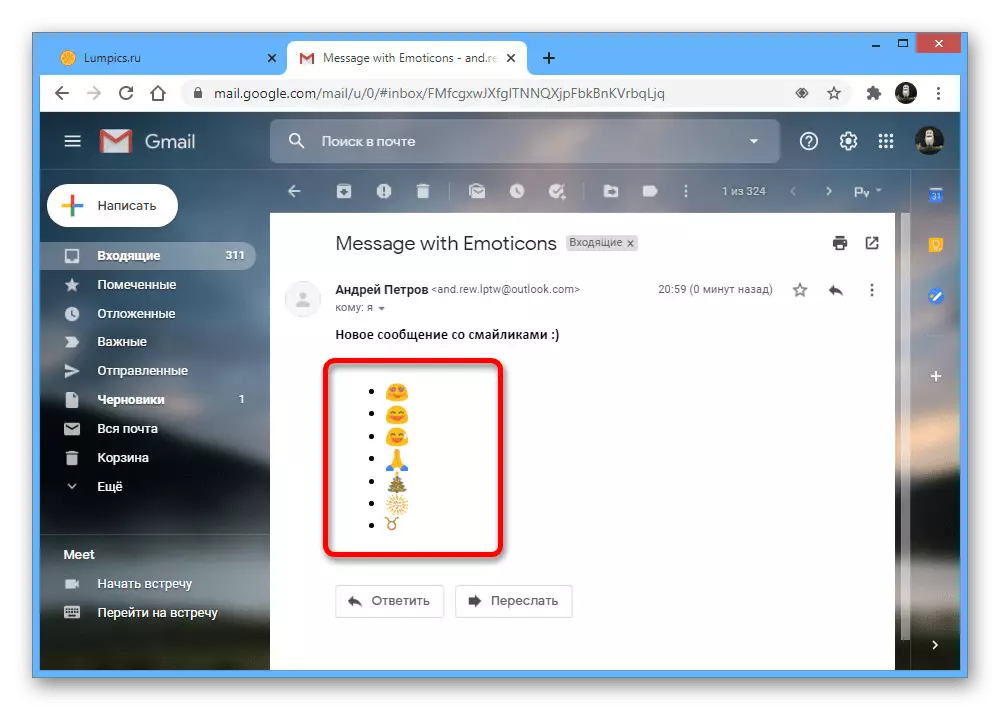पर्याय 1: पीसी कार्यक्रम
पीसी साठी मायक्रोसॉफ्ट आउटलुक प्रोग्राम वापरणे, आपण अनेक प्रकारे नवीन संदेशांमध्ये इमोटिकॉन्स स्थापित करू शकता. दुर्दैवाने, बहुतेक पर्याय अत्यंत असुविधाजनक आहेत, परंतु प्राप्तकर्त्याकडून मॅपिंगसह समस्या न घेता इच्छित परिणाम प्राप्त करणे शक्य करते.प्रस्तुत मार्गाने कधीकधी चुकीचे कार्य करू शकते, तरीही आपण इमोजी वापरण्याची परवानगी देतो ज्यामध्ये प्रदर्शनानंतर प्रदर्शनात कोणतीही समस्या नाही. आपण "डझन" वापरल्यास, आम्ही या पर्यायावर राहण्याची शिफारस करतो.
पद्धत 2: वर्ण समाविष्ट करणे
विंडोजच्या कोणत्याही इतर आवृत्तीच्या बाबतीत, इमोटिकॉन्स समाविष्ट करण्याची क्षमता अनुपलब्ध असेल, ज्यामुळे प्रतीक सारणीचा वापर करण्यासाठी पर्यायी उपाय वापरणे आवश्यक आहे. या प्रकरणात मुख्य नुकसान म्हणजे प्राप्तकर्त्या वापरणार्या सेवेकडे दुर्लक्ष करून नेहमीचे एम्म्झीपासून वेगळे आहे आणि नेहमीच बचत असते.
- आउटलुक वापरून एक नवीन संदेश तयार करा आणि एडिटरमध्ये असताना, "घाला" टॅब वर जा. येथे समान नावाच्या समान विभागात "प्रतीक" सूचीमध्ये तैनात करणे आवश्यक आहे आणि "इतर चिन्हे" बटण वापरा.
- "फॉन्ट" ड्रॉप-डाउन सूचीद्वारे, मजकूर इमोटिकॉन्सच्या सर्वात मोठ्या संख्येवर प्रवेश करण्यासाठी मूल्य "विंगडिंग्ज" सेट करा. त्याच वेळी, आपण इतर फॉन्ट वापरू शकता.
- वांछित इमोटिकॉनवर वर्णांच्या सामान्य सूचीमध्ये लेफ्ट-क्लिक करा आणि तळाशी पॅनेलवर "पेस्ट" बटण वापरा. प्रतीक जोडण्यासाठी आपण दोनदा दोनदा क्लिक करू शकता, परंतु विंडो उघडा सोडू शकता.

जोडणी पूर्ण केल्यानंतर, इच्छित पत्त्यावर संदेश पाठवा. अंतिम पर्याय वर्णन करतो की याचे अर्थ समजत नाही, कारण अशा इमोटिकॉन्स स्वयंचलितपणे ईएमओजीला मेल सेवा सेटमधून रूपांतरित केले जाणार नाहीत.

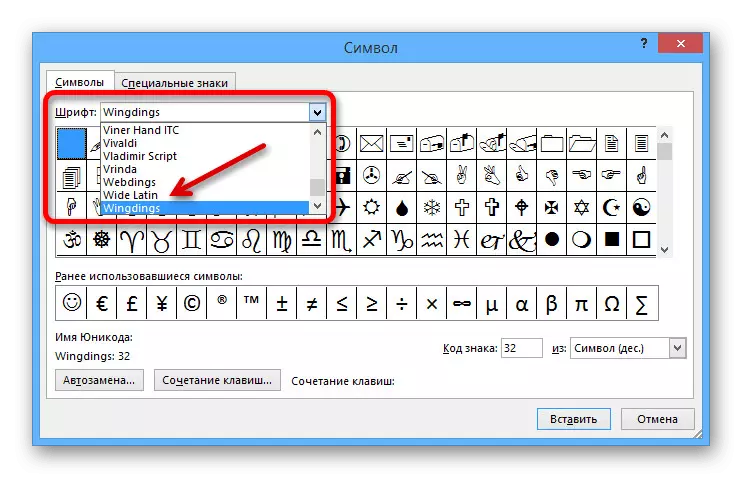

हा पर्याय समान बहुमुखी प्रदान करणार्या पहिल्या पद्धतीने उत्कृष्ट पर्याय आहे. दुर्दैवाने, नोंदणीच्या शैलीबद्दल असे म्हटले जाऊ शकत नाही.
पद्धत 3: तृतीय पक्ष संसाधने
संगणकासाठी Outlook द्वारे ईमेलवर इमोटिकॉन्स समाविष्ट करण्याचा आणखी एक पद्धत बाह्य स्त्रोतांच्या वापरामध्ये कमी केली आहे जी आपल्याला Emdzi च्या स्त्रोत कोड प्राप्त करण्यास अनुमती देते. यामुळे, प्राप्तकर्त्याकडून पाठविलेल्या माहितीचे योग्य प्रदर्शन ठरतील, परंतु केवळ तेव्हाच इमोटिकॉन्सचे समर्थन करणारे दुसरी सेवा वापरतानाच.
Vemoji ऑनलाइन सेवा वर जा
- इमोटिकॉन कोड प्राप्त करण्यासाठी सेवा म्हणून आम्ही उपरोक्त दुव्यावर उपलब्ध असलेल्या वेमोजी वापरण्याची शिफारस करतो, कारण येथे आपण केवळ एक पूर्णपणे EMMZI आवृत्ती शोधू शकत नाही तर संपादक देखील वापरू शकता. प्रथम, साइट उघडा आणि इच्छित इमोटिकॉन्सवर क्लिक करा, टॅब वापरुन सेट्स दरम्यान स्विच करणे.
- "व्हिज्युअल एडिटर" च्या उजव्या बाजूला, फक्त वापरलेल्या इमोटिकॉन्सच्या उजव्या बाजूला, निवडीसह निर्णय घेणे, "कॉपी" बटण क्लिक करा. यशस्वी असल्यास त्याच क्षेत्रात "कॉपी" अधिसूचना सूचित करेल.
- आउटलुकवर नवीन संदेशावर जा, वांछित ठिकाणी डावे माऊस बटण क्लिक करा आणि Ctrl + V की संयोजन दाबा. पीसीएम दाबल्यावर आपण उपलब्ध मेनू देखील वापरू शकता.
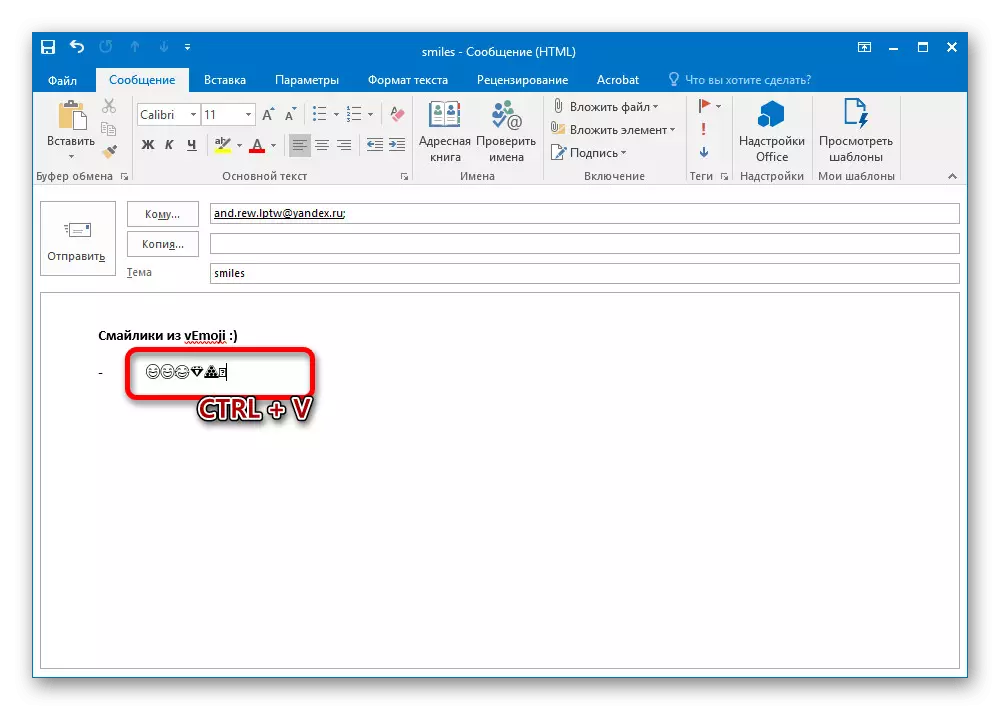


इमोजीचा अंतिम देखावा स्वयंचलितपणे लागू केला जाईल, जर पोस्टल सेवा इमोटिकॉन्स योग्यरित्या समर्थन देत असेल तर. त्याच डिझाइनसाठी बचत करताना, काहीतरी काहीही करणार नाही, कारण कदाचित संसाधनामध्ये समस्या आहे.
पद्धत 4: संलग्नक जोडणे
परंपरागत इमोटिकॉनसाठी पर्याय म्हणून, अपरिवर्तित उर्वरित चित्रांच्या स्वरूपात इमिजी जोडण्यासाठी ग्राफिक संलग्नकांचा वापर करणे शक्य आहे. आम्ही समान Wemoji वेब सेवा वापरून फक्त एक सर्वात सोपा पर्याय विचारात घेऊ, तथापि आपण इतर मार्ग शोधू शकता.
- पूर्वी निर्दिष्ट साइट उघडा, इच्छित इमोटिकॉन शोधा आणि उजव्या माऊस बटणासह त्यावर क्लिक करा. प्रस्तुत केलेल्या सूचीमध्ये, आपण "कॉपी प्रतिमा" पर्याय वापरणे आवश्यक आहे.
टीप: काही ब्राउझरमध्ये निर्दिष्ट पॉइंटला थोडे वेगळे म्हटले जाऊ शकते.
- त्यानंतर, आउटलुकला नवीन संदेश विंडो विस्तृत करा आणि इच्छित स्थानामध्ये "Ctrl + V" दाबा.
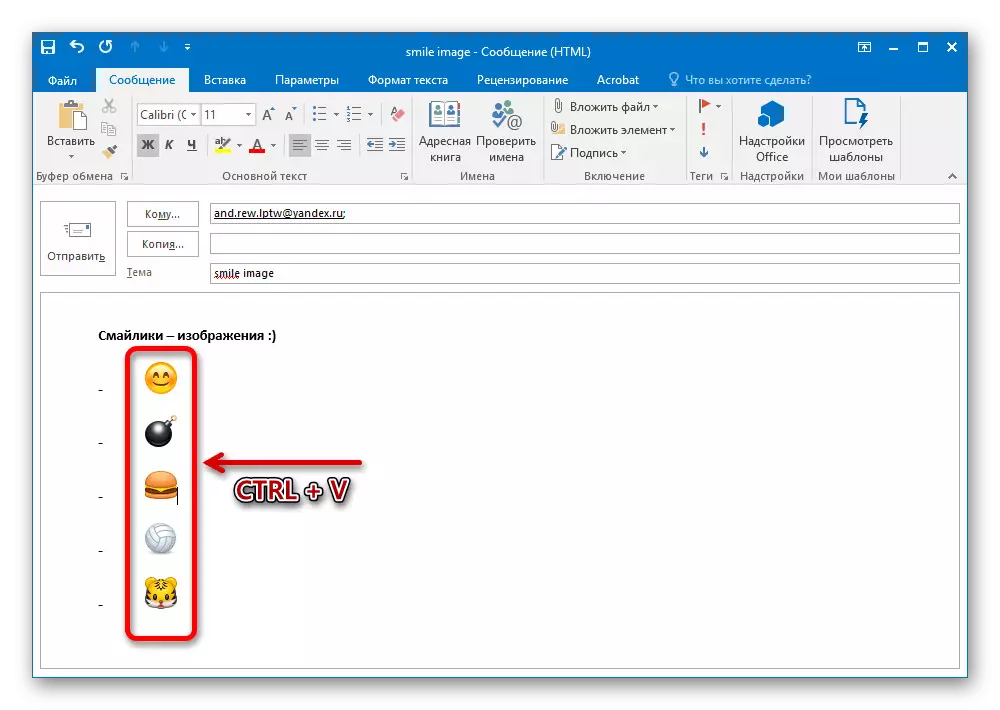
अशा प्रकारच्या समाधानास सोयीस्कर म्हणू शकत नाही, परंतु पोस्टल सेवेकडे दुर्लक्ष करून, कमीतकमी इमोटिकॉनच्या योग्य प्रदर्शनामुळे याचा खर्च केला जातो.

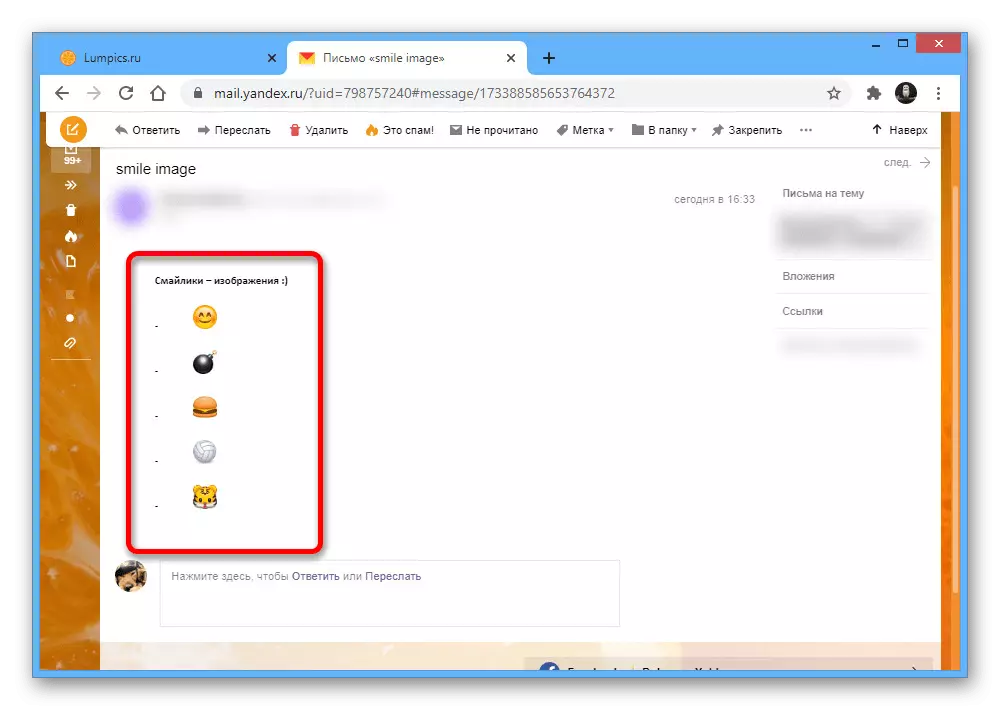
आम्ही सर्व उपलब्ध समाधान विचारात घेण्याचा प्रयत्न केला, तथापि, केवळ अंशतः भिन्न पर्याय अद्याप गमावले गेले.
पर्याय 2: वेब आवृत्ती
ब्राउझरवरून उपलब्ध आउटलुक वेब आवृत्ती वापरताना, पूर्ण-चढलेले इमोटिकॉन्स समाविष्ट करण्याची क्षमता डीफॉल्टनुसार प्रदान केली जाते आणि आवश्यक असते. त्याच वेळी, पूर्वी इतर मानले जाणारे पद्धती वापरणे शक्य आहे, जे विंडोज 10 मधील ईएमडीआयचे सत्य आहे, जे आम्ही पुन्हा विचारणार नाही.
मेल आउटलुक वर जा
- आउटलुक ईमेल सेवा वेबसाइटवरील अक्षरे संपादक उघडा, डावे माऊस बटण आणि तळाशी पॅनेलवर क्लिक करण्यासाठी योग्य ठिकाणी क्लिक करा, "..." क्लिक करा. या यादीतून, आपण "जीआयएफ स्वरूपात इमोडी आणि रेखाचित्र" घाला आणि रेखाचित्र "तैनात करणे आवश्यक आहे.
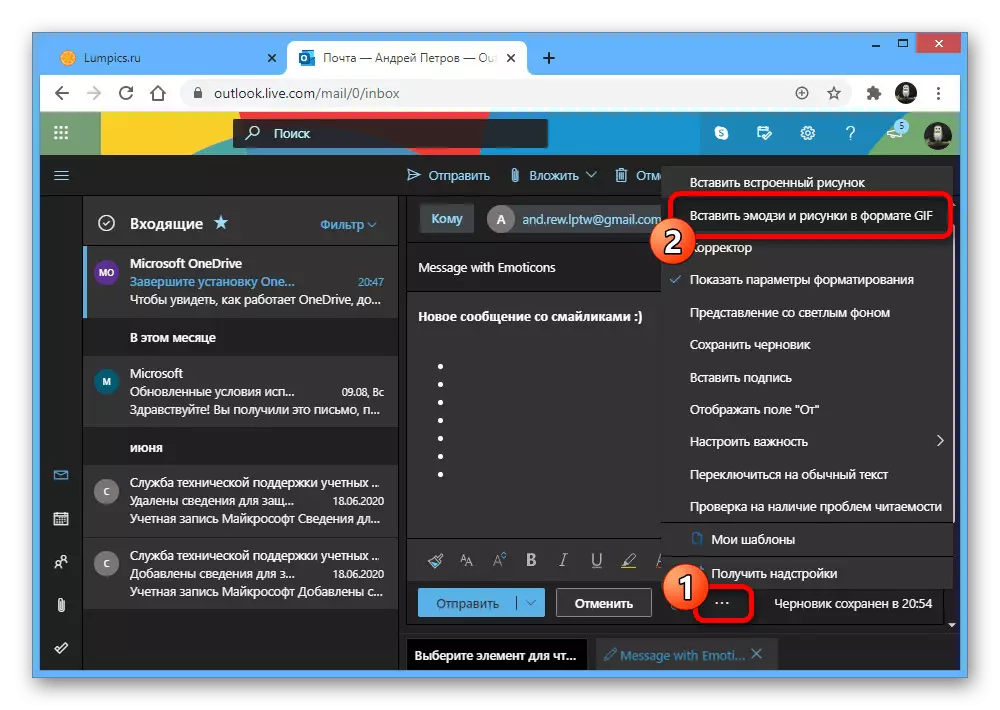
जर स्क्रीन रिझोल्यूशन परवानगी असेल तर इच्छित बटण तळाशी पॅनलवर इमोटिकॉन आयकॉनसह त्वरित सादर केले जाईल.
- पृष्ठाच्या उजवीकडील मेनूद्वारे, "Emodi" टॅब वर जा आणि इच्छित इमोटिकॉन निवडा. समाविष्ट करण्यासाठी, दस्तऐवजात एक स्थान निवडण्यासाठी ते पुरेसे असेल आणि LKM क्लिक करा.
- लक्षात ठेवा आपण सर्व इमोटिकॉन्स वापरू शकत नाही - त्यापैकी काही डिव्हाइसवर समर्थित नाहीत.

तयारी पूर्ण केल्यानंतर, संदेश पाठवा. त्यानंतर, वापरलेल्या वर्णाने उपलब्ध असलेल्या सेट्सनुसार प्राप्तकर्त्याच्या ईमेल सेवेद्वारे रूपांतरित केले जातील.