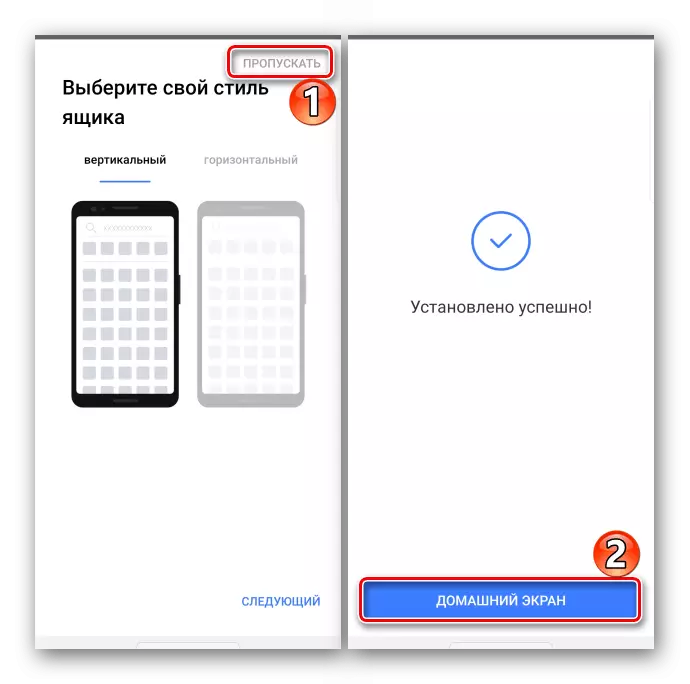पद्धत 1: कॉर्पोरेट लाँचर
होम स्क्रीनचे स्वरूप सेट करण्यासाठी, डेस्कटॉप व्यवस्थापन आणि सॉफ्टवेअरचे प्रक्षेपण OS Android वापरकर्त्याच्या इंटरफेसचा भाग असलेल्या लाँचरला प्रतिसाद देईल. वेगवेगळ्या कंपन्यांची लॉन्च डिव्हाइसेस स्वत: च्या फंक्शन्सच्या संच म्हणून भिन्न असू शकतात, परंतु प्रत्येकामध्ये डेस्कटॉपवरील चिन्ह काढून टाकण्याचा पर्याय देखील प्रदान केला जाऊ शकतो.पर्याय 1: मानक काढण्याची आणि हालचाल
कोणत्याही निर्मात्याच्या Android ऑपरेटिंग सिस्टमसह सर्व स्मार्टफोनवर डेस्कटॉपवरून लागू सॉफ्टवेअरसाठी अनुप्रयोग काढून टाकण्याचा एक सार्वभौमिक मार्ग आहे.
- लेबल क्लिक आणि धरून ठेवा आणि जेव्हा संदर्भ मेनू दिसेल तेव्हा, "स्क्रीनवरून हटवा" किंवा तत्सम निवडा.
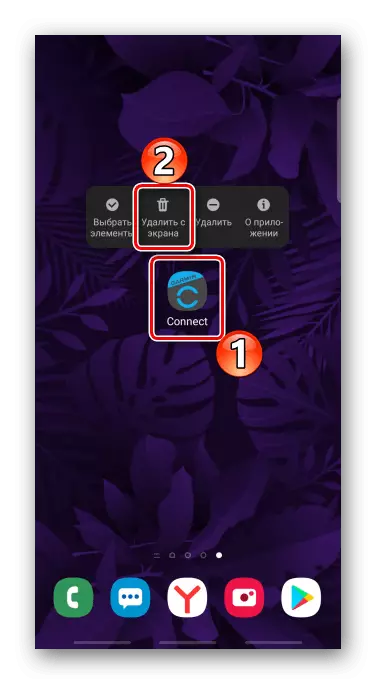
काही डिव्हाइसेसमध्ये, आपल्याला प्रदर्शनाच्या शीर्षस्थानी असलेल्या बास्केटच्या स्वरूपात चिन्हासह चिन्हासह चिन्ह ड्रॅग करणे आवश्यक आहे.
- विशिष्ट डेस्कटॉपवरून दुसर्या टेबलवर हलवून चिन्ह काढणे शक्य आहे. स्क्रीनच्या काठावर ड्रॅग करून, त्यावर क्लिक करा आणि जेव्हा ते स्क्रोल करते तेव्हा चिन्हावर चिन्ह ठेवा.
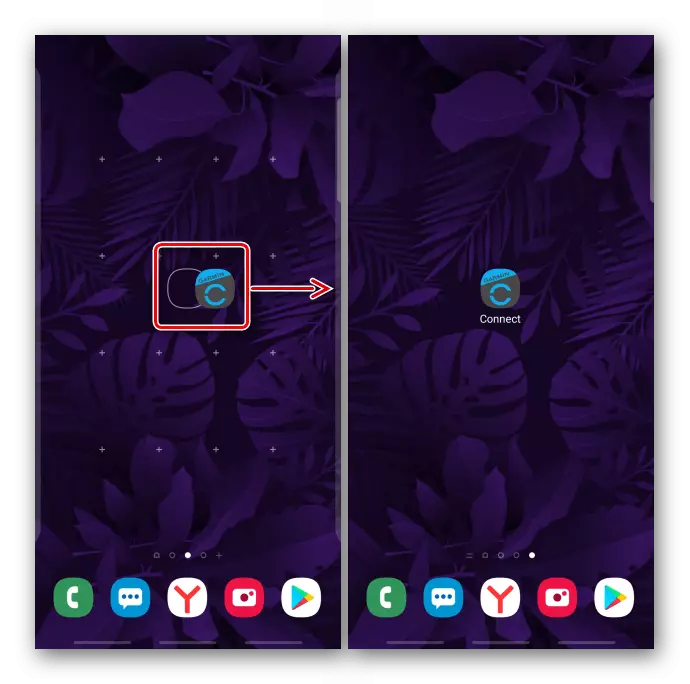
जर योग्य डेस्कटॉप नसेल तर ते तयार करा. हे करण्यासाठी, स्क्रीनवर रिक्त क्षेत्र धरून ठेवा, नंतर सर्व सक्रिय सारण्यांद्वारे डावीकडे स्क्रोल करा आणि टॅपम "जोडा".
- जर संदर्भ मेनू बटणे सक्रिय नाहीत आणि चिन्हे हलवत नाहीत, कदाचित मुख्य स्क्रीनचे लेआउट लॉक केलेले आहे. या उदाहरणामध्ये, कंपनी सॅमसंगच्या स्मार्टफोनमध्ये लॉक कसा बंद करावा हे आपण पाहू, परंतु हे वैशिष्ट्य इतर निर्मात्यांच्या डिव्हाइसेसमध्ये आहे. "सेटिंग्ज" उघडा, नंतर "प्रदर्शन" पॅरामीटर्स,
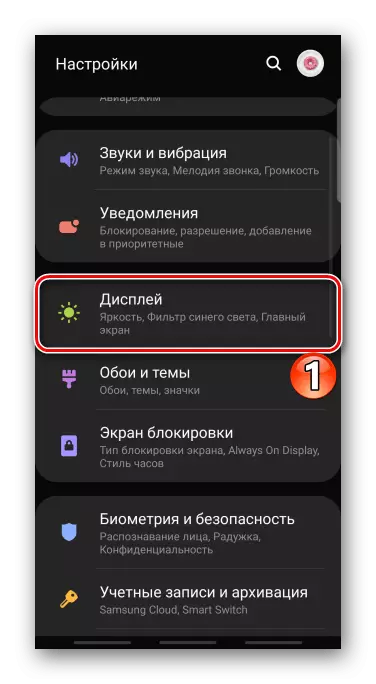
"मुख्य स्क्रीन" विभागात जा आणि "मुख्य स्क्रीनचा ब्लॉक" पर्याय बंद करा.
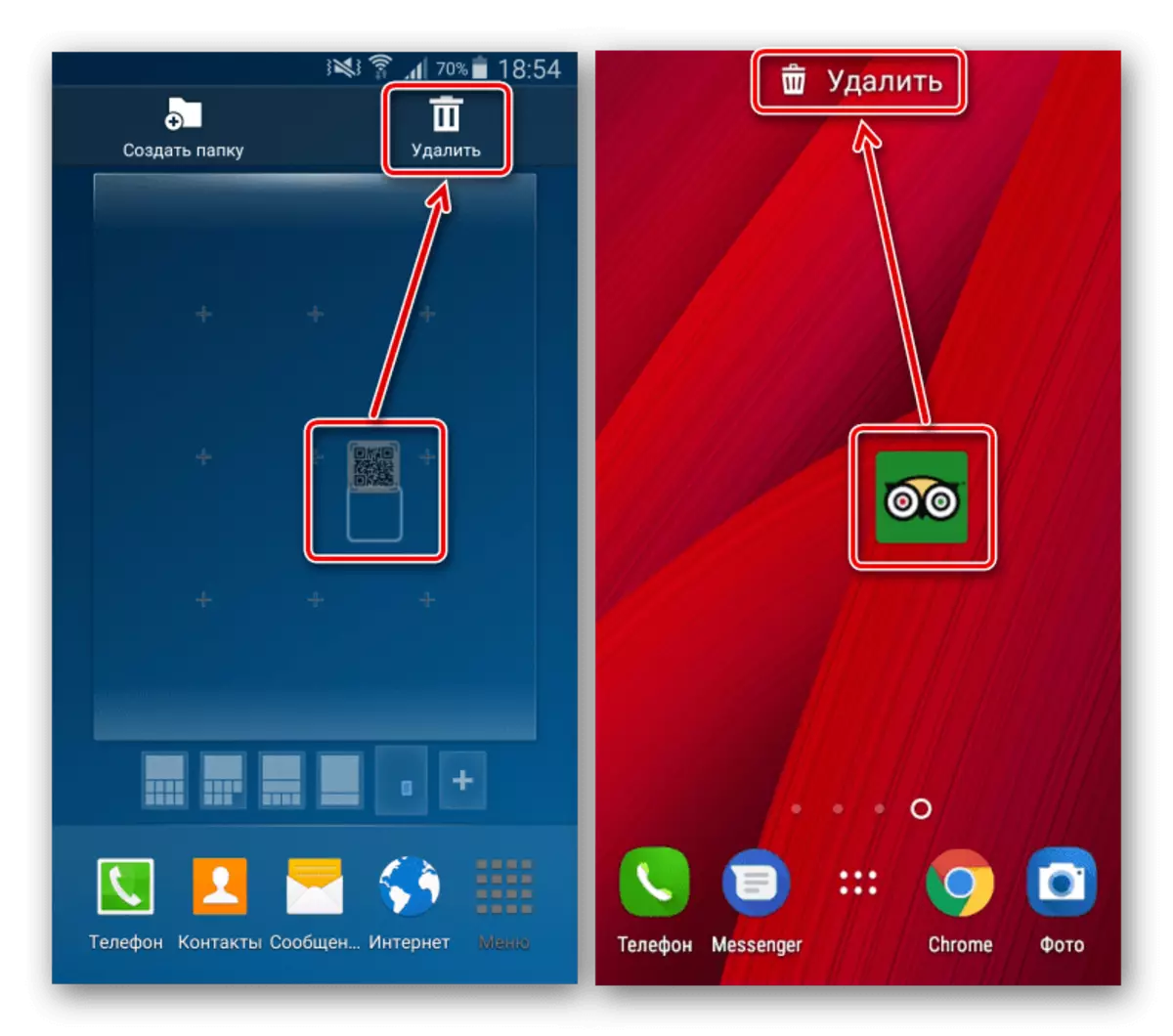
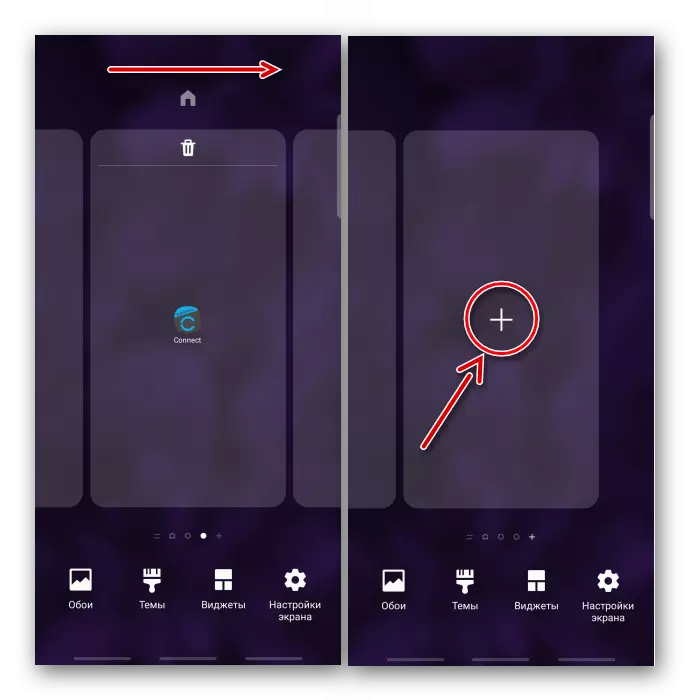
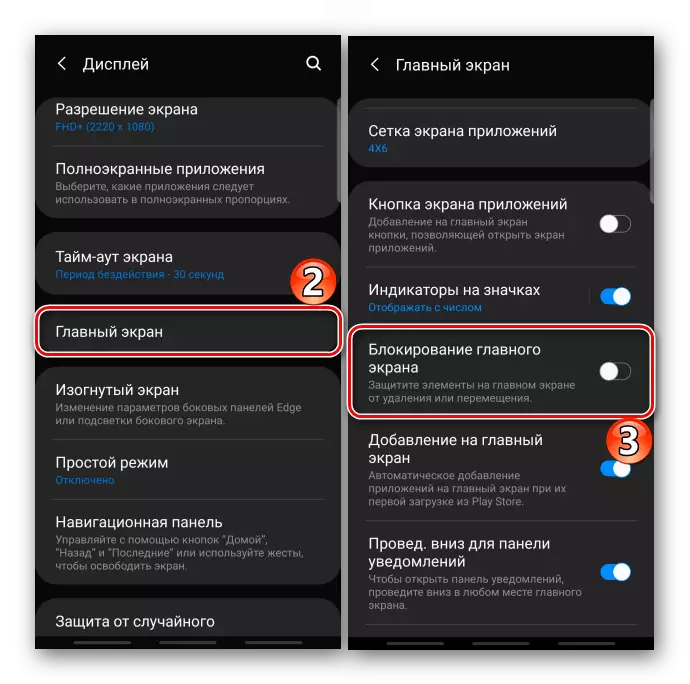
पर्याय 2: फोल्डरमध्ये एकत्र करा
जर बरेच शॉर्टकट असतील तर ते वापरल्या जातात, आवश्यक नसतात, आपण फोल्डरद्वारेच क्रमवारी लावू शकता. अशा प्रकारे, डेस्कटॉपवरील जागा सोडली जाईल आणि निवडलेल्या अनुप्रयोगांवर द्रुत प्रवेश जतन केला जाईल.
- चिन्हावर क्लिक करा, ते धरून दुसर्या अनुप्रयोग प्रोग्रामच्या चिन्हावर ड्रॅग करा.
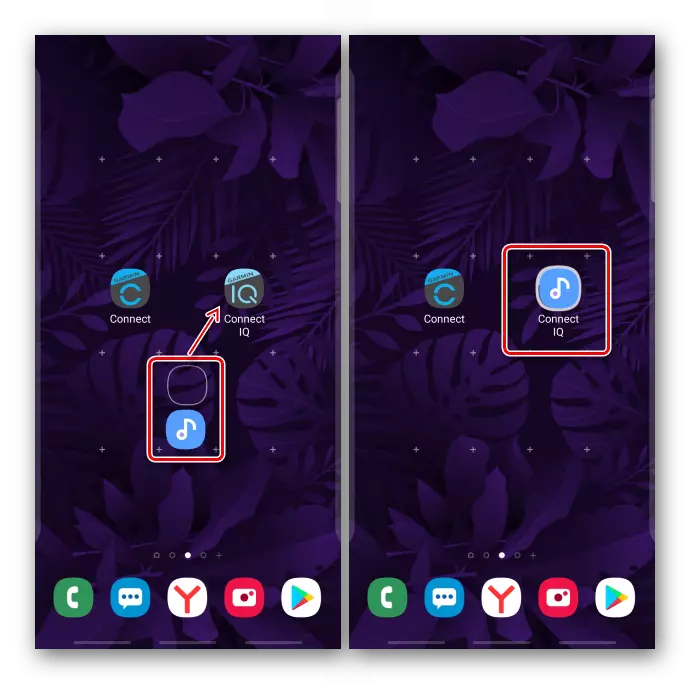
निर्देशिका स्वयंचलितपणे तयार केली जाईल.
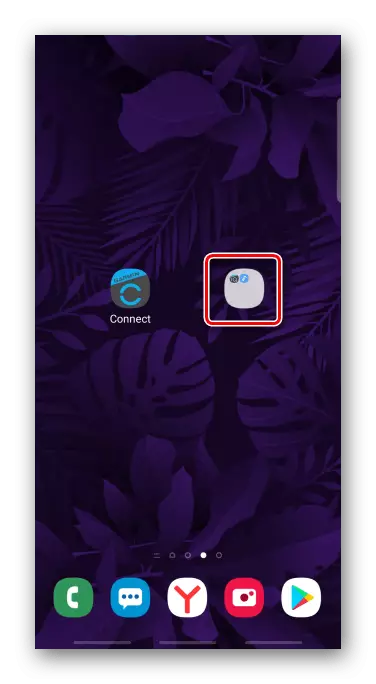
कधीकधी लेबल फोल्डर पॅनेलमध्ये ड्रॅग करणे आवश्यक आहे.
- कॅटलॉग उघडा आणि त्याला नाव द्या. आवश्यक असल्यास, डेस्कटॉपवर उर्वरित चिन्ह त्याच प्रकारे राहते.
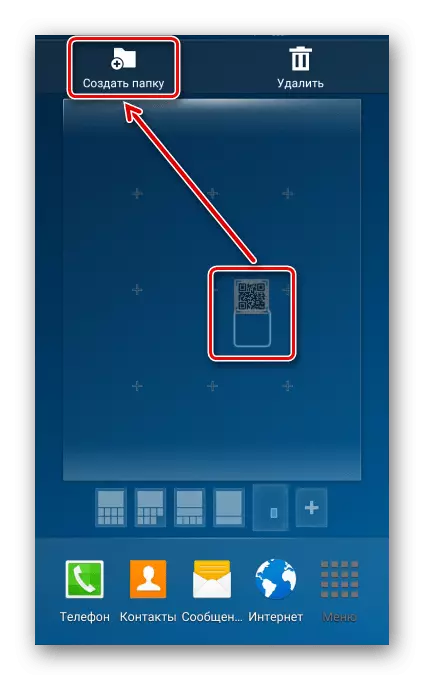

पर्याय 3: लपविलेले अनुप्रयोग
चिन्ह काढण्याचा दुसरा मार्ग - अनुप्रयोग स्वतः लपवा. हे कार्य अनेक निर्मात्यांच्या स्मार्टफोनवर स्थापित मानक लॉन्चर्सच्या शस्त्रक्रियेमध्ये आहे. उदाहरणार्थ, सॅमसंग फर्म वापरा.
- प्रदर्शन सेटिंग्जमध्ये, "मुख्य स्क्रीन" उघडा, "अनुप्रयोग लपवा" टॅप करणे, इच्छित निवडा आणि सूचीमध्ये "लागू करा" क्लिक करा.
- पुन्हा प्रदर्शित करण्यासाठी, "लपविलेल्या अनुप्रयोग" ब्लॉकमध्ये टॅप करणे आणि कृतीची पुष्टी करा.
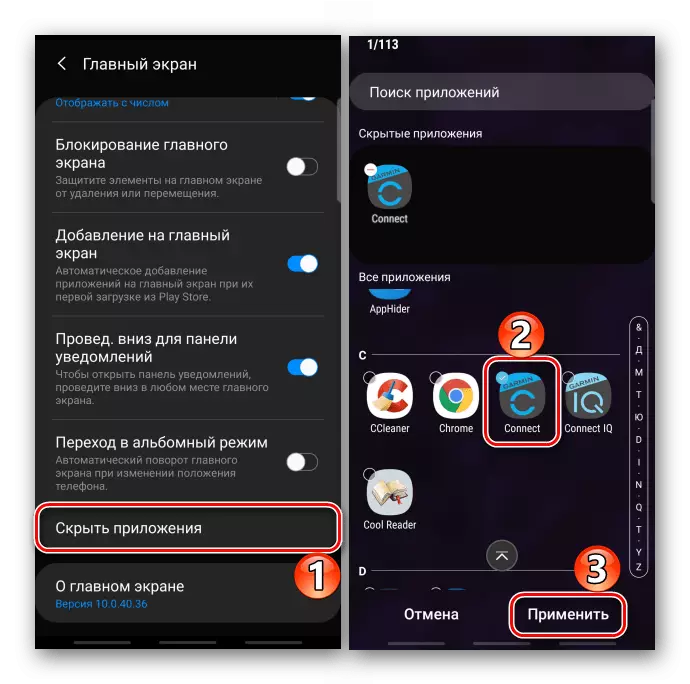
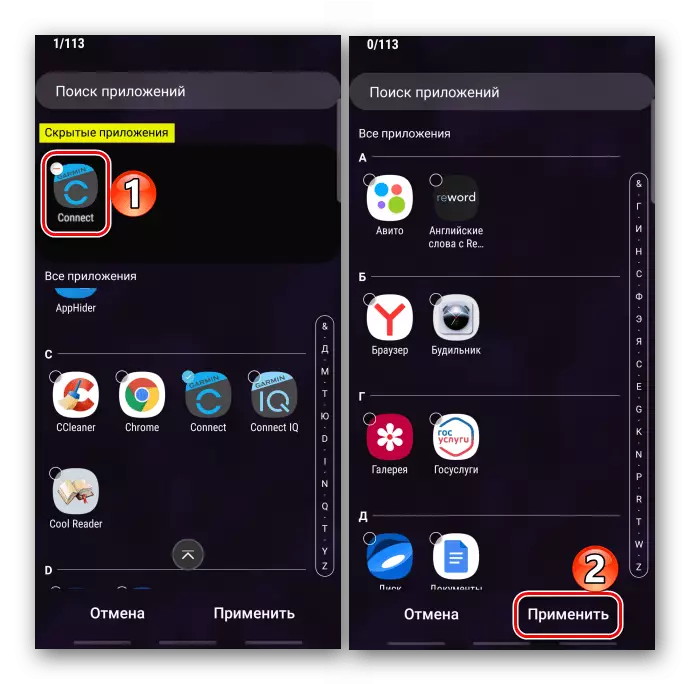
पर्याय 4: जोडा चिन्ह जोडणे अक्षम करा
अनुप्रयोग प्रोग्राम स्थापित केल्यानंतर ताबडतोब डेस्कटॉपवर स्वयंचलितपणे शॉर्टकट्स स्वयंचलितपणे जोडते, Google Play मार्केटवर किंवा स्मार्टफोन सेटिंग्जमध्ये सक्षम केले जाऊ शकते.
अॅप स्टोअर
या कार्याच्या नवीन आवृत्त्यांमध्ये, यापुढे, परंतु जुन्या स्मार्टफोनवर, जिथे Google प्लॅट आधीच अद्यतनित करणे थांबविले आहे, तरीही ते सापडले जाऊ शकते.
आम्ही अनुप्रयोग स्टोअर सुरू करतो, "मेनू" उघडा, "सेटिंग्ज" वर जा
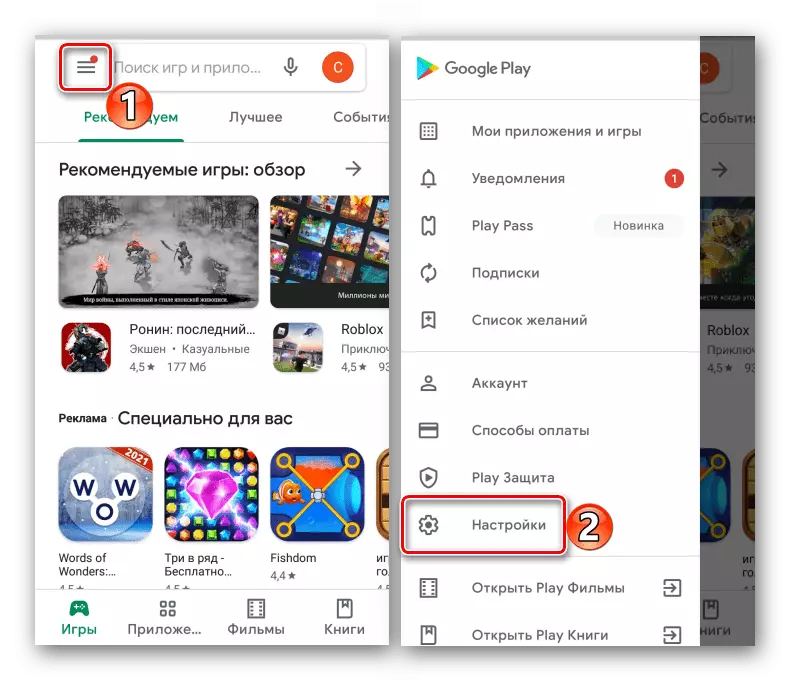
आणि सामान्य टॅबमध्ये, "अॅड चिन्ह" वैशिष्ट्य बंद करा.
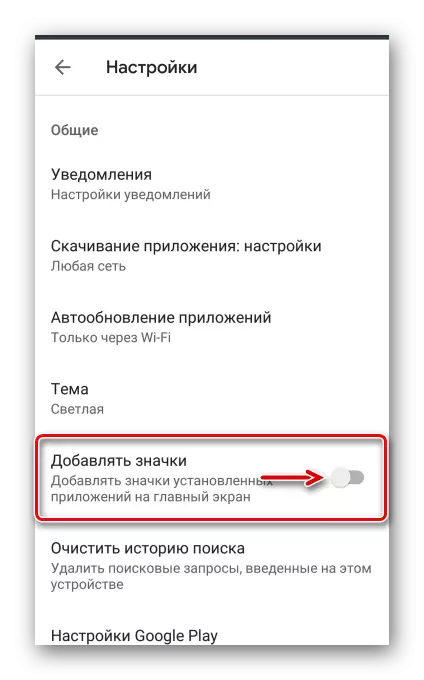
मोबाइल डिव्हाइस
प्ले मार्केटमध्ये कोणतेही पर्याय नसल्यास आणि डेस्कटॉपवरील चिन्हे दिसतात, उपकरणाच्या मुख्य स्क्रीनच्या सेटिंग्जमध्ये ते शोधा. या उदाहरणामध्ये, Samsung फर्म डिव्हाइस वर पर्याय अक्षम कसे दर्शविले आहे दर्शविले आहे.
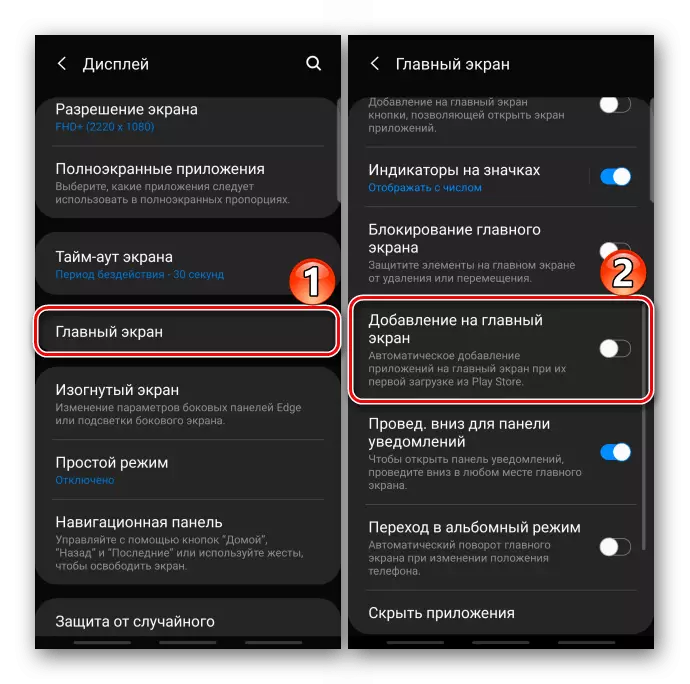
पद्धत 2: तृतीय पक्ष
Google Play मध्ये, तृतीय पक्ष विकासकांकडून समान अनुप्रयोग व्यवस्थापन साधने आणि त्यांचे लेबल असलेले बरेच लॉन्चर आहेत. सर्वोच्च लाँचरच्या उदाहरणावर या पद्धतीचा विचार करा.
Google Play मार्केटमधून सर्वोच्च लाँचर डाउनलोड करा
- जेव्हा आपण प्रथम प्रारंभ करता तेव्हा आपल्याला काही पॅरामीटर्स कॉन्फिगर करण्यास सूचित केले जाईल.
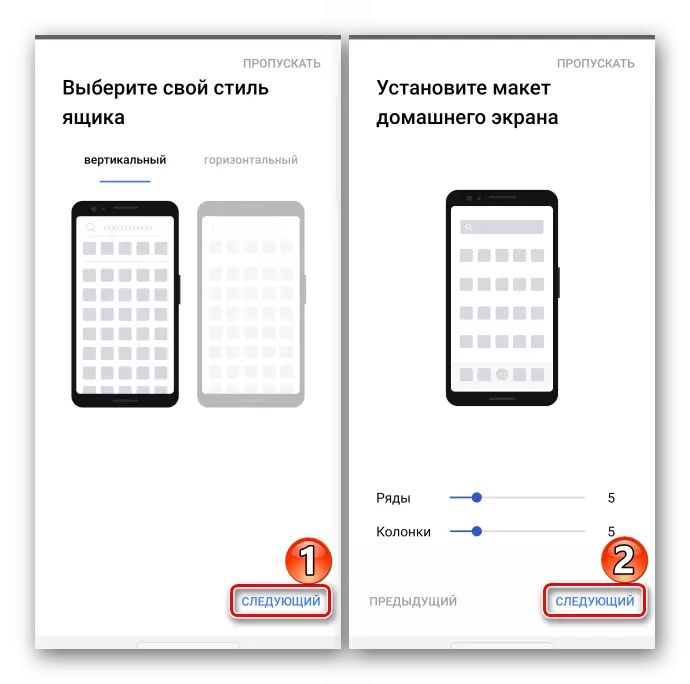
ते व्यवस्थापन आणि देखावा काळजी करतात.
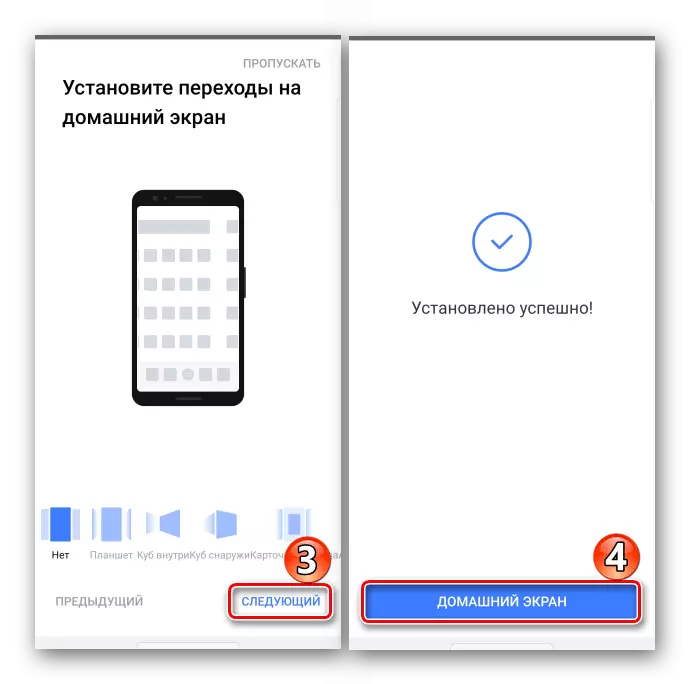
आपण इच्छित असल्यास, या सेटिंग्ज वगळल्या जाऊ शकतात.
- नवीन लाँचरमध्ये कार्य करण्यास प्रारंभ करण्यासाठी, आपल्याला ते चालू करण्याची आवश्यकता आहे, हे वैशिष्ट्य सेट केल्यानंतर ताबडतोब दिसेल.
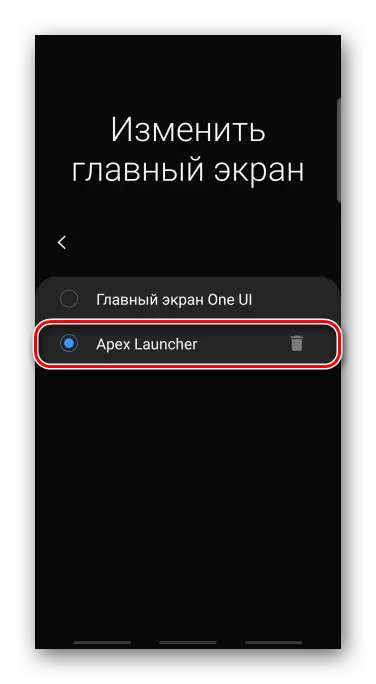
हे देखील वाचा: Android लाँचर