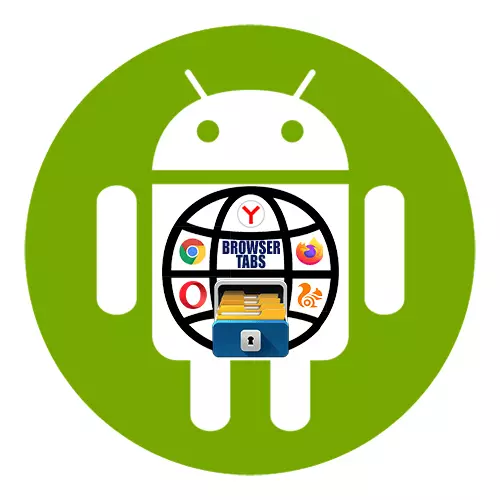
पर्याय 1: क्रोम
- आम्ही ओपन टॅबची संख्या दर्शविणारी चिन्ह टॅप करीत असलेल्या चिन्हावर Google मोबाइल ब्राउझर आणि वरच्या उजव्या कोपर्यात सुरू करतो.
- विशिष्ट वेब पृष्ठ बंद करण्यासाठी, कोणत्याही दिशेने तिच्या टाइलसह एक क्रॉस किंवा बोट वर क्लिक करा.
- आपल्याला सर्व टॅब एकाच वेळी बंद करण्याची आवश्यकता असल्यास, "मेनू" उघडा आणि संबंधित आयटम निवडा.
- "गुप्त मोड" मोडमध्ये इंटरनेट पृष्ठे उघडल्या गेल्या आहेत, त्याच प्रकारे बंद करा किंवा स्टेटस बार कमी करा आणि अधिसूचना क्षेत्रातील "सर्व गुप्त टॅब बंद करा" क्लिक करा.
- अपघाताने हटविलेले वेब पृष्ठे पुनर्संचयित केल्या जाऊ शकतात. कोणतीही साइट उघडा किंवा "मुख्य स्क्रीन" Chrome वर जा, आम्ही "मेनू" प्रविष्ट करतो, "अलीकडील टॅब" निवडा
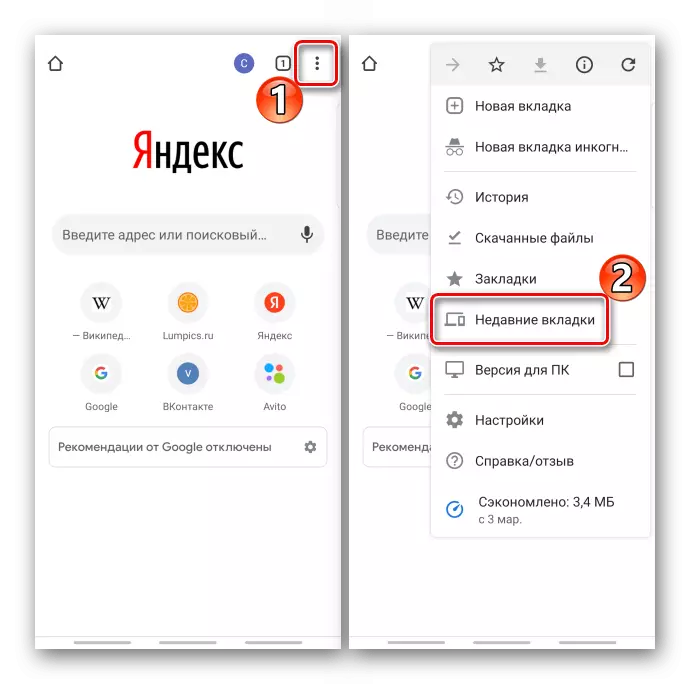
आणि पुन्हा शोधा.
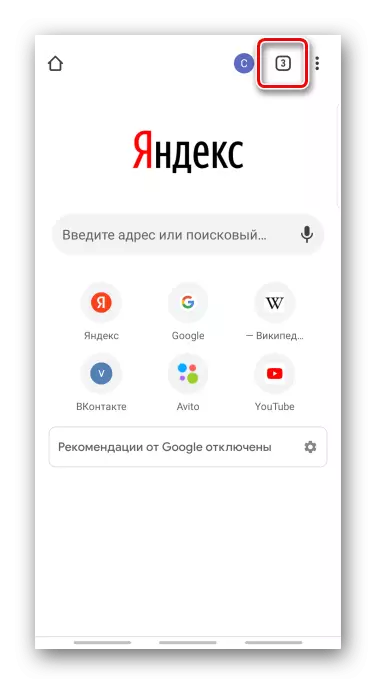
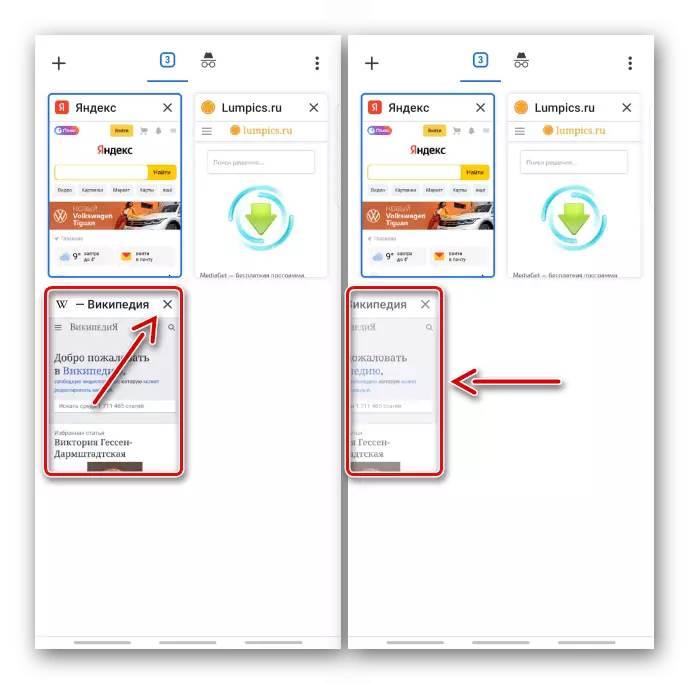
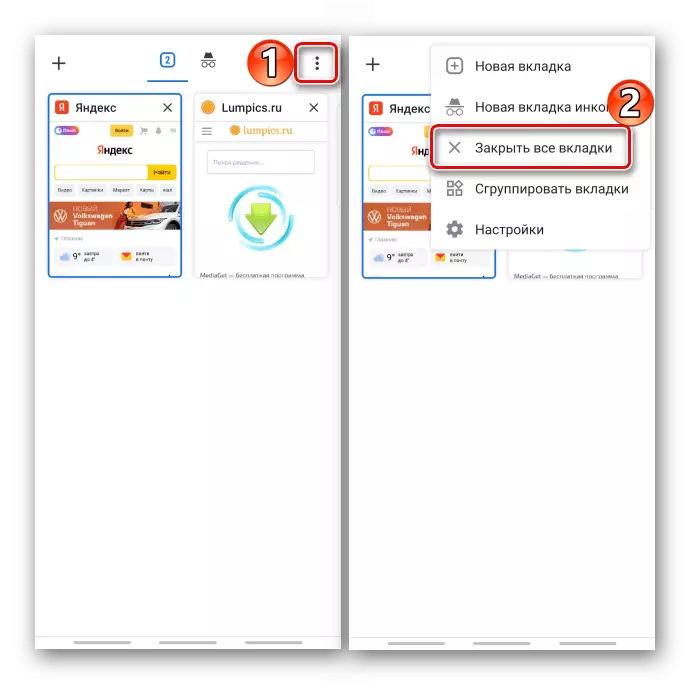
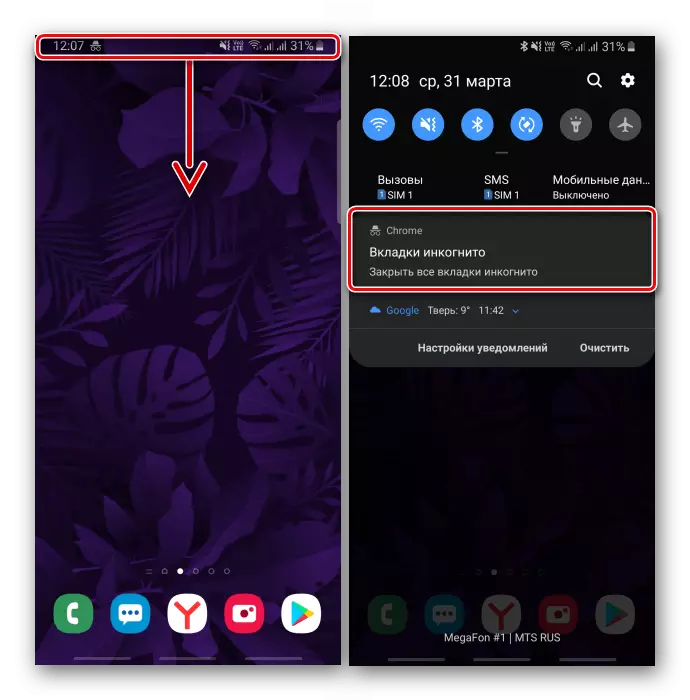
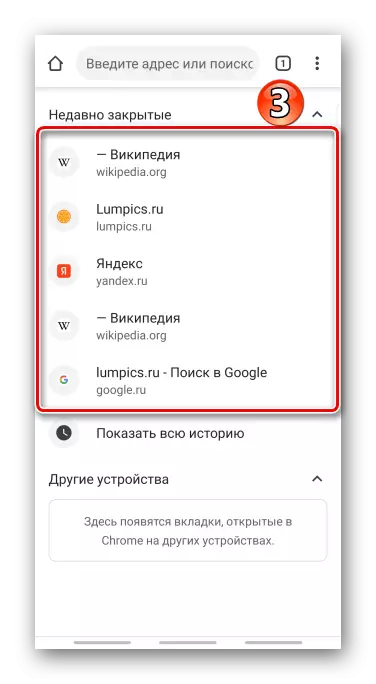
पर्याय 2: yandex.browser
- वेब ब्राउझर विंडोमध्ये, खाली असलेल्या पॅनलवरील अंक असलेल्या स्क्वेअरच्या स्वरूपात चिन्ह दाबा. कोणतेही पॅनेल नसल्यास, दिसण्यासाठी वर किंवा खाली पृष्ठ स्क्रोल करा.
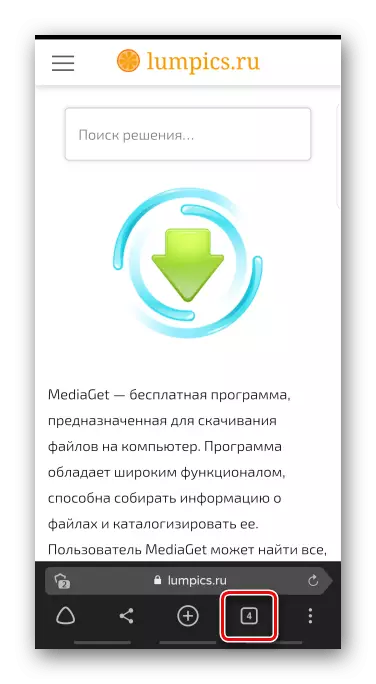
मुख्य स्क्रीनवर Yandex.Browser आम्ही शोध बारमध्ये एक चिन्ह शोधत आहोत.
- विशिष्ट पृष्ठ बंद करण्यासाठी, क्रॉस दाबा किंवा त्यावर एक स्वाइप करा.
- वेब पृष्ठांचा फक्त एक भाग बंद करण्यासाठी, त्यापैकी कोणतेही धरून ठेवा आणि संदर्भ मेनूमधील संभाव्य कृतींपैकी एक निवडा.
- सर्व टॅब काढण्यासाठी, आम्ही स्क्रीनच्या शीर्षस्थानी संबंधित बटण टॅप करतो.
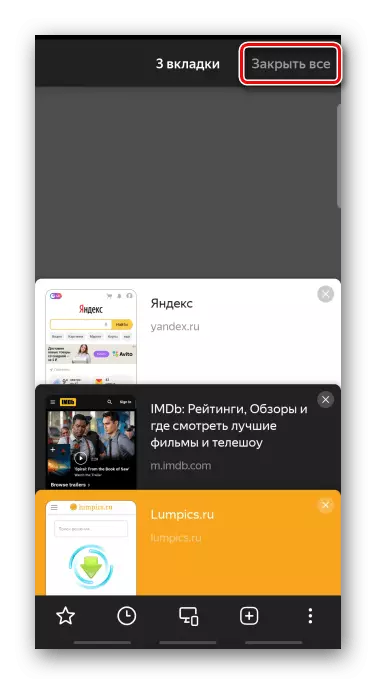
किंवा "सेटिंग्ज" उघडा,
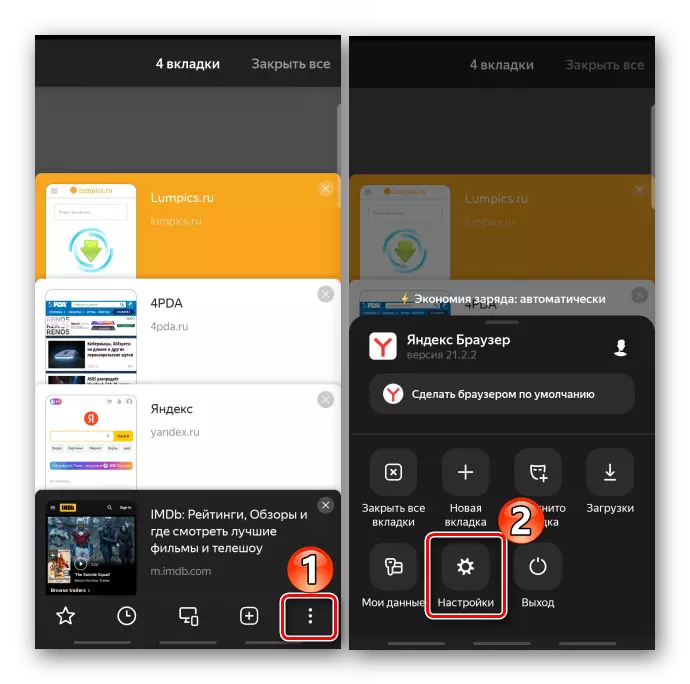
"गोपनीयता" ब्लॉकमध्ये, "साफ करा साफ करा" क्लिक करा, वांछित आयटम चिन्हांकित करा आणि कृतीची पुष्टी करा. पृष्ठे "गुप्त" येथे नेहमीसह एकत्र संग्रहित केले जातात आणि त्याच प्रकारे बंद केले जातात.
- आपण इच्छित असल्यास, आपण ओपन साइट स्वयंचलित बंद कॉन्फिगर कॉन्फिगर करू शकता. हे करण्यासाठी, वेब ब्राउझर सेटिंग्जमध्ये, आपण "प्रगत" ब्लॉकवर स्क्रीन स्क्रोल करता आणि "अनुप्रयोग सोडताना" बंद करा टॅब चालू करा.
- यादृच्छिकपणे बंद पृष्ठे परत करण्यासाठी, तळाशी पॅनेलवरील कथा चिन्ह टॅप करा आणि आमच्या आवडी पुनर्संचयित करा.
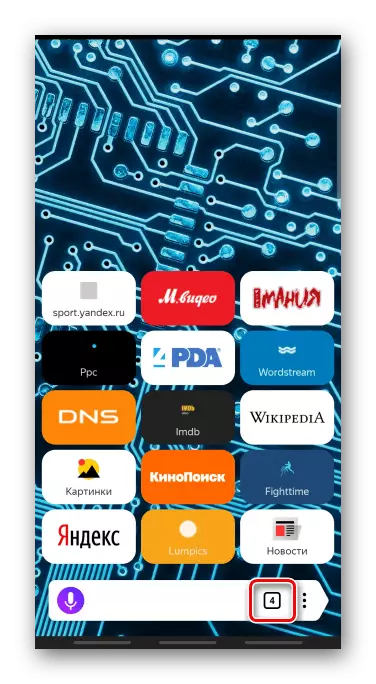
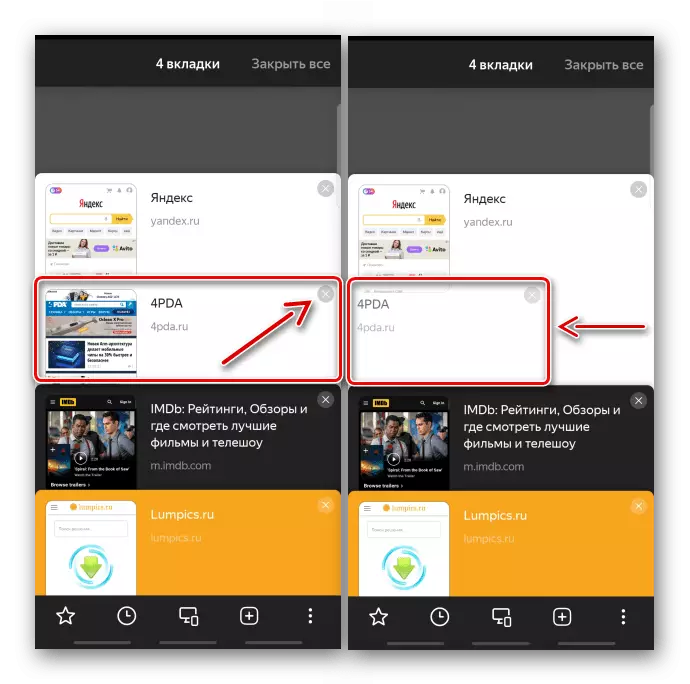
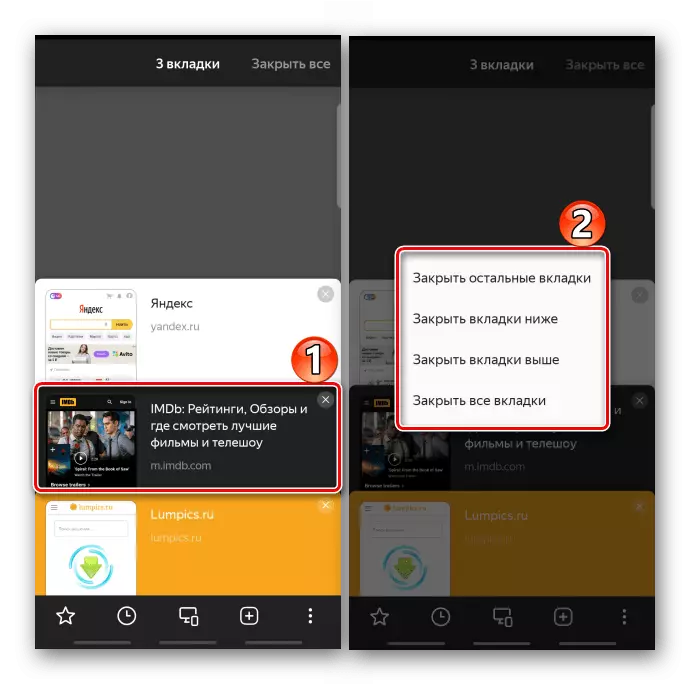
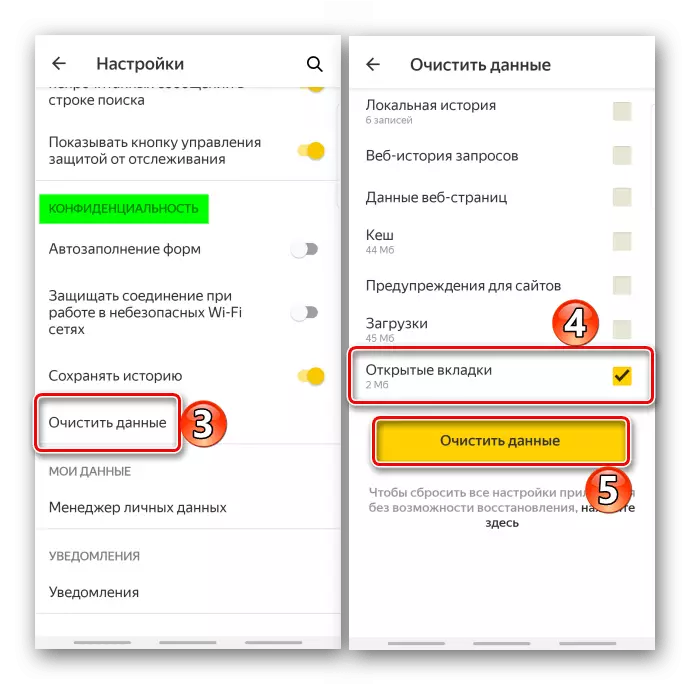
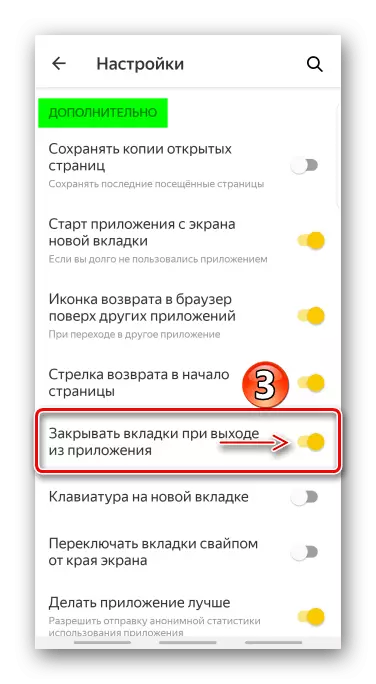
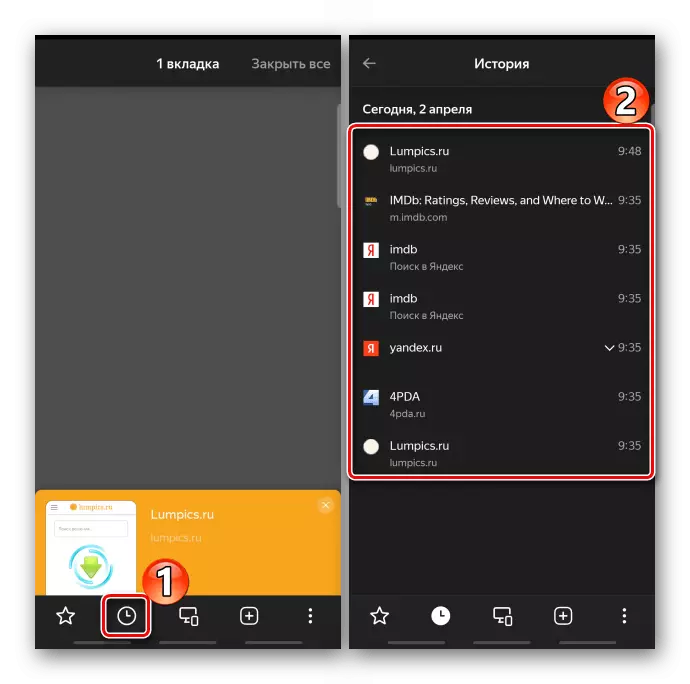
पर्याय 3: फायरफॉक्स मोझीला
- आम्ही एक वेब ब्राउझर लॉन्च करतो, एका स्क्वेअरच्या स्वरूपात चिन्ह टॅप करा,
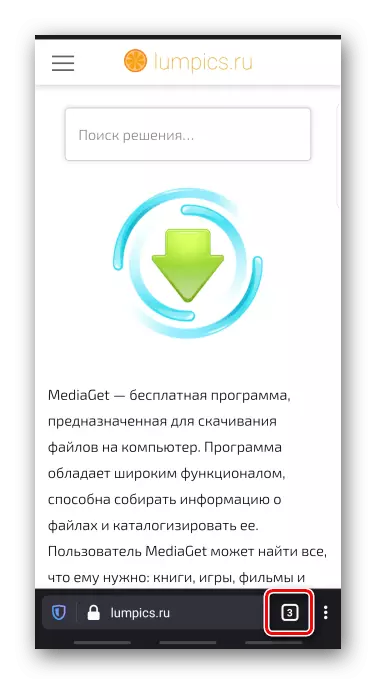
खुल्या पानांच्या दरम्यान आम्ही आवश्यक आणि क्रॉसच्या मदतीने किंवा बाजूने स्वाइप केलेल्या बाजूने स्वाइप शोधतो.
- केवळ व्याज असलेल्या साइट्स सोडण्यासाठी, टॅपॅक "टॅब निवडा", अतिरिक्त नोट करा,
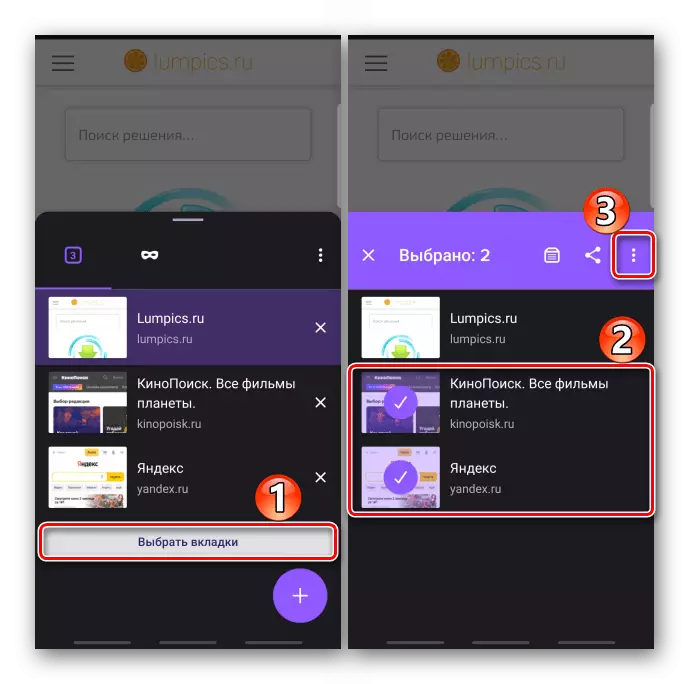
"मेन्यू" उघडा आणि "बंद करा" क्लिक करा.
- सर्व टॅब हटविण्यासाठी, "मेनू" उघडा आणि इच्छित आयटम क्लिक करा. "गुप्त मोड" मध्ये उघडलेल्या पृष्ठे स्वतंत्रपणे साठवल्या जातात, परंतु त्याच प्रकारे बंद होतात.
- Yandex.browser प्रमाणे, फायरफॉक्स स्वयंचलितपणे वेब पृष्ठे बंद करू शकतात, परंतु त्वरित नाही, परंतु काही काळानंतर. पर्याय कॉन्फिगर करण्यासाठी, "मेनू" उघडा, "टॅब पॅरामीटर्स" निवडा.
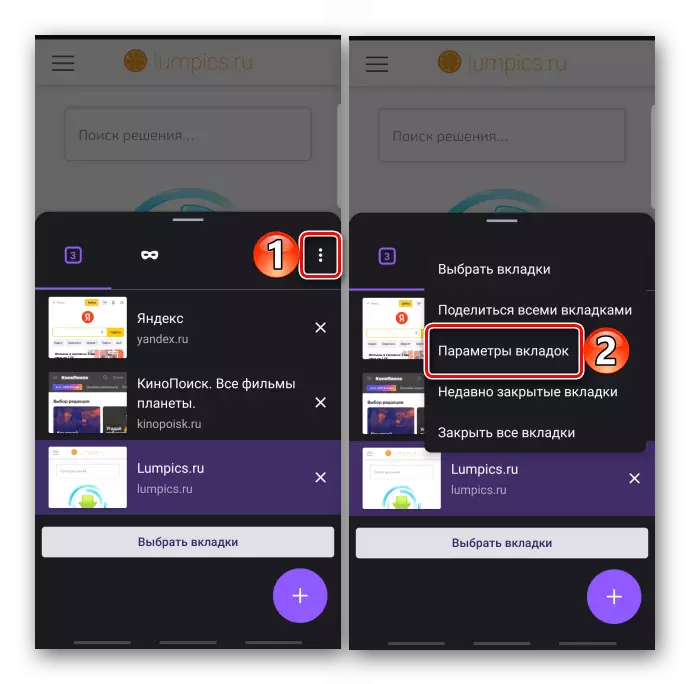
आणि योग्य युनिटमध्ये, योग्य कालावधी निवडा.
- यादृच्छिकपणे हटविलेल्या पृष्ठे पुनर्संचयित करण्यासाठी, "मेन्यू" निवडा "मेनू" निवडा "निवडा
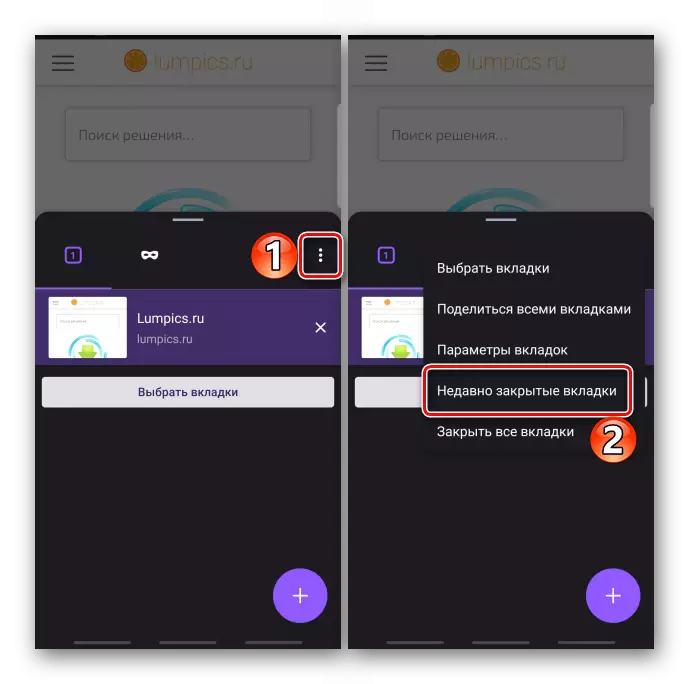
आणि उलट, स्वारस्य असलेल्या लोकांवर क्लिक करा.
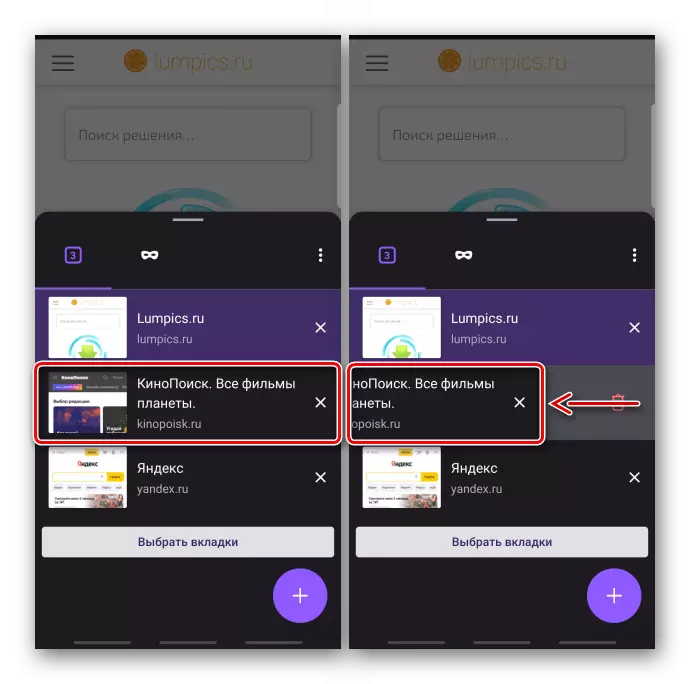
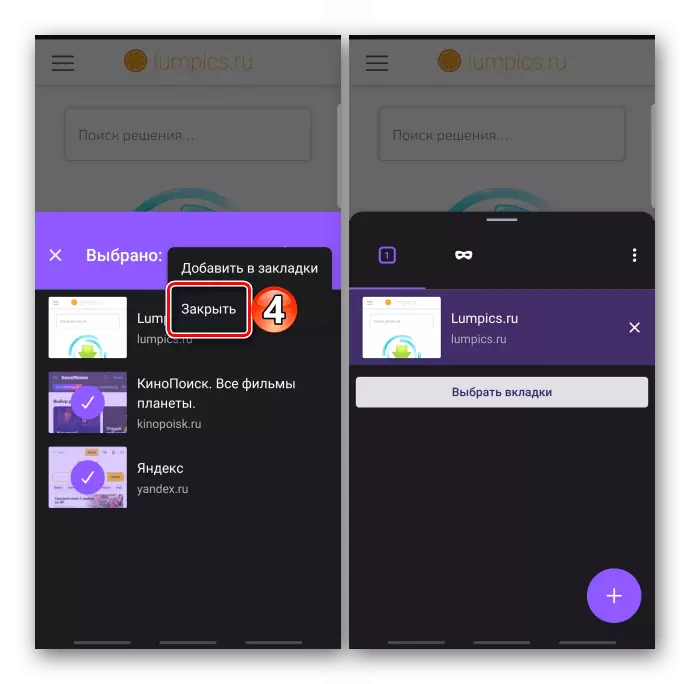
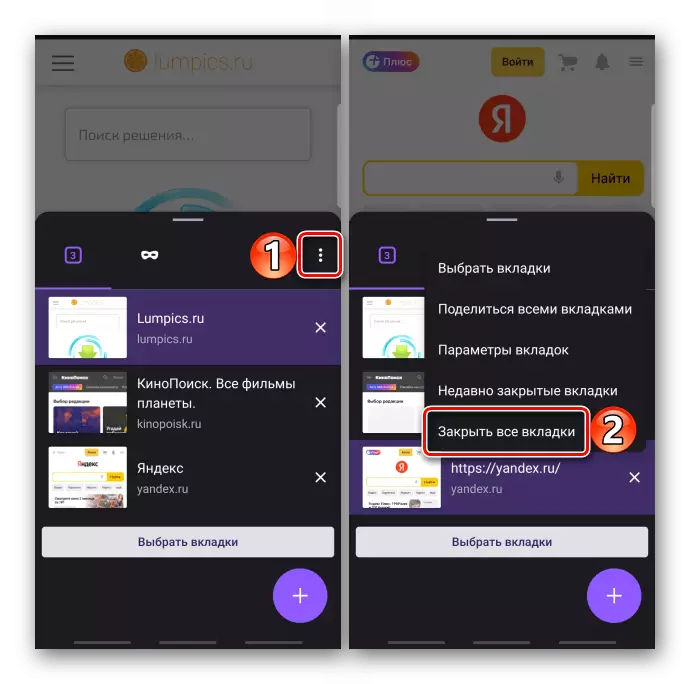
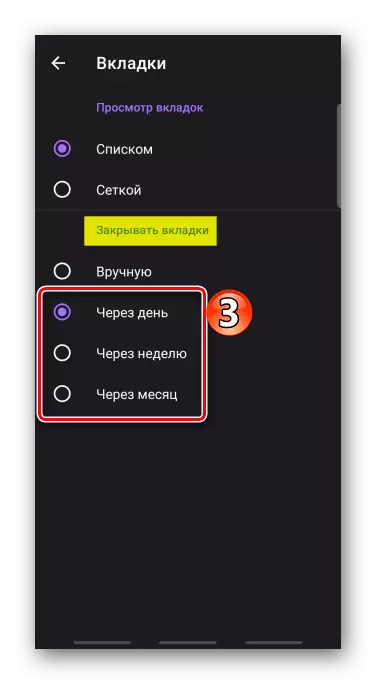
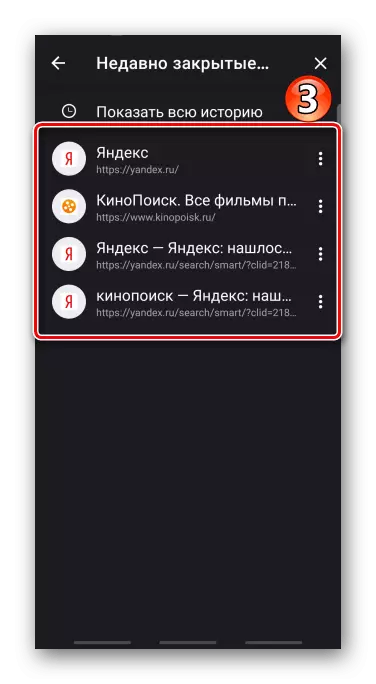
पर्याय 4: ओपेरा
- खाली असलेल्या पॅनलवरील अंकावर चिन्हावर क्लिक करा,
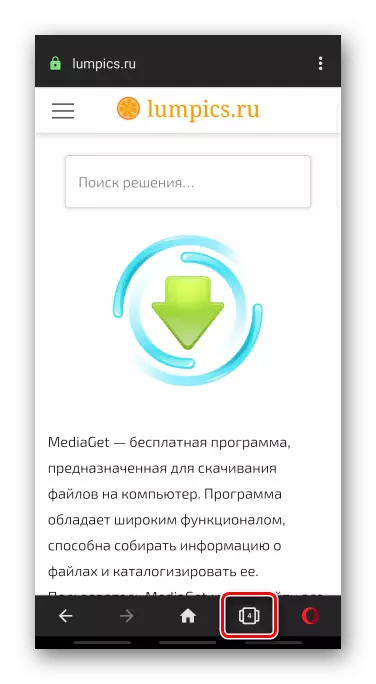
वांछित टाइलमध्ये आपले स्वागत आहे आणि क्रॉसवर क्लिक करून ते बंद करा किंवा फक्त पहा.
- ओपेरा मध्ये सर्व खुली साइट बंद करण्यासाठी, खालच्या उजव्या कोपर्यात तीन ठिपके असलेले चिन्ह टॅप करा आणि संबंधित आयटम निवडा. त्याचप्रमाणे, खाजगी वेब पृष्ठे बंद करा.
- "मेन्यू" टॅपॅक "अलीकडे बंद" टॅपॅकमध्ये यादृच्छिकपणे बंद पृष्ठे पुनर्संचयित करण्यासाठी "अलीकडे बंद"
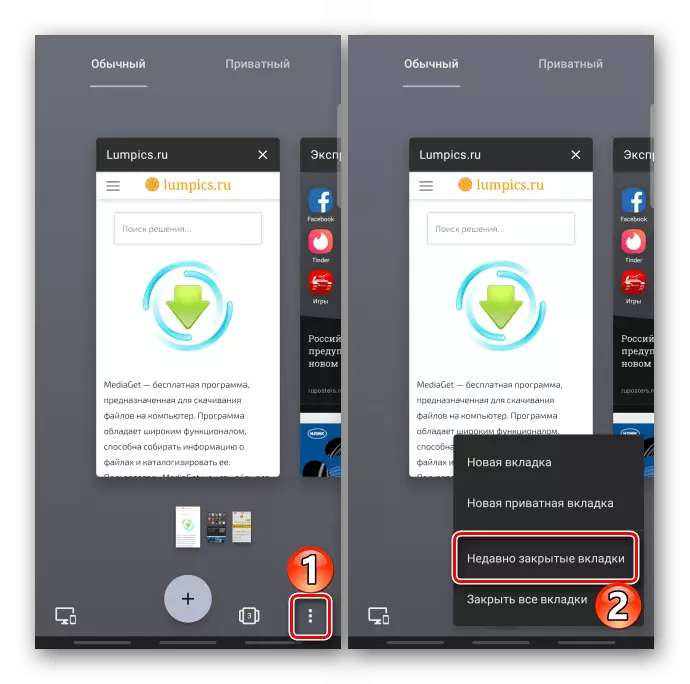
आणि सूचीमध्ये आपण आवश्यक ते निवडा.
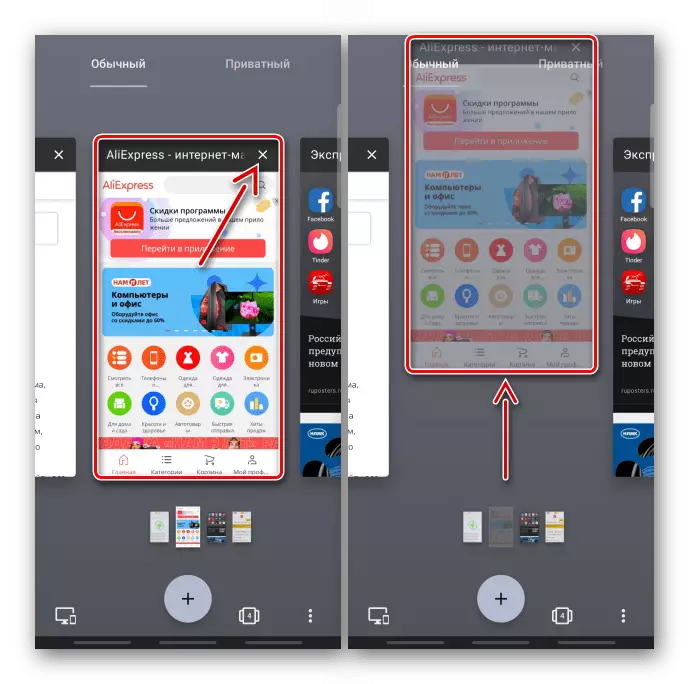
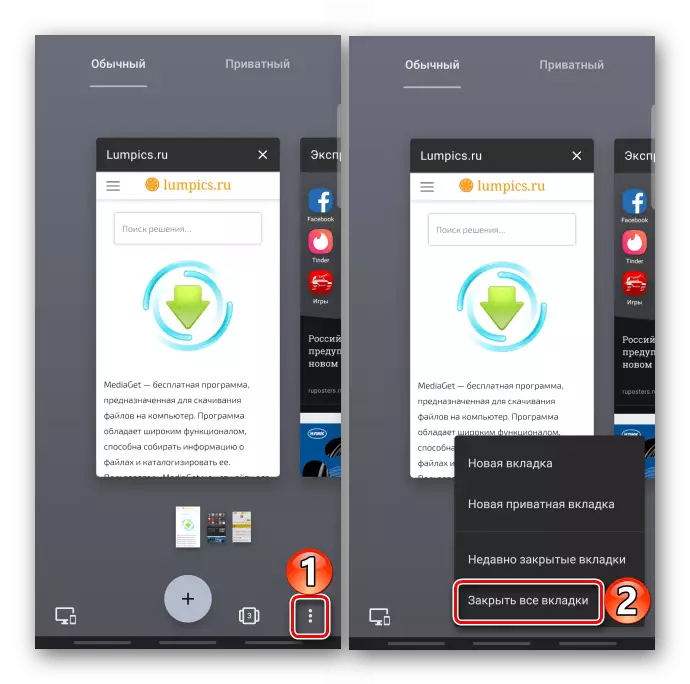
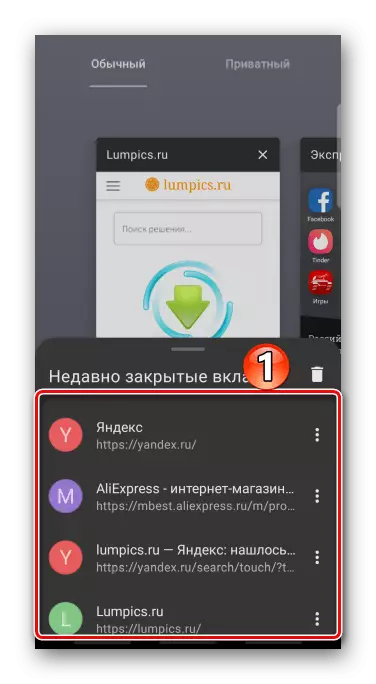
पर्याय 5: यूसी ब्राउझर
- टूलबारवरील योग्य चिन्हावर क्लिक करून ओपन इंटरनेट पृष्ठांसह ब्लॉकवर जा,

एक क्रॉस किंवा बोट वर फेकून.
- यूसी ब्राउझरमधील सर्व पृष्ठे काढून टाकण्यासाठी, आम्ही तीन पॉइंटच्या रूपात चिन्हावर क्लिक करतो आणि "सर्वकाही बंद" निवडा.

किंवा त्यापैकी कोणतेही धरून ठेवा, आणि जेव्हा ते अद्याप स्टॅक असतात तेव्हा ते पहा. "गुप्त मोड" मध्ये इंटरनेट पृष्ठांवर समान काढण्याचे पद्धती लागू होतात.
- सूची मोडमध्ये टॅब प्रदर्शित केले असल्यास, आपण त्यांना फक्त एक बंद करू शकता.
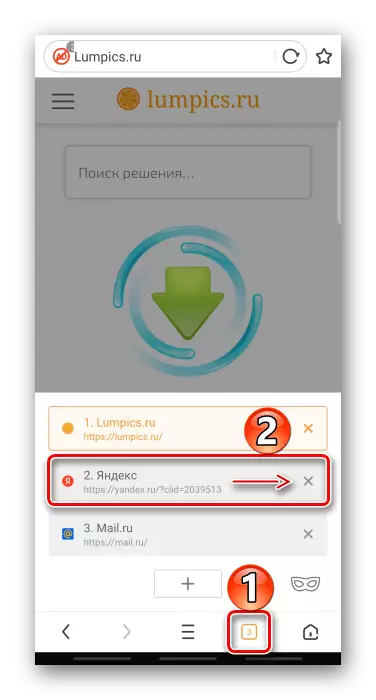
प्रदर्शन प्रकार बदलण्यासाठी, "मेनू", नंतर "सेटिंग्ज" उघडा,
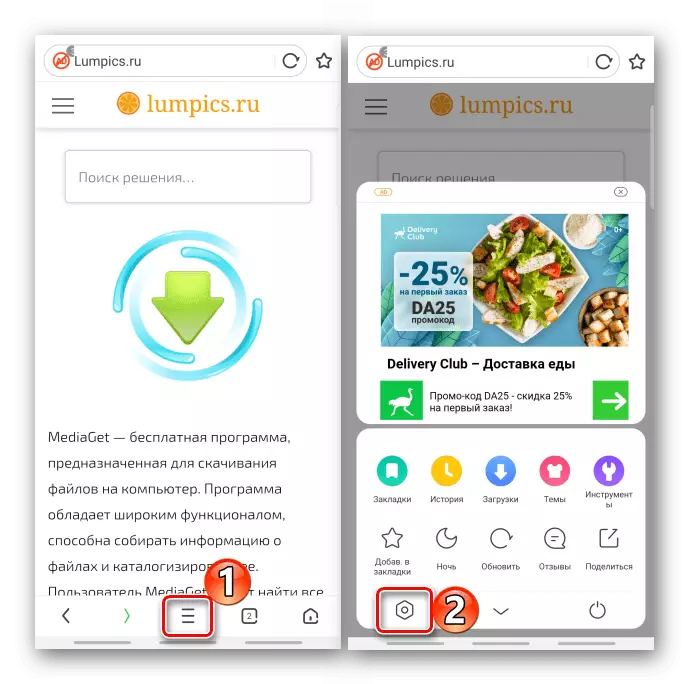
"सेटिंग्ज पहा" विभागात जा, "टॅब प्रकार" क्लिक करा आणि "लघुचित्र" निवडा.
- रिमोट टॅब परत करण्यासाठी, "मेनू" वर जा, नंतर "इतिहास"
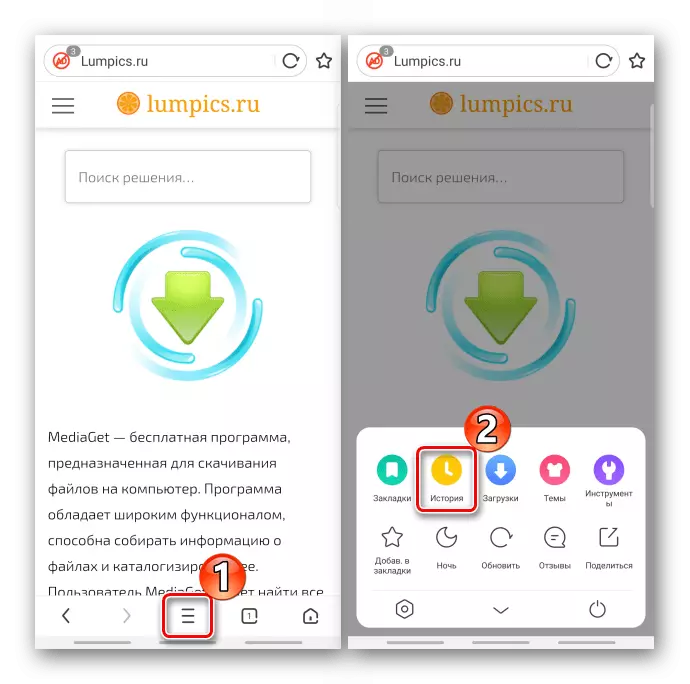
आणि वेबसाइट "वेबसाइट" आवश्यक पृष्ठे प्रवेश पुनर्संचयित करा.
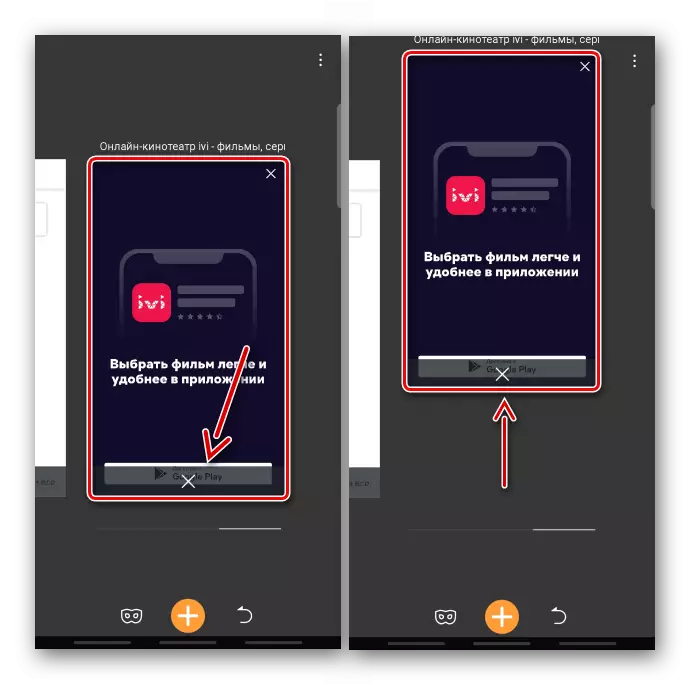
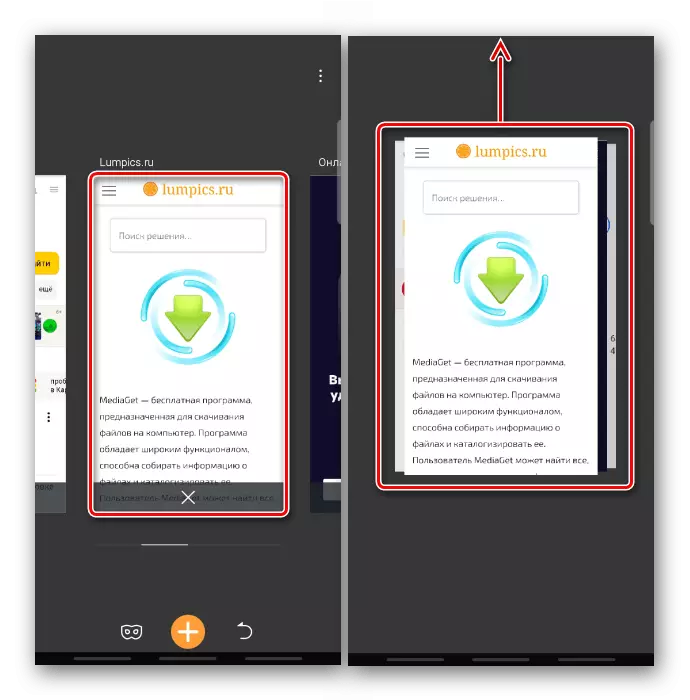
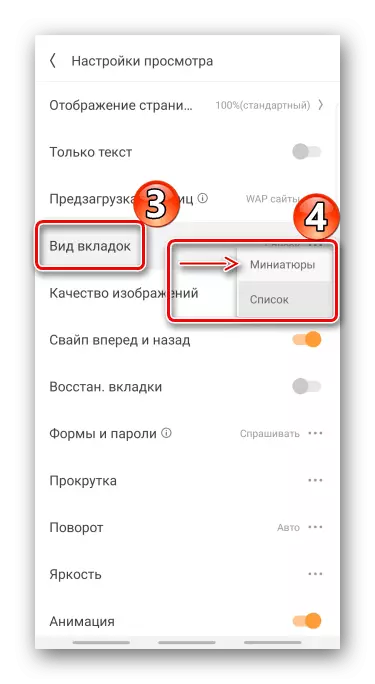
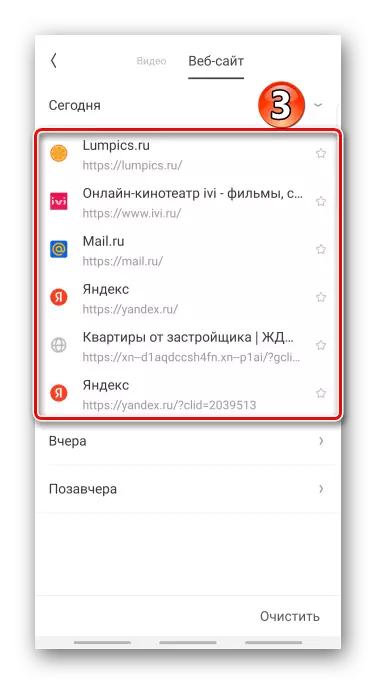
हे सुद्धा पहा:
Android साठी जाहिरातीशिवाय ब्राउझर
Android साठी प्रकाश ब्राउझर
