
Sysinternals मध्ये आपण विंडोजसाठी विंडोज डाउनलोड करू शकता, त्यापैकी बहुतेक शक्तिशाली आणि उपयुक्त उपयुक्तत्व दर्शवू शकता. एका आश्चर्यकारक मार्गाने, बर्याच वापरकर्त्यांना या युटिलिटीजबद्दल माहित नाही, जे तांत्रिक साइट प्रामुख्याने सिस्टम प्रशासकांद्वारे वापरली जाते आणि याव्यतिरिक्त, रशियन भाषेत दर्शविल्या जाणार नाही अशा वस्तुस्थितीमुळे आहे. या पुनरावलोकनात आपण काय शोधू शकता? - विनामूल्य मायक्रोसॉफ्ट प्रोग्राम जे आपल्याला विंडोजमध्ये खोल पाहण्यात मदत करेल, ऑपरेटिंग सिस्टममध्ये एकाधिक डेस्कटॉप वापरा किंवा आपल्या सहकार्यांवर स्विंग. तर, चला जाऊया: मायक्रोसॉफ्ट विंडोजसाठी गुप्त उपयुक्तता.
Autoruns.
आपला संगणक, विंडोज आणि ऑटोरन सेवा किती वेगवान पीसी आणि डाउनलोड वेग कमी करण्यात मदत करेल. विचार करा, msconfig आपल्याला आवश्यक आहे काय? माझ्यावर विश्वास ठेवा, ऑटोरन्स दर्शवेल आणि संगणक चालू असताना चालविणार्या अधिक गोष्टी सेट करण्यात मदत करेल.

डीफॉल्ट प्रोग्राममध्ये "सर्वकाही" टॅब ऑटॉलोडमध्ये अपवाद आणि सेवा न करता सर्वकाही प्रदर्शित करते. किंचित अधिक सोयीस्कर स्वरूपात सेटअप पॅरामीटर्स व्यवस्थापित करण्यासाठी, टॅब लॉगऑन, इंटरनेट एक्सप्लोरर, एक्सप्लोरर, शेड्यूल केलेले कार्ये, ड्राइव्हर्स, सेवा, विन्सॉक प्रदाते, मुद्रित मॉनिटर्स, ऍपिनिट आणि इतर आहेत.
डीफॉल्टनुसार, आपण प्रशासकाच्या वतीने प्रोग्राम लॉन्च केला असला तरीही Autoruns मध्ये अनेक क्रिया प्रतिबंधित आहेत. जेव्हा आपण काही पॅरामीटर्स बदलण्याचा प्रयत्न करता तेव्हा आपल्याला संदेश दिसेल "आयटम स्थिती बदलताना त्रुटी: प्रवेश नाकारला जातो".
ऑटोरन्स वापरुन आपण ऑटॉलोडमधून बर्याच गोष्टी स्वच्छ करू शकता. परंतु सावधगिरी बाळगा, हे प्रोग्राम काय आहे हे माहित आहे.
Autoruns पृष्ठ डाउनलोड करा https://docssssss.microsoft.com/en-us/sysinternals/downloads/autoruns
प्रक्रिया मॉनिटर
प्रक्रिया मॉनिटरच्या तुलनेत, मानक कार्य व्यवस्थापक (अगदी विंडोज 8 मध्ये) आपल्याला एक गुळगुळीत खाते दर्शवत नाही. प्रक्रिया मॉनिटर, सर्व चालू कार्यक्रम, प्रक्रिया आणि सेवा प्रदर्शित करण्याव्यतिरिक्त, वास्तविक वेळेत या सर्व घटकांची स्थिती आणि त्यांच्यामध्ये घडणारी कोणतीही क्रिया अद्यतनित करते. कोणत्याही प्रक्रियेबद्दल अधिक जाणून घेण्यासाठी, ते डबल क्लिकसह ते उघडण्यासाठी पुरेसे आहे.
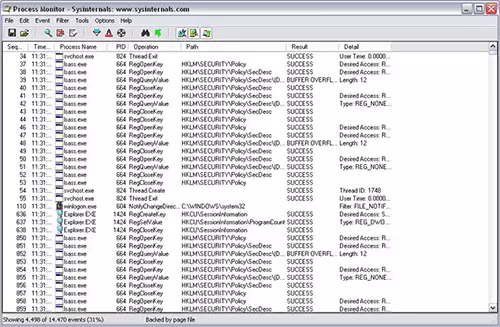
गुणधर्म पॅनेल उघडताना, आपण त्यांच्या लायब्ररीद्वारे वापरल्या जाणार्या प्रक्रियेबद्दल, कठोर आणि बाह्य डिस्कवर प्रवेश केल्याबद्दल तपशीलवार शिकू शकता, नेटवर्क प्रवेश आणि इतर अनेक बिंदू वापरून.
विनामूल्य डाउनलोड प्रोग्राम प्रक्रिया मॉनिटर: https://docssss.microsoft.com/en-us/sysinternals/downloads/procmon
डेस्कटॉप
आपल्याकडे किती मॉनिटर आहेत आणि ते किती आकाराचे आहेत याची पर्वा नसते, ही जागा अद्याप कमी असेल. अनेक डेस्कटॉप एक समाधान आहेत जे लिनक्स आणि मॅक ओएस वापरकर्त्यांसाठी परिचित आहेत. डेस्कटॉप प्रोग्रामचा वापर करून आपण विंडोज 8, विंडोज 7 आणि विंडोज एक्सपी मध्ये एकाधिक डेस्कटॉप वापरू शकता. विंडोज 10 मध्ये, हे वैशिष्ट्य एम्बेडेड, अधिक तपशील: विंडोज 10 व्हर्च्युअल डेस्कटॉप.

विंडोज 8 मध्ये एकाधिक डेस्कटॉप
एकाधिक डेस्कटॉप दरम्यान स्विच करणे स्वयं-ट्यून केलेले हॉट की वापरून किंवा विंडोज ट्रे चिन्ह वापरून होते. प्रत्येक डेस्कटॉपवर वेगवेगळ्या प्रोग्राम लॉन्च केल्या जाऊ शकतात, आणि विंडोज 7 आणि विंडोज 8 देखील टास्कबारमध्ये विविध प्रोग्राम प्रदर्शित करतात. म्हणून, आपल्याला विंडोजमध्ये एकाधिक डेस्कटॉप आवश्यक असल्यास, डीएसकेटीप्स - या वैशिष्ट्याची अंमलबजावणी करण्यासाठी सर्वात प्रवेशयोग्य पर्यायांपैकी एक.
डेस्कटॉप डाउनलोड करा HTTPS://docssss.microsoft.com/en-us/sysinters/downloads/desktops.
Sdelete.
एनटीएफएस आणि चरबी विभागांच्या फायलींसाठी, स्थानिक आणि बाह्य हार्ड ड्राइव्हवर तसेच यूएसबी फ्लॅश ड्राइव्हवर एनटीएफएस आणि चरबी विभाग फायली सुरक्षित हटविण्याची उपयुक्तता आहे. फोल्डर आणि फायली सुरक्षितपणे हटविण्याकरिता आपण SDELete वापरू शकता, हार्ड डिस्क स्पेस सोडा किंवा संपूर्ण डिस्क साफ करा. डेटा सुरक्षितपणे डेटा हटविण्यासाठी डीओडी 5220.22-एम मानक वापरतो.प्रोग्राम डाउनलोड करा: https://docsssss.microsoft.com/en-us/sysinternals/downloads/sdelete
निळा पडदा.

सहकार्यांना किंवा सहकार्यांना दर्शवायचे आहे, विंडोज मृत्यूचे निळे स्क्रीन काय आहे? ब्लूस्क्रीन प्रोग्राम डाउनलोड आणि चालवा. आपण ते सहजपणे चालवू शकता किंवा उजव्या माऊस बटणासह त्यावर क्लिक करुन, प्रोग्रामला स्क्रीनसेव्हर म्हणून स्थापित करू शकता. परिणामी, आपण विविध अवतारांमध्ये निळ्या विंडोज मृत्यूच्या स्क्रीन बदलून पाहता. शिवाय, आपल्या संगणकाच्या कॉन्फिगरेशनच्या आधारावर निळ्या स्क्रीनवर दर्शविलेले माहिती व्युत्पन्न केले जाईल. आणि यातून एक चांगला विनोद चालू शकतो.
ब्लूस्क्रीन https://docsssss.microsoft.com/en-us/sysinters/downloads/bluescreen डाउनलोड करा
Bginfo.
आपण प्राधान्य दिल्यास डेस्कटॉप माहिती आहे, मांजरी नाही, Bginfo प्रोग्राम केवळ आपल्यासाठी आहे. हे सॉफ्टवेअर आपल्या संगणकाबद्दल सिस्टम माहितीसह डेस्कटॉप वॉलपेपर पुनर्स्थित करते, जसे की: उपकरणे, मेमरी, हार्ड ड्राइव्हवर स्थान इत्यादी माहिती.
प्रदर्शित केल्या जाणार्या पॅरामीटर्सची यादी कॉन्फिगर केली जाऊ शकते; पॅरामीटर्ससह कमांड लाइनवरून प्रोग्रामचे प्रक्षेपण देखील समर्थित आहे.
येथे विनामूल्य bginfo डाउनलोड करा: https://docss.microsoft.com/en-us/sysinters/downloads/bginfo
Sysinternals वर आढळू शकते अशा उपयुक्तता एक संपूर्ण यादी नाही. म्हणून, जर आपल्याला मायक्रोसॉफ्टकडून इतर विनामूल्य सॉफ्टवेअर प्रोग्राम पाहण्यात रस असेल तर ये आणि निवडा.
