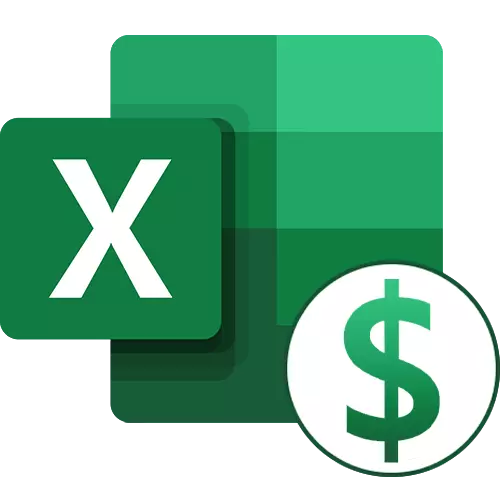
पर्याय 1: सेल फिक्सेशन
चलन चलन म्हणून $ चिन्ह जोडण्याबद्दल बरेच एक्सेल वापरकर्ते असल्यास, केवळ अनुभवी वापरकर्त्यांना या पर्यायाबद्दल माहित आहे. प्रोग्रामच्या सिंटॅक्समध्ये मानले जाणारे चिन्ह आपल्याला फंक्शनमध्ये समाविष्ट असलेल्या कोणत्याही सेलचे निराकरण करण्यास अनुमती देते जेणेकरुन ते stretched किंवा कॉपी होते तेव्हा, ब्लॉक स्वत: च्या कार्यामध्ये बदलत नाही. आम्ही सेल सुरक्षित केल्याशिवाय कॉपी फंक्शनचे विश्लेषण करू आणि ते कसे प्रभावित करते ते पहा.
सेलमध्ये दोन किंवा अधिक मूल्यांच्या जोडणीचा सर्वात सोपा ऑपरेशन आहे.
- फॉर्म्युलासह सेलवर क्लिक करा उजवीकडील माऊस बटण कॉल करण्यासाठी आणि "कॉपी" पर्याय निवडा.
- रिकाम्या ब्लॉकवर एलकेएमच्या क्लिकनंतर, आम्ही पुन्हा त्याच मेनूवर कॉल करतो आणि आयटम "कॉपी केलेल्या पेशी घाला" शोधा.
- आपण पाहतो की प्रोग्राम जोडण्यासाठी फक्त दोन पर्याय ऑफर करते, कोणत्याही परिस्थितीत श्रेणी श्रेणी खाली किंवा उजवीकडे हलविली जाईल.
- घाला झाल्यानंतर, आमच्या बाबतीत काय दिसते ते पहा, जे दोन्ही पेशींवर स्पर्श करीत होते कारण ते निश्चित नाहीत.


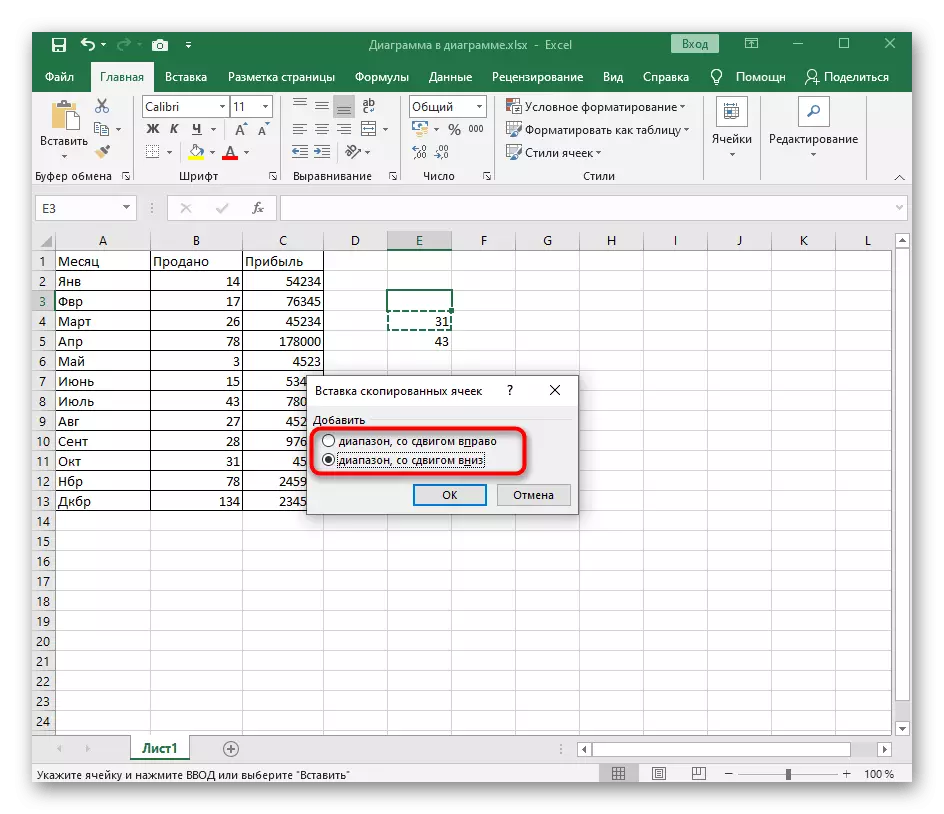

आता समान ऑपरेशनचा विचार करा, परंतु आपण $ चिन्ह वापरून मूल्यांकनांपैकी एक निश्चितपणे निर्धारित कराल आणि नंतर यावेळी कॉपी कशी होईल ते पहा.
- सूत्रासह ओळ वर डावे माऊस बटण दाबा आणि आपण सुरक्षित करू इच्छित असलेले मूल्य शोधा.
- खालील स्क्रीनशॉटमध्ये दर्शविल्याप्रमाणे कॉलमच्या अक्षरांमधील साइन $ प्रविष्ट करा. या अभिव्यक्तीचा अर्थ असा आहे की सेल निश्चित आहे.
- फॉर्म्युला विस्तृत करा किंवा कॉपी करा आणि नंतर काय बदलले आहे ते पहा. खाली स्क्रीनशॉटमध्ये पाहिले जाऊ शकते, केवळ दुसरी किंमत हलविली गेली आणि निश्चित त्याच ठिकाणी राहिली.



आपल्या स्वत: च्या उद्देशांसाठी प्राप्त झालेल्या ज्ञानाचा वापर करा: समान संपादन सूत्रांसह अडचणी दूर करा, त्यांना सहजतेने विस्तारित करा आणि त्यांना कॉपी करा.
पर्याय 2: मौद्रिक एकक म्हणून $ जोडणे
एक अन्य ध्येय मौद्रिक एकक म्हणून $ चिन्ह जोडण्याचा आहे, ज्यासह एक निश्चित एक्सेल वापरकर्ता जलाशय तोंड देत आहे. त्यासाठी सेल स्वरूप बदलण्यात फक्त काही सोप्या कृती.
- आपण मूल्यांकडे एक मौद्रिक एकक जोडण्यास इच्छुक असलेल्या सर्व ब्लॉक्सला हायलाइट करा.
- नंतर उजवे-क्लिक करा आणि दिसत असलेल्या संदर्भ मेनूमध्ये, "सेल स्वरूप" आयटम शोधा.
- प्रथम टॅबला "नंबर" म्हटले जाते, त्याच्या यादीवर "अंकीय स्वरूप" आयटम "रोख" हायलाइट करा.
- नोटेशनसह ड्रॉप-डाउन मेनू विस्तृत करा.
- आवश्यक चलनातून बाहेर पडताना तेथे एक $ चिन्ह शोधा.
- नकारात्मक संख्यांसाठी, इच्छित प्रदर्शन पर्याय सेट करा किंवा डीफॉल्ट मूल्य सोडून द्या.
- एकदा आपण मेनू बंद केल्यानंतर, आपण परिणामी स्वतःला स्वतःच परिचित करू शकता.
- सूत्रांच्या पुढील निर्मितीसह, गणनासह कोणतीही समस्या नसावी आणि केवळ $ चिन्ह स्वयंचलितपणे सेलमध्ये वाढते.
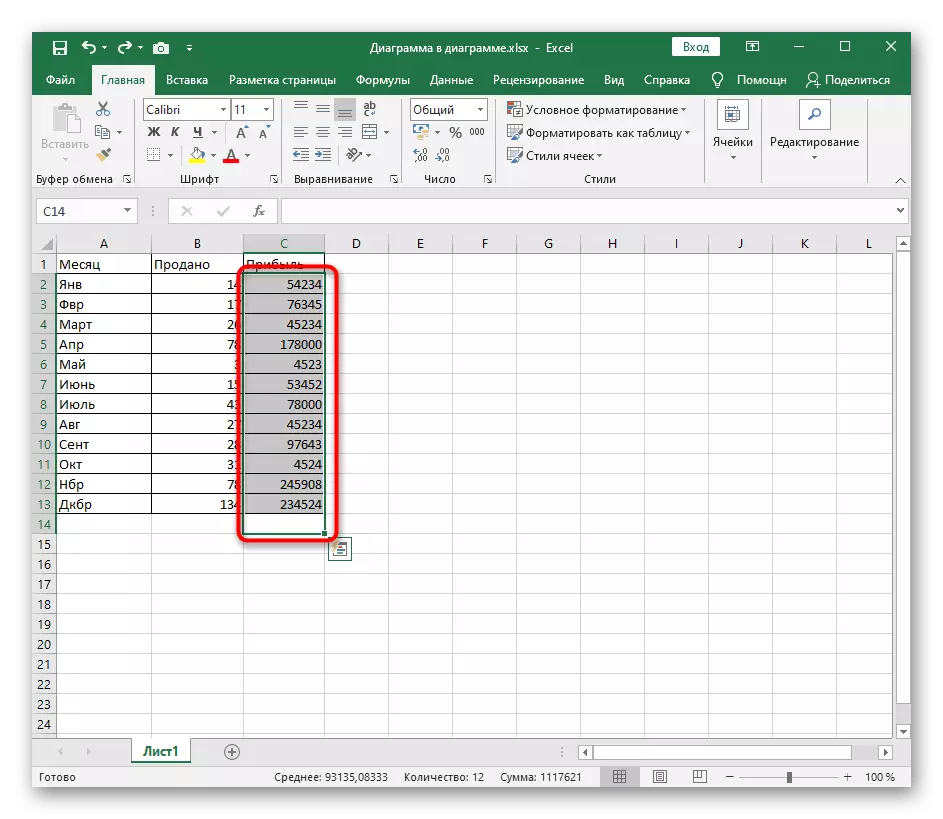

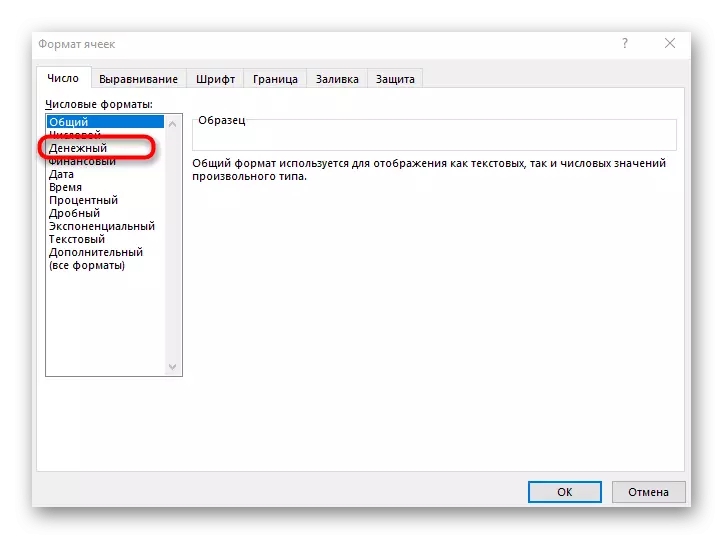
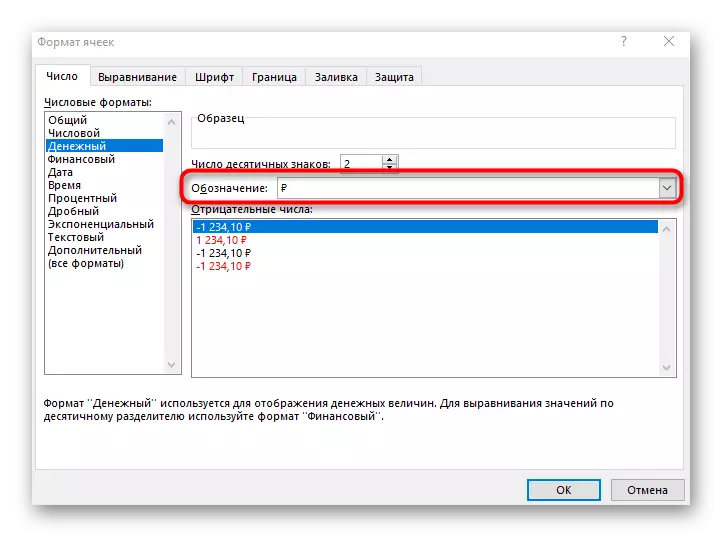

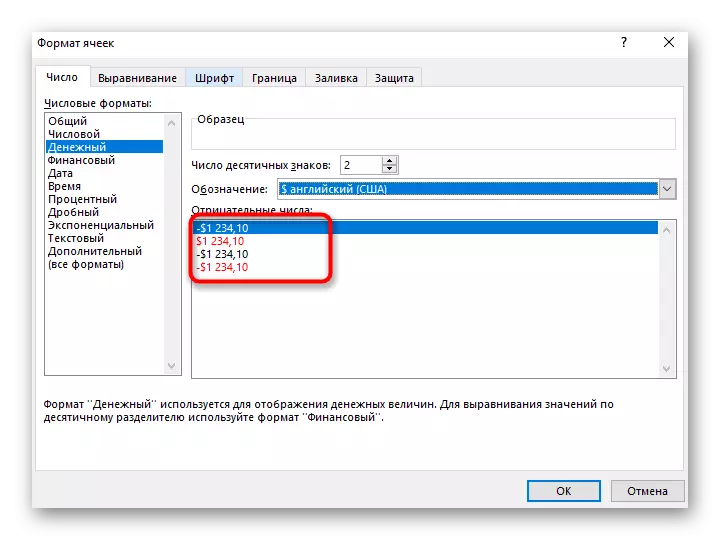
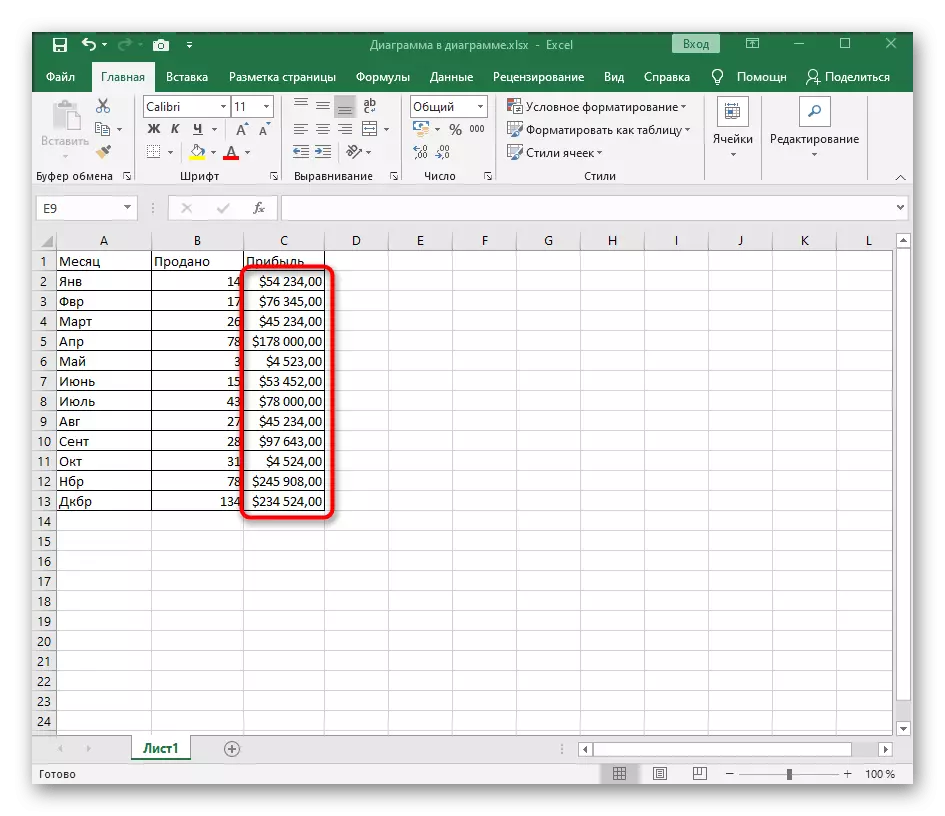

सेल स्वरूप बदलण्याची परवानगी देणारी अतिरिक्त पद्धती आहेत, आम्ही केवळ सर्वात लोकप्रिय मानतो. आपण इच्छित असल्यास, खालील दुव्यावर लेख वाचून इतर उपलब्ध मार्ग शोधा.
अधिक वाचा: एक्सेलमध्ये सेल स्वरूप बदला
