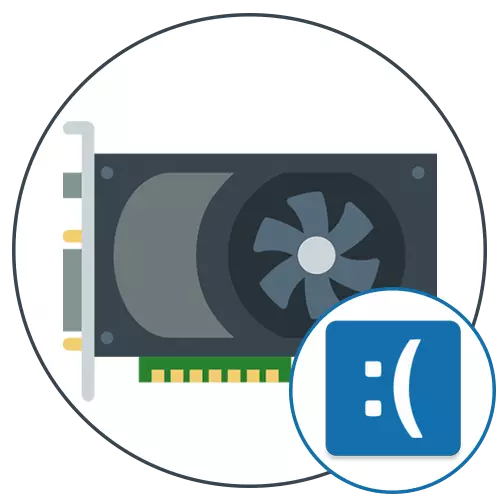
बदल रोलबॅक
ब्लू स्क्रीन ड्राइव्हर्स स्थापित केल्यानंतर (बीएसओडी) दिसून येण्याची प्राधान्य क्रिया, - सर्व बदल मागे घ्या. हे सॉफ्टवेअर काढून टाकून केले जाते. सुरक्षित मोडमध्ये ऑपरेटिंग सिस्टम सुरू करणे त्रुटी टाळेल आणि खालील सूचना वापरून हे केले जाऊ शकते.
अधिक वाचा: विंडोज 10 मध्ये सुरक्षित मोड
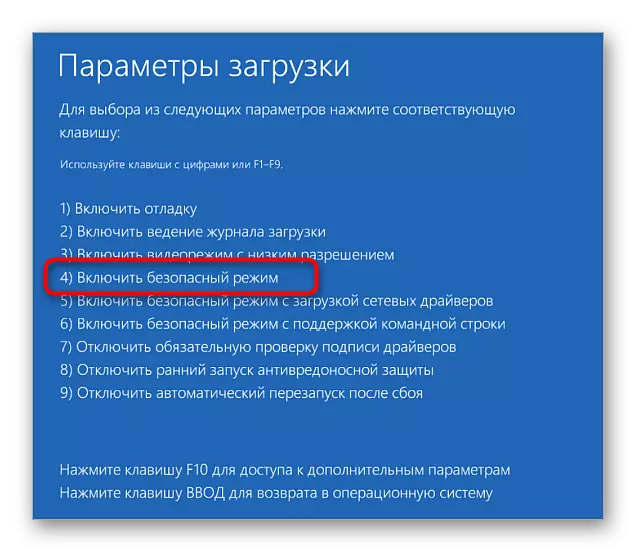
पुढील चरण ग्राफिक्स अडॅप्टर ड्राइव्हर हटविणे आहे. हे करण्यासाठी, विंडोजमध्ये एक अंगभूत पर्याय आहे, जो आपल्याला सर्व बदल त्वरित रद्द करण्यास परवानगी देतो आणि आपण यास यासारखे वापरू शकता:
- प्रारंभ मेनूवर उजवे-क्लिक करा आणि दिसत असलेल्या संदर्भ मेनूमध्ये, डिव्हाइस व्यवस्थापक पर्याय निवडा.
- तेथे आवश्यक व्हिडिओ कार्ड शोधण्यासाठी "व्हिडिओ टॅपर्स" विभाग विस्तृत करा.
- पीसीएम ग्राफिक अॅडॉप्टरवर क्लिक करा आणि गुणधर्मांवर क्लिक करा.
- दिसत असलेल्या विंडोमध्ये आपल्याला "ड्राइव्हर" टॅबमध्ये स्वारस्य आहे, ज्यामध्ये आपण "रोल बॅक" वर क्लिक करावे आणि बदलांची पुष्टी करा.
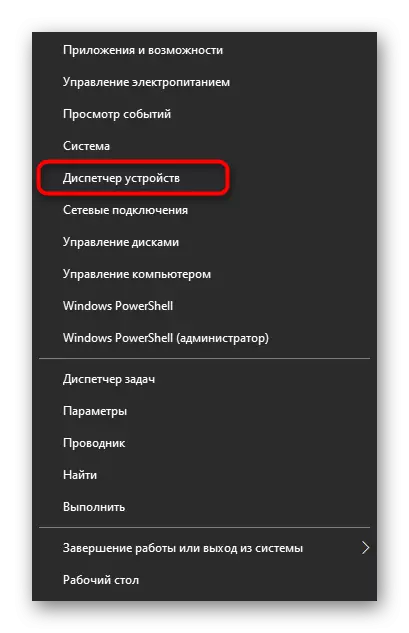
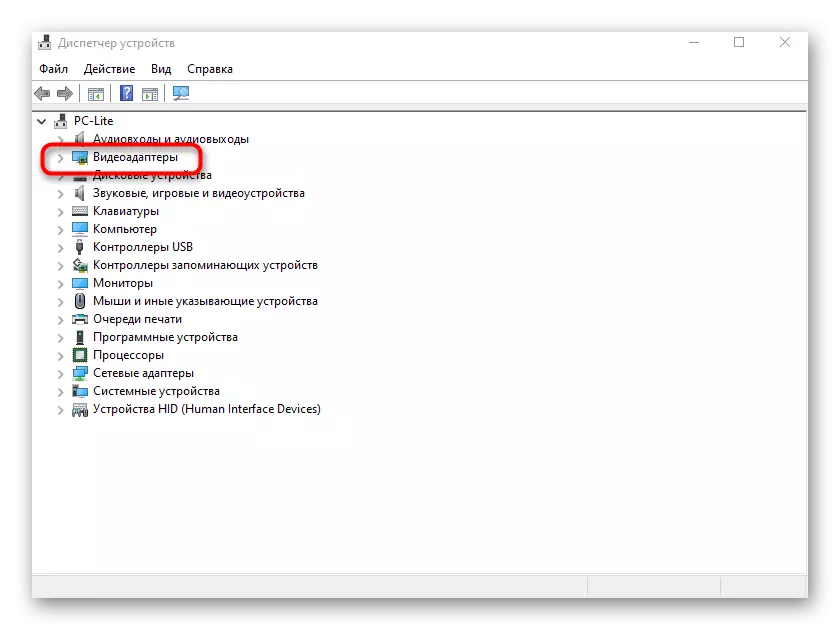
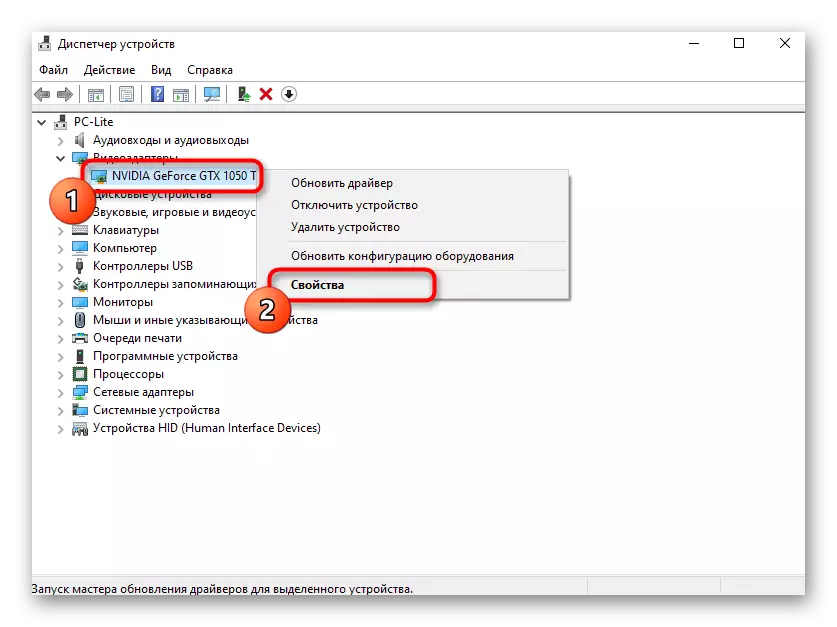
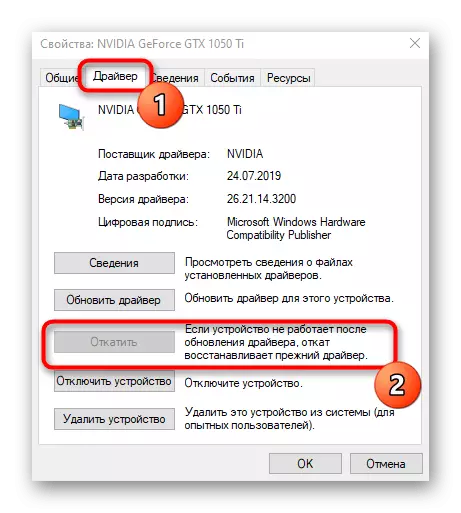
ग्राफिक्स ड्रायव्हर्सच्या यशस्वी काढून टाकल्याबद्दल आपल्याला अधिसूचित केले जाईल, याचा अर्थ आपण या सामग्रीकडून पुढील शिफारसी पूर्ण करण्याचा प्रयत्न करू शकता. त्यापूर्वी, सुरक्षित मोडमधून बाहेर पडणे विसरू नका, कारण ऑपरेटिंग सिस्टमच्या पुढील सुरूवातीस मृत्यूच्या निळ्या स्क्रीनच्या स्वरुपात आधीपासूनच होणार आहे.
नेहमी प्रक्रिया सहजतेने चालते नाही: वारंवार अद्यतन स्थापित करण्याचा प्रयत्न करताना, सिस्टम त्रुटी समस्या येते. या प्रकरणात, आपल्याकडे पूर्ण-उडी घेतलेली सामग्री आहे जी या प्रकारच्या गैरव्यवहाराच्या निर्मूलनाविषयी सांगते.
पुढे वाचा:
विंडोज 10 अद्यतने स्थापित करणे
विंडोज 10 मधील अद्यतने डाउनलोड करुन आम्ही समस्या सोडवतो
विंडोज 10 अद्यतन अवलंबून असल्यास काय
पद्धत 3: सिस्टम फायलींची अखंडता तपासत आहे
ऑपरेटिंग सिस्टमच्या ऑपरेशनमध्ये अपयशी देखील ग्राफिक्स ड्रायव्हर स्थापित केल्यानंतर निळ्या मृत्यूच्या स्क्रीनवर देखील परिणाम होऊ शकते, जरी त्याचे योग्य आवृत्ती मूलतः निवडले गेले असले तरीही. सिस्टम फायलींची अखंडता तपासणे सुरू करणे कठीण नाही कारण या प्रक्रियेसाठी या प्रक्रियेसाठी प्रक्रिया जबाबदार आहे. आमच्या वेबसाइटवरील एका वेगळ्या लेखात या ऑपरेशनबद्दल वाचा. एखाद्या परिस्थितीसाठी आपल्याला एक मार्गदर्शक सापडेल जेथे चेक त्रुटीने पूर्ण केली जाईल.
अधिक वाचा: विंडोज 10 मध्ये सिस्टम फाइल अखंडता वापरणे आणि पुनर्संचयित करणे
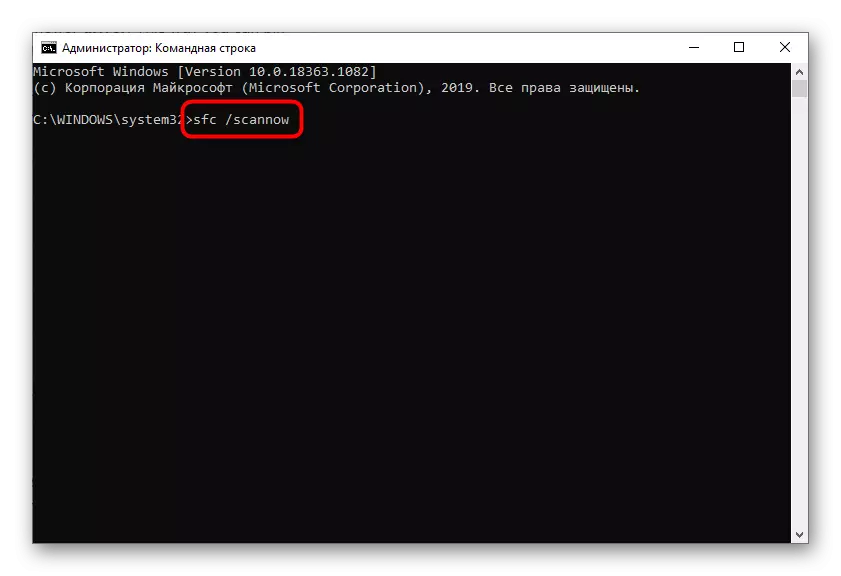
पद्धत 4: संगणक तपासा व्हायरस तपासा
ऑपरेटिंग सिस्टम स्थापित केल्यानंतर आपण व्हिडियो कार्डसाठी ड्राइव्हर स्थापित केल्यास आपण ही पद्धत सुरक्षितपणे करू शकता. अन्यथा, परिस्थिती अशी शक्यता आहे की पीसी व्हायरसने संक्रमित झाला आहे, ज्यामुळे निळ्या स्क्रीनचे स्वरूप उद्भवते. रोलबॅक नंतर, सोयीस्कर चाचणी साधन चालवा, धमक्या हटवा आणि ग्राफिक्स अॅडॉप्टरसाठी सॉफ्टवेअर पुन्हा स्थापित करण्याचा प्रयत्न करा.
अधिक वाचा: संगणक व्हायरस लढणे
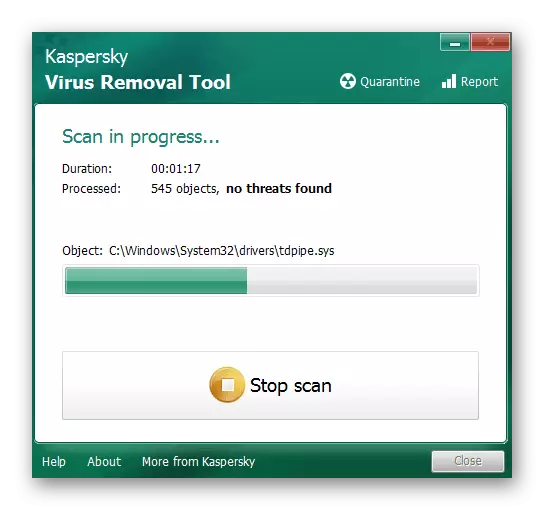
पद्धत 5: कामगिरीसाठी व्हिडिओ कार्डची पडताळणी
व्हिडिओ कार्ड हार्डवेअर चुकाशी संबंधित असलेल्या अधिक जटिल पद्धतींपासून सोप्या दिशेने. सुरुवातीला, ते कार्यप्रदर्शनासाठी तपासले जाणे आवश्यक आहे आणि ते दुसर्या संगणकावर कनेक्ट करण्याचा सर्वात सोपा मार्ग, ड्राइव्हर्स स्थापित करण्याचा प्रयत्न करीत आहे. जर त्रुटी दिसत नसेल तर याचा अर्थ घटकांशी सर्वकाही आहे.
अधिक वाचा: व्हिडिओ कार्डची पडताळणी

अशा परिस्थितीत जेथे निळे स्क्रीन दुसर्या संगणकावर दिसू लागली, आपण व्हिडिओ कार्ड जळून गेले नाही आणि अद्याप पुन्हा randimated असू शकते याची खात्री करा. काही उपलब्ध चेक आहेत जे आपण आमच्या वेबसाइटवर दुसर्या लेखात शोधू शकता.
अधिक वाचा: व्हिडिओ कार्ड बर्न कसे समजून घ्यावे?
त्याच्या ब्रेकचे कारण चिप डंप आहे तर ग्राफिक अॅडॉप्टर पुनर्संचयित केले जाऊ शकते. हे गेल्या वेळी आधीपासूनच ऑपरेशनमध्ये असलेल्या हार्डवेअरचा संदर्भ देते, नवीन व्हिडिओ कार्डे मालकांना हे करण्याची आवश्यकता नाही. पुनर्प्राप्तीसाठी, घरामध्ये एक संपूर्ण उबदार प्रक्रिया आहे. नेतृत्वाचे अचूकपणे अनुभवी वापरकर्त्यांनाच हे करण्याची शिफारस केली जाते.
अधिक वाचा: घरी उबदार व्हिडिओ कार्ड

उपरोक्त काहीही मदत केल्यास, ऑपरेटिंग सिस्टम पुन्हा स्थापित करण्याचा प्रयत्न करा आणि यावेळी ड्राइव्हर कशी स्थापित केली जाईल ते पहा. जर काही मदत केली नाही तर आपण जेथे खरेदी केले आहे त्या स्टोअरशी संपर्क साधावा आणि त्यास वॉरंटी अंतर्गत पास पाहिजे आणि जर डिव्हाइस बर्याच काळासाठी खरेदी केले गेले असेल तर स्वत: ला सेवा केंद्र शोधा.
