
पर्याय 1: स्थापित ड्रायव्हरची रोलबॅक
पहिली पद्धत वर्तमान परिस्थितीचे गॅरंटीड समाधान नाही, परंतु ते संगणकावर कार्यरत स्थितीत परत करण्यास मदत करेल आणि खाली वर्णन केलेल्या पद्धती वापरून ड्राइव्हर्स स्थापित करण्याचा प्रयत्न करेल. यात बदलांच्या रोलबॅक आणि सुरक्षित मोडद्वारे हे करण्याचा सर्वात सोपा मार्ग असतो. खालील दुव्यावर क्लिक करून आमच्या साइटवरील एका वेगळ्या लेखात संक्रमण बद्दल वाचा.
अधिक वाचा: विंडोज 10 मध्ये "सुरक्षित मोड" वर लॉग इन करा
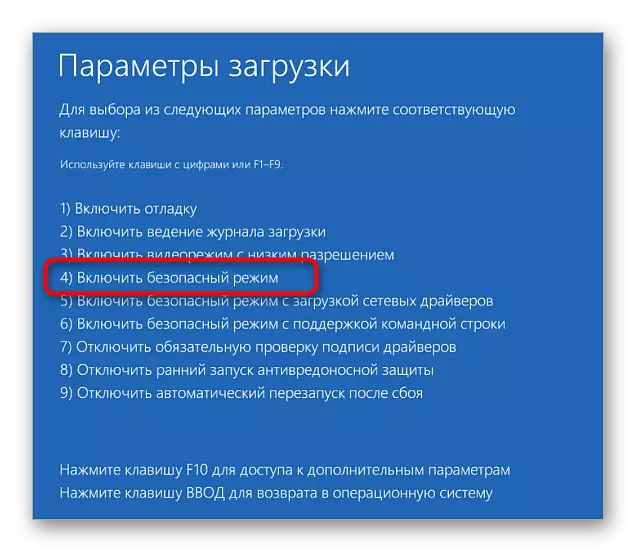
त्यानंतर, ड्राइव्हर समस्या उद्भवल्या आहेत हे तुम्ही ठरवावे. बर्याचदा, काळा स्क्रीन व्हिडिओ कार्डसाठी चुकीचा स्थापित किंवा अनुचित सॉफ्टवेअर कारणीभूत ठरतो. त्यापूर्वी आपण दुसर्या ड्रायव्हर स्थापित केले असल्यास, खाली वर्णन केल्याप्रमाणे त्याच प्रकारे परत रोल करा.
- विंडोज सुरक्षित मोडमध्ये चालू असताना लवकरच, "प्रारंभ" बटण पीसीएम वर क्लिक करा आणि संदर्भ मेनूमध्ये, डिव्हाइस व्यवस्थापक निवडा.
- डिव्हाइस स्थित असलेल्या विभाग विस्तृत करा ज्यासाठी ब्लॅक स्क्रीनसह ड्राइव्हर स्थापित केला गेला आहे.
- त्यावर उजवे-क्लिक करा आणि संदर्भ मेन्यूद्वारे "गुणधर्म" वर कॉल करा.
- "ड्राइव्हर" टॅब उघडा आणि "रोलबॅक" बटणावर क्लिक करा, जे आता सक्रिय असणे आवश्यक आहे. आपण त्यावर कार्य करत नसल्यास, याचा अर्थ असा आहे की या डिव्हाइससाठी ड्राइव्हर स्थापित केलेला नाही.

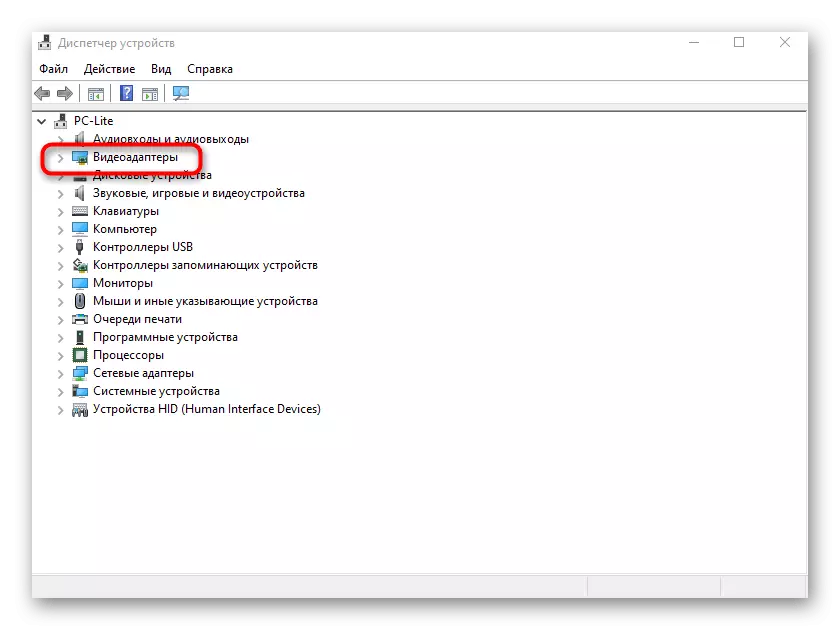
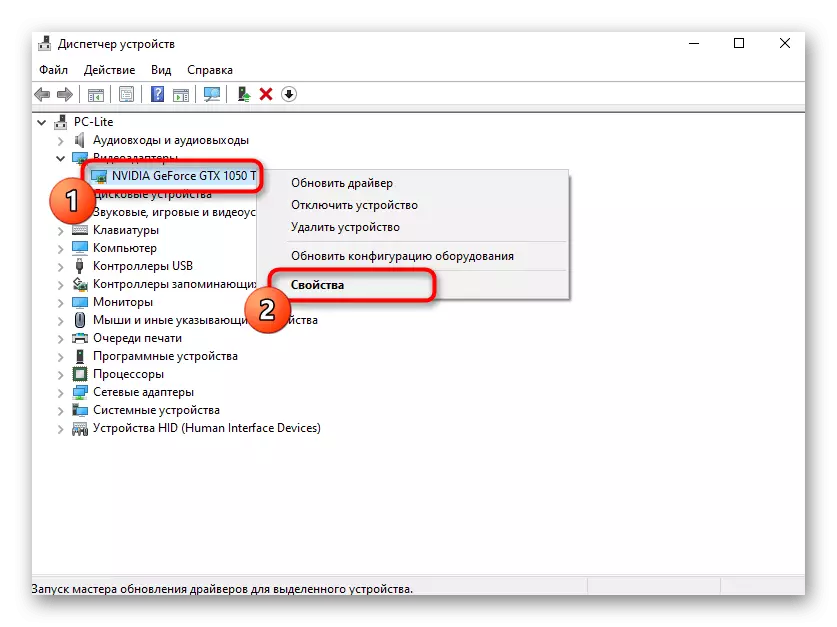
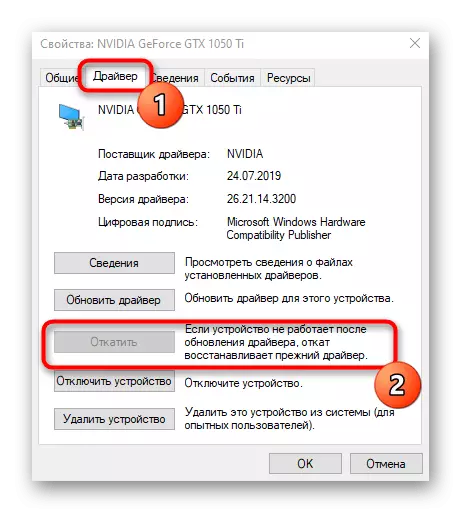
रोल परत केल्यानंतर, सुरक्षित मोड सोडा आणि आपण सॉफ्टवेअरद्वारे हे पुन्हा स्थापित करू इच्छित असल्यास खालील पद्धती पार पाडण्यासाठी पुढील पद्धती सादर करा.
आपल्याला अचानक अद्यतने स्थापित करण्यात समस्या असल्यास, आमच्या विषयक सामग्रीमध्ये अतिरिक्त माहितीचा फायदा घ्या.
पुढे वाचा:
विंडोज 10 अद्यतने स्थापित करणे
विंडोज 10 मधील अद्यतने डाउनलोड करुन आम्ही समस्या सोडवतो
विंडोज 10 अद्यतन अवलंबून असल्यास काय
पर्याय 3: ड्रायव्हरची वैकल्पिक आवृत्ती स्थापित करणे
हा पर्याय केवळ त्या वापरकर्त्यांवरच नव्हे तर व्हिडिओ कार्डमध्ये समस्या आहे, परंतु इतर प्रत्येकासाठी देखील देखील केंद्रित आहे. आपल्याला अधिकृत वेबसाइटवर किंवा पर्यायी स्त्रोताचा वापर करून ड्रायव्हरचा दुसरा आवृत्ती वापरणे आवश्यक आहे आणि नंतर ते स्थापित करावे लागेल. आम्ही कोणत्या ड्राइव्हर्सना / अद्यतनाची आवश्यकता आहे हे निर्धारित करण्यात मदत करण्यासाठी आमच्या वेबसाइटवरील लेख वाचण्याची शिफारस करतो.
अधिक वाचा: संगणकावर कोणते ड्राइव्हर्स स्थापित करणे आवश्यक आहे ते शोधा
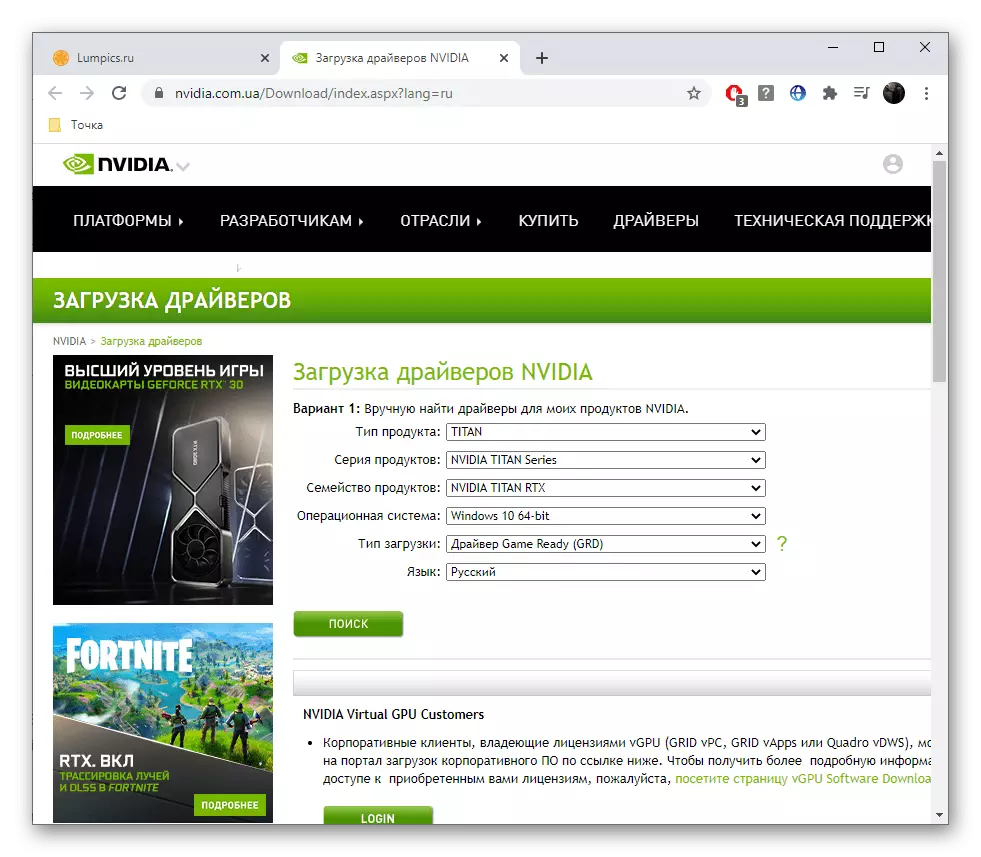
स्वाभाविकच, ड्राइव्हर रोलबॅक झाल्यानंतरच पुन्हा स्थापना करणे आवश्यक आहे. आपण अद्याप हे केले नाही तर, उपरोक्त वर्णन वापरा जे कार्य हाताळण्यास मदत करते.
पर्याय 4: सिस्टम फायलींची अखंडता तपासत आहे
विंडोज समस्यांचे निराकरण करणार्या आणखी एक पद्धत म्हणजे अंतर्निहित वैशिष्ट्यांचा वापर करून सिस्टम फायलींची अखंडता तपासणे होय. यामुळे आपल्याला हटविलेले किंवा खराब झालेले आयटम शोधण्याची, स्वयंचलित मोडमध्ये समस्या दुरुस्त करा आणि ड्राइव्हर्सची स्थापना सुरू होईल. दुसर्या आमच्या लेखकांकडून मॅन्युअलमध्ये, आपल्याला या फंडाच्या प्रक्षेपणाविषयी माहिती मिळणार नाही तर स्कॅनिंग त्रुटी समाप्त केल्यास काय करावे हे देखील समजेल.
अधिक वाचा: विंडोज 10 मध्ये सिस्टम फाइल अखंडता वापरणे आणि पुनर्संचयित करणे
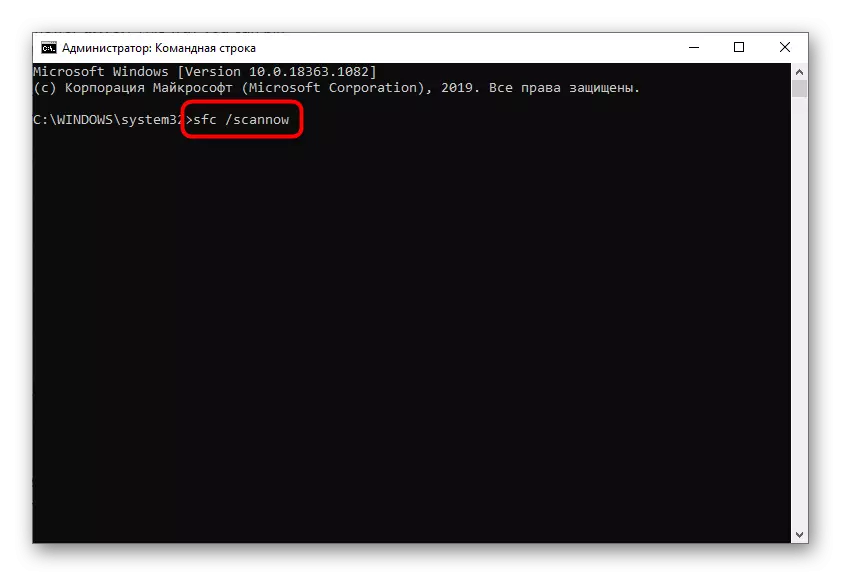
पर्याय 5: व्हायरससाठी व्हायरस तपासणी
कधीकधी काळ्या स्क्रीनला ड्राइव्हर्स म्हणतात, परंतु ऑपरेटिंग सिस्टममध्ये पडलेल्या दुर्भावनायुक्त सॉफ्टवेअरचा प्रभाव. रोलबॅकनंतर, आपण अँटीव्हायरसचा वापर केला पाहिजे, स्कॅन चालवितो आणि त्याचे शेवट वाट पाहत आहे. जर धमक्या सापडल्या असतील तर त्यांना हटवा, आणि नंतर पुन्हा ड्राइव्हर स्थापित करण्याचा प्रयत्न करा.
अधिक वाचा: संगणक व्हायरस लढणे
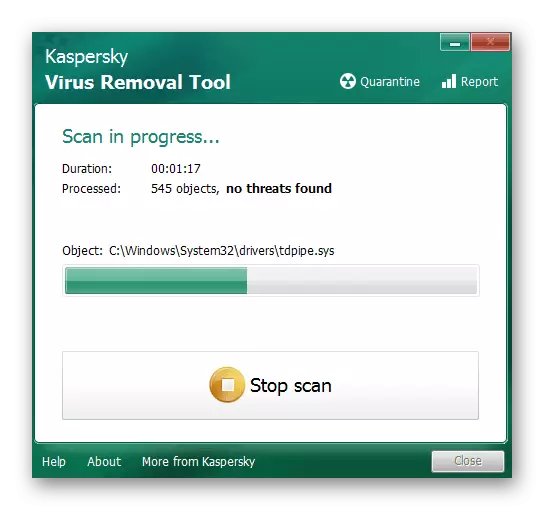
पर्याय 6: व्हिडिओ कार्ड चेक
व्हिडिओ कार्डवरील ड्राइव्हर्स स्थापित केल्यानंतर बहुतेकदा समस्या बहुतेक वेळा दिसून येते म्हणून, स्वतंत्र निदान आयोजित करणे अनिवार्य होणार नाही. पद्धत 1 पद्धत 3 सह संयोजनात समस्यानिवारण समस्यानिवारण सॉफ्टवेअर समस्यांचे सहाय्य करणे आवश्यक आहे, परंतु जर ते हार्डवेअर असतील तर, जसे की व्हिडिओ कार्डमध्ये पोषण किंवा ते अयशस्वी झाले, तपासा आणि पुढील दुरुस्ती. खालील दुव्यांनुसार, आपल्याला सर्व आवश्यक माहिती सापडेल आणि परिस्थिती सोडवू शकेल.
पुढे वाचा:
व्हिडिओ कार्ड कामगिरीचे सत्यापन
व्हिडिओ कार्ड बर्न कसे समजून घ्यावे
घरी उबदार व्हिडिओ कार्ड

पर्याय 7: विंडोज रीस्टोरेशन
या लेखात चर्चा केली जाईल या लेखात चर्चा केली जाईल ज्यांनी मागील सल्ल्याच्या पूर्ततेनंतर इच्छित परिणाम प्राप्त करण्यासाठी कार्य केले नाही. अशा परिस्थितीत, सहायक साधनांचा वापर करून ऑपरेटिंग सिस्टम पुनर्संचयित करणे एकमात्र उपाय आहे आणि जर ते मदत करत नसेल तर विंडोज पुन्हा स्थापित करा. तथापि, अद्याप त्याच्या कामकाजाची स्थिती परत करण्याचा प्रयत्न करणे म्हणजे काय?
अधिक वाचा: विंडोज पुनर्संचयित पर्याय
