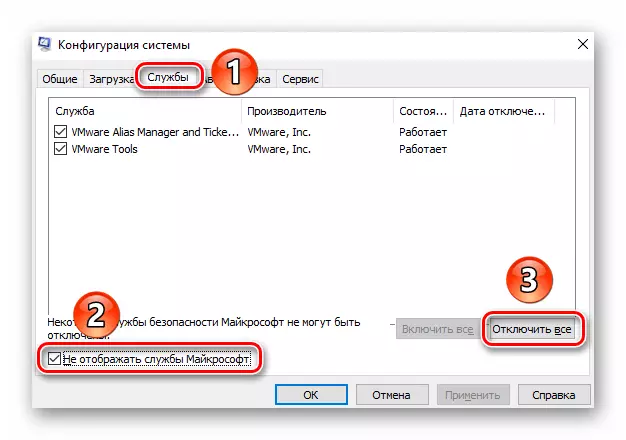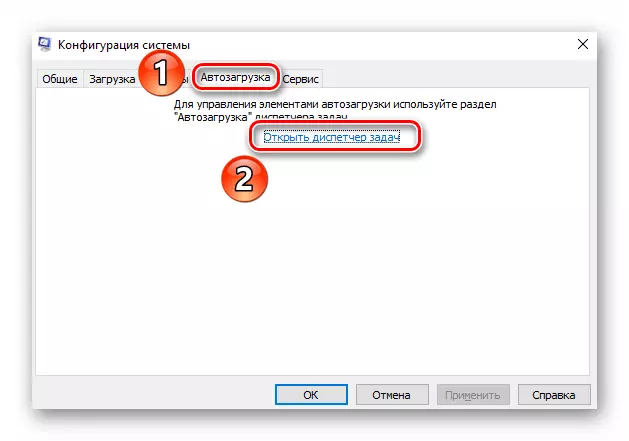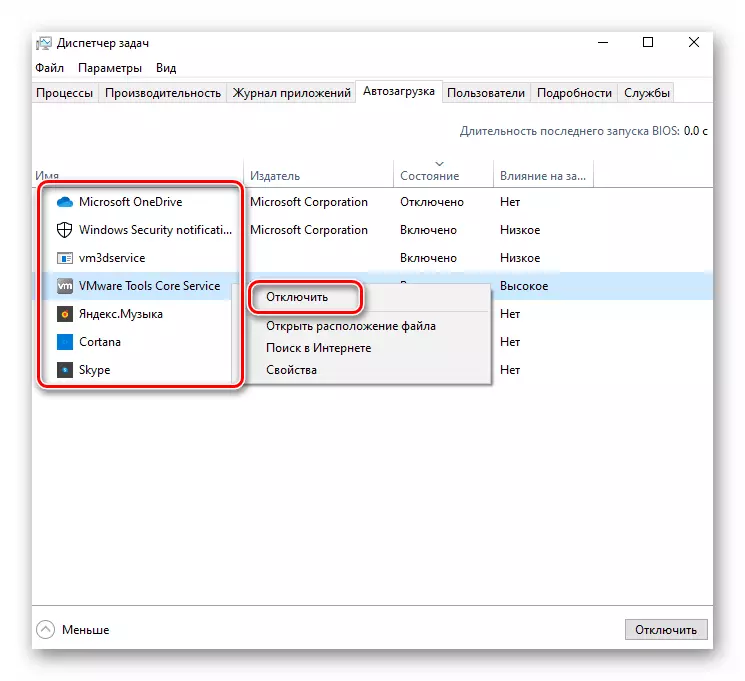पद्धत 1: बूट निर्देशिका आणि फायली बदलणे
विंडोज 10 ची प्रत्येक अद्ययावत आहे इंस्टॉलेशन प्रक्रियेदरम्यान वापरल्या जाणार्या फाइल्स डाउनलोड करुन. जर ते त्रुटीने लोड केले किंवा पूर्णपणे नसले तर, अद्यतन अयशस्वी होईल. अशा परिस्थितीत, आपण पूर्वी लोड केलेल्या फाइल्स हटविण्याचा किंवा निर्देशन पुनर्निर्देशित करण्याचा प्रयत्न करणे आवश्यक आहे.
- "विंडोज + ई" की संयोजन वापरून "डिव्हाइस" एक्सप्लोरर "उघडा. यासह, पुढील मार्गावर जा:
सी: \ विंडोज \ सॉफ्टवेयर स्ट्रिब्यूशन \ डाउनलोड करा
डाउनलोड निर्देशिकामध्ये असलेल्या सर्व फोल्डर आणि फायली हटवा आणि नंतर अद्यतन ऑपरेशन्स चालविण्याचा प्रयत्न करा.
- जर समस्या गायब होत नसेल तर "सॉफ्टवेर्ड्रिब्यूशन.बीक" मधील "सॉफ्टवेर्डिस्ट्रिब्यूशन" फोल्डरचे नाव बदलण्याचा प्रयत्न करा. हे मार्गावर आहे: \ विंडोज.
- त्याचप्रमाणे "catroot2.bak" मध्ये "catroot2" फोल्डरचे नाव बदला. आपल्याला हा फोल्डर मार्ग सी: \ विंडोज \ सिस्टम 32 सह सापडेल.
- त्यानंतर, प्रणालीला कोणत्याही सोयीस्कर मार्गाने रीस्टार्ट करा आणि शोध कार्य चालवा आणि पुन्हा अद्यतने स्थापित करा.
- "टास्कबार" वर "शोध" चिन्हावर क्लिक करा आणि शोध स्ट्रिंगमध्ये कमांड लाइन प्रविष्ट करा. नंतर शोध परिणामात माउस त्याच बिंदूवर फिरवा आणि "प्रशासकावरून चालवा" स्ट्रिंग उजवीकडील संदर्भ मेनूमधून निवडा.
- उघडणार्या विंडोमध्ये, डिसक / ऑनलाईन / क्लीनअप-प्रतिमा / चेकहेल्थ कमांड प्रविष्ट करा आणि नंतर प्रक्रिया करण्यासाठी "एंटर" दाबा.
- जेव्हा हे ऑपरेशन पूर्ण होते, तेव्हा आपण SFC / SCannow कमांड प्रविष्ट करता आणि पुन्हा एंटर दाबा.
- हे कमांड आपल्याला हार्ड डिस्कवर सिस्टम फायली स्वयंचलितपणे शोधून काढण्याची आणि निराकरण करण्याची परवानगी देतात. सर्व क्रिया केल्यानंतर, "कमांड लाइन" विंडो बंद करा, प्रणाली रीस्टार्ट करा आणि पुन्हा अद्यतन 1 9 03 स्थापित करा.
- "विंडोज" आणि "आर" की एकाच वेळी दाबा, मजकूर बॉक्समध्ये msconfig आदेश प्रविष्ट करा आणि नंतर ओके क्लिक करा.
- पुढे, "सेवा" टॅबवर जा आणि खिडकीच्या तळाशी "मायक्रोसॉफ्ट सर्व्हिसेस प्रदर्शित करू नका" लाइनजवळ बॉक्स चेक करा. त्यानंतर, सर्व तृतीय-पक्ष अनुप्रयोगांची सेवा निष्क्रिय करण्यासाठी "सर्व अक्षम करा" बटणावर क्लिक करा.
- नंतर "स्टार्टअप" टॅब वर जा आणि "ओपन टास्क मॅनेजर" पंक्तीवर एलकेएम क्लिक करा.
- पुढील विंडोमध्ये, आपल्याला प्रोग्रामची एक सूची दिसेल जी स्वयंचलितपणे ऑपरेटिंग सिस्टममध्ये स्वयंचलितपणे सुरू केली जाईल. उजव्या माऊस बटणाच्या नावावर क्लिक करुन आणि संदर्भ मेनूमधून "अक्षम करा" आयटम निवडून त्यांना डिस्कनेक्ट करा.
- त्यानंतर आपल्याला सिस्टम रीस्टार्ट करणे आवश्यक आहे. केवळ मुख्य मायक्रोसॉफ्ट सर्व्हिसेस आपोआप लॉन्च होईल, जे अद्यतनामध्ये त्रुटी टाळेल. आपण ते पुन्हा स्थापित करण्यासाठी फक्त ते चालवू शकता.
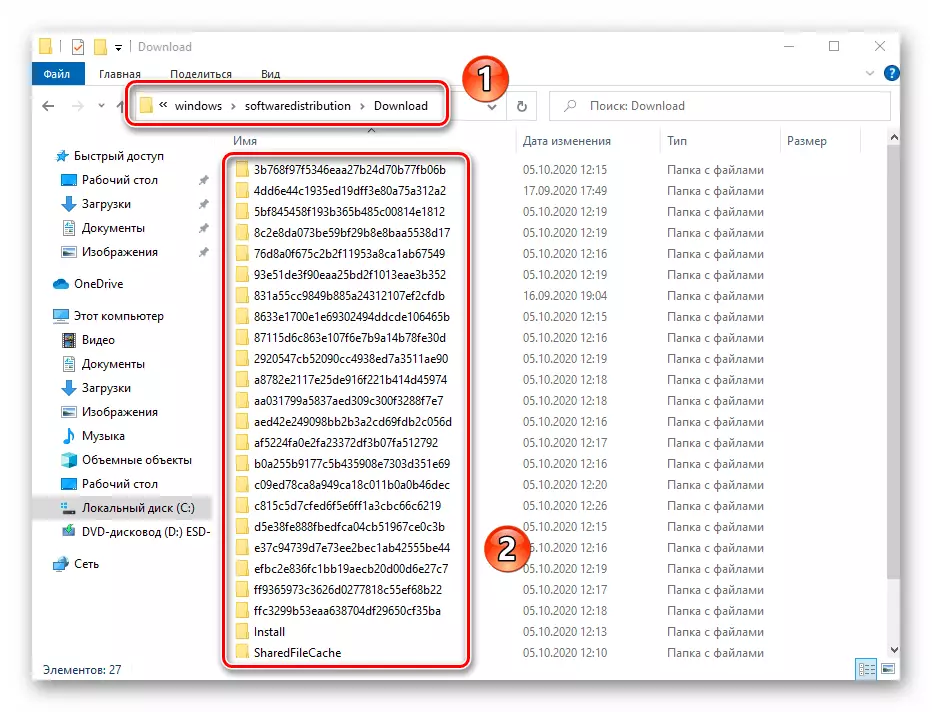
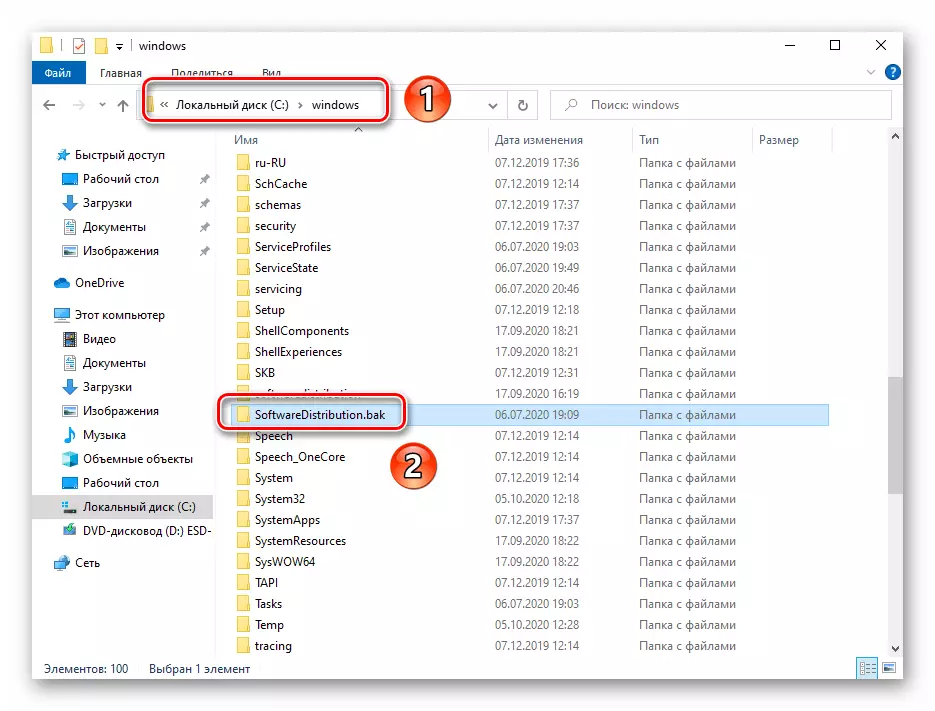
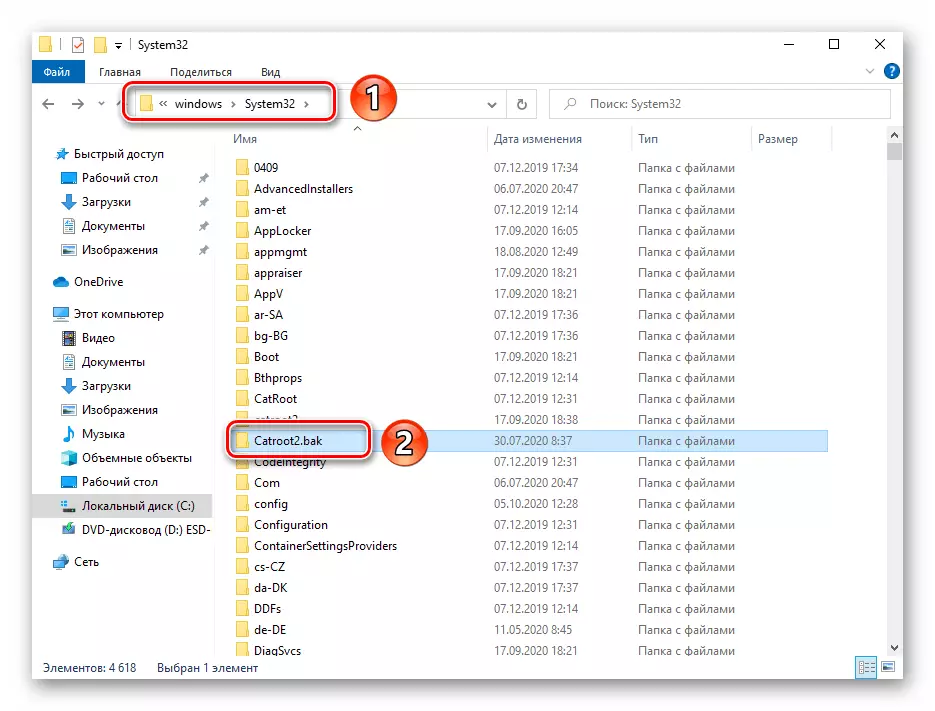

पद्धत 2: तृतीय-पक्ष सॉफ्टवेअर हटवा आणि अक्षम करा
कधीकधी, संगणकावर किंवा लॅपटॉपवर स्थापित तृतीय पक्ष प्रोग्राम सिस्टम योग्यरित्या अद्ययावत करत आहेत. वापरकर्ता पुनरावलोकनाद्वारे, बहुतेकदा अशा अनुप्रयोग अँटीव्हायरस आणि डेटा एन्क्रिप्शन प्रोग्राम आहेत (उदाहरणार्थ, क्रिप्टोप्रो). 1 9 03 च्या अद्ययावत स्थापित करण्यापूर्वी, या सॉफ्टवेअर अक्षम करण्याचा किंवा सिस्टममधून काढून टाकण्याचा प्रयत्न करा.
अधिक वाचा: विंडोज 10 मधील अनुप्रयोग हटविणे
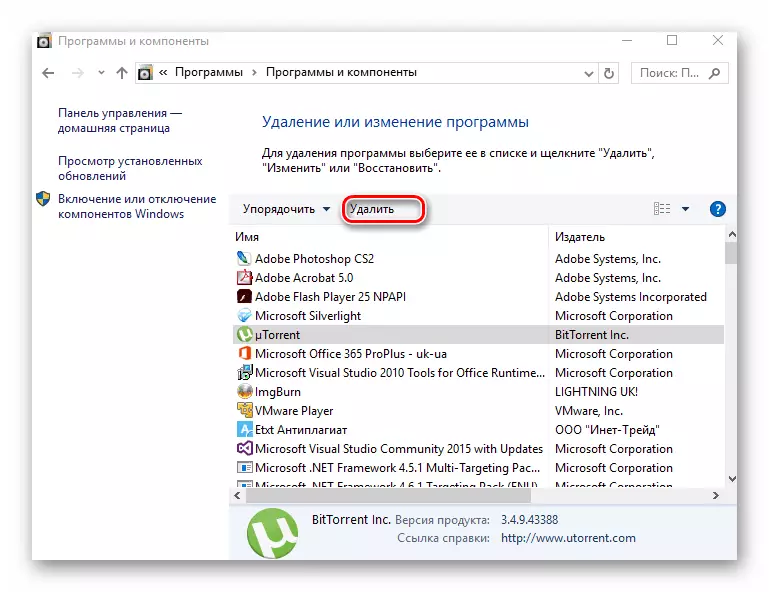
पद्धत 3: हार्ड डिस्क स्कॅन करणे आणि तपासा
हे लक्षात ठेवणे महत्वाचे आहे की हार्ड डिस्क सिस्टम विभागावर विंडोज 10 अद्यतने स्थापित करणे पुरेसे विनामूल्य जागा असावी. 32-बिट ओएस वापरताना, किमान 16 जीबी आवश्यक आहे आणि 64-बिट सिस्टमसाठी - 20 जीबी आणि अधिक. डिस्क प्रणाली विभागावरील ठिकाणी आपण कसे मात करू शकता याबद्दल, आम्ही वेगळ्या मॅन्युअलमध्ये सांगितले.
अधिक वाचा: मी विंडोज 10 मध्ये डिस्क जागा सोडतो
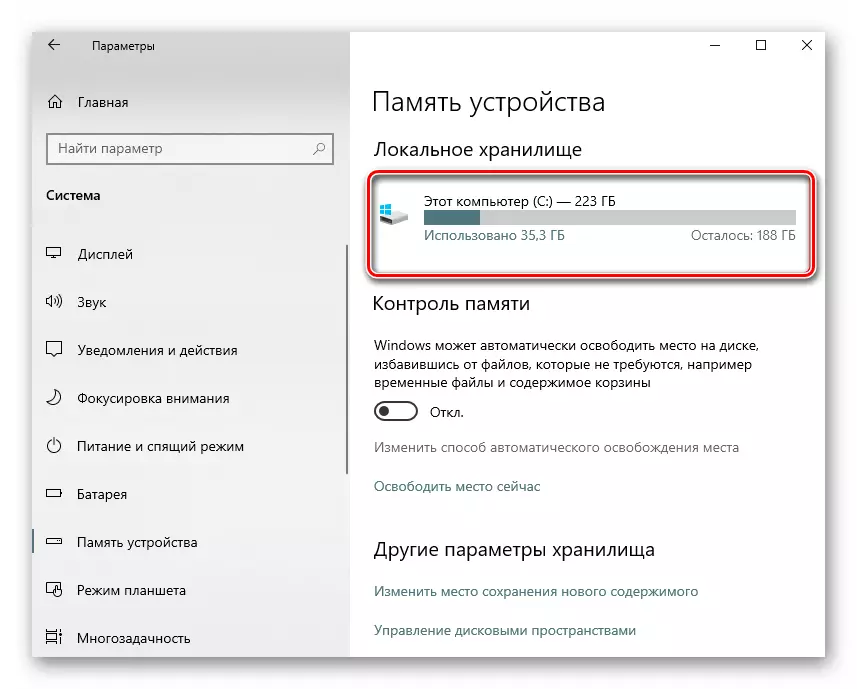
पुरेशी जागा असल्यास, त्रुटींसाठी हार्ड डिस्क चेक चालवा. हे उपयोगिता प्रणालीमध्ये तयार केले जाऊ शकते.
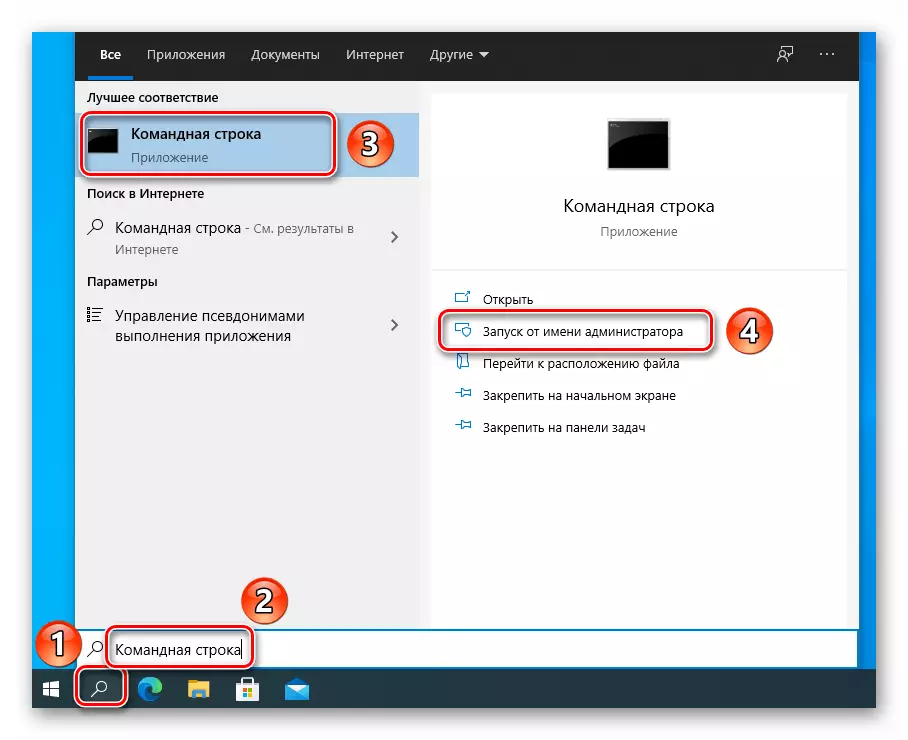
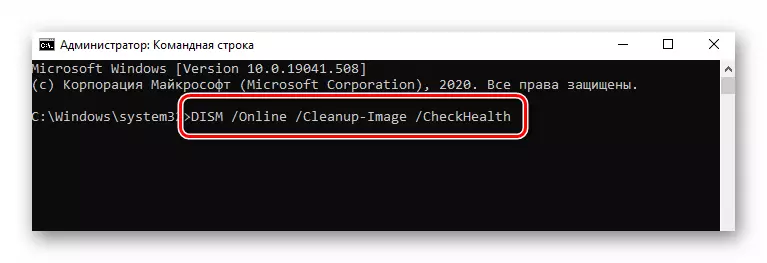
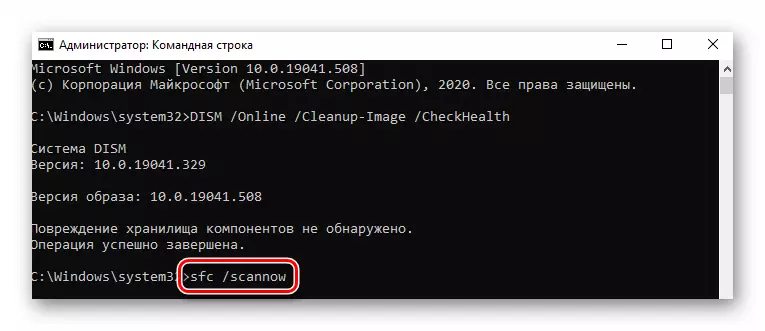
पद्धत 4: बाह्य ड्राइव्ह अक्षम करा
सराव मध्ये, अशा परिस्थितीत आहेत जेथे कनेक्टेड बाह्य ड्राइव्ह अपडेट 1903 स्थापित करतेवेळी प्रतिबंधित होते. अशा प्रकरणात समाधान सोपे आहे - ही सर्वात ड्राइव्ह काढून टाकणे आवश्यक आहे. आपण विंडोज 10 च्या "एक्सप्लोरर" द्वारे शारीरिक किंवा "एक्सप्लोरर" द्वारे अक्षम करू शकता. दुसर्या प्रकरणात, उजव्या माऊस बटणासह डिव्हाइसच्या नावावर क्लिक करणे आणि दिसत असलेल्या संदर्भ मेनूमधून "एक्स्ट्रॅक्ट" आयटम निवडा.
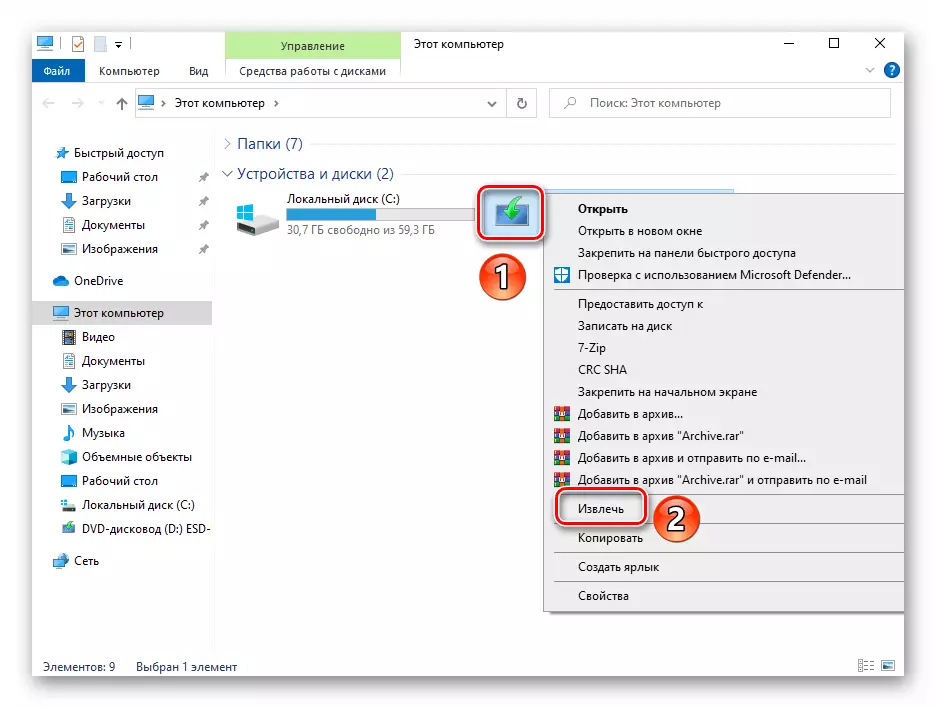
पद्धत 6: "स्वच्छ" ओएस लोड नंतर अद्यतन
ऑपरेटिंग सिस्टम वापरण्याच्या प्रक्रियेत, वापरकर्ते एक भिन्न सॉफ्टवेअर स्थापित करतात ज्यात पार्श्वभूमीत कार्यरत असलेल्या स्वतःचे सेवा आहेत. त्यापैकी काही अपग्रेड 1 9 03 च्या स्थापनेस प्रतिबंध करू शकतात. सर्व तृतीय पक्ष कार्यक्रम हटविण्याकरिता, विंडोज 10 च्या तथाकथित "स्वच्छ" डाउनलोड करण्याचा प्रयत्न करणे योग्य आहे. हे करण्यासाठी, खालील गोष्टी करा: