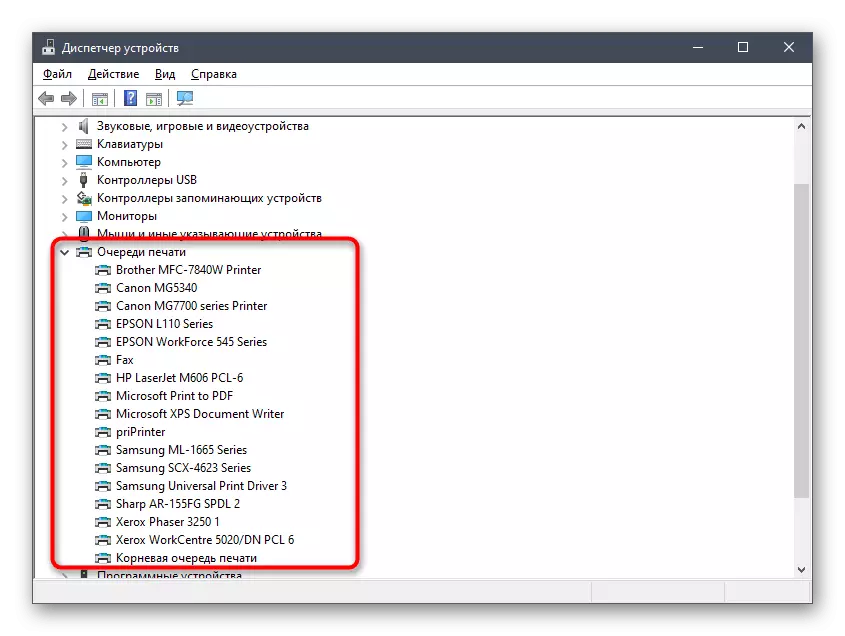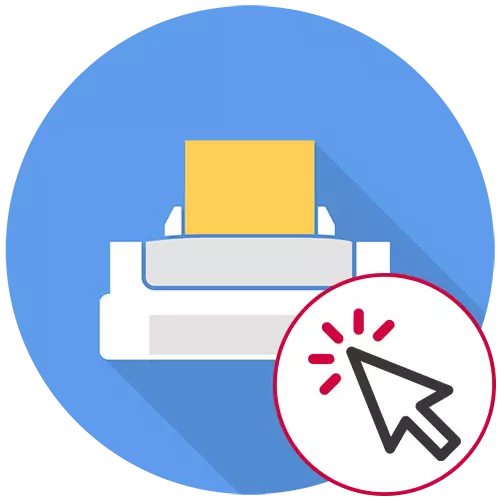
पद्धत 1: कनेक्शन तपासा
संगणकाच्या कनेक्शनसह शारीरिक समस्या "प्रिंटर" प्रतिसाद देत नाही "सर्वात सामान्य कारण. वापरलेल्या यूएसबी केबलची काळजीपूर्वक तपासणी करा, दुसर्या कनेक्टरचा वापर करा किंवा प्रिंटिंग डिव्हाइसवर वायर पुन्हा कनेक्ट करा. जर आपल्याला प्रथम अशा परिधीन आढळल्यास, आमच्या पुढचा लेख वाचा, जिथे ते लिहीले जात आहे, प्रिंटर आणि पीसीचे योग्य कनेक्शन कसे केले जाते ते पहा.
अधिक वाचा: संगणकावर प्रिंटर कसे कनेक्ट करावे
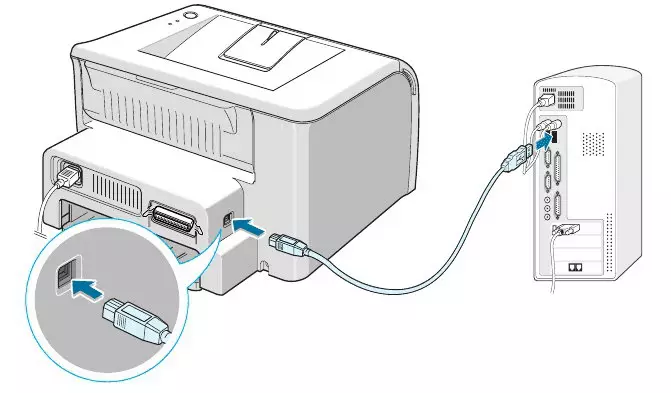
पद्धत 2: प्रतीक्षा मोड पासून डिव्हाइस आउटपुट
कधीकधी प्रश्नातील त्रुटी दिसून येते की प्रिंटरच्या स्वयंचलित संक्रमण झाल्यामुळे प्रतिक्षा मोडमध्ये. हे दीर्घकालीन मुद्रण किंवा पोषण अपयशामुळे असू शकते. डिव्हाइसवर आणि त्याच्या स्क्रीनवर सूचनांवर निर्देशक तपासा. प्रदर्शनावरील प्रकाश चमकल्यास सक्रिय स्थायी मोडचे वर्णन करणारा एक शिलालेख दर्शवितो, तर पुन्हा उपकरणे सक्रिय करण्यासाठी पॉवर बटण दाबा.

पद्धत 3: स्वायत्त मोड अक्षम करा
जर प्रिंटर त्याच्या अंतर्गत कार्यक्रम घटकांच्या कारवाईमुळे प्रतीक्षा मोडमध्ये वाट पाहत असेल तर ऑपरेटिंग सिस्टम म्हणजे स्वायत्तपणाच्या समावेशास प्रतिसाद देणे आणि वर वर्णन केलेले हेच कारण आहे. वर्तमान मोड तपासा आणि आपल्याला विंडोजद्वारे कॉन्फिगर करणे आवश्यक आहे, जे यासारखे केले जाते:
- प्रारंभ मेनूमध्ये त्याच्या बटणावर क्लिक करून "पॅरामीटर्स" अनुप्रयोग चालवा.
- नवीन विंडोमध्ये, "डिव्हाइसेस" निवडा.
- "प्रिंटर आणि स्कॅनर्स" मेनू वर जा.
- क्रियांसह बटणे प्रकट करण्यासाठी वापरलेल्या प्रिंटरवर क्लिक करा.
- संबंधित बटणावर क्लिक करून मुद्रण रांग उघडा.
- "प्रिंटर" ड्रॉप-डाउन मेनू विस्तृत करा आणि परिच्छेदांमधून "विराम द्या" आणि "कार्य स्वायत्तपणे" वरून चेकबॉक्स काढून टाका.
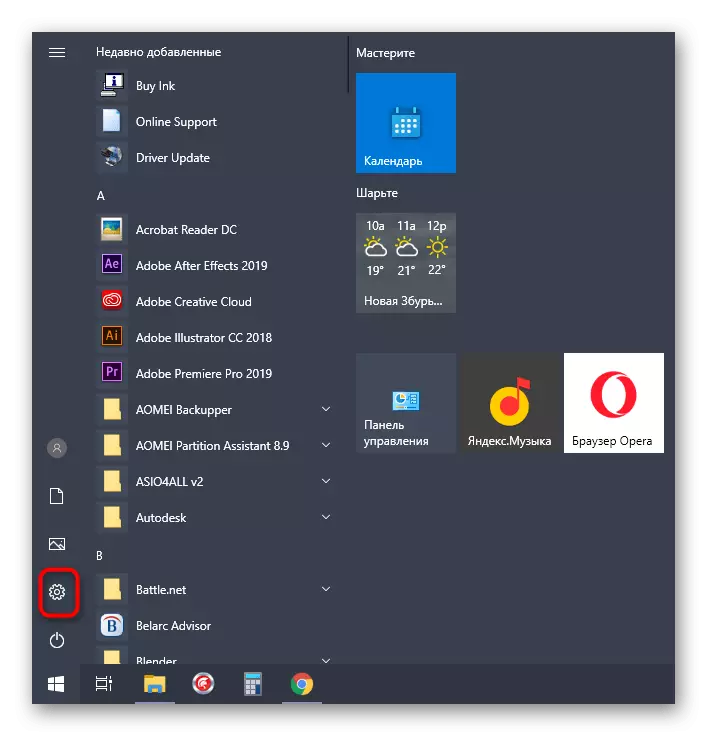
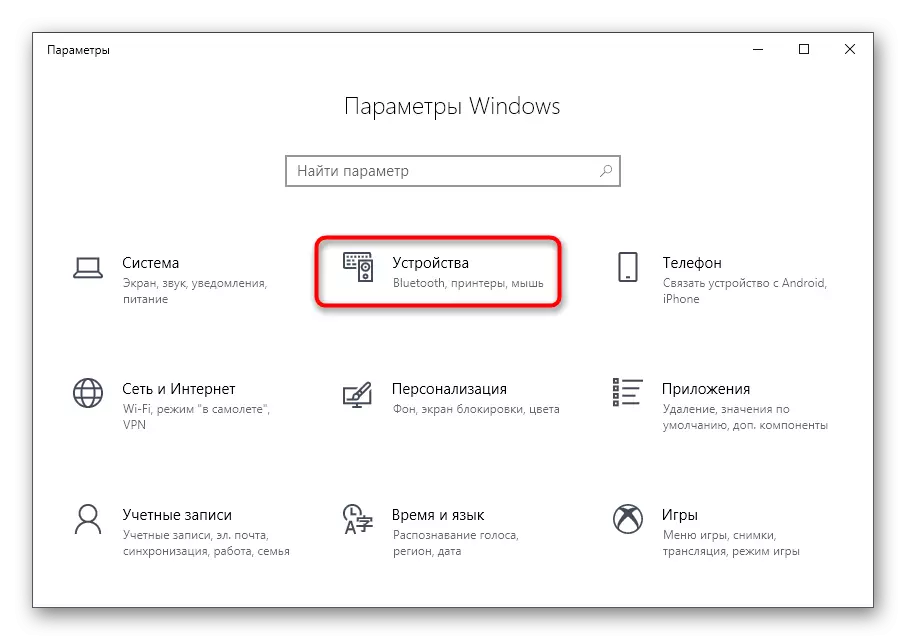
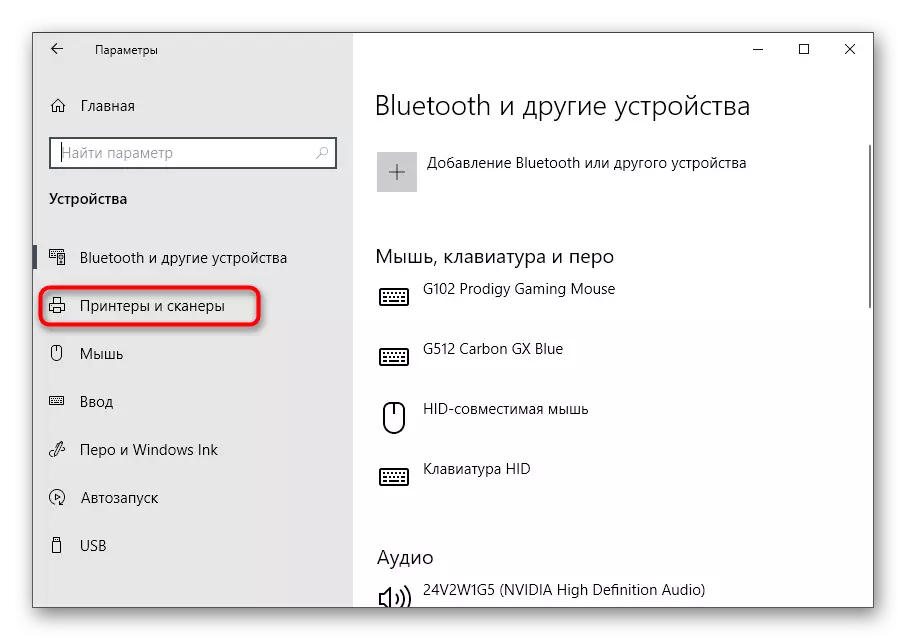
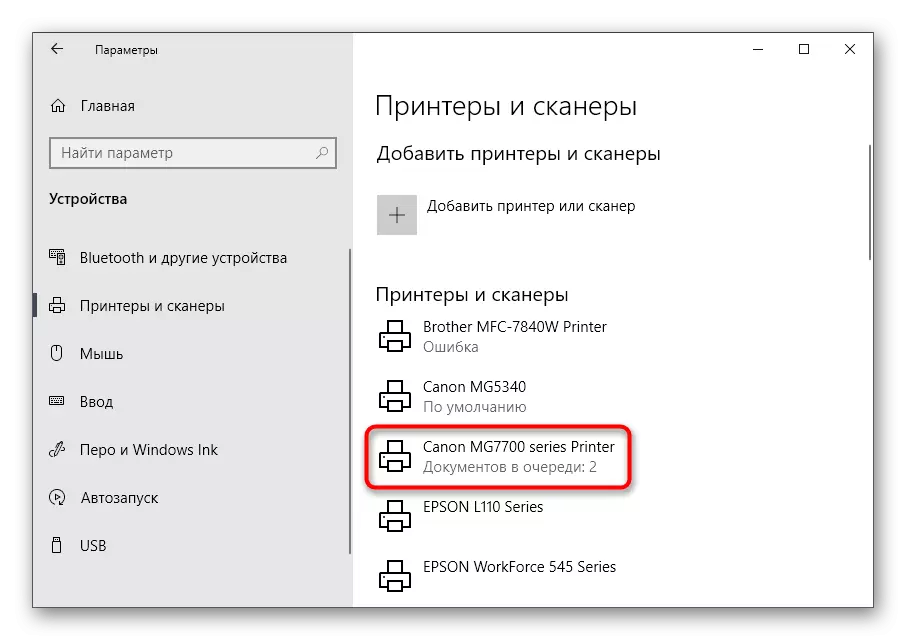
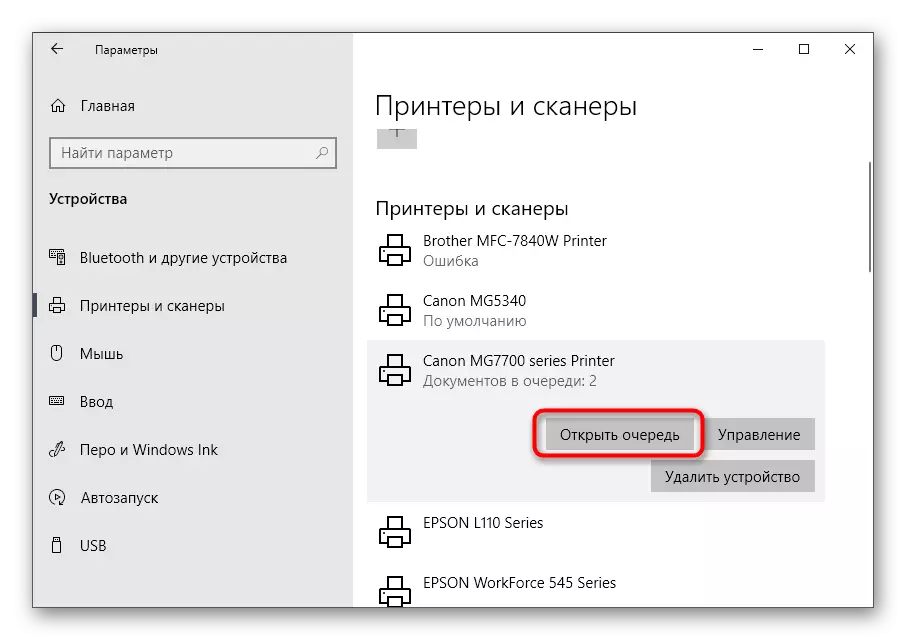
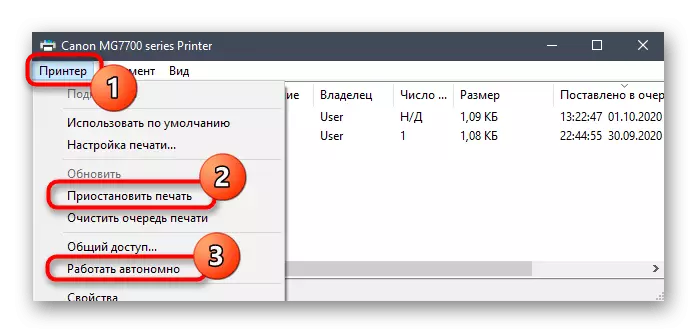
जसजसे ते काढून टाकले जातात, स्वत: ला छपाई मारतील, किंवा आपल्याला रांगेत कागदजत्र पाठविण्याची आवश्यकता असेल. इतर दस्तऐवजांच्या रांगेत अडकले असल्यामुळे मुद्रण प्रक्रिया सुरू होणार नाही. नंतर मुद्रण रांगे कसे साफ करावे ते समजून घेण्यासाठी खालील दुव्यावर निर्देश वापरा आणि तेथे दस्तऐवज हटविल्यास काय करावे.
अधिक वाचा: मुद्रण रांगे कसे स्वच्छ करावे
पद्धत 4: स्वयंचलित समस्यानिवारण साधन वापरणे
स्वयंचलित समस्यानिवारण म्हणजे विंडोजमध्ये उपस्थित असलेले वर्तमान त्रुटी ऑपरेटिंग सिस्टममध्ये सामान्य त्रुटी सुधारतील जे "प्रिंटर प्रतिसाद देत नाही" समस्येचे स्वरूप प्रकट करू शकते. साधन प्रत्येक सेवा स्वत: ची तपासणी आणि रीस्टार्ट करेल, वापरकर्त्याने केवळ योग्य साधन होऊ आणि परिणामाची प्रतीक्षा करावी.
- त्याच अनुप्रयोगात "पॅरामीटर्स" या वेळी, "अद्यतन आणि सुरक्षा" निवडा.
- डावीकडील मेनूद्वारे "समस्यानिवारण" विभागात जा.
- "प्रिंटर" लाइनवर क्लिक करा आणि त्रुटी स्कॅनिंग प्रक्रिया चालवा.
- मूलभूत समस्यांसाठी शोध अक्षरशः काही सेकंद घेईल.
- त्यानंतर, स्क्रीन स्थापित प्रिंटरची सूची प्रदर्शित करते, ज्यामध्ये आपल्याला चुकीचा कार्य निवडण्याची आवश्यकता आहे. चेक सुरू राहील आणि त्रुटी आढळल्यास, स्क्रीनवर एक सूचना दिसून येईल.
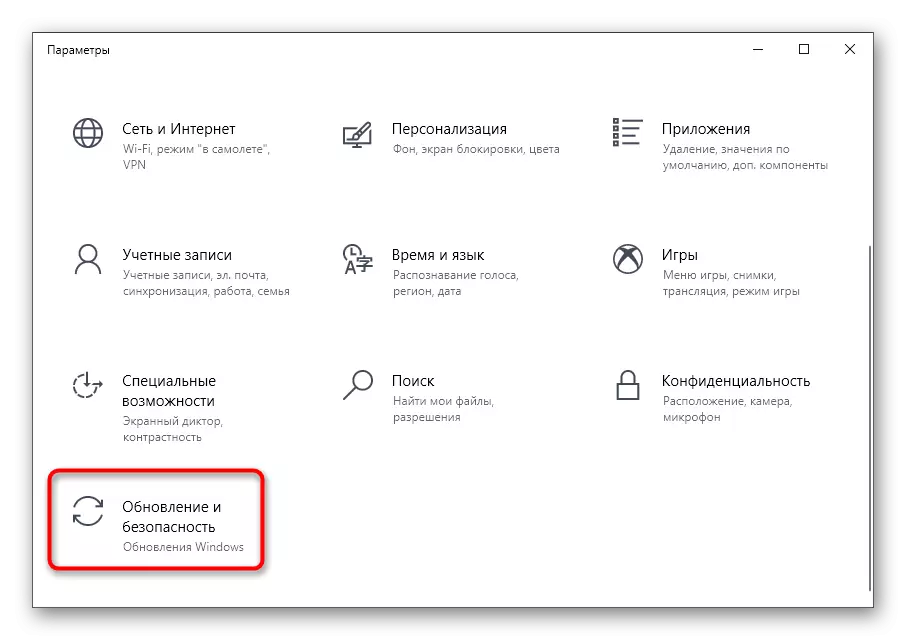
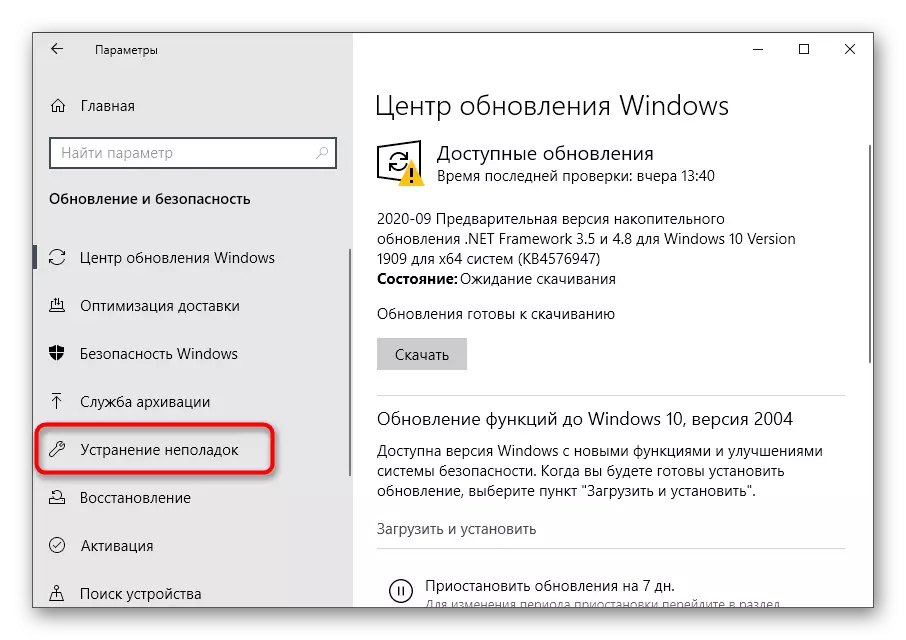
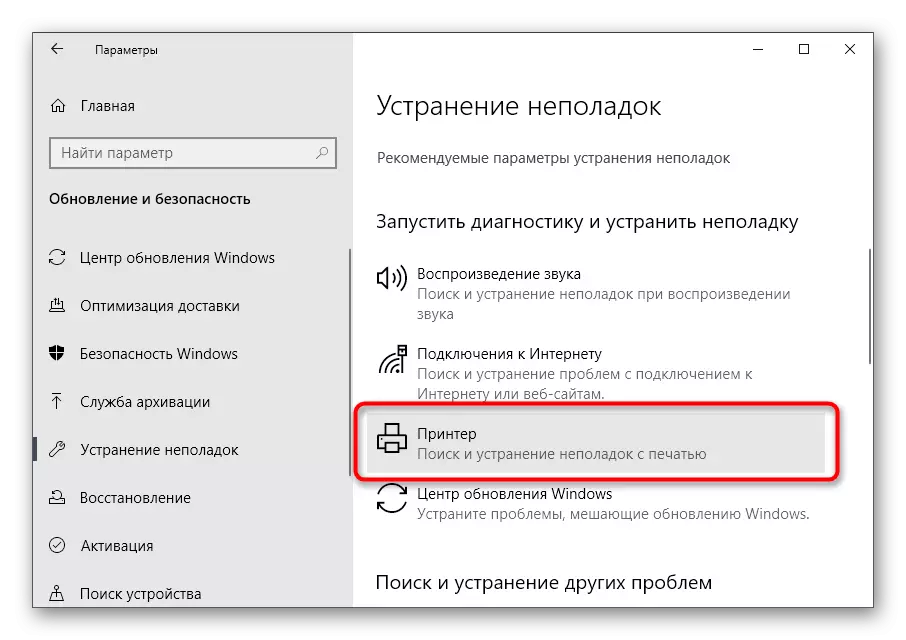
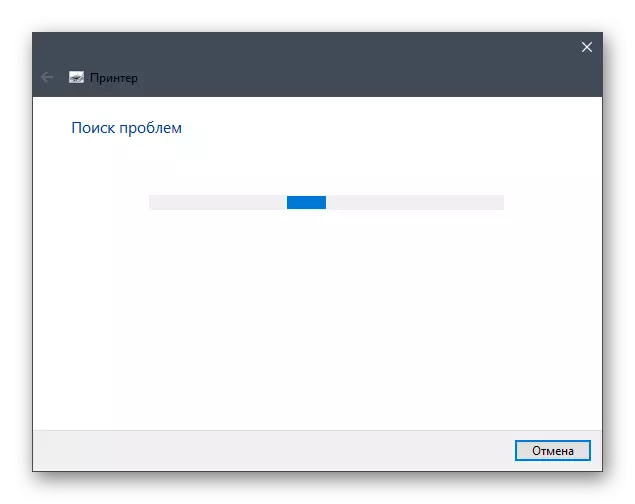

पद्धत 5: ड्रायव्हर्सची पडताळणी
नंतरची पद्धत सूचित करते की स्थापित ड्राइव्हर्स तपासत आहे. हे शक्य आहे की ते सर्व स्थापित केले गेले नाहीत किंवा चुकीचे स्थापित केले गेले नाहीत, म्हणून प्रिंटर आणि मुद्रित करण्यास नकार दिला. जर, मागील सूचनांचे अंमलबजावणी करताना, आपल्याला लक्षात येईल की डिव्हाइस ओएसमध्ये प्रदर्शित होत नाही, याचा अर्थ असा की चालक निश्चितपणे गहाळ आहे. पद्धत स्थापित करण्यासाठी योग्य पद्धतीची निवड हाताळण्यासाठी खालील मॅन्युअलचा फायदा घ्या.
अधिक वाचा: प्रिंटरसाठी ड्राइव्हर्स स्थापित करणे