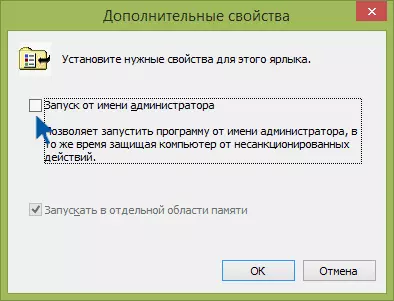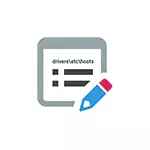
या मॅन्युअलमध्ये, विंडोजमध्ये होस्ट कसे बदलायचे, या फाइलचे निराकरण कसे करावे आणि सिस्टमच्या अंगभूत साधनांच्या प्रारंभिक अवस्थेत आणि तृतीय पक्ष प्रोग्रामद्वारे तसेच तृतीय-पक्षीय प्रोग्राम्सद्वारे तसेच काही अतिरिक्त ठिपके वापरणे हे तपशीलवार आहे. उपयुक्त व्हा.
नोटपॅड मध्ये होस्ट फाइल बदलणे
होस्ट फाइलची सामग्री IP पत्ता आणि URL मधील रेकॉर्डचा संच आहे. उदाहरणार्थ, "127.0.0.1 व्हीके.कॉम" स्ट्रिंग "(कोट्सशिवाय) याचा अर्थ असा असेल की जेव्हा आपण ब्राउझरमध्ये vk.com पत्ता उघडता तेव्हा व्हीसीचा वास्तविक आयपी पत्ता, परंतु निर्दिष्ट पत्ता नाही. होस्ट फाइल उघडली जाईल. सर्व होस्ट्स लॅटिस चिन्हासह सुरू होणारी फाइल स्ट्रिंग टिप्पण्या आहेत, i.e. त्यांचे सामुग्री, बदलणे किंवा काढणे कामावर परिणाम होत नाही.होस्ट फाइल संपादित करण्याचा सर्वात सोपा मार्ग म्हणजे अंगभूत टेक्स्ट एडिटर "नोटपॅड" वापरणे. आपल्याला विचार करणे आवश्यक आहे हे सर्वात महत्वाचे म्हणजे: मजकूर संपादक प्रशासकाच्या वतीने प्रारंभ करणे आवश्यक आहे, अन्यथा आपण केलेले बदल जतन करण्यात सक्षम होणार नाहीत. स्वतंत्रपणे, विंडोजच्या विविध आवृत्त्यांमध्ये आवश्यक ते कसे करावे याचे वर्णन करेल, जरी मूळतः पावले भिन्न नसते.
नोटपॅड वापरुन विंडोज 10 मध्ये होस्ट कसे बदलायचे
विंडोज 10 मध्ये होस्ट फाइल संपादित करण्यासाठी खालील साध्या चरणांचा वापर करा:
- टास्कबारवरील शोध फील्डमध्ये "नोटपॅड" प्रविष्ट करणे प्रारंभ करा. जेव्हा इच्छित परिणाम सापडला तेव्हा त्यावर उजवे-क्लिक करा आणि "प्रशासकाकडून चालवा" निवडा.
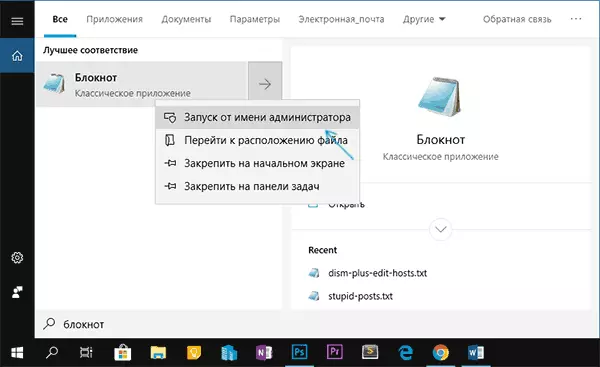
- नोटपॅड मेनूमध्ये, फाइल निवडा - उघडा आणि सी: \ windows \ system32 \ ड्राइव्हर्स \ ETS फोल्डरमधील होस्ट फाइलचा मार्ग निर्देशीत करा. या फोल्डरमधील अशा नावासह अनेक फायली असतील तर विस्तार नसलेल्या एकास उघडा.
- होस्ट फाइलमध्ये आवश्यक बदल करा, आयपी आणि यूआरएल जुळण्या जोडा किंवा हटवा, नंतर मेनूद्वारे फाइल जतन करा.
तयार, फाइल संपादित केली गेली आहे. बदल त्वरित नसलेल्या कृतींमध्ये प्रवेश करू शकत नाहीत, परंतु संगणकावर रीबूट केल्यानंतरच. काय आणि निर्देश कसे बदलावे याबद्दल अधिक तपशीलः विंडोज 10 मधील होस्ट फाइलचे संपादन किंवा निराकरण कसे करावे.
विंडोज 8.1 किंवा 8 मधील संपादन होस्ट
विंडोज 8.1 आणि 8 मधील प्रशासकाद्वारे नोटपॅड सुरू करण्यासाठी, टाइलसह प्रारंभिक स्क्रीनवर, "नोटपॅड" शब्द टाइप करणे प्रारंभ करा जेव्हा ते शोधात दिसते तेव्हा शब्द टाइप करा, उजवे-क्लिक करा आणि "प्रशासक नावावर चालवा" निवडा. .
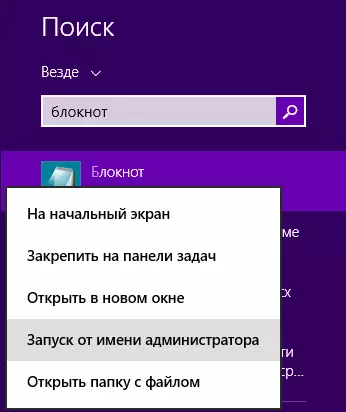
नोटपॅडमध्ये, "फाइल" - "उघडा" क्लिक करा, त्यानंतर "मजकूर दस्तऐवज" च्या उजवीकडे "फाइल नाव" निवडा (अन्यथा, इच्छित फोल्डर प्रविष्ट करणे "आपल्याला दिसेल" शोध परिस्थिती पूर्ण करा ") आणि नंतर सी: \ windows \ system32 \ ड्राइव्हर्स \ EX फोल्डरमध्ये स्थित असलेल्या होस्ट फाइल उघडा.
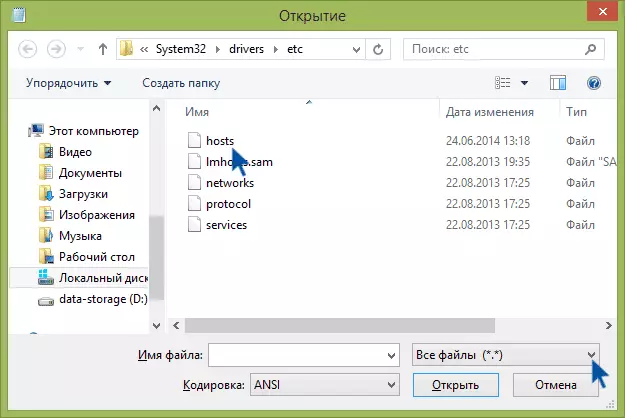
असे दिसून येते की या फोल्डरमध्ये एक नाही तर दोन होस्ट किंवा आणखी. ते विस्तार नसलेल्या एकाचे अनुसरण करते.
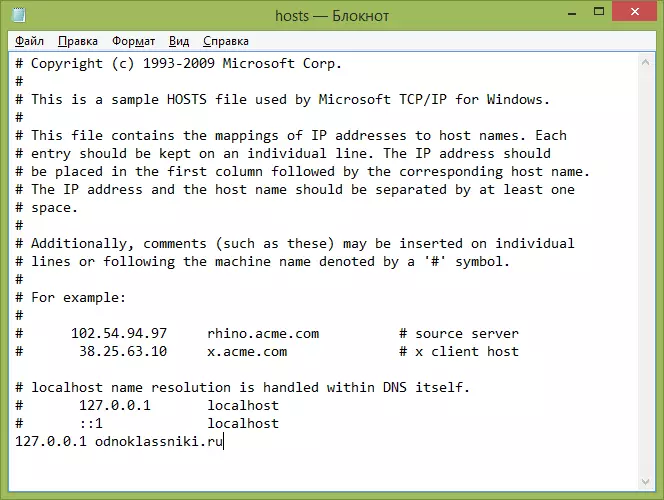
डीफॉल्टनुसार, विंडोज मधील ही फाइल उपरोक्त चित्रात दिसते (अंतिम ओळ वगळता). शीर्षस्थानी - या फाइलची आवश्यकता आहे (रशियनमध्ये असू शकते, काही फरक पडत नाही) आणि तळाशी आपण आवश्यक ओळी जोडू शकतो. पहिला भाग म्हणजे कोणत्या विनंत्या पुनर्निर्देशित केल्या जातील, आणि दुसरा नक्कीच विनंत्या आहे.
उदाहरणार्थ, जर आपण होस्ट फाईल 127.0.0.1 ओडनोक्लास्किकि.आर. काहीही उघडू नका, परंतु आपण 0.0.0.0 प्रविष्ट करू शकता, नंतर साइट निश्चितपणे उघडणार नाही).
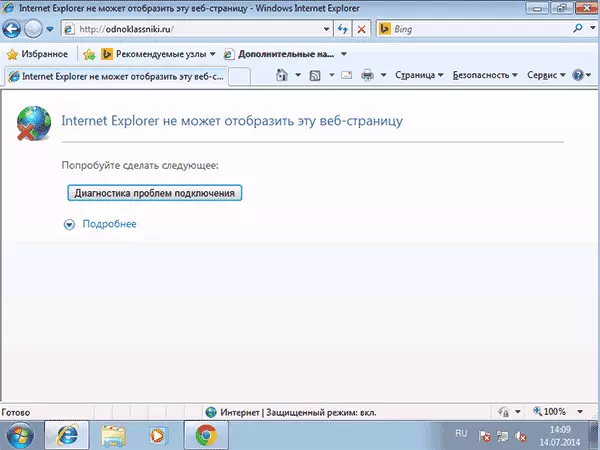
सर्व आवश्यक संपादन केल्यानंतर, फाइल जतन केली. (बदल प्रभावी होण्यासाठी, संगणक रीबूट आवश्यक असू शकते).
विंडोज 7.
विंडोज 7 मध्ये होस्ट बदलण्यासाठी, आपल्याला प्रशासकाच्या वतीने नोटपॅड चालवण्याची आवश्यकता आहे, यासाठी आपण ते प्रारंभ मेनू आणि उजवे-क्लिकमध्ये शोधू शकता, नंतर प्रशासक नावापासून लॉन्च निवडा.
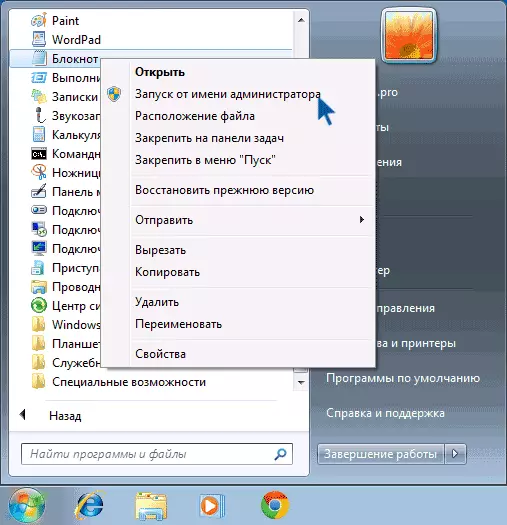
त्यानंतर, तसेच मागील उदाहरणांमध्ये, आपण फाइल उघडू शकता आणि त्यात आवश्यक बदल करू शकता.
तृतीय पक्ष विनामूल्य प्रोग्राम्स वापरून होस्ट फाइल कसे बदलायचे किंवा निराकरण कसे करावे
नेटवर्किंग अडचणी सुधारण्यासाठी अनेक तृतीय पक्ष कार्यक्रम, विंडोज सेटिंग्ज किंवा काढून टाकणे देखील बदलते किंवा होस्ट फाइल सुधारित करते. मी दोन उदाहरणे देईन. "प्रगत" विभागातील बर्याच अतिरिक्त वैशिष्ट्यांसह विंडोज 10 फंक्शन्स कॉन्फिगर करण्यासाठी विनामूल्य डिस ++ प्रोग्राममध्ये "होस्ट एडिटर" विभाग आहे.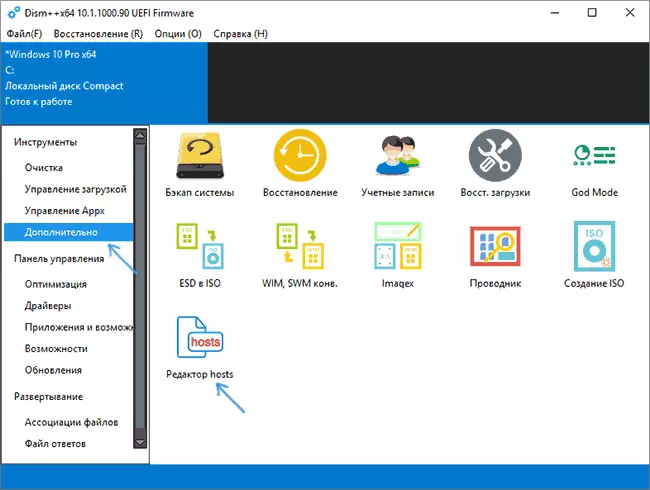
तो सर्व करतो - सर्व समान नोटबुक सुरू करतो, परंतु आधीपासून प्रशासक अधिकारांसह आणि योग्य फाइल उघडा. वापरकर्ता फक्त बदल करण्यासाठी आणि फाइल जतन करण्यासाठी राहते. प्रोग्रामबद्दल अधिक वाचा आणि डिसम्यू ++ मध्ये विंडोज 10 ची स्थापना आणि ऑप्टिमाइझ करा लेखात ते कोठे डाउनलोड करावे.
मालवेअर ऑपरेशन्सच्या परिणामी अवांछित बदल सामान्यतः दिसून येतात हे लक्षात घेता, त्यामध्ये काढून टाकण्याच्या साधनास हे फाइल सुधारण्याचे कार्य देखील असू शकते. लोकप्रिय मुक्त adwclener स्कॅनरमध्ये असा पर्याय आहे.
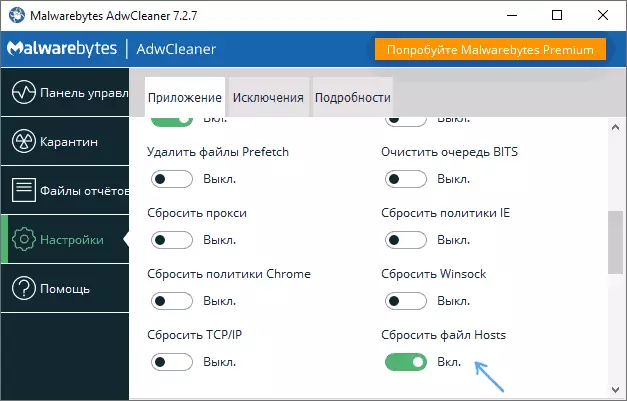
प्रोग्राम सेटिंग्जमध्ये जाण्यासाठी पुरेसे आहे, "रीसेट होस्ट फाइल" आयटम चालू करा, त्यानंतर अॅडवर्क्स मेन टॅब, स्कॅन आणि स्वच्छ. प्रक्रिया दुरुस्त केली जाईल आणि यजमान. पुनरावलोकनात या आणि इतर अशा इतर प्रोग्रामबद्दल तपशीलवार, दुर्भावनायुक्त प्रोग्राम काढून टाकण्यासाठी सर्वोत्तम माध्यम.
होस्ट बदलण्यासाठी शॉर्टकट तयार करणे
जर आपल्याला बर्याचदा यजमानांना सुधारणे आवश्यक असेल तर आपण शॉर्टकट तयार करू शकता जे स्वयंचलितपणे प्रशासक मोडमध्ये ओपन फाइलसह नोटपॅड चालवू शकता.
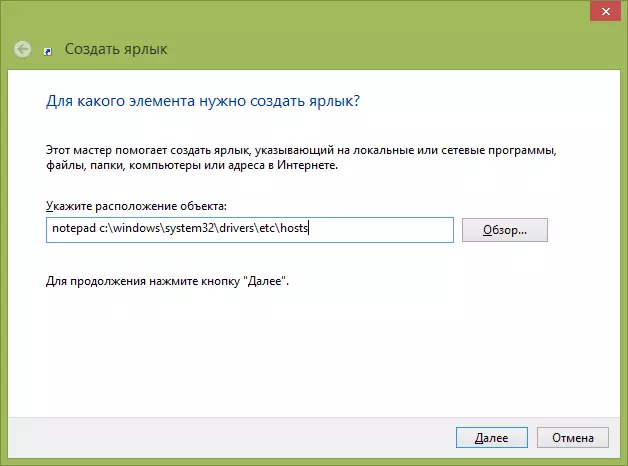
हे करण्यासाठी, कोणत्याही विनामूल्य डेस्कटॉप ठिकाणावर उजवे-क्लिक करा, "लेबल तयार करा" आणि "लेबल" फील्डमध्ये "तयार करा" निवडा, प्रविष्ट करा, प्रविष्ट करा: प्रविष्ट करा: प्रविष्ट करा:
नोटपॅड सी: \ विंडोज \ system32 \ drivers \ \ होस्ट
नंतर "पुढील" क्लिक करा आणि शॉर्टकट नाव निर्दिष्ट करा. आता तयार शॉर्टकट वर उजवे-क्लिक करा, "लेबल" टॅबवर "गुणधर्म" निवडा, "प्रगत" बटण क्लिक करा आणि प्रशासकाच्या वतीने प्रोग्राम प्रारंभ करण्यासाठी प्रोग्राम निर्दिष्ट करा (अन्यथा आम्ही यजमान जतन करू शकणार नाही फाइल).