
या सूचनांमध्ये, इंटरनेटद्वारे दूरस्थ ब्लॉकिंग (खात्यातून बाहेर) विंडोज 10 कसे करावे आणि हे आवश्यक आहे. हे उपयुक्त देखील असू शकते: विंडोज 10 चे पालक नियंत्रण.
खाते आणि पीसी अवरोध किंवा लॅपटॉपमधून बाहेर पडा
सर्व प्रथम, वर्णन केलेल्या वैशिष्ट्याचा फायदा घेण्यासाठी आवश्यक आवश्यकता:
- लॉक करण्यायोग्य संगणक इंटरनेटशी कनेक्ट केलेले असणे आवश्यक आहे.
- हे "डिव्हाइस शोध" कार्य सक्षम करणे आवश्यक आहे. सहसा ते डीफॉल्टनुसार आहे, परंतु काही प्रोग्राम विंडोज 10 ची स्पायवेअर फंक्शन अक्षम करण्यासाठी हे वैशिष्ट्य अक्षम करू शकतात. आपण ते पॅरामीटर्समध्ये सक्षम करू शकता - अद्यतन आणि सुरक्षितता - शोध यंत्र.
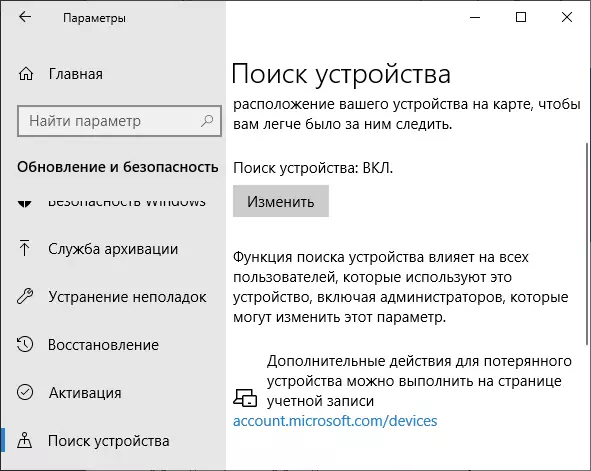
- मायक्रोसॉफ्ट अकाउंट या डिव्हाइसवर प्रशासक अधिकारांसह. हे या खात्याद्वारे आहे आणि अवरोधित केले जाईल.
जर सर्व निर्दिष्ट उपलब्ध असेल तर आपण प्रारंभ करू शकता. इंटरनेटशी कनेक्ट केलेल्या कोणत्याही इतर डिव्हाइसवर, या चरणांचे अनुसरण करा:
- साइट https://account.microsoft.com/devices वर जा आणि Microsoft खात्याचा वापरकर्तानाव आणि संकेतशब्द प्रविष्ट करा.
- आपल्या खात्याचा वापर करून Windows 10 डिव्हाइसेसची सूची उघडेल. अवरोधित करण्यासाठी डिव्हाइसवरून "तपशील दर्शवा" क्लिक करा.
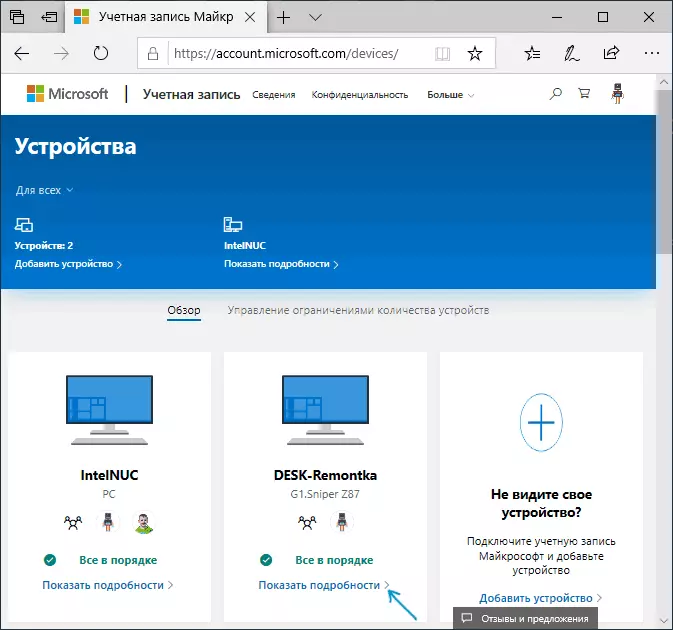
- डिव्हाइसच्या गुणधर्मांमध्ये, "डिव्हाइस शोध" वर जा. त्याचे स्थान निर्धारित करणे शक्य असल्यास, ते नकाशावर प्रदर्शित केले जाईल. "ब्लॉक" क्लिक करा.
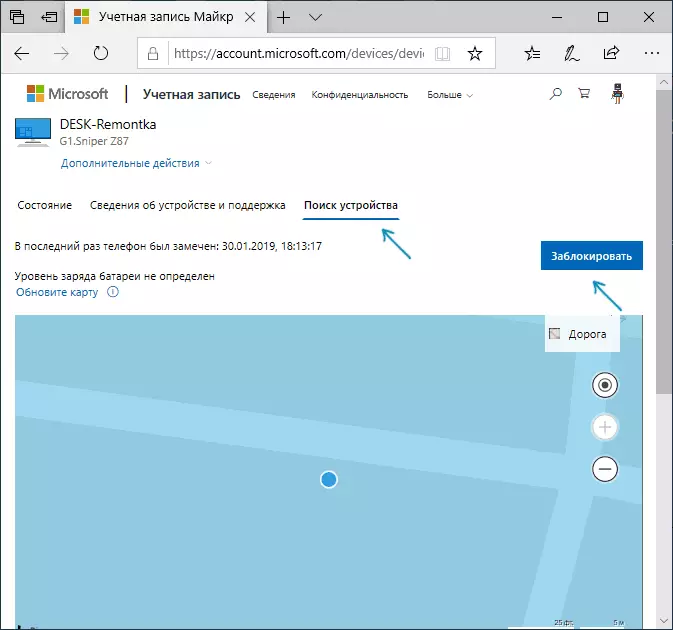
- आपल्याला एक संदेश दिसेल की सर्व सत्र पूर्ण झाले आहेत आणि स्थानिक वापरकर्ते अक्षम आहेत. आपल्या खात्यासह प्रशासक अधिकार एंट्री अद्याप शक्य होईल. "पुढील" क्लिक करा.
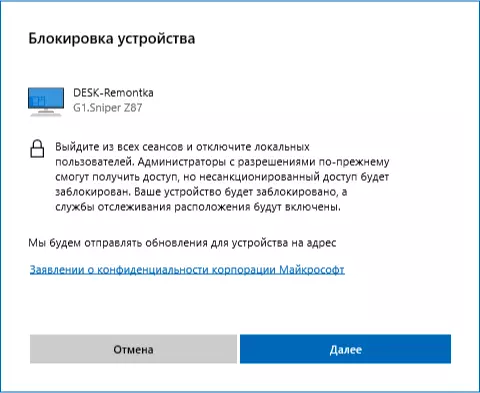
- लॉक स्क्रीनवर प्रदर्शित करण्यासाठी संदेश प्रविष्ट करा. आपण डिव्हाइस गमावल्यास, आपल्याशी संपर्क साधण्याचे मार्ग निर्दिष्ट करणे अर्थपूर्ण आहे. आपण फक्त घर किंवा कार्यरत संगणक अवरोधित करीत असल्यास, मला खात्री आहे की आपण स्वत: ला योग्य संदेश येऊ शकता.
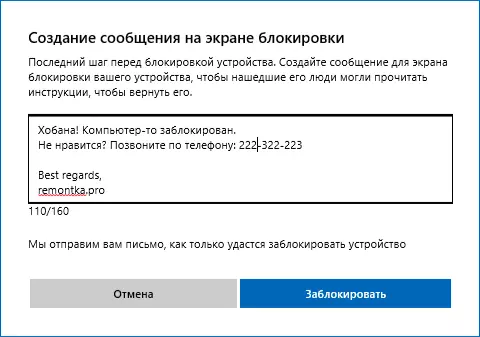
- "ब्लॉक" क्लिक करा.
बटण दाबल्यानंतर, संगणकाशी कनेक्ट करण्याचा प्रयत्न केला जाईल, त्यानंतर ते सर्व वापरकर्त्यांकडे जाईल आणि विंडोज 10 लॉक केले जाईल. लॉक केलेला स्क्रीन आपण निर्दिष्ट केलेला संदेश प्रदर्शित करेल. त्याच वेळी, खात्याशी संलग्न ईमेल पत्ता लॉकिंगमध्ये येईल.
कोणत्याही वेळी, या संगणकावर किंवा लॅपटॉपवरील प्रशासक अधिकारांसह Microsoft खात्याखालील, पुन्हा सिस्टम पुन्हा अनलॉक केले जाऊ शकते.
