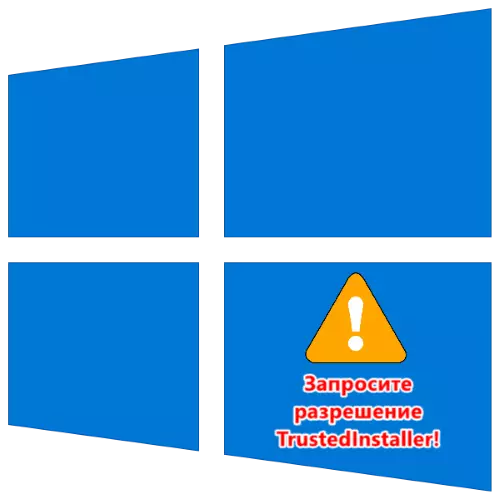
पद्धत 1: फोल्डरचे मालक बदलणे
विश्वासार्हतेच्या प्रक्रियेखालील कारणास्तव विश्वासार्हतेच्या प्रणाली खात्याचे कारण, कॅटलॉगमधील सामग्री संपादित करण्याचे अधिकार, आणि प्रशासक प्राधिकरणासह देखील इतर प्रोफाइल आहेत, तरीही त्रुटीचा सामना करण्यास मदत करणार नाही. अशा परिस्थितीतील समाधान खाते खात्याद्वारे बदलले जाईल जे खालीलप्रमाणे सादर केले जाईल:
- निर्देशिकावर उजवे-क्लिक करा, समस्या उद्भवणार्या हटविण्याचा प्रयत्न, नंतर "गुणधर्म" निवडा.
- सुरक्षितता टॅब उघडा आणि "प्रगत" क्लिक करा.
- या विंडोमध्ये, "मालक" लाइनमध्ये बदललेला दुवा वापरा.
- पुन्हा "प्रगत" क्लिक करा.
- येथे, "शोध" वर क्लिक करा आणि सर्व परवानगी असलेल्या विषयांची यादी तयार होईपर्यंत प्रतीक्षा करा.
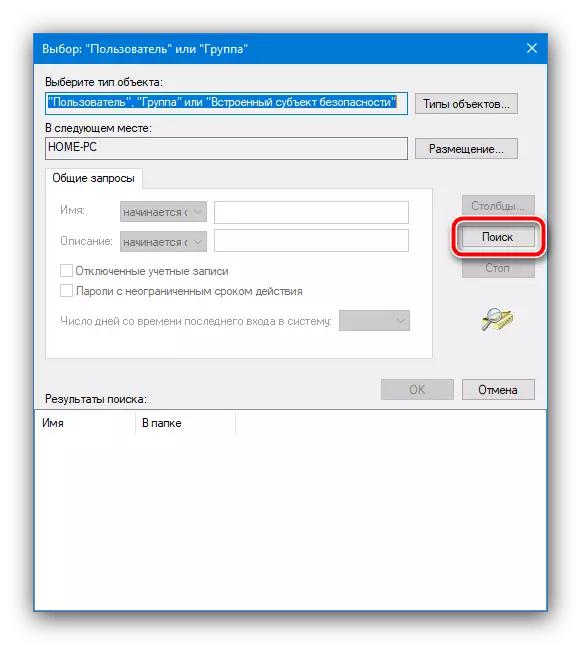
या यादीत, आपल्या खात्याच्या नावासह एक स्थान शोधा, हायलाइट करा आणि "ओके" क्लिक करा.
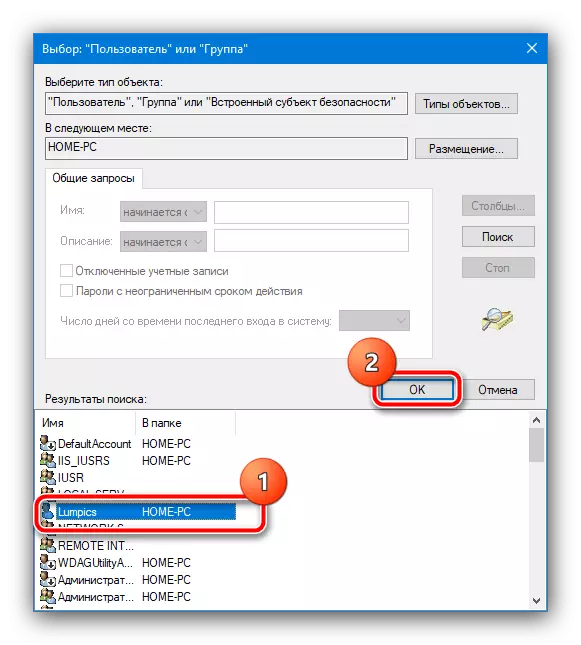
क्षेत्राच्या स्क्रीनशॉटमध्ये नाव दिसेल याची खात्री करा, नंतर "ओके" क्लिक करा.
- सुरक्षा सेटिंग्जवर परतल्यानंतर, "सब-कनेक्टर आणि ऑब्जेक्टचे मालक पुनर्स्थित करा" पर्याय तपासा.
- त्याच विंडोमध्ये, आपले खाते "परवानग्या" सूचीमध्ये आहे की नाही ते तपासा. जर तो गहाळ असेल तर जोडा बटण वापरा.
- "विषय निवडा" दुव्यावर क्लिक करा.
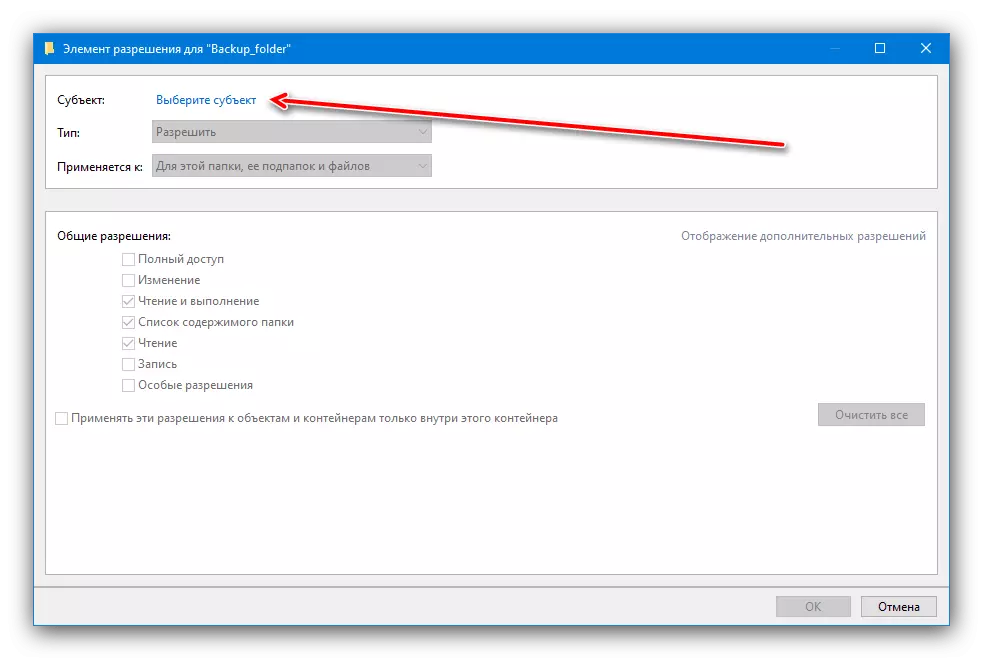
चरण 4 पुन्हा करा.
- मागील विंडोवर परतल्यानंतर, "सामान्य परवानग्या" स्तंभात सर्वकाही चिन्हांकित करा आणि ओके क्लिक करा.
- इनपुटची पुष्टी करा आणि सर्व प्रॉपर्टीस विंडो बंद करा, "" मुल ऑब्जेक्ट परवानग्या सर्व रेकॉर्ड पुनर्स्थित करा "पर्याय सक्रिय करा.
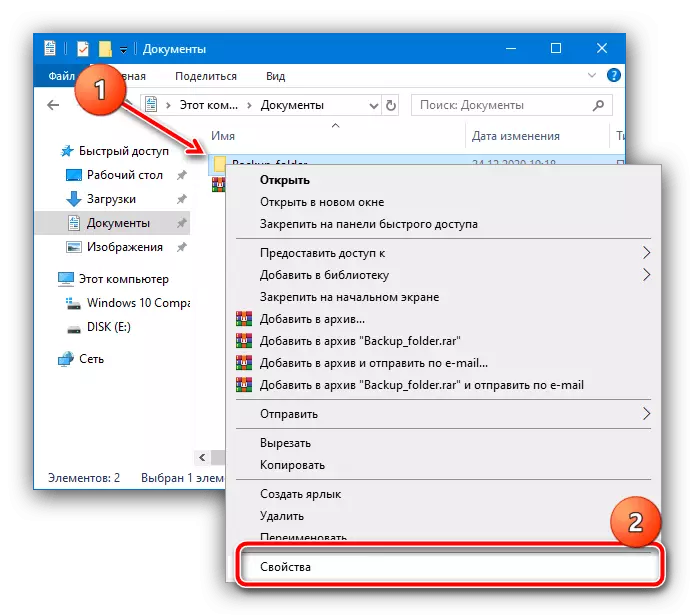
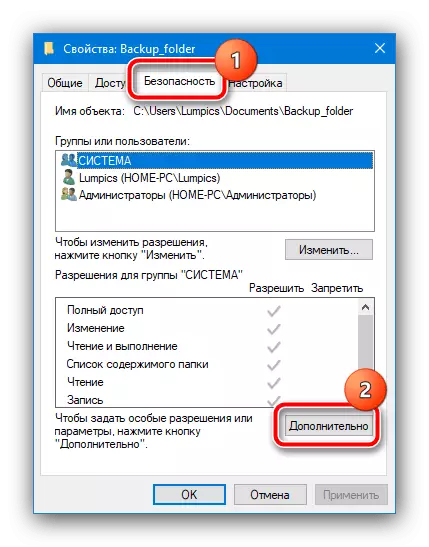

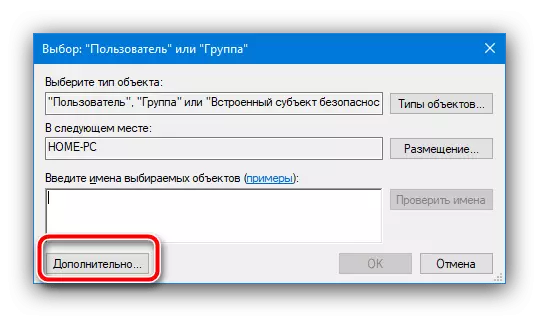
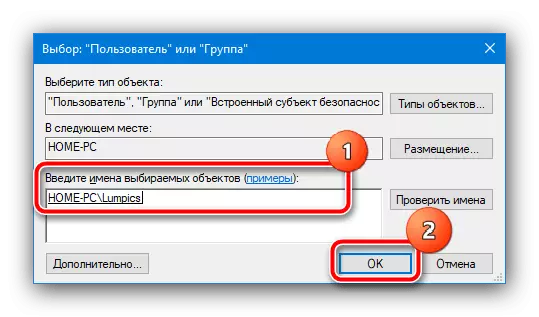
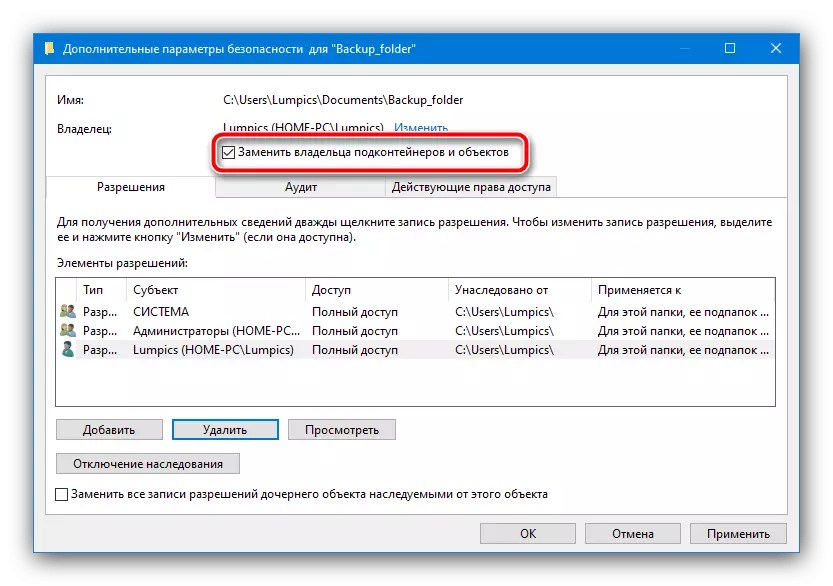

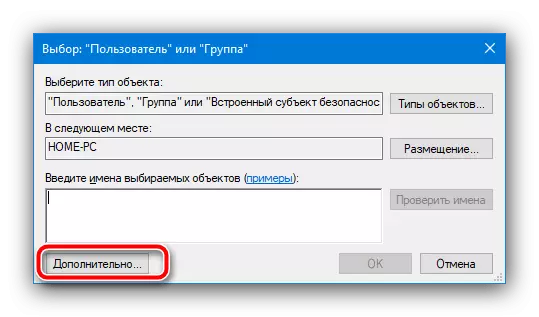
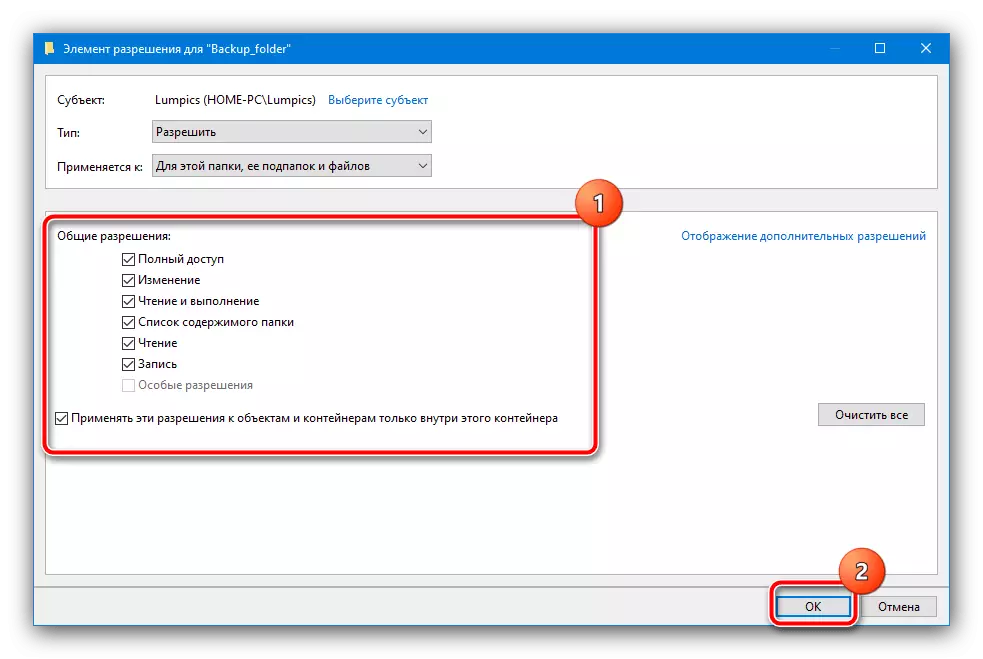
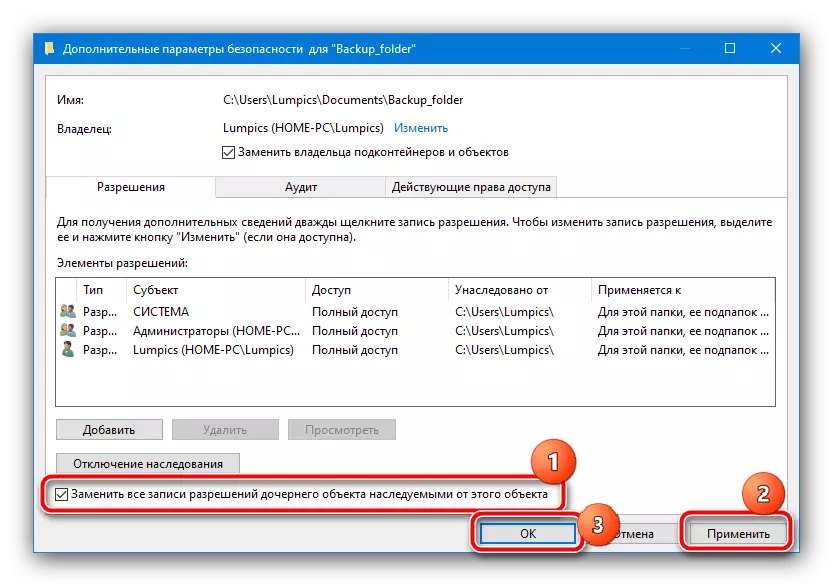
या हाताळणी केल्यानंतर, निर्देशिकेची सामग्री बदलण्याचा प्रयत्न करा किंवा तो हटवा - आता त्रुटी संदेश दिसू नये.
पद्धत 2: अनलॉकर
व्हायरसद्वारे अवरोधित केलेल्या फोल्डरमध्ये प्रवेश करण्यासाठी एक लहान अनोकेअर अनुप्रयोग वापरकर्त्यांना एक साधन म्हणून ओळखला जातो. तथापि, हे लक्षात येईल आणि मानलेल्या परिस्थितीत, डेटा दुर्भावनापूर्ण सॉफ्टवेअरला काढण्याची अवरोधित करण्याच्या तत्त्वावर अगदी समान आहे. प्रोग्राम वापरणे सोपे आहे, तथापि, ते केवळ इंग्रजीमध्ये दिले जाते - जर आपल्याला त्यात अडचणी येत असल्यास, समस्येचे निराकरण करण्यासाठी सूचनांचा वापर करा.
अधिक वाचा: अनलॉकर कसे वापरावे

